Даний курс призначений для тих, хто: ніколи не програмував, але хоче навчитися
| Вид материала | Урок |
- Кредитно-модульний курс рекомендовано Міністерством освіти І науки України як навчальний, 6238.72kb.
- Українська мова та література, 155.36kb.
- Обласна бібліотека для дітей ім. А. П. Гайдара Відділ у справах розвитку дитячих бібліотек, 135.91kb.
- Лотыш В. А., Шалимов С. А. Украинские блюда. К. Техніка, 1975., 208.37kb.
- М. М. Семенов Хімія вивчає речовини, їх перетворення, явища, що супроводжують ці перетворення,, 291.95kb.
- Методичні рекомендації щодо проведення заходів, пов’язаних з 25-ю річницею Чорнобильської, 38.67kb.
- "Психологія сучасної людини", 67.26kb.
- Історичний портрет Олекси Довбуша, 51.16kb.
- І найбільш ґрунтовних наук, 234.54kb.
- Донецький Обласний Інститут Післядипломної Педагогічної Освіти Відділ Природничих Дисциплін, 364.19kb.
Початковий курс програмування Visual Basic
Вступ
Отже, Ви вирішили вивчити мову програмування високого рівня - Visual Basic. Я спробую допомогти вам у цьому. Наберіться трохи терпіння, бажання і вперед, у простори Visual Basic! Адже Visual Basic - це Міцний Горішок! ;)
Даний курс призначений для тих, хто:
- ніколи не програмував, але хоче навчитися
- програмував на іншій мові (Turbo Pascal, QBASIC)
- програмував на іншій мові високого рівня (C++, Delphi)
Як бачите аудиторія досить широка. Від Вас потрібно лише невеликий досвід роботи з Windows. І все.
Даний курс, цілком зрозуміло, не претендує на повноцінний підручник по Visual Basic. Він є тільки встуаом до програмування на Visual Basic. Я спробував розібрати основні моменти і прийоми програмування на Visual Basic, знаючи які, Ви без особливих зусиль зможете поповнювати Ваші знання.
Те, що не ввійшло в даний матеріал, Ви зможете прочитати в статтях, які я буду час від часу розміщувати на сайті.
Удачі! І Вперед!
Урок № 1. Що таке Visual Basic?
Перед програмістами-початківцями завжди постає одне й те саме питання, а саме, яку мову програмування вибрати? На чому програмувати? Можу сказати, що краще починати з легкої і в той же час потужної мови - Visual Basic. Вивчивши прийоми програмування на Visual Basic, ви зможете без особливих зусиль вивчити інші мови, такі як Pascal, C++ і ін.
Слово “БЕЙСИК” (BASIC) – “базовий, основний” - утворено з початкових букв англійського вислову “Універсальна мова символічного кодування для початківців”. Саме оце “для початківців” довго викликало зневагу програмістів, причому подібна зневага не зникла дотепер, незважаючи на наявність професійних видань Visual Basic.
Перший IMB PC мав 16-розрядний бейсік - BASICA, розроблений IBM, який трохи згодом був посунутий мікрософтовським GW-BASIC і QUICK-BASIC. В останньому була прибрана нумерація рядків та додано компілятор, який перетворює бейсік-програму в повноцінний exe-файл. Нарешті в 1992 році фірмою Microsoft був випущений VB 1.0 - дуже проста мова програмування для Windows 3.1. Потім були випущені VB 3.0, VB 4.0, VB 5.0 і нарешті VB 6.0. Останні дві версії мало чим відрізняються, у шостій версії поліпшено ядро та додані декілька нових функцій. Існує ще мова макросів для додатків Microsoft Office (Word, Excel і т.п.). Він називається VBA (Visual Basic for Application). За його допомогою можна маніпулювати додатками Office.
Додатки, написані на Visual Basic відрізняються від звичайних додатків тим, що вимагають для своєї роботи бібліотеку msvbvmX0.dll, яка мусить бути присутня у каталозі Windows\System. У ролі X виступає версія компілятора VB. Для VB5 - msvbvm50.dll, для VB6 - msvbvm60.dll. Ці бібліотеки йдуть у комплекті з WinME (для обох версій) і Win98 (тільки msvbvm50.dll), і природно з більш новими версіями цих операційних систем. Ви не повинні боятися того, що разом з вашим додатком, вам доведеться тягати за собою цю бібліотеку. Вона вже є в 90% користувачів. Але якщо Ви все-таки боїтеся за аудиторію, то можете зашити бібліотеку прямо в EXE файл. Правда для цього прийдеться використовувати засоби не вхідні до складу Visual Basic. Наприклад, це можна зробити за допомогою програми Fusion (фірми BitArts).
Існує думка, що додатки Visual Basic - це не повноцінні програми, а лише псевдокод, який під час запуску виконується інтерпретатором. Це зовсім не так. Якщо ви компілюєте програму в Native Code, то отриманий EXE – це повноцінний додаток Win32, який просто використовує функції msvbvm-бібліотеки. А от P-Code є псевдокодом. Вид компіляції ви можете вказати в меню Project->Project Properties...
Середовище Visual Basic може з успіхом використовуватися користувачами-початківцями для пізнання секретів програмування і захоплюючих занять по створенню нескладних (для початку) додатків і, у той же час, надає потужні інструменти розробки досвідченим програмістам. Розвинута довідкова система дозволить при створенні додатка і роботі в Visual Basic знайти вихід з будь-якої ситуації та одержати відповідь на будь-яке питання. Починати працювати з Visual Basic можна практично з будь-яким рівнем підготовки.
Visual Basic доступний у трьох редакціях, кожна з яких забезпечує певний набір інструментів розробки. Це:
- Standard Edition
Visual Basic Standard Edition дозволяє створювати досить потужні додатки для Microsoft Windows 95 і Windows NT. Ця редакція включає всі вбудовані елементи керування Visual Basic, включаючи зв’язані (data-bound) елементи керування.
- Professional Edition
Редакція Professional забезпечує повний функціональний набір інструментальних засобів для розробки професійних рішень, призначених для тиражування. Вона включає всі можливості Standard Edition плюс додаткові елементи керування Active, включаючи елементи керування для Internet і генератор звітів Crystal Reports для Visual Basic (розглядається в главі 5).
Примітка: Елемент керування Active - це об’єкт, який можна розміщувати на формі для активації або розширення взаємодії користувача з додатком. З елементами керування Active асоціюються певні події, і вони можуть бути включені в інші елементи керування. Ці елементи керування мають розширення імені файлу .осх.
- Enterprise Edition
Редакція Enterprise дозволяє створювати розподілені додатки силами групи розробників. Вона забезпечує всі можливості редакції Professional і включає також додаткові функції, такі, як Automation Manager, Component Manager, інструментальні засоби керування базами даних і Microsoft Visual SourceSafe — проектно-орієнтована система керування версіями продуктів.
Йдемо далі. Отже, що ж може Visual Basic?
Урок № 2. Що може Visual Basic?
У принципі, можливості Visual Basic нічим не обмежені. Ви можете розширювати можливості Visual Basic за допомогою використання додаткових функцій. Visual Basic дозволяє використовувати бібліотеки динамічного компонування (DLL-бібліотеки), які також можуть сильно розширити можливості Visual Basic. Ці бібліотеки можуть бути написані на будь-якій мові програмування.
На Visual Basic можна написати будь-яку програму, - починаючи від програми, яка обслуговує рутинні операції введення даних, до складних інформаційних та комунікаційних систем. У США 60% програмних продуктів написані на Visual Basic. Є звичайно дуже невеликі обмеження, наприклад, на Visual Basic не можна написати повноцінну DLL бібліотеку, драйвер пристрою VXD, також у Visual Basic не можна використовувати ассемблер. Але коли вам знадобляться ці речі, ви зможете написати їх на іншій мові і, потім, використовувати їх у Visual Basic. Так що можливості Visual Basic дуже великі!
Тепер можна приступати до інсталяції та налаштування Visual Basic!
Урок № 3. Інсталяція та налаштування Visual Basic
Інсталяція Visual Basic не відрізняється особливою складністю, все відбувається стандартно. В процесі інсталяції вас попросять вказати компоненти, які будуть встановлені на ваш комп’ютер. Якщо на вінчестері є місце, то краще вибрати всі компоненти, щоб потім їх не довелося додавати. Варто відзначити той момент, що версія VB 5.0 поставляється з файлами допомоги (приблизно 15 Мб), а допомога для VB 6.0 йде в комплекті з MSDN, який поставляється на трьох дисках. Тому якщо у вас є шоста версія, записана на одному диску, то будьте впевнені, допомоги там не буде. Але цілком спокійно можна взяти допомогу від п’ятої версії і використовувати її для VB 6.0. Після інсталяції та налаштування Visual Basic обов’язково перезавантажте комп’ютер.
Отже, комп’ютер перезавантажений. Перед роботою з Visual Basic його необхідно налаштувати. Для цього запустіть Visual Basic (Пуск->Програми->Microsoft Visual Basic 6.0->Visual Basic 6). Зайдіть у меню Tools->Options. Поставте галочку “Require Variable Declaration”. Це позбавить Вас від зайвих помилок при автоматичному визначенні змінних. Далі на вкладці Editor Format, у списку Font укажіть Courier New Cyr. Якщо цього не зробити, то VB не буде коректно відображати кирилицю. Також рекомендую установити колір зарезервованих слів у яскраво-синій. Для цього виберіть у списку Code Colors Keyword Text і в поле Foreground укажіть яскраво-синій колір (сьомий знизу). От і все! Visual Basic готовий до роботи!
Наступний урок призначений для тих, хто ніколи не програмував. Якщо ви знайомі з програмуванням, то можете сміливо пропустити цей урок.
Урок № 4. Для тих, хто ніколи не ...
Цей маленький урок для тих, хто ніколи не програмував. Хоча таких людей не існує! Адже ви програмуєте свою поведінку з огляду на різні варіанти подальшого ходу подій і змінюєте “програму” у залежності від обставин. Наприклад, якщо ви занедужали, то Ви напевно не підете на роботу (або в школу) і т.п. Вся відмінність життєвої програми від програмування на комп’ютері складається в рівні формалізації порядку дій, які необхідні для досягнення результату. Адже комп’ютер - це машина, вона не зрозуміє вас з півслова, більше того, він узагалі вас не може розуміти! Він тільки виконує закладені в нього інструкції і команди для роботи з двійковими числами.
Для написання більш-менш складної програми необхідно спочатку скласти умовну послідовність дій на папері. Наприклад, “як зварити борщ?”:
Життєвий варіант програми:
Купити на ринку овочів (подешевше), сметани, все почистити, порізати, налити води, поставити на плиту і варити півгодини. Ще не забути посолити.
Формалізований варіант (Алгоритм):
Для всіх продавців овочів від першого до останнього
Якщо овочі в даного продавця дешевше, ніж у раніше перевірених, то записати його номер на папірець замість раніше на ньому записаного
Наступний продавець (див. п.2, якщо вони ще залишилися)
Купити овочі в продавця з номером, записаним на папірці
Купити сметану
Виконувати очищення овочів, поки видно шкірку та пошкодження
Збільшуємо шар, що зрізується, на міліметр
Повернення і перевірка умови в п.6
Для всіх куплених овочів від першого до останнього
Розділити плід на 40 частин
Наступний (див. п.10, якщо вони ще залишилися)
Помістити в каструлю. Налити води, включити газ
Таймер включити
Якщо таймер показує, що пройшло півгодини, то газ виключити
Якщо сіль відсутня в готовому продукті, то перейти до обробки помилки по п.16, інакше перейти до п.17
Ввести сіль
Кінець роботи програми
Простота написання програм на бейсік полягає в тому, що як команди він використовує англійські слова, які еквівалентні українським із формалізованого варіанта, тобто якщо перекладач, не знайомий з інформатикою, переведе його на англійський, то вийде програма на бейсік. Працювати вона не буде. Закон програмування каже: “Жодна, навіть найпростіша програма, не працює відразу після написання”. Будь-яку програму необхідно налагоджувати (debug (bug-жук) - обезжучувати). На цей рахунок є ще один закон: легше написати свою власну програму, чим розбирати та виправляти чужу. Налагодження програми по відчуттях нагадує проштовхування важкої вантажівки по розмитій дорозі: у хід йдуть одні дошки, камені і лопата, і так доти, поки програма не почне правильно працювати. Якщо говорити мовою алгоритму, то вийде наступне:
Запустити програму
У випадку збою або неправильної роботи знайти причину помилки
Усунути помилку, намагаючись не внести нових
Продовжувати по п.1 доти, поки не будуть усунуті всі помилки
Якщо Ви засвоїли вищевикладений матеріал, то можете переходити безпосередньо до вивчення мови Visual Basic. А для цього переходимо до п’ятого уроку.
Урок № 5. Етапи розробки додатка
У Visual Basic, як і в багатьох інших мовах, призначених для написання додатків під Windows, використовується подійно-керована модель програмування. У “старих” версіях бейсика, таких як QBasic, використовувалася так звана “плоска” структура написання програми. Кожна програма починалася і закінчувалася у певних місцях. Вся програма виконувалася послідовно, і іноді, можливо, викликалися користувальницькі процедури і функції. Тобто, якщо програму “запускали”, то вона відразу починала виконуватися, і, дійшовши до кінця, завершувалася. У Visual Basic це відбувається зовсім інакше. Справа в тому, що ОС Windows має GUI (Graphical User Interface), тобто графічний інтерфейс користувача, у якому використовуються снандартні елементи керування, такі, як вікна (вони ж форми), кнопки, списки, поля для введення тексту і т.п. У будь-якій мові високого рівня програма будується на основі цих елементів. Отже, розробка додатка на VB складається з наступних етапів:
- продумати програму (продумати, що саме програма повинна робити, які саме задачі повинна вирішити, реалізувати їх подумки, продумати структуру даних, і т.д.).
- проектування інтерфейсу, тобто розміщення на формі потрібних керуючих елементів, кнопок, списків і т.п. Цей етап називається складанням кістяка програми.
- написання програмного коду, який поєднує розміщені на формі керуючі елементи, тобто “нарощування плоті на кістяк”.
- наладка програми. Цей етап часто займає більше часу, чим попередні.
- остаточна компіляція і, якщо це необхідно, створення дистрибутива (тобто інсталяційного файлу setup.exe).
Ці етапи завжди необхідно тримати в пам’яті, оскільки вони використовуються при написанні будь-якої програми. Порядок етапів теж важливий. Наприклад, не можна спочатку написати код програми, а тільки потім розробляти інтерфейс користувача (є звичайно рідкісні винятки, наприклад, коли програма взагалі не має інтерфейсу, або коли ви пишете процедуру, незалежну від інтерфейсу програми). Описувати перший етап не має смислу, тому що він цілком зрозумілий. Зупинимося докладніше на другому етапі.
Урок № 6. Структура проекту Visual Basic
Перед розглядом питання проектування інтерфейсу додатка на Visual Basic, необхідно уявляти, з чого взагалі складається цей проект?
У Visual Basic будь-який проект складається з наступних файлів:
- файл кожної форми (розширення frm). Це звичайний ASCII текстовий файл, у якому записаний весь код, розташований на формі, а також властивості всіх розміщених на формі елементів керування і самої форми теж.
- файл кожної форми, який містить бінарну інформацію (наприклад картинку в PictureBox) (розширення frx)
- файл проекту, який містить інформацію про проект (розширення vbp)
- інформація про робочу область проекту (workspace) (розширення vbw)
Це необхідний мінімум. (Хоча, бувають і винятки, наприклад, коли в проекті не використовуються форми. Тоді замість frm файлу, буде bas файл.)
Далі перелічимо додаткові файли, що можуть бути підключені до проекту:
- файл кожного модуля (розширення bas). Це текстовий файл.
- файл кожного модуля класів (розширення cls). Це текстовий файл.
- файл кожного додаткового елемента керування (розширення ctl). Це також текстовий файл.
- файл ресурсів (розширення res).
- інші файли (ocx, tlb, і т.д...).
Запам’ятовувати призначення всіх цих файлів не обов’язково, досить запам’ятати 2 файли:
- frm-файл, у якому зберігаються код форми і властивості всіх роміщених на даній формі елементів керування.
- bas-файл - модуль. У ньому можуть бути оголошені глобальні змінні, константи, функції і т.д. Коротше, тільки код. Без елементів керування.
Тепер, приблизно уявляючи структуру проекта на Visual Basic, можна переходити до розгляду питання проектування інтерфейсу.
Урок № 7. Середовище розробки Visual Basic
Для того, щоб зрозуміти як проектувати інтерфейс, розглянемо спершу середовище розробки Visual Basic. Запустіть на виконання Visual Basic. Перед вами з’явиться віконце, у якому Вас попросять указати тип проекту. Укажіть тип “Standart EXE” і натисніть ОК. На екрані Ви побачите наступне вікно:
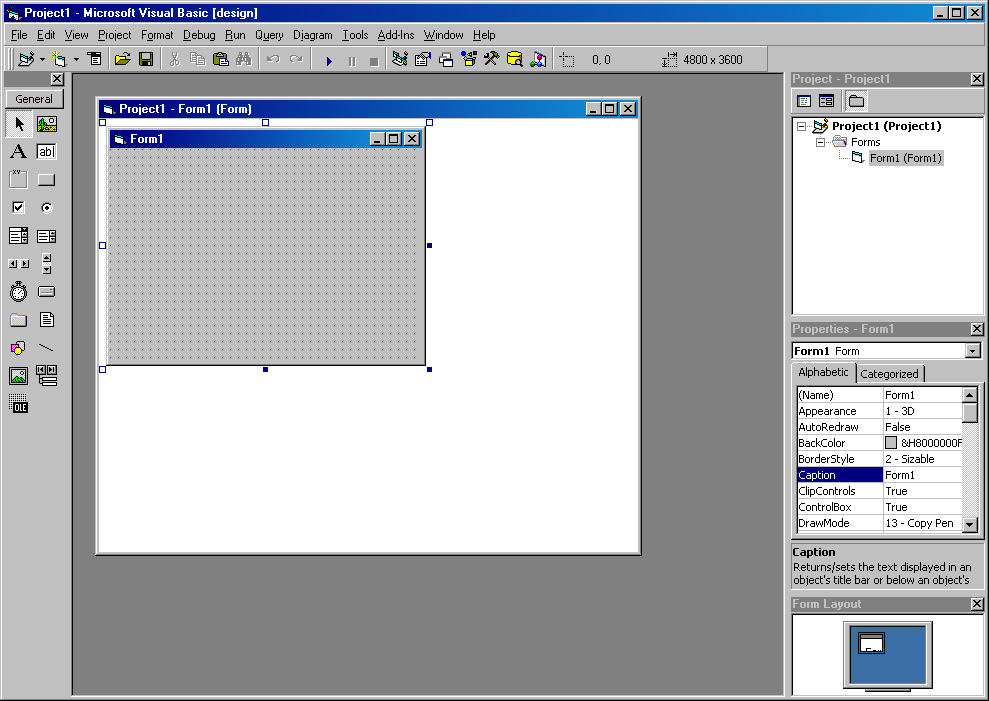
У лівій частині розташована панель з доступними елементами керування, з якої Ви можете перетаскувати потрібні елементи на форму. У центрі знаходиться форма (вікно) Вашого додатка. Ім'я нової форми - Form1. Угорі розташована панель інструментів середовища розробки. Праворуч розташовані вікна проекту (Project) і властивостей поточного об’єкта (Properties). Тут необхідно відзначити, що всі об’єкти в Visual Basic (втім як і в інших мовах високого рівня) мають властивості і методи. Властивості — значення, що встановлюються для визначення виду і поводження об’єкта. Методи — програмні процедури, що забезпечують виконання об’єктом деяких визначених дій. Наприклад, форма забезпечує метод Show, що обумовлює виведення форми на екран. Головна перевага роботи з об’єктами в тому, що об’єкти забезпечують програмний код, який уже не потрібно писати розробнику. Йому просто потрібно установити властивості об’єкта і викликати методи об’єкта, щоб примусити об’єкт виконати необхідні функції. Деякі властивості можна відредагувати тільки в період виконання програми (RunTime). Багато об’єктів мають однакові властивості. Наприклад, властивість Caption. У форми (Form) Caption - це заголовок вікна, а в елемента мітки (Label) - це текст усередині мітки. Поступово Ви звикнете до таких позначень і згодом зможете розібратися з кожним, незнайомим вам елементом керування.
Отже, для того щоб помістити на форму потрібний вам елемент, необхідно проробити наступне: натиснути мишкою на потрібний Вам елемент на панеле ліворуч, наприклад, на кнопку (Command Button). Після натискання кнопка виявиться втисненою. Тепер помістіть курсор миші на форму і розтягніть мишкою прямокутник. У результаті цих маніпуляцій у Вас на формі з’явиться кнопка, яка має розміри прямокутника. Якщо Вам знадобиться змінити розміри кнопки, то необхідно виділити кнопку натисканням лівої кнопки і розтягнути кнопку за маркери, розташовані на вершинах кнопки. Перемістити кнопку в інше місце можна звичайним перетаскуванням (Drag&Drop). Необхідно відзначити, що не всі елементи керування мають розміри. Наприклад, Timer. Такі елементи не видно в процесі роботи додатка, але вони виконують певні функції.
Щоб змінити властивості елемента керування необхідно виділити його та змінити потрібну властивість у вікні Properties. Давайте, приміром, поміняємо заголовок форми. Клацніть лівою кнопкою миші в будь-яке місце форми та знайдіть у вікні Properties властивість Caption. Змініть її, наприклад, на “Це моя перша форма”. Заголовок буде мінятися в міру введення тексту.
Тепер давайте запустимо програму. Для цього натисніть на кнопку Start, розташованої на панелі інструментів і кнопки, що має іконку Play (як на магнітофоні). Після нетривалої компіляції, перед вами з’явиться вікно вашої програми! Причому ви можете його пересувати, змінювати розміри, мінімізувати! І все це без єдиного рядка коду! Фантастика! :)
Тепер закрийте програму. Це можна зробити двома способами - натиснути на хрестик у правому верхньому куті форми або натиснути на кнопку End, яка має іконку кнопки Stop.
Після закриття програми Ви повернетеся в середовище розробки VB. До речі, зверніть увагу на віконце Project. У ньому показаний тільки один файл - Form1. Давайте додамо ще одну форму до нашого проекту. Для цього виберіть у меню Project->Add Form. Перед Вами з’явиться вікно Add Form, у якому вам запропонують вибрати вид нової форми. Двічі клацніть на іконці з написом Form. Перед вами з'явиться нова форма. Її ім'я Form2. Але куди ж ділася стара, запитаєте ви? Для того, щоб побачити нашу стару форму, потрібно двічі клацнути по рядку Form1 у вікні Project. Клацнувши, Ви відразу побачите нашу першу форму. Зверніть увагу на 2 кнопочки у вікні Project. View Object і View Code. Ці кнопочки Вам будуть в майбутньому дуже потрібні. За допомогою них Ви зможете переключатися між двома режимами:
- переглядом форми, для проектуванням її інтерфейсу
- переглядом коду форми
Натисніть на кнопку View Code. Якщо Ви налаштували Visual Basic, згідно рекомендацій, поданих в третьому уроці, то в коді Ви побачите тільки одку рядок:
Option Explicit
Цей рядок виділений синім кольором, тому що це зарезервоване слово Visual Basic. Якщо такий рядок є на початку модуля, то змінні не можна буде використовувати доти, поки вони не оголошені оператором Dim (як у C).
Тепер давайте збережемо наш проект. Для цього натисніть на кнопку Save Project (на панелі п’ята). Вас попросять вказати каталог для збереження й ім’я файлу для форми №1 (Form1.frm). Потім файл Form2.frm. І нарешті файл Project1.vbp (vbp - Visual Basic Project). Усі, проект збережений. Тепер ви зможете відкрити його надалі кнопкою Open Project. Відкривати потрібно файл із розширенням vbp (Visual Basic Project). Тут можу дати одну дуже важливу пораду - частіше зберігайте результати Вашої роботи! Все може бути... То з Windows проблеми, то світло виключать...
Як бачите, нічого складного. Просто потрібно звикнути до інтерфейсу середовища Visual Basic. На цьому ми закінчимо цей урок. Як домашнє завдання, додайте до проекту модуль (Project->Add Module). І збережіть проект.
У наступному уроці Ви довідаєтеся, як приємно редагувати код у Visual Basic.
