Опис середовища Visual C+ Введення- виведення даних
| Вид материала | Документы |
- Тема. Введення І виведення даних, оператор присвоювання, 219kb.
- Робота з величинами. Введення-виведення виразів. Лінійні алгоритми, 1093.06kb.
- Інтерфейс системи керування базами даних access. Створення бази даних. Таблиці. Запити, 156.05kb.
- Урок 3 практична робота №1 тема: Створення структури бази даних І введення даних, 27.48kb.
- Опис модуля назва модуля: Visual Basic для додатків. Код модуля, 40.19kb.
- Реферату : Технології введення даних в інформаційних системах фінансових установ, 48.79kb.
- Тема №1: «Апаратне забезпечення пк», 394.8kb.
- Опис програми кредитного модуля нп-07 Постреляційні бази даних, 77.22kb.
- План уроку: Порівняльна характеристика типів баз даних. Особливості реляційних баз, 83.01kb.
- Лекція Механізми доступу додатків С++ до баз даних. Створення у середовищі Borland, 46.7kb.
Лабораторна робота № 1
Опис середовища Visual C++6.0. Введення- виведення даних.
Ціль роботи: вивчення інтегрованого середовища розробки програм Visual C++6.0, створення та запуск найпростіших програм. Знайомство з функціями форматованого введення-виведення даних.
Для запуску середовища Visual C++6.0 необхідно:
В
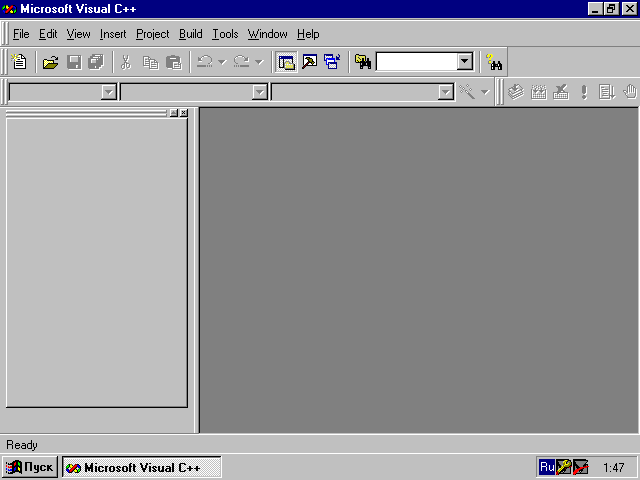
ибрати з головного меню Пуск пункт Програми/Microsoft Visual C++6.0. На екрані з'явиться вікно Visual C++6.0, що зображене на рис.1.1.
Рис. 1.1. Середовище Visual C++6.0
Вікно Visual C++6.0 складається з:
- рядка-заголовка;
- рядка меню;
- панелі інструментів, що знаходиться під рядком меню. Панелі інструментів можуть бути відсутні;
- рядок статусу унизу вікна, на якій знаходиться інформація про робочі режими роботи середовища
Інша область вікна займає клієнтська область, що у свою чергу може містити різні вікна (проекту, налагодження, вікна редакторів вихідних чи текстів ресурсів).
Меню середовища складається з наступних пунктів:
- File (файл)
- Edit (редагування)
- Insert (вставка)
- Project (проект)
- Build (створення)
- Tools (інструменти)
- Windows (вікна)
- Help (допомога)
У різних режимах роботи меню може змінювати свою структуру.
Меню File (файл)
У меню File зібрані всі стандартні засоби роботи з файлами.
Команда New (Створити) дозволяє створювати текстові файли, проекти, опис ресурсів, шаблони ресурсів, бінарні файли, файли бітових картинок, файли піктограм і курсорів. На панелі інструментів Standart (Стандартна) перша ліворуч кнопка, де зображен чистий лист папера, дозволяє безпосередньо виконати команду New.
Команда Open (Відкрити) дозволяє відкрити файл для редагування. Спроба відкрити вже відкритий файл викликає звуковий сигнал і попереджуюче повідомлення. На панелі інструментів Стандартна друга кнопка, де зображена відкрита папка зі стрілкою, дозволяє безпосередньо виконати команду Open.
Команда Close (Закрити) використовується для закриття активного (поточного) файлу.
Команда Open Workspace (Відкрити робочу область) використовується для активізації (відкриття) раніше збереженої робочої області. Робоча область відповідає додаткам, що можна створити в пункті New.
Проект складається з одного набору вихідних файлів і набору однієї чи більш конфігурацій. Кожна конфігурація проекту разом з набором файлів однозначно визначає двійковий файл, що у результаті буде генеруватися.
Команда Close Workspace (Закрити робочу область) закриває активну робочу область. Це дозволяє відкрити іншу робочу область і перейти до роботи над іншим додатком.
Команда Save (Зберегти) дозволяє записувати вміст активного вікна у відповідний файл. Якщо заголовок вікна був створений автоматично, значить зміст файлу ще жодного разу не було збережено, і йому не призначено імені файлу. При збереженні такого файлу буде викликане вікно діалогу Save As.
Команда Save As…(Зберегти як…) дозволяє створювати копію вмісту активного вікна під іншим ім'ям.
Команда Save All (Зберегти все) дозволяє записувати у відповідні файли зміст всіх відкритих вікон.
Команда Find in Files (Пошук у файлах) дозволяє знайти послідовність символів в одному чи декількох файлах.
Команда Page Setup … (Встановлення друку) використовується для встановлення параметрів друку.
Команда Print … (Печать…) дозволяє одержувати на папері копію вмісту активного вікна.
Команда Exit (Вихід) дозволяє завершувати роботу з Visual C++6.0
Меню Edit (Редагування)
Команди меню Edit (Редагування) дозволяє швидко знаходити і виправляти текст в активному вікні.
Меню View (Перегляд)
Меню View забезпечує доступ до команд, застосовуваним для відображення поточного проекту в різних видах. Сюди входять засобу перегляду файлів довідки й інших засобів, що полегшують налагодження додатка.
Меню Insert (Вставка)
Меню Insert дозволяє вставляти файли (пункт File…), ресурси (пункт Resource), копії ресурсів (пункт Resource Copy), файли в проект (пункт Files snto a Project…), проекти в проект (пункт Project) і компоненти робочої області (пункт Components).
Меню Build (Створення)
Меню Build містить пункти меню необхідні для генерації файлу додатка, що виконується.
Команда Compile (Компіляція) дозволяє змусити середовище компілювати текст у поточному вікні. Компіляція важливий процес, оскільки саме тут міститься файл синтаксичних помилок. З цієї причини існує можливість компілювати заголовні файли (*.Н), не дивлячись на те, що вони можуть виповнюватися. Якщо при компіляції виявляться помилки (або попередження про можливі помилки), повідомлення про їх виводяться у вікні Output.
Команда Build (Створення) змушує середовище аналізувати всі файли проекту і потім робити компіляцію і створення проекту, причому заново компілюються і компілюються лише ті файли, що були змінені після створення файлу, що виконується.
Є одне питання, яке треба вирішити перед створенням додатку – включати в нього налагоджувальну інформацію ( Debug Mode – налагоджувальний варіант) чи не включати (Relase Mode – остаточний варіант). Переключати варіанти можна за допомогою комбінованого поля панелі інструментів Стандартна. Налагоджувальний режим відрізняється небагато великим обсягом згенерованого файлу, що виконується.
Команда Rebuild All (Повне створення) змушує середовище скомпілювати і скомпонувати всі файли проекту незалежно від того, змінювалися вони чи ні.
Команда Batch Build (Пакетне створення) працює аналогічно Build, але може створити в одному проекті відразу декілька цільових файлів.
Команда Stop Build (Перервати створення) зупиняє процес створення додатка.
Команда Update All Dependendencies (Обновити всі зв'язки) обновляє зв'язки між файлами проекту для гарантованого одержання самої останньої версії виконуваного файлу при сборці проекту.
Команда Debug (Налагодження) дозволяє вибрати один із трьох способів запуску інтегрованого наладчика, шляхом виконання відповідної команди підміню.
Команда Execute (Виконати) запускає згенерований файл на виконання.
Команда Settings (Параметри) служить для керування конфігурацією проекту.
Команда Subprojects (Підпроекти) дозволяє здійснювати доступ до підпроектів проекту.
Команда Set Default Configurations (Встановити конфігурацію за замовчуванням) дозволяє встановлювати значення параметрів, які задані на рівні або проекті файлу. Значення параметрів, встановлені на рівні проекту, використовуються для кожного файлу, якщо вони не перевизначені на рівні файлу.
Меню Tools (Інструменти)
Меню Tools забезпечує доступ до безлічі корисних допоміжних засобів інтегрованого середовища.
Меню Windows (вікна)
Меню Windows дозволяє керувати відображенням різних вікон середовища, які використовуються при розробці додатка.
Меню Help (Допомога)
Меню Help дає можливість доступу до вбудованої допомоги середовища Visual C++6.0. Доступ до контекстно-залежної довідкової системи можливий за допомогою клавіші
У клієнтській області середовища Visual C++6.0 можуть знаходяться спеціальні вікна Output (Виведення), Workspace (Робоча область). Їхня наявність встановлюється за допомогою пунктів меню View (Projec Workspace, View/Output і т.д.). Натискання правої кнопкою миші над будь-яку панель інструментів приведе до появи спливаючого меню, у якому можна відзначити ті спеціальні вікна, які можна побачити на екрані.
Вікно проекту (Workspace) являє собою багатосторінковий блокнот, на сторінках якого показана структура ресурсів, файли проекту, зв'язку файлів проекту, імена змінних і функцій проекту. Подвійне натискання клавішею миші на кожному з об'єктів цього вікна розкриває його зміст. До цього ж ефекту приводить натискання мишею на маленькому хрестику, який символізує вузол дерева представлення об'єктів.
Вікно виведення (Output) також являє собою багатосторінковий блокнот, на різні сторінки якого виводиться інформація в різних режимах роботи середовища. Результат, компіляції або компановки додатку виводяться на сторінку Build, налагодження на сторінку Debug, пошуку у файлах – на сторінку Find in Files, профілювання – на сторінку Profile.
Для створення і запуску нового проекту необхідно:
- В
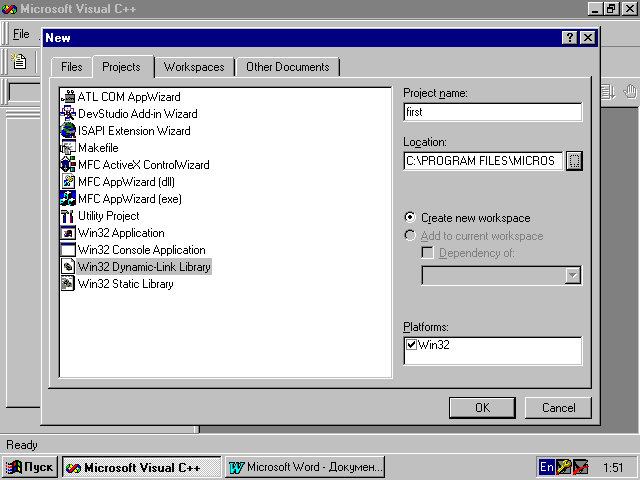
иконати команду File/New у Visual C++6.0 ; на екрані з'явиться New (рис.1.2)
Рис. 1.2.Створення нового проекту Visual C++6.0
- Перейти на вкладку Projects і вибрати зі списку рядок Win32 Console Application.
- Ввести в текстовому полі Projects name ім'я проекту, а в поле Location вказати каталог для проекту.
- Натиснути кнопку ОК у діалоговому вікні New. На екрані з'явиться нове діалогове вікно з ім'ям Win32 Application.
- Натиснути кнопку Finish – Visual C ++ створить нову програму. До неї входять два важливих файли: перший з розширенням .dsw визначає параметри нової робочої області, а другий - .dsp параметри нового проекту.
Для створення і включення файлу в проект необхідно:
- В
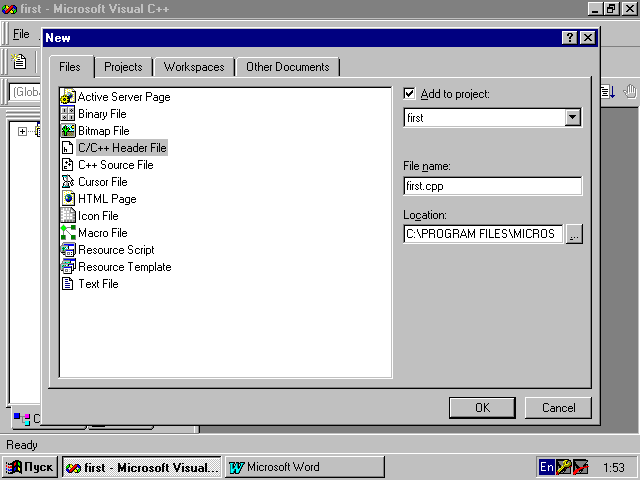
иконати команду File/New, тільки в цей раз перейти на вкладку Files (рис. 1.3).
Рис. 1.3. Створення файлу Створення нового файлу програми.
- Вибрати зі списку рядок С++ Source File і ввести ім'я файлу в текстовому полі File name.
- Повинний бути встановлений прапорець Add to project і потім натиснути кнопку ОК.
- сторено новий файл із розширення .сср, який відкривається в середовищі Visual C ++6.0 (рис.1.4)
Р
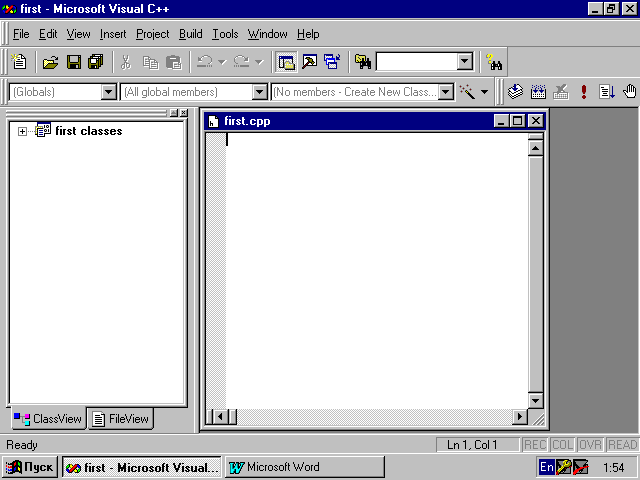
ис. 1.4. Новий файл, який відкритий в Visual C++ 6.0
Для відкриття (завантаження) проекту необхідно:
- Вибрати пункт меню File / Open Workspace ( не Open!).
- У діалоговому вікні, що з'явилося, вибрати файл з розширенням. mdp
- Далі можна перейшовши на сторінку FileView робочої області подвійним, щигликом миші завантажити файл, який інтересує у редакторі. Той же ефект відкриття файлу досягається за допомогою пункту Filе/Open.
Для створення додатка (одержання файлу, що виконується,) необхідно:
- Відкрити проект командою File / Open Workspace.
- Дозволити або заборонити включення інформації в тіло файлу, що виконується.
- Вибрати пункт меню Build для генерації що виконується (для повного створення - команду Rebuild All).
- Далі можна запустити отриманий файл на виконання шляхом вибору команди меню File / Execute.
При створенні проекту можуть бути помилки, повідомлення про них будуть виведені на сторінку Build вікна Output. Подвійне натискання на клавішу миші або натискання клавіші
При спробі запуску не згенерованого файлу, що виконується, середовище Visual C++ 6.0 запросить підтвердження на компіляцію не скомпільованих файлів проекту, після чого зробить компіляцію і створення проекту. Потім середовище Visual C++ 6.0 запустить здійсненний файл на виконання.
Для побудови нового проекту, що служить основою для нового додатка необхідно виконати:
- Вибрати пункт Project Workspace у списку, що з'явився при виборі пункту меню File/New.
- У діалоговому вікні, що з'явилося, встановити такі параметри як назва проекту (Name), його розташування (Location), тип (Type) Aplication і натиснути кнопку Creative (Створити).
- За допомогою команди меню Insert/Files into a Project включити до складу проекту необхідні файли, що також можуть бути створені за допомогою меню File/New.
Для запуску програми на виконання необхідно:
- Спочатку необхідно її відкомпілювати, тобто перетворити у файлі, що виконується файл з розширенням .ехе.
- Виконати команду Build / Build. Exe і вихідний файл з розширенням. срр буде скомпільований у файл з розширенням. ехе.
Запуск найпростішої програми. Наприклад: вивести на екран повідомлення “Welcome to C++” (рис. 1.5)
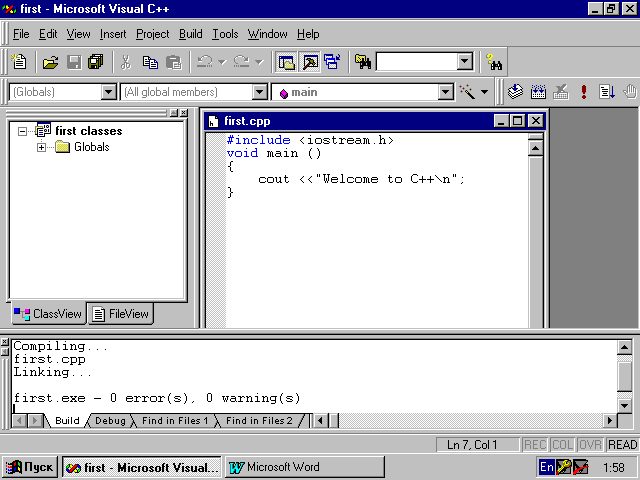
Рис. 1.5. Приклад програми.
Так виглядає ця програма на екрані. В ній використані стандартні засоби С++ для виведення текстової строки “Welcome to C++”.
П
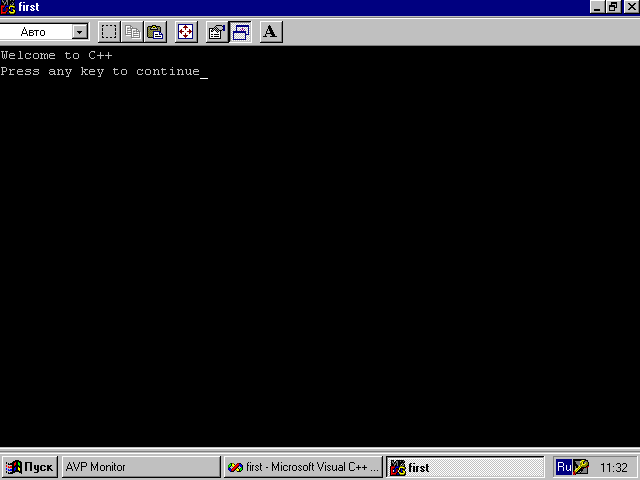
ісля запуску програми отримуємо її результат (рис. 1.6)
Рис. 1.6. Запуск та результат програми
На рисунку видно повідомлення “Welcome to C++” та підказка Press any key to continue. Якщо нажати на будь-яку клавішу, вікно зникне з екрану монітора.
Середовище Visual C ++ 6.0 складається з трьох основних вікон: ліворуч розташовані вікно перегляду з корінцями вкладок у нижній частині (ClassView і FileView). Праворуч від нього знаходиться вікно редактора, у якому відбувається редагування документів. Внизу розташоване вікно результатів із вкладками Build, Debug, Find in Files.
У вікні перегляду виводиться загальна структура проекту, але її конкретне представлення залежить від обраної вкладки Class View або FileView.
На вкладці ClassView показана ієрархія класів С++ у робочій області.
На вкладці FileView показана ієрархія файлів у робочій області, вона складається з робочої області, проекту і файлу з розширенням .срр.
У вікні редагування відображаються відкриті документи.
У вікні результатів у нижній частині виводиться інформація про хід компіляції програм.
Налагодження програм для Windows за допомогою середовища програмування Visual C ++ версії 6.0
32-разрядній компілятор Visual C ++ 6.0 для Windows ввібрав в себе новітні засоби розробки для Windows.
Графічне середовище Windows сприяло тому, що розроблювачі створили компілятори з більш дружнім інтерфейсом, що дозволяють використовувати файли проектів, що генерують всіма стадіями побудови програми.
Фірми Borland та Microsoft випустили компілятори С++, цілком інтегровані в середовище графічного інтерфейсу Windows. Компілятори С/С++ дозволяють, знаходячись в цьому середовищі, написати, побудувати (скомпілювати і скомпонувати), налагодити та виконати програму.
Ключем до успіху при роботі в інтегрованому середовищі є правильна розробка і створення файлу проекту. Компілятор Microsoft Visual C ++ використовує файли проекту з розширенням .dsp, а компілятор Borland С++ - із розширенням .ide.
Наладчик доступний з меню Build (створення). Вбудований наладчик дозволить виконувати програму в покроковому режимі, зчитувати і змінювати вміст перемінних.
Перед запуском вбудованого наладчика необхідно повідомити компілятору про необхідність включити в виконуючий код додаткову інформацію, необхідну для наладчика. Це можна зробити за допомогою комбінованого поля панелі інструментів Стандартна (Debug Mode – наладочний варіант генерації коду, Relese Mode – варіант без включення інформації для наладчика).
Якщо програма містить синтаксичні помилки, при виконанні команд Build чи Rebuild автоматично відкривається вікно повідомлень, які видаються компілятором. Кожне повідомлення починається з імені вихідного файлу. Це ім'я – істотне, оскільки в звичайному режимі Windows- додатку міститься багато вихідних файлів.
Відразу за ім'ям вихідного файлу випливає номер рядка, де виявлена помилка або попередження. Слідом за номером рядка йде двокрапка, потім слово error (помилка) або warning (попередження) і відповідний номер помилки.
Програму з одним попередженням можна запустити, але при наявності повідомлень, що немає помилок. У кожному рядку повідомлень міститься короткий опис виявленої синтаксичної помилки.
Попередження можуть свідчити про автоматичне виконання правил перетворення С/С++.
Багато попереджень можна уникнути обійшовши діючі за замовчуванням автоматичні перетворення мови. Це можна зробити вказуючи в програмі явне перетворення типів.
Після перегляду списку повідомлень про помилки і попереджень потрібно повернутися у вікно редагування для виконання необхідних змін у програмі.
Вибрати вікно редагування можна або клацнувши мишею всередині цього вікна, або перейшовши в меню Windows і клацнувши на імені необхідного файлу. Найбільш простий і доступний шлях – двічі клацнути лівою кнопкою миші на тому повідомленні про помилку компілятора, яку необхідно правити. При цьому середовище саме знайде помилковий рядок вихідної програми. Натискання на клавішу
Команда Debug (налагодження) з Build (створення) запускає інтегрований наладчик. Можливі три варіанти запуску наладчика Go (перейти), Step Into (крок всередину), Run to Cursor (виконати до курсору). При використанні цих команд вікно редагування виглядає інакше, ніж звичайно. При налагодженні програми в режимі Step Into наладчик висвічую рядок програми, що буде виконуватися наступної. Стрілка покрокового виконання розташовується поруч з функцією яка буде викликана поруч з оператором, що буде виконаний наступним.
Як тільки починається налагодження програми, основне меню Build змінюється на меню Debug, що представляє більш широкі можливості налагодження.
Дії команд меню Debug:
Команда Step Into – покрокове виконання програми, заходячи всередину всіх функцій програми.
Команда Step Over – дозволяє також покроково виконувати програму, але не заходячи всередину функцій.
Команда Run to Cursor – приводить до виконання програми до того рядка у вихідному тексті, де знаходиться текстовий курсор.
Команда Stop Debugging – перериває сеанс налагодження, повертає середовище в звичайний режим.
Команда Restart – перериває поточний сеанс налагодження, не повертаючи середовище в звичайний режим. Ця команда необхідна, коли потрібно заново почати налагодження програми, при цьому губляться значення всіх змінних.
Команда QuickWatch…- відкриває вікно діалогу, що дозволяє миттєво переглядати і змінювати вміст перемінних. Швидше всього можна помістити деяку перемінну у вікно QuickWatch, якщо перемістити на неї курсор і натиснути комбінацію клавіш
Для перегляду значень перемінних під час покрокового виконання програми можна використовувати вікно перегляду перемінних Variables. У вікно порядково виводяться імена перегляду перемінних (у лівій частині вікна) і значення цих змінних (праворуч). Перейшовши за допомогою миші в ліву частину порожнього рядка цього вікна і вказавши там ім'я змінної, можна відслідковувати її значення під час покрокового виконання програми. Натискання правої кнопки миші в цьому вікні приводить до появи спливаючого меню, у якому можна вказати в якій системі зчислення показувати значення перемінних – десяткової (decimal) чи шістнадцятирічної (hexadecimal).
Важливим засобом налагодження програм є точка останова (breakpoints), дозволяють виконувати програми до визначеного, зазначеного місця, тобто всі оператори до цього місця вважаються правильними і наладчик не повинний витрачати час на їхнє покрокове проходження.
Точку останова можна встановити за допомогою команди Breakpoints меню Edit (виправлення). Ця команда меню відкриває вікно діалогу Breakpoints.
Команда Go меню Debug (налагодження) – приводить до виконання програми до точки останова, після чого можна виконувати по строчно програму.
Команду Go можна виконати за допомогою самої лівої кнопки панелі інструментів Debug (налагодження). Друга ліворуч кнопка встановлює точку останова в тому рядку, де знаходиться курсор. Третя кнопка забирає з рядка, у якій знаходиться курсор, точку останова. За допомогою спливаючого меню, що виникає при натискання правої кнопки миші також можна вставити (Insert breakpoint), заборонити (Remove breakpoint), видалити точку останова (Delete breakpoint).
Точки останова можуть використовуватися для налагодження Windows-додатків у такий спосіб: точка останова стає на першому операторі експортованої функції програми, виконується команда Go і після останова можна покроково виконувати програму. При спробі покрокового налагодження поза межами цієї функції наладчик видасть повідомлення про неможливість робити налагодження поза кодом програми. Знову вибравши команду Go, необхідно виконати команду до наступної точки останова, після чого можна продовжити покрокове налагодження програми, а потім знову потрапити на ту ж точку останова при повторному входженні в експортовану функцію.
Переключатися між вікном налагодження і програмою, яка виконується можна за допомогою комбінації клавіш
Типи даних
Основними типами даних мови С розподілені на дві категорії: цілі і числа з плаваючою точкою.
Основні типи даних задаються за допомогою ключових слів: int, long, short, unsingned, char, float, double and signed.
Цілі числа можуть приймати позитивні і негативні значення.
int – основний тип цілих чисел.
long чи long int - підтримує цілі числа, що не уступають по величині найбільшим числам типу int і навіть більше.
short чи short int – є як мінімум 16-бітовим.
Цілі числа без знака приймають тільки позитивні чи значення нуль.
Числа з плаваючою точкою можуть приймати як позитивні так і негативні значення.
Float – основний тип; використовує 32 біта.
Double – дозволяє використовувати більша кількість значимих цифр, використовує 64 біта.
Long double – велика одиниця пам’яті.
