Робота з графічним пакетом
| Вид материала | Документы |
СодержаниеМодифікатори інструментів Часто використовувані операції |
- Методические указания к работе с пакетом программ "1С-бухгалтерия", 222.22kb.
- З графічним інтерфейсом, в якій основна робота проводиться з різноманітними об’єктами, 125.25kb.
- Графічний редактор І його призначення. Робота з графічними файлами, 41.76kb.
- Базовый курс по Microsoft® Windows® xp professional с пакетом обновления 2 (SP2), 649.91kb.
- Курсова робота загальні положення, 1011.22kb.
- Назва модуля: Комп’ютерна техніка та програмування Код модуля, 16.9kb.
- Методичні рекомендації Методична робота Робота з обдарованими дітьми, 37.8kb.
- Вимоги до курсової роботи з методики навчання іноземних мов І культур (2011рік) Загальна, 41.77kb.
- 3. 9 Список використаної літератури, 586.87kb.
- Методические указания к работе с пакетом программ " 1С-бухгалтерия", 271.69kb.
Робота з графічним пакетом
Adobe Photoshop 6.0
vn.iatp.org.ua/adobeph
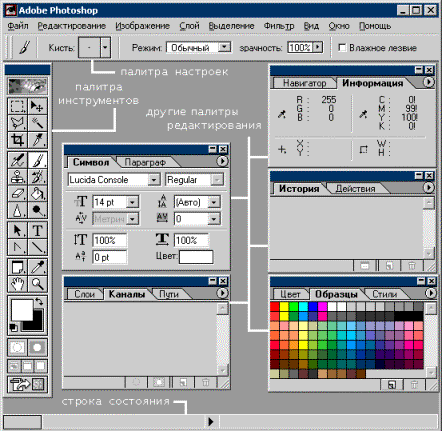
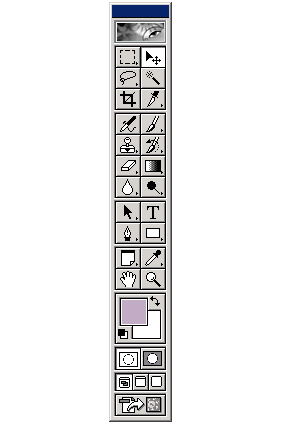 | Знайомство з програмою У цій главі описуються елементарні файлові операції в програмі Photoshop: запуск програми, відкриття і закриття файлів, збереження відредагованого зображення. Розглядаються найпростіші дії в середовищі Photoshop: виділення областей, додавання і вирахування виділених фрагментів, їхня трансформація, переміщення і дублювання, обрізка зображень. Запуск програми За замовчуванням ярлик програми знаходиться в групі програм Adobe — Start\Programs\Adobe (чи Пуск\Програми\). Якщо ярлик програми розташований на робочому столі, для запуску досить просто двічі клацнути на ньому. Якщо ярлик програми не винесений на робочий стіл і відсутній у меню кнопки Start (Пуск), вам доведеться знайти файл, що виконується. Його ім'я "Photoshop" і він розташовується в головній папці програми Photoshop, установленої на вашій машині. Для завантаження програми двічі клацніть на файлі, що може бути виконаний. Інтерфейс користувача Після запуску програми на екрані з'являється головне вікно Photoshop. Дана програма призначена для обробки вже наявних зображень, і сеанс роботи звичайно починається з відкриття, а не зі створення документа. Photoshop має стандартний віконний інтерфейс. Спілкування з програмою не становить труднощів, якщо ви знайомі з керуванням іншими додатками Windows. У програмі є як стандартні елементи інтерфейсу, що зустрічаються у всіх додатках, так і особливі, характерні для програм фірми Adobe, чи винятково для Photoshop. Робота з палітрами Вікно програми містить допоміжні вікна з вільно змінюваними розмірами і місцем розташування. У цих вікнах згруповані елементи керування, призначені для виконання типових операцій. Наприклад, палітра інструментів дозволяє вибрати необхідний інструмент, палітра кистей – чи вибрати створити кисть, палітра кольорів – визначити колір, інформаційна палітра – одержати необхідну інформацію, і т.п. |
Палітри можна розташовувати в будь-якім місці екрана, поєднувати їх у групи, змінювати розміри і забирати з екрана, коли вони не потрібні, для звільнення корисної площі екрана. Висунення на екран і видалення палітр реалізується через меню Window (Вікно). Якщо палітра відсутня на екрані, то пункт меню, що містить її назва, починається зі слова Show (Показати). При виборі цього пункту палітра відобразитися в головному вікні програми. Якщо палітра уже відображається, то відповідний пункт починається зі слова Hide (Сховати), при його виборі – палітра зникне з екрана.
Палітра інструментів
Вона використовується практично при будь-якій роботі з зображеннями, тому тримайте її на екрані постійно.
Після першого запуску Photoshop ліворуч знаходиться вертикальна палітра інструментів (Toolbox), кожний з який представлений кнопкою з його символічним зображенням — піктограмою. Деякі інструменти об'єднані в групи за критерієм спорідненості функцій. У палітрі інструментів при цьому представлена піктограма тільки одного з інструментів групи, а інші інструменти "сховані". Для того щоб вибрати в тій же групі інший інструмент, потрібно протягом секунди утримувати кнопку інструмента. Поруч з інструментом з'являться піктограми всіх схованих до цього інструментів групи, що спливає панель інструментів. Тепер за допомогою миші можна вибрати піктограму будь-якого інструмента групи, що відразу з'явиться в палітрі інструментів. Знаходився на його місці інструмент стане "схованим". Кнопки згрупованих інструментів мають у правому нижньому куті піктограми маленьку трикутну стрілку.
Під кнопками інструментів у палітрі знаходяться піктограми основного і фонового кольорів. У нижній її частині розташовуються перемикачі режимів маскування і виду головного вікна програми. У самому низі палітри інструментів розташована кнопка переходу до графічного редактора за замовчуванням. Якщо умовчання не змінені, то вбудована програма ImageReady відкриється при щиглику на кнопці:

Інші палітри
Їх краще викликати в міру необхідності. Якщо палітра довго не використовується, то заберіть її з екрана, щоб не заважала перегляду зображення.
Палітра Color (Колір).У цій палітрі визначаються два робітники кольору — основної і фоновий. У палітрі задається колірна модель поточного кольору і співвідношення компонентів. Кольору, обумовлені в цій палітрі, використовуються інструментами заливання і малювання.
Палітра Swatches (Зразки). Дає можливість створення, збереження і завантаження користувацьких, тобто складених вами, колірних каталогів (наборів фарб). Поточний каталог демонструється в палітрі. У комплект програми входить ряд стандартних каталогів.
Палітра Brushes (Кисть). Всі інструменти малювання мають визначений розмір і форму мазка, тобто кисть. Використовуючи цю палітру, ви одержуєте можливість створювати, зберігати і завантажувати набори кистей.
Палітра Options (Настроювання). Змінює свій зміст для кожного інструмента, обраного в палітрі інструментів. Ця палітра призначена для завдання характеристик обраних інструментів, багато хто з який мають велику кількість настроювань. Ця палітра використовується в роботі практично постійно. Швидко відкрити її можна, клацнувши клавішею миші на піктограмі інструмента.
Палітра Info (Інформація). У цій палітрі представлена інформація про координати курсору і колір пікселів, над якими знаходиться курсор миші, розміри виділеної області (якщо така є) . Тип інформації регулюється в діалоговому вікні властивостей палітри. За допомогою палітри можна перевизначити одиниці виміру, використовувані програмою, і багато чого іншого.
Палітра Navigator (Навігатор). Використовується для зміни масштабу демонстрації зображення і дозволяє вибрати видимий фрагмент зображення при роботі під збільшенням.
Палітра Layers (Шари). Показує шари, використовувані в поточному документі, і дозволяє задавати режими їхнього відображення. Більшість операцій із шарами: копіювання, завдання атрибутів, створення шару-маски, переміщення шарів, додавання і зведення й ін. виконується саме в цій палітрі.
Палітра Channels (Канали). За допомогою каналів виробляється колірна і тонова корекція (колірні канали), виділення ділянок зображення (альфа-канали), інші важливі операції.
Палітра Paths (Шляху). Призначена для організації роботи з об'єктними контурами, що можуть бути в зображенні і виконують допоміжну роль при створенні ілюстрацій.
Палітра Actions (Дії). З її допомогою можна автоматизувати виконання подібних операцій. Вона дозволяє включити запис усіх ваших дій усередині програми (як магнітофон для запису всіх звуків), "запам'ятати" їхній і за вимогою відтворювати.
Поділ і обєднування груп палітр
Палітри можуть бути об'єднані в групи. При виклику якоїсь палітри на екран виводиться вся група зв'язаних з нею палітр. Вони можуть поєднуватися по двох чи по трьох. У групі видна тільки одна з палітр. Вкладка активної палітри позначена білим кольором. Інші палітри груп мають сірі вкладки. Для переходу до іншої палітри групи клацніть на її закладці.
У процесі роботи іноді приходиться поєднувати палітри один з одним для економії чи місця розділяти їх, щоб бачити одночасно обох. Можна відокремити одну палітру від чи групи, навпаки, з'єднати кілька палітр у групу.
Для поділу натисніть кнопку миші на потрібній вкладці і, не відпускаючи її, перетягнете палітру за межі групи. При перетаскуванні слідом за курсором переміщається рамка, що позначає палітру. Як тільки рамка вийде за межі вихідної групи палітр, відпустите кнопку миші. Тепер палітра розташована окремо. Її можна розмістити в будь-якім місці головного вікна.
Для включення палітри в групу клацніть на вкладці обраної палітри і перетягнете її в, межі потрібної групи. Коли рамка навколо групи палітр стане підсвічена, відпустите кнопку миші. Тепер палітра до складу групи.
Групи можна збирати довільно, а також перетаскувати палітри безпосередньо з однієї групи в іншу.
Робота з палітрами
При редагуванні зображення дуже часто хочеться ближче розглянути фрагмент зображення, щоб побачити дрібні деталі, що підлягають зміні. Photoshop надає два способи завдання масштабу демонстрації зображення: за допомогою інструмента Zoom (Лупа) і за допомогою палітри Navigator (Навігатор). Розглянемо обоє ці способів, а також додаткові можливості, забезпечувані палітрою Navigator (Навігатор).
Піктограма інструмента Zoom (Лупа) дуже влучно передає його призначення: подібно збільшувальному склу, через яке ви можете докладніше розглянути фрагмент зображення.
Інструмент Zoom (Лупа)
Поточний масштаб зображення відображається в заголовку вікна документа й у рядку станів.
- Помітьте масштаб зображення, що відображений у заголовку робочого вікна.
- Включите інструмент Zoom (Лупа) на палітрі інструментів і перенесіть курсор на зображення, він відразу прийме форму лупи зі знаком плюс.
- Клацніть на фрагменті зображення, масштаб якого ви хочете збільшити.
- Масштаб зображення змінився. Порівняєте з попереднім масштабом зображення на екрані збільшилося в два рази. Збільшення масштабу можна виконати і за допомогою клавіатури.
- Для того, щоб зображення зменшити, використовується той же інструмент, але для зміни його функції натисніть клавішу
. У лупі знак плюс міняється на мінус. Клацніть кілька разів, щоб масштаб зображення став рівним 100%.
Існує й інший спосіб масштабування за допомогою цього ж інструмента.
- Включите інструмент Zoom (Лупа).
- Натисніть кнопку миші і, не відпускаючи її, обведіть невеликий фрагмент зображення. Відпустите кнопку. Обведений рамкою фрагмент зайняв усю площу вікна ілюстрації.
Щоб відновити масштаб 100%, виконаєте подвійного щиглика на інструменті Zoom (Лупа) у палітрі інструментів.
Інструмент Hand (Рука)
Збільшене зображення перестає бути цілком очевидно у вікні документа. Для переміщення (прокручування) зображення щодо вікна документа застосовується інструмент Hand (Рука).
- Збільште масштаб відображення.
- Включите інструмент Hand (Рука). При влученні в робоче вікно курсор приймає форму руки. Натисніть кнопку миші і переміщайте курсор, разом з "рукою" буде переміщатися і зображення.
- Двічі клацніть на інструменті Hand (Рука). Масштаб документа збільшиться до найбільшого можливих при даному розмірі головного вікна.
Як і в будь-якому додатку Windows, для переміщення зображення у вікні призначені смуги прокручування, розташовані праворуч і знизу робітника вікна. В інструмента Hand (Рука) є важливу перевагу: з його допомогою можна переміщати зображення природним образом, наприклад, по діагоналі. Крім того, з його допомогою можна прокручувати зображення дуже плавне.
Палітра Navigator (Навігатор)
При збільшуєте зображення таким чином, що в робочому вікні видний тільки незначний його фрагмент, ви втратити орієнтацію в ньому. Палітра Navigator (Навігатор) призначена для переміщення (навігації) по збільшеному зображенню. З її допомогою зручно також здійснювати масштабування. Крім того, у палітрі завжди представлена зменшена копія зображення цілком. Це дозволяє швидко, хоча і дуже приблизно, оцінити вплив редагування на документ.
Палітра Navigator (Навігатор) складається з вікна перегляду (угорі) і блоку керування масштабом (у нижній частині). У вікні перегляду видно все зображення цілком. Кольорова рамка перегляду відзначає частину зображення, видиму у вікні документа. При зміні розмірів робочого вікна і масштабування документа розмір і положення рамки перегляду автоматично змінюються.
Одним з найважливіших властивостей палітри Navigator (Навігатор) є можливість плавної зміни масштабу відображення в робочому вікні за допомогою блоку керування, розташованого в нижній частині палітри.
У лівій частині блоку мається поле для введення довільних числових значень. Просто підведіть курсор миші до поля введення масштабу і клацніть на ньому. Після щиглика в полі з'явиться миготливий курсор. Уводиться значення бажаного масштабу і натискається
Якщо в момент натискання клавіші
У правій частині блоку розташована кнопка дискретного зменшення (з маленькими трикутниками) і кнопка дискретного збільшення (з великими трикутниками). Клацніть на кнопці збільшення масштабу, і він прийме фіксоване значення. Клацніть на кнопці зменшення масштабу. Він повернеться до попереднього значенню.
Розташована між кнопками масштабування шкала з повзунком призначена для плавної зміни значень масштабу.
Для того щоб переміщати фрагмент збільшеного зображення, видимий у робочому вікні, за допомогою палітри Navigator (Навігатор), існують два способи. Установивши масштаб зображення таким, щоб зображення не містилося у вікні документа:
- Помістите курсор у лівий верхній кут вікна перегляду палітри (курсор прийме форму "вказівного перста") і клацніть лівою кнопкою миші. Рамка перегляду переміститься в нове положення, а через частку секунди й у робочому вікні відобразиться відповідний фрагмент.
- Помістите курсор у внутрішню область рамки перегляду (курсор прийме форму руки), натисніть ліву кнопку миші і переміщайте рамку вправо і вниз. При переміщенні курсор приймає вид стиснутого куркуля. Одночасно з переміщенням рамки в робочому вікні буде відображатися відповідний фрагмент збільшеного зображення.
Постарайтеся освоїти всі прийоми роботи з палітрою Navigator (Навігатор), і дуже незабаром ви переконаєтеся, що вона пропонує дуже зручний і швидкий, а головне, наочний метод роботи. Досвідчені користувачі застосовують Navigator (Навігатор) частіше, ніж описані вище інструменти масштабирования і переміщення. Утім, одне іншому не перешкода. Усі способи в програмі погоджені і тільки доповнюють один одного, а ваше право — використовувати ті з них, що більш зручні.
Малювання та зафарбовування
У Photoshop визначаються два базових кольори, що відбиваються в нижній частині палітри інструментів. Обраним основним кольором (за замовчуванням чорний) здійснюються заливання виділених областей, їм малюють інструменти малювання. Фоновим кольором (за замовчуванням білий) автоматично заповнюються області після видалення ділянок чи зображення при додаванні полів навколо малюнка.
- Виберіть інструмент Brush. Клацніть на вільному місці зображення і буксируйте курсор. За курсором тягнеться товста чорна лінія з розмитими краями, схожа на мазок кистю. Тим же кольором будуть малювати й інші інструменти. Відпустите кнопку миші - лінія переривається.
- Поміняйте основний колір. Для цього клацніть на його зразку в палітрі інструментів, а потім виберіть який-небудь колір у діалоговому вікні Color Picker. Закрийте діалогове вікно. Зразок кольору відповідно помінявся.
- Проведіть один-два штрихів новим кольором (можете використовувати різні інструменти малювання).
- Попрацюйте з фоновим кольором. Виберіть інструмент Eraser. Підведіть курсор до створеному вами штриху. Клацніть і буксируйте курсор, імітуючи руху ластику. Там, де проходить курсор, зображення зникає, заміняючи фоновим (білим) кольором.
- Заміните білий колір тла на який-небудь яскравий. Для цього в палітрі інструментів клацніть на піктограмі фонового кольору (background color) і виберіть яскраво-червоний колір у діалоговому вікні Color Picker. Закрийте діалогове вікно.
- Проведіть по малюнку інструментом Eraser і переконаєтеся, що пікселі зображення заміняються на пікселі знову обраного кольору.
- Тим же кольором офарбиться виділена область після видалення її вмісту. Перевірте це, виділивши прямокутну область і вибравши команду Clear.
- Поверніться до збереженого документа за допомогою команди Revert меню File
У процесі роботи вам доведеться дуже часто змінювати основний і фоновий кольори.
Палітра Swatches
Поки ви епізодично використовували колір, було неважко всякий раз перевизначати основний колір на палітрі інструментів, викликаючи діалогове вікно Color Picker. Однак коли ви починаєте "малювати" і в кожний наступний момент вам потрібний новий колір, вам допоможуть спеціальні палітри кольорів, у яких можна колір вибрати, змішати і т.д.
- Відкрийте меню Window, виберіть команду Show Swatches. На екрані – палітра зі зразками кольору, прийнятими в програмі Adobe Photoshop no умовчанню. При переміщенні курсору над зразками кольору, він приймає форму піпетки. Щиглик на зразку робить вибір основного кольору, а щиглик з натиснутою клавішею
- вибір фонового кольору.
- Виберіть яскраво-блакитний зразок кольору і клацніть кнопкою миші. Тепер той же колір з'явився на палітрі інструментів у якості основного Любою з інструментів малювання буде малювати блакитним, поки ви не переміните основний колір.
- Виберіть яскраво-блакитний зразок кольору і клацніть кнопкою миші. Тепер той же колір з'явився на палітрі інструментів у якості основного Любою з інструментів малювання буде малювати блакитним, поки ви не переміните основний колір.
Згладжування і розтушовування
Без згладжування виділена область має чітку границю (піксель або виділений, або немає). При наступних операціях (заливанні, вирізанні) виділені пікселі піддаються впливам, інші залишаються без зміни. Згладжування робить границі виділених областей ледве розмитими. По обох сторони згладженої області виділена лише частина граничних пикселов. У результаті границя області стає гладкої, без некрасивих "сходинок". Порівняння заливання згладженої і звичайної виділеної області. Режим згладжування може бути застосований при виділенні інструментами групи Lasso, Magic Wand, Elliptical Marquee. Для включення цього режиму потрібно установити прапорець Anti-aliased у палітрі Options. Необхідно пам'ятати, що режим згладжування можна застосувати лише до знову створюваних областей.
Крім інструментів виділення областей, режим згладжування може бути встановлений для тексту і для інструмента Line. Згладжені і звичайні текст і лінія.
У режимі згладжування область має злегка розмиту границю Photoshop дозволяє регулювати величину розмивання, чи растушевки границь, у результаті якої границя виділеної області стає схожа на хмару, що плавно переходить у навколишнє його небо. Для цього у відповідному діалоговому вікні задається зона розтушовування. Щільність виділених пікселів у ній плавно знижується до нуля до границі області. Чим більше зона розтушовування, тим більше розмитими будуть краю області. Надалі, при чи заливанні видаленні області, ми й одержимо згадану хмарину. Розтушовування виділеної області - могутній інструмент Photoshop. Вона застосовується при малюванні, створенні монтажів, тоновій корекції і ретуші. Обидва прийоми роботи (згладжування і розтушовування) з виділеними областями будуть розглянуті в цій главі.
Заливання обраним кольором
Для додання виділеної області потрібного кольору призначена команда Fill... меню Edit.
- Виберіть інструмент Magic Wand-
- Виділите з його допомогою сорочку фотографа. У палітрі Options при цьому повинний бути встановлений прапорець Anti-aliased.
- Установіть в якості основного яскраво-зелений колір.
- У меню Edit виберіть пункт Fill....
- У діалоговому вікні необхідно визначити параметри заливання. У верхній частині знаходиться список, що розкривається, Contents. Виберіть у ньому пункт Foreground Color. Інші пункти списку дозволяють залити область фоновим кольором - Background Color, візерунком - Pattern, повернути її в те з попередніх станів, що відзначено піктограмою History Brush у палітрі History, залити чорним, сірим чи білим кольором.
- У поле Blending знаходяться два списки. Поле зі списком Mode служить для визначення режиму накладення пикселов заливання. Підготовлена до заливання область може вже мати деякий чи колір зображення. Пікселі нового кольору можуть по-різному взаємодіяти з вже існуючими. У найпростішому випадку нові пікселі цілком заміщають старі. Такому режиму накладення відповідає варіант Normal. Його і потрібно вибрати. У поле Opacity встановіть значення 100%. При зменшенні цього значення заливання стає усе більш прозорої, і крізь нее буде просвічувати первісний колір області, що заливається.
- Натисніть кнопку ОК. Сорочка пофарбована.
- Інструментом Magic Wand виділите руки, ноги і голову фотографа.
- У палітрі Swatches виберіть тілесний колір.
- Виконаєте команду Fill.... Можливо, вам покажеться, що заливання занадто яскравим. У програмі передбачене заливання областей напівпрозорим кольором. При цьому тільки частина пікселів здобувають колір заливання, а інші зберігають вихідний колір.
- Зменшимо непрозорість заливання. Тоді через нее буде просвічувати біле тло, і силует стане більш світлим. У діалоговому вікні встановіть значення непрозорості 80%. Натисніть кнопку ОК.
Палітра Color
Палітра Swatches дозволяє вибрати тільки уже визначені в ній кольору. Для доступу до всього колірного простору існує палітра Color. З її допомогою створюються нові кольори.
На ній представлені колірні шкали, що відповідають обраної в палітрі колірної моделі. Поруч зі шкалами - цифрові дані, що описують основний чи фоновий колір у встановленій колірній моделі.
Тому що колірна модель зображення і шкали в палітрі Color не зв'язані між собою, то Ви можете змінювати вид палітри, відображаючи колір у різних моделях, від цього модель зображення мінятися не буде. Для зміни моделі відображення кольору клацніть на відповідної команді-перемикачі меню палітри кольори відображаються в моделі RGB, і в меню палітри активний пункт RGB sliders. Якщо активізувати пункт Web Color Sliders, то шкали залишаться в моделі RGB, але вибір кольору буде обмежений 216 кольорами Web-палітри.
- Відкрийте палітру Color. Для зміни колірної моделі відкрийте меню палітри, натиснувши на трикутну стрілку праворуч. Поставте перемикач на модель RGB
- Буксируйте курсор по цій смузі. Поточний вибір кольору одночасно відображаєте на палітрі інструментів, у колірних смужках і в квадраті основною кольору палітри Color.
- Два квадрати (один під іншим) праворуч від смужок відображають основний
- і фоновий кольору (як у палітрі інструментів) Активний колір виділяється подвійною рамкою. Вибір кольору здійснюється буксируванням повзунків колірних компонентів. Виберіть ясно-коричневий колір, встановивши повзунків у положення R - 200, G - 130, У - 0.
- Цим кольором офарбіть шорти фотографа, попередньо виділивши область інструментом Magic Wand. Використовуйте клавіатурне сполучення
+ яке відповідає найбільш частому типу заливання - непрозорим основним кольором у нормальному режимі. Залишіть область виділеної.
- Працюючи з палітрою Color, ви можете використовувати установки кольору в будь-якій моделі. Виберіть варіант CMYK Sliders. Тепер на палітрі чотири смужки, що дозволяють виставити параметри кольору в моделі CMYK. Створіть темно-жовтий колір з наступними характеристиками. С - 10, М - 29, Y - 200, ДО - 0.
- Працюючи з палітрою Color, ви можете використовувати установки кольору в будь-якій моделі. Виберіть варіант CMYK Sliders. Тепер на палітрі чотири смужки, що дозволяють виставити параметри кольору в моделі CMYK. Створіть темно-жовтий колір з наступними характеристиками. С - 10, М - 29, Y - 200, ДО - 0.
Широка смуга в нижній частині також призначена для вибору кольору. За замовчуванням на ній представлене колірний простір RGB.
- Підведіть курсор до смуги. Він прийме вид піпетки, який ви зможете "узяти пробу" цікавлячого вас кольору.
- Встановіть курсор у синє області смуги і клацніть кнопкою миші. Поточним став колір, на який ви вказали.
- Вид смуги може мінятися. Для цього призначена група команд-перемикачів у меню палітри. За замовчуванням активний пункт RGB Spectrum. Виберіть пункт CMYK Spectrum. Тепер смуга включає кольори охоплення CMYK.
- Поекспериментуйте з видом смуги. Можливо, вам покажеться зручним відображати в ній сіру шкалу (Grayscale Ramp), чи відтінки обраного кольору (Current Ramp). Якщо установити перемикач Make Ramp Web Safe унизу меню палітри, то колірна смуга буде в будь-якому режимі включати тільки кольору, що входять у Web-палітру.
У наступній вправі додамо більш переконливий вид шортам фотографа, а заодно вивчимо ще два прийоми роботи з виділеними областями.
- Виберіть команду Modify меню Select. Зі списку виберіть пункт Contract.... Ви зменшите площу виділеної області, пересунувши її границі усередину на задану величину.
- У єдиному полі діалогового вікна введіть число 8. Це кількість пікселів, на яке потрібно зжати границю області. Натисніть кнопку ОК. Виділена область зменшилася.
- Виберіть команду Feather... меню Select. У діалоговому вікні введіть величину розтушовування - 8 пікселів.
- Натисніть кнопку ОК. Границі виділення змінилися, вони стали більш плавними.
- Залийте виділену область створеним вами темно-жовтим кольором. Контури заливання нечіткі, новий колір плавно переходить у попередній.
- Збережіть документ.
Збереження кольору
Для того щоб згодом можна було використовувати створений вами колір, його варто помістити в палітру Swatches і зберегти.
- Виберіть палітру Swatches.
- Помістіть курсор на сіру область у нижній частині палітри, курсор прийме форму інструмента Paint Bucket – цебро з фарбою. Це значить, що ви можете додати в каталог новий колір.
- Клацніть мишею. У нижній частині палітри Swatches з'явився новий квадратик, колір якого збігається з основним кольором. Якщо в осередку клацнути мишею з одночасним натисканням клавіш
- , то новий квадратик кольору з'явиться перед поточною осередком. У такий спосіб ви можете додати в палітру будь-який колір, що потрібний вам для роботи.
- Для заміни існуючого кольору на іншій, натисніть клавішу
(при цьому курсор також прийме форму цебра з фарбою) і клацніть мишею на тім кольорі, що ви хочете замінити. Виберіть новий основний колір і заміните ним попередній у каталозі.
- Щоб видалити колір з палітри Swatches, натисніть клавішу
(при цьому курсор прийме форму ножиців), клацніть мишею в осередку з кольором, призначеному для видалення. Видалите експериментальний колір.
- Для заміни існуючого кольору на іншій, натисніть клавішу
При виході з програми Adobe Photoshop поточне стан палітри Swatches фіксується у файлі установок Photoshop. Поточний стан можна зберегти під визначеним ім'ям за допомогою меню палітри. Відкрийте його і виберіть команду Save Swatches.... У стандартному діалоговому вікні Save потрібно привласнити ім'я файлу (файл із розширенням асо) і вказати потрібний шлях. Photoshop комплектується декількома палітрами, вони зберігаються в папці \Photoshop\Goodies\Color Palettes, однак власну палітру ви можете зберегти де завгодно.
Для завантаження палітри (створеної вами чи з комплекту Photoshop) використовуйте команду Replace Swatches.... У цьому випадку поточна палітра заміняється збереженим набором квітів. Якщо потрібно злити поточний і збережений набори квітів, існує команда Load Swatches....
Якщо ж ваші експерименти з каталогом кольорів були невдалі, у будь-який момент можна повернутися зі стандартному каталогу Photoshop командою Reset Swatches.
Інструмент Paint Bucket
Виконати заливання можна різними способами. Крім команди меню існує спеціальний інструмент Paint Bucket, дуже зручний тим, що при його застосуванні часто немає потреби створювати виділену область. Принцип його дії такої ж, як в інструмента Magic Wand: щиглик інструментом Paint Bucket на зображенні приводить до автоматичного вибору близьких по кольорі пикселов навколо даної крапки. Одночасно відбувається і заливання обраної області основним кольором. У палітрі Options для цього інструмента можна вибрати ступінь непрозорості заливання (Opacity), режим накладення пікселів і допуск (Tolerance), тобто ступінь близькості кольорів пікселів, підметів вибору і заливанню. Заливання може проводитися в режимі згладжування. Для цього установите прапорець Anti-aliased. За допомогою Paint Bucket можна заливати області основним чи кольором візерунком. Для регулювання вмісту заливання призначений список Contents. У положенні Foreground відбувається заливання основним кольором, у положенні Pattern - заздалегідь визначеним візерунком.
- Виберіть у палітрі Swatches темно-блакитний колір.
- Виберіть інструмент Paint Bucket. У палітрі параметрів залишіть значення допуску за замовчуванням. Встановіть прапорець Anti-aliased. Значення Opacity поки залишіть 100%. У поле Contents виберіть Foreground.
- Підведіть курсор до підметки черевика фотографа. Курсор приймає форму цебра з фарбою. Клацніть мишею, і підметка буде пофарбована. Так само офарбіть і другу підметку.
- Задайте в палітрі Options значення непрозорості, рівне 35%. Клацніть по черзі на верхній частині обох черевиків. Вони офарбилися в більш світлий колір.
- Для наступної роботи необхідно, щоб усередині фігурки взагалі не було білого заливання, тому офарбіть блакитним кольором зі значенням непрозорості 5% очей фотографа й обидва носки.
- Збережіть документ.
Для роботи інструмента дуже важливий ще один режим - дія по усій виділеній області. Цей режим уперше з'явився у версії 5.5. Даним режимом керує прапорець Contiguous. За замовчуванням він скинутий, і заливання інструментом поширюється тільки на області близького кольору навколо крапки щиглика
- У палітрі Options встановіть прапорець Contiguous, якщо він знятий.
- Виберіть коричневий колір у якості основного і клацніть на руці фотографа. Як і випливало очікувати, об'єкт придбав коричневе заливання.
- Скасуйте останню дію і зніміть прапорець Contiguous у палітрі.
- Снову клацніть на тій же області ілюстрації. Якщо прапорець знятий, дія інструмента поширюється на всі близькі по кольорі області в межах виділення (чи всього зображення, якщо немає виділення). При цьому неважливо, чи мають ці області загальні границі. У нашому випадку всі оголені частини тіла чоловічка, до експерименту пофарбовані в тілесний колір, залиті коричневим кольором. Використовуючи цей режим, ви можете буквально одним рухом мишею коректувати обраний колір по всьому зображенню. Якщо вам подобається результат, можете зберегти його. Якщо, на ваш погляд, хлопець на малюнку занадто засмаглий - скасуєте дію.
Інструмент Eyedropper
Цей інструмент призначений для установки кольору співпадаючого з кольором будь-якої крапки зображення. З його допомогою можна дуже точно установити основний колір при обробці ілюстрацій.
- Виберіть інструмент Eyedropper. Помістите курсор на футболку фотографа і клацніть мишею. Цим ви зробили вибір основного кольору. У палітрі інструментів зразок основного кольору став зеленим.
- Тепер натисніть ліву кнопку миші при обраному інструменті Eyedropper і буксируйте курсор по зображенню. Зверніть увагу на зміну основного кольору в міру просування курсору.
- Клацніть курсором на світлій частині шортов для установки ясно-коричневого основного кольору.
Піпеткою можна вибрати основний колір не тільки в поточному чи документі палітрах, але й у будь-якому відкритому документі.
- Відкрийте документ island.jpg. Зробіть активним документ suprised.tif.
- Виберіть інструмент Eyedropper і клацніть їм в області моря документа island.j'pg. Основний колір став синьо-зеленим, однак активним залишився документ suprised.tif.
У палітрі Options інструмента міститься тільки один параметр - розмір області, усереднений колір якої береться як пробу кольору. Можливі варіанти: Point Sample - точний колір пікселя, 3 by 3 Average і 5 by 5 Average - відповідно усереднення кольору області 3 на 3 і 5 на 5 пикселов навколо крапки щиглика.
Палітра Brushes
Перейдемо до розгляду інструментів програми, що малюють. Це Paintbrush, Airbrush, Pencil і, з відомими застереженнями, Eraser і його модифікації - Magic Easer і Background Eraser. Крім того, до малюючих можна віднести Art History Brush, новий інструмент Photoshop. Який би малюючий інструмент ви ні використовували, вам завжди буде потрібно пара палітр: Brushes і Options.
- Виконаєте команду Show Brushes, чи клацніть на вкладці відповідної палітри Палітра Brushes надає набір кистей круглої форми різних розмірів. Виділеної (активної) вважається кисть, оточена прямокутником.
- Якщо тепер вибрати інструмент Paintbrush, перевести курсор у вікно документа і буксирувати його, ви одержите лінію з товщиною, рівної обраної кисті. Спробуйте різні кисті.
Кисті можуть мати різну форму і розмір Разом із програмою Adobe Photoshop поставляється три додаткових набори кистей – квадратні (Square Blushes), з м'якими краями (Drop Shadow Brushes), і декоративні кисті довільної форми (Assorted Brushes). Усі вони зберігаються в папці Photoshop\Goodies\Brushes. Набори кистей мають розширення abr. Набори кистей можуть бути поповнені користуванням. Крім того, можна створювати і власні набори.
- Для завантаження набору кистей виберіть команду Load Brushes... меню палітри.
- У діалоговому вікні, що з'явилося, відкрийте папку Photoshop\Goodies\ Brushes і виберіть файл Assorted Brushes abr. Натисніть кнопку OK. У палітру кистей додані нові елементи (декоративні кисті). Незважаючи на екстравагантну форму цих кистей, вони іноді застосовуються в сеансах Photoshop.
- Значення Spacing визначає відстань між сусідніми штрихами в мазку і задається у відсотках від діаметра кисті. Якщо зняти цей прапорець кисть стане чуттєвої до швидкості переміщення (спроба імітації реальної кисті), і швидкий мазок може виходити з пробілами. Установите значення 100% для повзунка Spacing. Вийшла кругла кисть з м'якими краями діаметром 50 пікселів.
- Для одержання овальної кисті варто звернутися ще до двох параметрів. У поле Roimdness установите значення 40%. Форма кисті з круглої стала еліптичної, про що свідчать вікно перегляду праворуч і вікно керування ліворуч. У вікні керування можна змінювати форму кисті интерактивно, переміщаючи кожну з активних крапок на окружності.
- У поле Angle встановіть значення 45 градусів. Цей параметр визначає кут нахилу осі кисті, і його також можна встановити интерактивно, обертаючи стрільцю на схемі ліворуч. Даний параметр має значення тільки для еліптичних кистей.
- Після вибору параметрів натисніть кнопку ОК.
У палітрі з'явилася нова кисть, що цілком може придатися вам для роботи. Включите інструмент Paintbrush і спробуйте порисувати такою кистю.
Крім круглих і овальних, можна створювати і кисті довільної форми. Створимо кисть у формі квіточки, щоб нанести малюнок на футболку.
- Натисніть на палітрі інструментів кнопку переключення основний і фоновий кольори за замовчуванням, щоб установити як основний колір чорний, а в якості фонового - білий колір. Створіть на полях зображення овальну область довжиною приблизно 0,25 див і залийте її основним кольором.
- Скопіюйте овал і помістите копію вертикально вниз. Напрямними відзначте середину створеної фігури.
- Виділіть обидва овали. Скопіюйте їх і розмістите копію під кутом 60° вправо щодо вертикальної осі. Накладіть копію на первісне зображення овалів. Створіть копію ще раз і розгорніть її на 60° уліво. Накладіть копію овалів на зображення.
- Виділіть круглу область у центрі квітки. Виберіть команду Feather і задайте значення розтушовування 2 пікселя. Командою Clear видалите уміст виділеної області.
- Виділіть прямокутну область, у центрі якої буде створена квітка. У меню палітри Brushes виберіть команду Define Brush.
- У палітрі кистей з'явилася нова кисть, що, щоправда, представлена у віконці через свій значний розмір тільки частково. Для того щоб кисть умістилася у віконці палітри, вихідний малюнок треба зменшити приблизно в три рази.
- Виділіть область футболки інструментом Magic Wand.
- Виберіть інструмент Paintbrush і кисть-квітка в палітрі кистей. У якості основного виберіть яскраво-червоний колір. Клацніть кистю в межах виділеної області. На футболці з'явилася червона квіточка.
- По черзі вибираючи яскраві кольори в палітрі Swatches, прикрасьте одяг фотографа. Зверніть увагу, що при влученні кисті на край виділеної області вона залишає частковий "відбиток".
- Збережіть документ.
Модифікація кисті
- Результати наступних дій не потрібно зберігати в документі. Виділите на палітрі кистей створену вами будь-яку круглу чи овальну кисть.
- Відкрийте меню палітри і виберіть команду Brush Options.... На екрані з'являється діалогове вікно Brush Options, аналогічне вікну New Brush. У цьому вікні можна змінити будь-які властивості обраної кисті,
- Зніміть прапорець Spacing для даної кисті. Натисніть кнопку ОК.
- Порисуйте модифікованою кистю з різною швидкістю. Зверніть увагу, що якщо вести кисть швидко, лінія виходить переривчастою.
- Параметри декоративних і стандартних округлих кистей відрізняються. Щоб переконатися в цьому, клацніть двічі на кисті у формі квітки. Власне, у діалоговому вікні залишився один цифровий параметр - Spacing, що, як ви пам'ятаєте, задає у відсотках від діаметра кисті відстань між сусідніми штрихами в мазку.
Видалення кисті
- Якщо ви рахуєте, що дана кисть вам ніколи не буде потрібно, виділите її і виберіть команду меню палітри кистей Delete Brush.
- Якщо ваші експерименти були не дуже успішними і привели до втрати коштовних кистей, ви завжди можете повернутися до палітри Brushes за замовчуванням. Для цього варто вибрати команду меню палітри Reset Brushes. У діалоговому вікні вам пропонується вибір: замінити поточні кисті на кисті за замовчуванням чи сполучити їх в одній палітрі. Для заміни вам належить натиснути кнопку ОК, а для сполучення - кнопку Append.
Інструменти, що малюють
Робота з всіма інструментами цього типу дуже подібна. Для створення штриха вибирається діаметр і форма кисті в палітрі Brushes, з яким ви вже навчилися працювати. Кожний з інструментів має свої особливі параметри. Вони визначаються в палітрі Options. Інструменти малювання Paintbrush, Airbrush, Pencil використовують для штриха основний колір. Інструменти групи Eraser заміняють існуючий колір пікселів зображення на іншій. Нарешті, інструмент Art History Brush використовує в роботі кольору самого зображення.
Інструмент Paintbrush
Розглянемо можливості вже знайомого вам інструмента. У палітрі Options для інструмента Paintbrush можна визначити режим накладення пікселів (у верхньому лівому списку, поки залишіть у положенні Normal), задати непрозорість штриха в поле Opacity. Крім того, можна створювати загасаючі мазки визначеної довжини, тоді в межах одного штриха колір буде поступово сходити на немає чи замінятися на фоновий.
Розфарбуємо кистю взуття фотографа. Щоб штрихи не виходили за кордон малюнка, попередньо виберіть обидва черевики. На мал. 6.17 приведені етапи роботи- Зрозуміло, ви можете розфарбувати черевики і по-іншому, єдина умова - обов'язкова поэкспериментируйте з різними параметрами інструмента Paintbrush.
- Виберіть темно-блакитний основний колір.. Задайте в поле Opacity значення 80%. У палітрі Brushes виберіть третю ліворуч кисть у другому ряді.
- Намалюйте штрихи уздовж підошов черевик, вийшов темний кант.
- Встановіть в поле Fade значення 15. У списку Fade to виберіть пункт Transparent. Проведіть кілька штрихів від границь виділення до центра, імітуючи обсяг. Як бачите, штрихи виходять загасаючими. Чим більше значення в поле Fade, тим длиннее штрих.
- Встановіть прапорець Wet Edges. Цей режим імітує ефект акварелі, фарба "розтікається" до країв лінії. Нанесіть смужки на черевики. Збережіте документ.
- Використовуючи декоративну кисть у формі групи крапок, намалюйте фотографу жовтогарячим кольором ластовинн. Для цього установите непрозорість рівну 50%. Не забудьте попередньо виділити голову чоловічка.
Інструмент Airbrush
Інструмент Airbrush імітує роботу пристрою, що розпорошує. Це дає можливість "напиляти" колір, тобто наносити його без різко обкреслених границь. У комп'ютерного аэрографа, як і в його реального прототипу, інтенсивність фарбування залежить від часу нанесення кольору. Звідси вимога - "швидко, але точно". Якщо виконаний вами мазок (результат малювання за час натискання кнопки миші) вам не подобається, то, не гаючись, використовуйте команду Undo з меню Edit чи натисніть клавіші
При роботі з даним малюнком дуже добре використовувати інструмент Airbrush для нанесення колірних акцентів, начебто рум'янцю на щоках, легких тіней на чи шиї ногах.
- Для того щоб відрегулювати "напір струменя", переміщайте бігунок по смужці Pressure. Установите значення 40%
- Для того щоб наносити чи штрихи мазки визначеної довжини, включите опцію Fade і в цифровому полі встановіть значення 20. У списку на цьому ж рядку виберіть варіант Transparent.
- Виберіть основним тілесний колір і нанесіть невеликі колірні плями, щоб відтінити щоки, шию і т.д. Темно-зелений колір підійде для нанесення акцентів на футболку для імітації обсягу. Темно-синім кольором підфарбуйте підошви черевиків, а ясно-коричневим - виворіт шортов. Вибирайте кисть відповідно виду роботи і площі фрагмента. Щоб не виходити за границі малюнка, попередньо виділите потрібні області. По закінченні роботи збережіте документ.
Інструмент Pencil
Інструмент Pencil призначений для малювання довільних ліній з чіткими границями. Для цього інструмента можна також задавати довжину штриха, ступінь непрозорості, режим накладення. В інструмента Pencil є специфічний режим, включається також у палітрі Options. Він називається Auto Erase і дозволяє одержати наступний результат. При малюванні в області, пофарбованої в основний колір, інструмент Pencil здобуває функцію інструмента Eraser і стирає зображення, залишаючи після себе фоновий колір. При малюванні в області, пофарбованої в будь-який інший колір, інструмент малює, як йому і покладено, основним кольором.
- Виберіть основним чорний колір
- Активізуйте інструмент Pencil. З палітри кистей виберіть третю ліворуч у верхньому ряді
- 3 Акуратно працюючи олівцем, намалюйте відсутній ремінець до фотоапарата. Збережіть документ.
Інструмент Eraser
У загальному випадку цей інструмент також можна віднести до тих, що малюють. Він має кілька параметрів, що визначаються в палітрі Options. Для ластику задаються наступні величини: його тип у верхньому списку (олівець, кисть, аэрограф, блок), непрозорість, довжина штриха в поле Fade... steps, наявність мокрих країв, і спеціальний режим Erase to History, що перетворює інструмент Eraser в інструмент Magic Eraser. Застосування ластику в цьому режимі приводить до появи в області зображення, що стирається, не фонового кольору, а попередніх станів палітри History. Яке зі станів буде "виявлятися", залежить від положення піктограми History Brush у палітрі History, тобто ластик діє подібно інструменту History Brush.
- Виберіть інструмент Eraser з палітри інструментів. Встановіть для нього тип Paintbrush. Інструмент при цьому буде залишати слід фонового кольору з м'якими, як в інструмента Brush, краями. У поле Opacity встановіть величину 80%.
- Виберіть кисть великого розміру. Проведіть кілька разів цією кистю по зображенню фотоапарата, щоб послабити його колір.
- Спробуйте інші властивості ластику, потім поверніть зображення в колишній стан.
У групу Eraser також входять два спеціальних інструменти - Magic Eraser і Background Eraser. Вони призначені для автоматичного видалення областей близьких кольорів з ілюстрації. Оскільки обоє ці інструмента працюють із шарами зображення, ми розглянемо їх у главі, присвяченої шарам.
Робота з контурами
Визначення контуру
Контури - це основний засіб опису зображень у програмах векторної графіки. У крапковій програмі вони мають допоміжне значення і використовуються для створення і збереження дуже точних виділених областей, виділення ліній, обрізки областей непрямокутної форми при експорті в програми верстки і при імпорті малюнків з векторних програм. Для роботи в крапковій графіці контури дуже зручні. Основні їхні достоїнства такі:
