Лекция 15 Поиск дополнительных материалов для дистанционного образования в Интернете
| Вид материала | Лекция |
- Современные образовательные технологии в Интернете. Дистанционное образование в профильном, 164.37kb.
- Урок Эффективный поиск информации в Интернете, 65.75kb.
- Методическое руководство по подготовке электронных учебных курсов для системы дистанционного, 487.2kb.
- «Плаха», 87.67kb.
- Пособие входит в серию из семи методических материалов по организации дистанционного, 685.23kb.
- Поиск информации в Интернете, 224.6kb.
- Вэтом разделе Вы найдете полезную для Вас информацию о поиске материалов по психологии, 257.16kb.
- Материалы о методах повышения эффективности поиска информации в Интернете, 12.96kb.
- Безграничные возможности дистанционного образования для детей с ограниченными возможностями, 478.2kb.
- Программа дистанционного курса по литературе для 10 и 11 класса (профильный уровень), 872.98kb.
ЛЕКЦИЯ 15
Поиск дополнительных материалов для дистанционного образования в Интернете
Хотя вопросам эффективного поиска в Интернете посвящены целые главы во многих книгах по броузерам, а также серьезные многостраничные статьи в компьютерных журналах, но даже они не всегда помогают пользователям наиболее эффективно искать нужные документы в Web. Поиск в Web – это во многом искусство, основанное на знании самой Сети, возможностях поисковых систем и в значительно меньшей степени – на возможностях конкретного броузера. Тем не менее, поскольку умение правильно применять существующие инструменты – основа любого искусства, мы рассмотрим те функции по поиску в Web, которые встроены прямо в интерфейс Internet Explorer 4.
Использование панели поиска в Internet Explorer
В броузере Internet Explorer версий 3.х, 4.х, 5.х предусмотрен легкий доступ к поисковой странице, расположенной на сервере Microsoft. Через панель поиска вы получаете доступ сразу к нескольким поисковым серверам. В зависимости от версии и языка броузера (русская версия, английская версия и т.д.) этот список меняется. Для русской версии Internet Explorer 4, входящей в состав Windows 98, здесь находятся окна для ввода ключевых слов и поиска на следующих серверах:
- Rambler (русский Web-индекс и каталог)
- Апорт! (русский Web-индекс)
- Яndex (русский Web-индекс)
- Alta Vista (международный Web-индекс)
- L
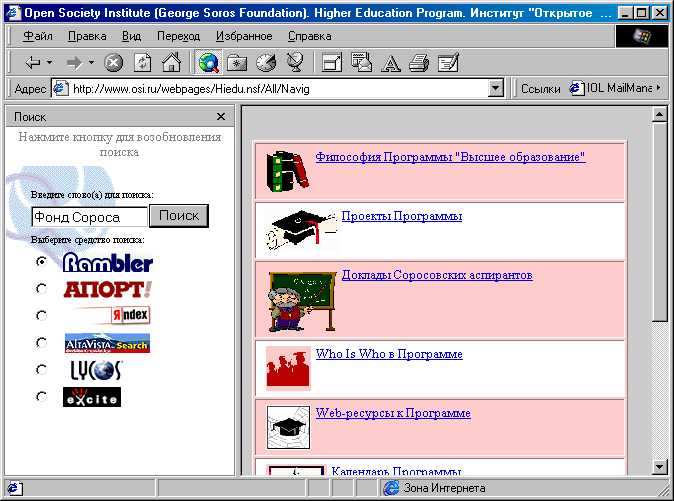
ycos (международная система поиска с индексом и каталогом)
- Excite (международный Web-индекс)
Преимущество такой панели – вы можете отправить запрос на несколько серверов с одной страницы, значительно экономя время на том, что не надо загружать заглавные страницы этих поисковых серверов друг за другом. Подобные средства, обеспечивающие доступ сразу к нескольким поисковым системам (типа рассмотренной панели в Internet Explorer 4 с доступом к нескольким серверам), называются мета-поисковыми средствами поиска.
К сожалению, подобные средства мета-поиска отнюдь не свободны от недостатков. Главный из них состоит в том, что мета-поиск на поддерживаемых серверах осуществляется по наиболее упрощенной методике (Simple Search). Это связано с тем, что каждая поисковая система имеет свой набор дополнительных опций по сужению области поиска, применению булевых операторов и т. д. Естественно, что в случае "простого поиска" (Simple Search) из "поля зрения" выпадают документы, которые могли бы быть найдены при более тщательном поиске "продвинутыми" средствами конкретного сервера.
В общем случае, чтобы улучшить результаты поиска при работе с мета-поисковыми сервисами, можно порекомендовать вначале выбрать один или несколько поисковых серверов, которые нашли наибольшее количество документов. Затем отдельно загрузить уже заглавные страницы этих серверов и в качестве следующего шага провести отдельный тщательный поиск с помощью уже только этих серверов. О том, как пользоваться средствами сложного поиска (advanced search) на каждом конкретном сервере, можно узнать, если обратиться к справке (обычно это оформлено в виде кнопки Help) по методике проведения сложного поиска на данном сервере.
Итак, чтобы вызвать поисковую страницу броузера Internet Explorer 4, проделайте следующее:
- Вызовите панель поиска, щелкнув кнопку Поиск (Search) на панели инструментов.
- Выберите сервер, с которым вам хотелось бы поработать.
- Введите какое-нибудь интересующее вас слово в окне для ввода ключевых слов и нажмите на кнопку Поиск (Search), которая изображена на этой WWW-странице рядом с окном ввода текста. В результате обработки запроса выбранный вами поисковый сервер возвратит список аннотаций найденных документов. Полученные ссылки на найденные документы можно прочесть на правой половине окна.
Ну как, вы довольны результатами? Наверняка нет! А потому случай, когда поисковый сервер не нашел ни одного документа, или нашел совсем не те, что вы ожидали, а также в том случае, если список кажется вам неполным, будет рассмотрен в приведенном ниже разделе "Как улучшить результаты поиска".
- Стоит также заметить, что если вы захотите попробовать расширенную страницу мета-поиска в Internet Explorer 4, то выберите пункт Поиск в Web из меню Переход. Будет загружена страница osoft.com/access/allinone.asp, на которой вы можете попробовать десятки поисковых систем разного типа.
Как улучшить результаты поиска дополнительных материалов для дистанционного образования
О
 чень часто поисковый сервер возвращает вам более скромный, чем хотелось бы, список документов. Или наоборот, список полученных ссылок огромен, но они совершенно не относятся к искомой теме. Прежде чем переходить к другому поисковому серверу или впадать в уныние, попробуйте улучшить результаты поиска. Если вы работаете через интерфейс Internet Explorer, то выйдите из этого режима и загрузите заглавную страницу одного из поисковых серверов в окне просмотра. Затем постарайтесь внимательно изучить те страницы поискового сервера, где содержатся советы по организации поиска и различного рода подсказки. Хотя они (в случае международных узлов) приведены на английском языке, но написаны бывают очень простыми словами, и главное, содержат множество примеров, которые помогут вам правильно применить то или иное правило. К сожалению, практически на каждом сервере применена своя система правил (синтаксис команд), определяющая поиск фраз из нескольких слов, применение булевых операций и т. д. Поэтому конкретные правила, действующие на том или ином сервере, вам лучше изучить самостоятельно.
чень часто поисковый сервер возвращает вам более скромный, чем хотелось бы, список документов. Или наоборот, список полученных ссылок огромен, но они совершенно не относятся к искомой теме. Прежде чем переходить к другому поисковому серверу или впадать в уныние, попробуйте улучшить результаты поиска. Если вы работаете через интерфейс Internet Explorer, то выйдите из этого режима и загрузите заглавную страницу одного из поисковых серверов в окне просмотра. Затем постарайтесь внимательно изучить те страницы поискового сервера, где содержатся советы по организации поиска и различного рода подсказки. Хотя они (в случае международных узлов) приведены на английском языке, но написаны бывают очень простыми словами, и главное, содержат множество примеров, которые помогут вам правильно применить то или иное правило. К сожалению, практически на каждом сервере применена своя система правил (синтаксис команд), определяющая поиск фраз из нескольких слов, применение булевых операций и т. д. Поэтому конкретные правила, действующие на том или ином сервере, вам лучше изучить самостоятельно.- Сформулируйте ваш запрос по возможности точнее. Хотя ряд лидирующих поисковых машин позволяет вам задать вопрос на естественном языке, например "Tell me about the GreenPeace in 1998", этой возможностью следует пользоваться с осторожностью. Дело в том, что в таком случае поисковый сервер "отбрасывает" все незначащие по его мнению слова, кроме тех, которые можно интерпретировать как ключевые слова (в данном случае "GreenPeace" и "1998"). Однако существует вероятность, что при этом будет отброшено и то слово, которое важно для результатов поиска. Поэтому по возможности старайтесь пользоваться четкими и ясными ключевыми словами, наиболее полно характеризующими предмет вашего поиска.
- Проверьте правильность написания ключевых слов. Если результаты поиска по какой-либо теме полностью отрицательны, проверьте орфографию введенных вами английских терминов (или терминов на другом языке, если вы ищите неанглоязычные страницы). Очень удобно, если на вашем компьютере установлен MS Word из комплекта Office 95 или 97 (или теперь Office 2000). В этом случае можно не рыться в словарях, а ввести вашу фразу в Word, который подчеркнет неправильно набранные слова. Если теперь щелкнуть правой клавишей мыши на подчеркнутом слове, то Word предложит вам его правильное написание.
- Используйте синонимы. Во многих предметных областях можно улучшить результаты поиска, если задать поиск по синонимам. Это особенно касается областей знания, где в силу новизны предмета еще не полностью устоялась терминология (в т.ч. в области компьютерных технологий).
- Используйте опцию "расширенного поиска" (Advanced Search). На многих серверах имеется режим "расширенного" или "сложного" поиска, где действуют специальные синтаксические правила для применения булевых операций над ключевыми словами, предусматривается различие прописных и строчных букв, предлагается выбор способов ранжирования найденных документов и т. д. Как уже подчеркивалось выше, следует подробно изучить возможности выбранного вами поискового сервера, правила ввода и формулировки терминов, поскольку без этого вряд ли удастся достичь значительной полноты поиска.
- Повторите поиск для других видов сервиса Интернета. Многие поисковые серверы обеспечивают раздельный доступ к информационному пространству WWW, UseNet и других видов сервисов Интернет, что регулируется с помощью различных раскрывающихся списков. Проверьте, в какой конкретной области происходил поиск (как правило, по умолчанию это WWW), и повторите его для других видов сервиса, где также может находиться искомый вами документ.
- Постарайтесь локализовать поиск. Во многих случаях, когда предмет поиска можно локализовать географически, полезно выполнить поиск на серверах местных организаций, например, на серверах университетов. Там находится огромное количество ссылок на местную прессу, компании и общественные организации, работающие в этом регионе и т. д. По разным причинам поисковые серверы не индексируют значительную часть таких документов, и они могут быть найдены только в результате кропотливого локального поиска информации.
- Старайтесь сами определить наиболее вероятный узел, где хранится искомый документ или файл. При поиске файлов с драйверами, программными продуктами и т. п. имеет смысл в первую очередь обратиться на Web-сервер фирмы-производителя. На многих серверах существуют локальные поисковые системы, обеспечивающие поиск документов по этому серверу, и корпоративные распределенные системы поиска, работающие с несколькими тематически связанными серверами (такие, к примеру, как поиск по серверам издательской корпорации Ziff-Davis). Поэтому, если вы, например, хотите найти информацию по операционной системы Windows 98, то в первую очередь имеет смысл провести поиск по ключевым словам на сервере Microsoft (soft.com), драйверы к принтерам и сканерам Hewlett-Packard — на m, а для поиска сведений, относящихся к OS/2 Warp Connect, логично обратиться к поисковой системе WWW-сервера IBM (om). Аналогичный подход можно использовать при нахождении информации по иным товарам и услугам – расписаниям авиакомпаний, маршрутам турагентсв, и т.д.
- Интернет — Intranet. Публично доступные документы, содержащиеся на различных серверах Интернета, составляют лишь небольшую часть того информационного богатства, которое находится на файл-серверах в локальных сетях корпораций, правительственных учреждений, исследовательских центров, университетов и т. д. Эта "подводная" часть сети, носящая название Intranet, закрыта для посторонних пользователей. Однако ссылки на имена и адреса электронной почты конкретных людей — профессоров, исследователей, журналистов, а так же на области их деятельности, как правило, можно найти на WWW-серверах. Завяжите с этими людьми электронную переписку, попросите прислать копии их статей или URL известных им документов по интересующей вас теме — в общем, наладьте информационный обмен. Это очень эффективный путь поиска информации, поскольку знания эксперта — это высшая степень владения информацией.
Поиск документов на русском языке
Создание достаточно полных русскоязычных Web-каталогов, которые можно было бы сравнивать с Yahoo!, происходит быстрыми темпами. Поисковые системы Yahoo и Rambler на сегодня представляет уже не просто индекс, а гибридные системы с большим классификатором по тематическим разделам. Яndex позволил производить поиск в русской cети с полным учетом морфологии русского языка. Эта поисковая система быстро совершенствуется: появилась возможность формулировать поисковые запросы на естественном языке, ранжировать результаты поиска, искать "похожие документы" и т.д.
Среди поисковых систем, работающих с русскоязычными документами, можно выделить как международные Web-индексы, так и системы, разработанные и внедренные российскими компаниями. Начнем с международных поисковых систем: здесь выбор невелик — это знаменитая AltaVista (ista.net). Несмотря на способность целого ряда зарубежных Web-индексов заносить в базу данных русскоязычные слова, лишь AltaVista делает это на уровне, достойном быть примером для остальных.
Российский Интернет многогранен и противоречив. Одна из главных его проблем — это наличие нескольких национальных сетевых кодировок. Для обычного англоязычного Web-сервера эта проблема решается просто. К русскоязычной поисковой машине предъявляются более жесткие требования. Дело в том, что далеко не все серверы поддерживают все или по крайней мере основные кодировки. Часть из них поддерживает или только KOI-8, или только Windows 1251, и только примерно треть поддерживает все или 2-3 основные кодировки. Если вы вводите запрос в окне на поисковом сервере в определенной кодовой странице, то не сможете найти ту информацию, которая существует в другой кодировке на серверах, поддерживающих какую-либо одну кодировку, если ваши кодовые страницы не совпадают. Для получения полной информации вам придется воспользоваться всеми кодировками, поддерживаемыми поисковыми серверами.
Хотя сегодня существует около десятка русскоязычных поисковых систем, мы рассмотрим только те системы, которые стандартно вызываются на панели поиска Internet Explorer 4 – Rambler, Яndex, Апорт!
R ambler, er.ru
ambler, er.ru
Поисковая система Rambler была изначально создана в фирме «Стек» для возможности поиска по русскоязычным серверам и состоит из двух частей: поисковой программы-робота и базы данных. Компания "СТЕК" образовалась в Научном Центре Биологических Исследований в г. Пущино (Московская область) в 1991 году, а автором поисковой системы является Дмитрий Крюков.
Первая часть является роботом, который может получать адреса документов через прокси-сервер или непосредственно с указанного узла, индексирует содержание документа и помещает результаты этого индексирования в базу данных. Робот может рекурсивно сканировать определенные хосты. Он поддерживает стандартный механизм исключения роботов через файлы ROBOTS.TXT.
Второй частью Rambler является собственно сама поисковая система по серверам России и стран СНГ, содержащая миллионы документов с более чем 15,000 сайтов (имен DNS). Поисковая система Rambler поддерживает различные логические операции между словами, а также усечения слов с помощью метасимволов. Пользователь может определить выходной формат документов, максимальное количество результатов поиска и т. д.
А порт! .ru
порт! .ru
Поисковая система Апорт! – это проект фирмы Агама при поддержке российского отделения Intel. Система задумана и реализована как Web-индекс для осуществления поиска в Российской части Интернета, на русскоязычных серверах СНГ и мирового Интернет Как указывается в документе на сервере .ru/, по состоянии на декабрь 1998 года индексная база содержит ссылки по примерно 2 млн. документам. К сожалению, сервер содержит ограниченную информацию по алгоритмам работы данной поисковой системы, поэтому на этом мы вынуждены завершить этот короткий рассказ об Апорт!
Яndex,
Э
 та поисковая система Интернета – часть проекта фирмы Comptek по разработке набора средств полнотекстовой индексации и поиска в текстовых данных с учетом морфологии русского языка. Яndex (произносится как "яндекс") расшифровывается как Языковый Индекс или, в английском написании, Yandex - Yet Another Index.
та поисковая система Интернета – часть проекта фирмы Comptek по разработке набора средств полнотекстовой индексации и поиска в текстовых данных с учетом морфологии русского языка. Яndex (произносится как "яндекс") расшифровывается как Языковый Индекс или, в английском написании, Yandex - Yet Another Index.Как указывается в документе на сервере, продукты Яndex предназначены для работы с большими объемами русских текстов всех типов - в виде файлов различных форматов, полей баз данных и страничек Интернет.
Поисковая машина Яndex была запущена в эксплуатацию сравнительно недавно - в конце сентября 1997 года и область поиска системы – русскоязычный Интернет. Отличительные особенности системы, в соответствии с описанием на :
- полнотекстовый поиск с полным учетом морфологии русского и английского языков
- мощный язык запросов (в том числе возможность поиска с расстоянием)
- возможность запроса на естественном языке
- корректная обработка сленговых слов
- возможность поиска похожего документа
- очень компактный индекс
- подсветка слов из запроса в найденных документах
- развитая релевантность, позволяющая найти искомую информацию, не перегружая пользователя тысячами ссылок на не нужные документы;
- высокая скорость поиска.
Как работает Яndex
При поиске для каждого найденного документа Яндекс вычисляет величину релевантности (соответствия) содержания этого документа поисковому запросу. Список найденных документов перед выдачей пользователю сортируется по этой величине в порядке убывания.
Релевантность документа зависит от следующих факторов:
- Частотные характеристики искомых слов;
- Вес слова или выражения, заданный пользователем;
- Факт расположения искомых слов в заголовке документа;
- Операторы, применяемые в запросе, их области действия;
- Близость искомых слов в тексте документа друг к другу.
Система просматривает все указанные ей тексты, преобразует каждое русское слово в нормальную форму (для существительных это - именительный падеж единственного числа, для глаголов - неопределенная форма и т.д.) и запоминает подробный адрес каждого слова. Алгоритмы морфологического разбора, которыми мы занимаемся, позволяют проанализировать слово, определить его характеристики и найти все формы, например: идти - идешь - шел; ребенок - дети; окно - окон; отзывать - отозвали.
Поскольку Яndex обеспечивает индексацию одновременно с морфологическим разбором, то это позволяет создавать компактный индекс - около 30% исходных текстов, сохраняя достаточно высокую скорость индексации - 1-2 Мб/мин. Такая технология дает возможность почти полного снятия омонимии на этапе индексации.
Морфология базируется на словаре из 90 тыс. слов, к которому добавлены алгоритмы словообразования, а также механизм построения гипотез для слов, отсутствующих в словаре. Создан и пополняется словарь имен собственных.
Русский интерфейс к поисковой системе AltaVista
Р
 аботу морфологии Яndex можно использовать не только на самом поисковом сервере Яndex, но и на примере русского поиска с помощью системы AltaVista (ek.ru/alta.php). Как известно, слова в AltaVista проиндексированы просто как последовательность символов, что заставляет пользователя при поиске специально думать о том, как русские слова изменяются при склонениях и спряжениях . При запросе же через Яndex в запрос системы автоматически подставляются все допустимые формы требуемых слов.
аботу морфологии Яndex можно использовать не только на самом поисковом сервере Яndex, но и на примере русского поиска с помощью системы AltaVista (ek.ru/alta.php). Как известно, слова в AltaVista проиндексированы просто как последовательность символов, что заставляет пользователя при поиске специально думать о том, как русские слова изменяются при склонениях и спряжениях . При запросе же через Яndex в запрос системы автоматически подставляются все допустимые формы требуемых слов. Контрольные вопросы к разделу
- Является ли панель поиска Internet Explorer эффективным средством поиска документов в Web?
- Да
- Да, но только в том случае, если введено лишь одно ключевое слово
- Нет
- Какие поисковые серверы на панели поиска Internet Explorer наиболее эффективно можно использовать для поиска русскоязычных документов?
- Все.
- Rambler, Апорт, Яndex и AltaVista
- Только Rambler, Апорт и Яndex.
Можно предположить, что современные поисковые системы от простой индексации слов в документах Internet перейдут к сбору фактов. Технически это не очень сложно, а тривиальных фактов в Internet чрезвычайно много.
Виртуальный собеседник.
Следующим шагом по развитию средств доступа к знаниям в Интернет должны стать виртуальные собеседники. В очень многих областях человечеством накоплено достаточно знаний, чтобы можно было организовать диалог с виртуальным собеседником, например поговорить с виртуальным «сотрудником» службы технической поддержки (если накоплено достаточно наиболее частых вопросов и ответов) или с электронным воплощением Сократа, диалоги которого у Платона и Ксенофонта также дают обширный материал для организации виртуального общения.
Советы при создании коллекции избранных страниц электронного учебника
Когда вы работаете в броузере с электронным учебником в системе дистанционного образования или ищете дополнительный материал по теме учебного курса в Web и хотите добавить адрес текущей страницы Web (той страницы, которую в данный момент просматриваете) в список избранных страниц, то старайтесь держать в уме следующее:
- По умолчанию страница сохраняется под тем названием, которое дал ей автор страницы. Иногда это название не слишком информативно, и тогда довольно скоро вы позабудете, о чем идет речь на странице под таким названием. Чтобы избежать этого, можно уже на стадии записи страницы в Избранное изменить название ярлыка для страницы на то, которое вам больше нравится (к примеру, написать его по-русски для англоязычных страниц), - для этого просто поместите с помощью мыши курсор в поле названия в диалоговом окне и удалив старое, впечатайте новое имя страницы по вашему вкусу.
- Старайтесь сразу классифицировать страницу по теме и поместить ее в соответствующую тематическую папку с помощью кнопки Добавить в (Create in). Если подходящей папки нет, то создайте ее (кнопка создания новой папки стандартно присутствует в диалоге сохранения страницы). Эти действия по созданию новой папки для избранных страниц очень похожи на те, что вы обычно производите в программе Проводник Windows, поэтому не должны вызвать затруднений.
- Аналогично подписке на каналы, выбирайте вариант подписки в соответствии с типом имеющегося соединения с Интернетом. На этом основании не рекомендуется подписываться на страницы Web с загрузкой их на диск, если вы работаете по модему. Если вы выбрали самую простую опцию по добавлению адреса страницы в Избранное, то это все: теперь URL текущей страницы (ярлык) будет добавлен в список избранных страниц, и вы легко посетите ее в нужное время.
- Проделать операции по добавлению адреса страницы в число избранных страниц и осуществить подписку можно и другим способом, используя контекстное меню, для вызова которого используется правая клавиша мыши. Вы можете добавить страницу к списку избранных страниц, держа курсор в свободном от каких-либо символов месте страницы и нажав на правую клавишу мыши. При этом откроется выпадающее меню, выберите из этого меню опцию Добавить в избранное (Add to Favorites) и проделайте все обычные операции по добавлению страницы к Избранному.
Правильный выбор параметров подписки на Web
Когда вы решите добавить какую-либо страницу Web в коллекцию избранных страниц или подписаться на канал, то вам будут заданы вопросы о параметрах подписки, определяющие, надо ли уведомлять об изменениях, произошедших на странице с момента прошлого посещения, и в какой степени:
- Без подписки, только добавить адрес страницы в список избранного. Это самый простой вариант, который обеспечивают все броузеры. Текущая страница будет добавлена в список Избранного.
- Только уведомление об изменениях. Если вы подтверждаете эту опцию, то Internet Explorer будет периодически проверять, изменилось ли содержание страницы, на которую вы подписываетесь.
- Загрузка страницы. Эта опция указывает на то, что для данной страницы будет производиться проверка на наличие изменений и если какие-либо изменения есть, то эта страница будет сохранена на жестком диске компьютера для быстрого просмотра пользователем.
- З

агрузка данной страницы и плюс тех страниц, на которые с нее ведут ссылки с заданным уровнем глубины. Этот вариант появляется как дополнительная опция при выборе предыдущего варианта. При просмотре сохраненной страницы пользователю с большой вероятностью захочется познакомиться не только с данной страницей, но и с теми, которые расширяют обсуждаемую тему и на которые ведут с нее ссылки. Поэтому данный режим подписки обеспечивает наибольший комфорт в просмотре страниц.
Хотя вы вольны выбрать любой режим подписки, следует соотносить их с возможностями вашего способа подключения к Интернету. Подписка с загрузкой страниц на диск, особенно тот случай, когда загружаются еще и дополнительные страницы по ссылкам, ведет к большой загрузке соединения, плюс - к заметному расходу дискового пространства на хранение страниц. Поэтому такой вариант можно рекомендовать в основном для случаев работы из офиса с хорошим выделенным каналом в Интернет. Это идеальный вариант соединения для подписки - вам не надо ждать утомительной загрузки страниц с интересующей вас тематикой. Они постоянно обновляются на жестком диске в фоновом режиме и всегда доступны для быстрой загрузки и просмотра.
Стандартным считается расписание ежедневного однократного обновления подписки, на вы легко можете установить и специальное расписание, которое учитывает ваш стиль работы с Интернетом. Можно также установить ручной метод обновления, когда автоматическое расписание отключено, а пользователь сам в удобное время производит обновление подписки, задав команду Обновить всю подписку (Update all Subscriptions) в меню Избранное (Favourites) броузера Internet Explorer 4.
Если вы работаете по модему, то обычно рекомендуется ограничиться сохранением лишь адресов (URL) страниц. Но если вам действительно надо ежедневно просматривать те или иные узлы, то лучше установить расписание на обновление страниц по ночам, когда каналы связи между узлами Интернета наиболее свободны, а почасовые расценки провайдеров самые низкие. В соответствии с расписанием компьютер сам позвонит на узел провайдера, и сохранив указанные страницы на диске, отключит модем от линии.
Резюме по подписке: не злоупотребляйте этой функцией, соотносите возможности соединения и стоимость получения страниц с их важностью. Без серьезной необходимости не рекомендуется подписываться на узлы и каналы при соединении по модему, но даже при подключении из офиса могут возникнуть проблемы в отношениях с системным администратором при больших объемах сохраняемых страниц.
Реорганизация ярлыков избранных страниц по папкам
П
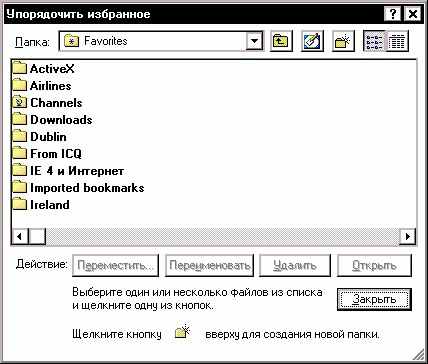 оскольку по умолчанию ярлыки избранных страниц помещаются в корень папки Избранное, то со временем у любого пользователя накапливается большое количество ярлыков избранных страниц, которые не организованы по папкам, а хранятся в таком общем списке. Поскольку Internet Explorer 4 организует список избранных страниц по алфавитному принципу, то все они оказываются перемешаны с тематической точки зрения. Бывает целесообразно просмотреть список таких ярлыков из корня списка и объединить их в группы по логическому принципу таким образом, чтобы страницы, близкие по теме, были объединены в папки. Если подходящие тематические папки уже есть в Избранном, то надо переместить ярлыки из корня по таким папкам, а если нужные папки отсутствуют – то создать их. Помните, что можно создавать и вложенные папки, - например, заведя папку "Спорт", внутри можно поместить дополнительные папки для ярлыков страниц по конкретным видам спорта, материалов о спортсменах, соревнованиях и т.д.
оскольку по умолчанию ярлыки избранных страниц помещаются в корень папки Избранное, то со временем у любого пользователя накапливается большое количество ярлыков избранных страниц, которые не организованы по папкам, а хранятся в таком общем списке. Поскольку Internet Explorer 4 организует список избранных страниц по алфавитному принципу, то все они оказываются перемешаны с тематической точки зрения. Бывает целесообразно просмотреть список таких ярлыков из корня списка и объединить их в группы по логическому принципу таким образом, чтобы страницы, близкие по теме, были объединены в папки. Если подходящие тематические папки уже есть в Избранном, то надо переместить ярлыки из корня по таким папкам, а если нужные папки отсутствуют – то создать их. Помните, что можно создавать и вложенные папки, - например, заведя папку "Спорт", внутри можно поместить дополнительные папки для ярлыков страниц по конкретным видам спорта, материалов о спортсменах, соревнованиях и т.д.Чтобы понять, сколько и каких папок следует создавать, просто просмотрите свой список избранных страниц и определите для себя, есть ли среди них такие, которые вы хотели бы объединить по какому-либо тематическому признаку. Если это так, то следует последовательно выполнить следующие операции:
- Выберите пункт Упорядочить избранное (Organize Favorites) в меню Избранное (Favorites). При этом на экране появится диалоговое окно Упорядочить избранное (Organize Favorites).
- Нажмите кнопку Создание новой папки (Create a new folder) и создайте новую папку. Это действие совершенно аналогично тому, как вы создаете новую папку с помощью программы Проводник Windows (Windows Explorer), поэтому не должно вызвать затруднения.
- Повторите п. 2, если вы хотите создать несколько дополнительных новых папок для размещения ярлыков избранных страниц.
- Отметьте ярлыки, которые вы хотели бы переместить в одну из новых папок. Теперь у вас есть две возможности для перемещения отмеченных ярлыков: использовать стандартную операцию Windows “перетащить и отпустить" (drag and drop) или же воспользоваться опцией Переместить (Move) из окна Упорядочить избранное (Organize Favorites).
Оба этих метода перемещения ярлыков вряд ли вызовут у вас какие-либо затруднения. Если вы предпочли второй способ, то нажав кнопку Переместить (Move), вы откроете новое диалоговое окно, где для перемещения ярлыка надо просто отметить нужную папку и нажать кнопку ОК.
Реорганизация ярлыков с помощью Проводника
Есть и другой, возможно, более простой способ по реорганизации ярлыков избранных страниц – применив Проводник. Операционная система Windows 98 размещает ярлыки избранных страниц в виде файлов с расширением .URL в папке C:\WINDOWS\FAVOURITE или C:\WINDOWS\Избранное. Зная местонахождение этой папки, вы можете вручную перемещать там ярлыки, создавая по ходу нужные папки. Как и любые другие файлы, их можно переносить между компьютерами с помощью дискет, копировать по локальной сети или посылать с помощью электронной почты.
Т

аким образом с помощью Проводника можно переписать себе в Избранное новые ярлыки избранных страниц, например, принесенные на дискете с другого компьютера. И эти ярлыки автоматически появятся в меню Избранное в Internet Explorer 4. Если у вас есть доступ к Интернету на работе (или в университете) и дома, то вы можете пополнять коллекции ярлыков избранных страниц на своих рабочем и домашнем ПК за счет друг друга. Группа, работающая над одним проектом, может иметь общую папку с ярлыками, которые будут одинаковы на компьютерах у всех членов группы.
Имейте ввиду, что при переносе с помощью дискет или при копировании через файловые серверы с помощью все еще популярной в России программы Norton Commander названия ярлыков будут усечены до восьми символов в соответствии с правилами назначения имен файлов в MS-DOS, за которым следует расширение файла .URL. Например, если вы сохраняете документ "BYTE Magazine", имеющий URL com, то имя вашего файла ярлыка будет BYTEMA~1.URL.
В случае отсутствия заголовка у HTML-документа (например, по вине автора страницы Web), в качестве названия файла может быть использован адрес данного документа, — опять же, с возможностью усечения по формуле "8.3" при копировании ярлыков через MS-DOS. В последнем случае, если какой-либо документ вообще не имеет названия, то он будет сохранен в файле HTTP--~1.URL.
В заключение можно посоветовать: не забывайте проверить, что скопированные с другого компьютера файлы с ярлыками избранных страниц попали именно в нужный каталог, из которого Internet Explorer считывает избранные страницы. Для этого запустите Internet Explorer 4, и обратившись к меню Избранное, проверьте, что там появились названия скопированных вами ярлыков.
Удаление ярлыков избранных страниц
Не секрет, что страницы World Wide Web все время меняются. Администраторы узлов могут удалить устаревшие страницы или изменить адреса страниц при реорганизации файловой структуры своего Web-сервера. Соответственно, и вам понадобится произвести некоторые изменения в списке избранных страниц.
Если вам стало известно, что какая-либо страница Web более не существует, (например, при попытке открыть эту страницу вы получаете сообщение “404 Page not found”) то имеет смысл удалить ее из списка избранных страниц. Удалить ярлык страницы из списка так же просто, как и внести в список.
Чтобы удалить ярлык страницы из папки, проделайте следующие шаги:
- Так же, как и в предыдущем подразделе, выберите пункт Упорядочить избранное (Organize Favorites) в меню Избранное (Favorites). Появится диалоговое окно Упорядочить избранное (Organize Favorites).
- Выберите с помощью мыши ярлык страницы, которую хотите удалить, а затем нажмите кнопку Удалить (Delete).
- Нажмите Да (Yes) в диалоговом окне Подтверждение удаления файла (Confirm File Delete) и ярлык избранной страницы будет удален.
Совет: Если вы по ошибке удалили какой-либо нужный ярлык, то он помещается в Корзину, откуда его можно восстановить назад в меню Избранное.
Редактирование адреса и названия избранной страницы
Когда у какой либо страницы Web изменился адрес (URL) вследствие изменений или реорганизации группы страниц на сервере, то можно удалить ее ярлык из списка, а затем опять включить в список, — но уже с новым адресом. Но можно поступить и иначе — отредактировать URL ярлыка. Другая ситуация, когда следует прибегнуть к редактированию свойств ярлыка, может быть связана с вашим решением присвоить ярлыку страницы более понятное имя по вашему выбору, а не то, что дает ей Internet Explorer по умолчанию. Как известно, по умолчанию для ярлыка присваивается название страницы, как его указал автор этого документа, или просто ее адрес.
Изменение URL ярлыка избранной страницы
- Чтобы обновить URL страницы в вашем списке, выполните следующие действия:
- Выберите пункт Упорядочить избранное (Organize Favorites) в меню Избранное (Favorites). Появится диалоговое окно Упорядочить избранное (Organize Favorites).
- Выделите название избранной страницы, информацию о которой вы хотите обновить.
- Нажмите на правую кнопку мыши на имени страницы, URL которой хотите обновить. Выберите опцию Свойства (Properties) в появившемся контекстном меню.
- Теперь перед вами появится диалоговое окно Свойства (Properties). Выберите закладку Ярлык Интернета (Internet Shortcut) в диалоговом окне Свойства (Properties).
- Измените (т.е. впечатайте новый) URL вашей избранной страницы в поле Адрес в Интернете (Target URL), после чего нажмите OK для сохранения изменений.
Изменение имени ярлыка избранной страницы
Изменить имя ярлыка избранной страницы или папки, где хранятся ярлыки, еще проще. Достаточно проделать следующие действия:
- В
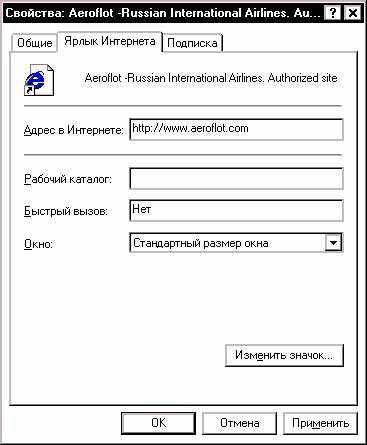 ыберите пункт Упорядочить избранное (Organize Favorites) в меню Избранное (Favorites).
ыберите пункт Упорядочить избранное (Organize Favorites) в меню Избранное (Favorites).
- Выделите название избранной страницы, которое вы хотите изменить, а затем нажмите на кнопку Переименовать (Rename). В конце названия появится мигающий курсор.
- Теперь просто впечатайте новое название для ярлыка этой страницы или папки и нажмите
.
Другой способ изменить название избранной страницы: поскольку все ярлыки и папки c адресами избранных страниц размещены в подкаталоге \\FAVORITES или \\Избранное в каталоге Windows, то те же самые действия по удалению и переименованию ярлыков и папок можно сделать с помощью программы Проводник Windows (Windows Explorer).
Организация ярлыков в строке "быстрых ссылок"
В Internet Explorer 4 предусмотрен быстрый доступ к нескольким избранным страницам Web с помощью специальной строки в интерфейсе броузера, называемой строкой ссылок. Эта строка обычно скрыта за указателем, находящимся в конце строки адреса. Для того чтобы раскрыть (или убрать) строку быстрых ссылок, достаточно дважды щелкнуть по слову Ссылки (Links).
По умолчанию строка быстрых ссылок содержит кнопки, указывающие на ряд стандартных ресурсов, таких как Microsoft, Знакомство с Интернетом, Бесплатная почта HotMail и т.д. Эти адреса периодически менялись от беты до финальной версии Internet Explorer, поэтому на разных компьютерах они могут в чем-то отличаться друг от друга.
Вы можете отредактировать список таких ярлыков из строки ссылок, удалив ненужные и добавив ярлыки на те страницы, которые больше отвечают вашим профессиональным интересам. К примеру, туда можно поместить ярлык на сервер вашего провайдера или сервер вашей фирмы (университета) — в зависимости от того, какой узел Web вы выбрали для начальной страницы.
Ч
 тобы поместить адрес текущей страницы (загруженной в окне броузера) в строку быстрых ссылок, воспользуйтесь функцией «Перетащить и отпустить». Сделайте левый щелчок по значку с логотипом Internet Explorer в начале адресной строки, и не отпуская левой клавиши мыши, перетащите его на слово «Ссылки» в строке ссылок. Отпустите клавишу мыши, и в строке ссылок появится новая кнопка с названием текущей страницы. Чтобы удалить любую кнопку в строке ссылок, сделайте по ней правый щелчок мышью и в появившемся всплывающем меню выберите пункт Удалить (Delete). Точно также, выбрав пункт Свойства (Properties), можно изменить URL и другие параметры этой ссылки, а для изменения названия кнопки надо использовать в меню Избранное (Favourites) пункт Упорядочить избранное (Organize Favourites).
тобы поместить адрес текущей страницы (загруженной в окне броузера) в строку быстрых ссылок, воспользуйтесь функцией «Перетащить и отпустить». Сделайте левый щелчок по значку с логотипом Internet Explorer в начале адресной строки, и не отпуская левой клавиши мыши, перетащите его на слово «Ссылки» в строке ссылок. Отпустите клавишу мыши, и в строке ссылок появится новая кнопка с названием текущей страницы. Чтобы удалить любую кнопку в строке ссылок, сделайте по ней правый щелчок мышью и в появившемся всплывающем меню выберите пункт Удалить (Delete). Точно также, выбрав пункт Свойства (Properties), можно изменить URL и другие параметры этой ссылки, а для изменения названия кнопки надо использовать в меню Избранное (Favourites) пункт Упорядочить избранное (Organize Favourites).Как вы можете заметить, взглянув на строку ссылок на своем компьютере, обычно все названия быстрых ссылок могут не поместиться на экране, особенно при невысоком разрешении. Поэтому для удобства доступа к ссылкам лучше давать им по возможности наиболее короткие имена. И еще: эти ссылки также перечислены в пункте Ссылки (Links), если раскрыть меню Избранное (Favourites). Кроме того, число быстрых ссылок в Internet Explorer 4 может быть произвольно, и в этом проявляется отличие от Internet Explorer 3 (там число таких ссылок было фиксировано и равно 5).
Тут надо сделать замечание: вы также можете использовать для быстрых ссылок или начальной страницы HTML-файлы, расположенные на локальных дисках вашего компьютера. Просто перетащите с помощью Проводника ярлык нужного локального файла из любого каталога на жестком диске на слово «Ссылки» и в этой строке появится новая кнопка.
Ярлык на рабочий стол
Еще один способ получить быстрый доступ к любимым страницам Web с помощью ярлыков избранных страниц - расположить ярлыки прямо на рабочем столе Windows 95 или Windows 98. Для этого, загрузив понравившуюся страницу в Internet Explorer, щелкните указателем мыши (левой клавишей) по ссылке, и не отпуская клавишу, переместите ссылку на рабочий стол Windows, создав соответствующий ярлык.
В дальнейшем вы сможете быстро переместиться на данную страницу, дважды щелкнув по этому ярлыку: будет запущен броузер, в который будет загружена эта страница.
Сохранение, редактирование и печать страниц электронного учебника
Сохранить необходимую страницу электронного учебника, размещенного на образовательном Web портале достаточно просто – выберите пункт Сохранить как (Save as) из меню Файл (File), далее – укажите имя и формат сохраняемой страницы (как HTML или текст). Имейте ввиду, что при этой операции Internet Explorer 4 не сохраняет рисунки, фон и элементы мультимедиа, присутствующие на страницы (сохраняется только текст). Чтобы сохранить рисунки, следует последовательно навести указатель на рисунок и сделав правый щелчок, в выпавшем меню выбрать пункт Сохранить рисунок как (Save Picture as). И такую операцию надо повторить для всех имеющихся на странице рисунков. Аналогичным образом можно сохранить и фон, только в выпадающем меню следует выбрать пункт Сохранить фон как (Save Background as).
Если вы хотите, чтобы страница автоматически сохранялась на диске полностью (текст и рисунки), можно порекомендовать установить Internet Explorer 6, который доступен на узле Microsoft (soft.com/ie).
Следует только помнить, что текст и изображения защищены законодательством об авторском праве. Поэтому использование текста учебного курса или изображений для повторного публичного показа, - при проведении компьютерных презентаций, на ваших собственных страницах Web и т.п. допускается только с согласия правообладателя электронного учебника.
Ко многим книгам по тематике Интернета, которые имеются сейчас в продаже в российских книжных магазинах, бывают приложены компакт-диски с различными утилитами и программами просмотра файлов гипермедиа. Это очень удобно, т.к. можно не тратить множество времени на поиск и переписывание программ с узлов Web. Единственный недостаток таких коллекций на CD-ROM, - это то, что за время подготовки книги разработчики программ часто успевают выпустить очередные версии своих продуктов. Поэтому если вы воспользуетесь программой с диска CD-ROM, приложенного к такой книге, то обратите внимание на адрес в Интернете, откуда можно получать обновленные копии этой программы. Такой адрес, как правило, всегда указан в файле справки на данную программу.
Печать гипертекстовых страниц электронного учебника
Р
 аспечатать загруженную в броузер страницу электронного учебника очень просто - нажмите кнопку Печать (Print) на панели инструментов или выберите аналогичный пункт в меню Файл (File). В появившемся диалоговом окне установите параметры печати: тип принтера, количество копий и т. д. Вот и все!..
аспечатать загруженную в броузер страницу электронного учебника очень просто - нажмите кнопку Печать (Print) на панели инструментов или выберите аналогичный пункт в меню Файл (File). В появившемся диалоговом окне установите параметры печати: тип принтера, количество копий и т. д. Вот и все!..После того как вы нажмете на кнопку ОК, броузер сам скомпонует вид документа на бумаге, разделит его на печатные страницы и выведет на ваш принтер. Обратите внимание, что на каждом напечатанном листе в качестве колонтитула будет присутствовать URL данного документа. Это поможет вам вспомнить, с какого узла был получен данный документ и вернуться туда при необходимости.
В Internet Explorer 4 существует несколько дополнительных функций:
- если страница Web разбита на фреймы, то можно напечатать каждый фрейм отдельно, или все вместе (в том числе каждый – на отдельном листе),
- если вы хотите, чтобы в конце документа была напечатана таблица с URL всех ссылок, присутствующих в данном документе, то установите флажок Печатать таблицу ярлыков в конце документа (Print Shortcuts...).
- и наконец, можно распечатать даже все документы, на которые ведут ссылки с данной страницы (на текущем или любом ином узле Web), получив таким образом подробное «видение» темы, которой посвящена данная страница. Для этого следует установить флажок «Печатать все связанные документы» (Printed all linked documents).
Настройки броузера для оптимальной работы с учебными материалами
В зависимости от вашего режима работы с броузером и типа соединения бывает полезно подстроить броузер, чтобы работать более эффективно. Хотя приводимые ниже советы использовать совсем необязательно, - но нужно уметь выбирать нужный режим в зависимости от конкретных обстоятельств работы.
Работа с электронным учебником в автономном режиме
Если вы в текущем сеансе работы с броузером просматривали страницы учебного курса, которые вряд ли могли измениться, а скорость загрузки была крайне низка, то можно заставить броузер Internet Explorer 4 загружать страницы только из временных файлов с жесткого диска при нажатии на кнопки Вперед и Назад. При этом вам даже не обязательно поддерживать соединение с Интернетом.
Выберите пункт Работать автономно (Work Offline) из меню Файл (File).
- Нажмите кнопку Журнал (History) на панели инструментов Internet Explorer, что вызовет появление соответствующей панели, а уже там выберите из списка нужный узел Web.
- Не забудьте только отключить автономный режим, чтобы при подключении к следующему Web-узлу броузер загружал уже обновленные страницы Web.
Показ URL в строке состояния броузера
Ссылки, которые Internet Explorer 4 (и версии 3) выводит в строке состояния, могут быть представлены в так называемом полном или сокращенном виде. Это не имеет никакого отношения к типу ссылок, и является всего лишь свойством интерфейса данного броузера. Чтобы можно было прочесть полный адрес (URL), на который показывает ссылка, выберите пункт Свойства обозревателя (Options) в меню Вид (View), далее в появившемся диалоговом окне — закладку Дополнительно(Advanced). Проверьте, чтобы на этой закладке был снят флажок Показывать краткие ссылки (Show friendly URLs).
Изменение вида интерфейса
После того в процессе настройки броузера вы измените начальную страницу и быстрые ссылки на свой вкус, то интерфейс броузера будет уже отражать черты вашей индивидуальности. Несомненно, это послужит большей эффективности вашей работы с Internet Explorer и ресурсами Интернета.
Можно, правда, поэкспериментировать еще с видом панели инструментов, адресной строки и строки быстрых ссылок. Вы можете поменять их местами или расположить в ином порядке. Если захотите попробовать, то установите курсор мыши в начало соответствующих строк или панели инструментов таким образом, чтобы курсор принял форму двунаправленной стрелки с вертикальными полосами в центре (как при форматировании мышкой размеров таблиц в Word или Excel), нажмите и, не отпуская левую клавишу мыши, переместите соответствующий элемент интерфейса броузера. Можно предупредить: расположение элементов интерфейса, принятое в Internet Explorer 4 по умолчанию, достаточно удобно и его вряд ли стоит менять.
Если надо увеличить окно просмотра броузера, то можно снять подписи к кнопкам и запретить панели инструментов и строк интерфейса. Чтобы минимизировать какую-либо панель в Internet Explorer, удобно сделать по ней правый щелчок и в появившемся списке снять флажок у строки с названием данной панели. Установка флажка вернет показ панели.
Управление кэшем (хранилищем временных файлов)
Папка «Temporary Internet Files» в каталоге Windows на вашем жестком диске хранит копии просмотренных ранее Web-страниц и др. файлов. Это ускоряет отображение часто посещаемых Web-страниц, поскольку обозреватель Internet Explorer может открыть их с жесткого диска, а не из Интернета. Увеличение места для этой папки может увеличить скорость отображения ранее посещенных Web-страниц, но уменьшить объем свободного дискового пространства на компьютере. Вы можете изменить размер этой папки, или полностью очистить ее содержимое для контроля за использованием свободного дискового пространства.
В

ыберите пункт Свойства обозревателя (Internet Options) меню Вид (View). Здесь в диалоговом окне Свойства на вкладке Общие (General) нажмите на кнопку Настройка (Settings). В появившемся окне можно задать режим обновления при загрузке страниц – загружать ли страницу каждый раз заново, лишь однажды за сеанс или никогда. Учтите, что если выбрать режим без обновления (никогда), то Internet Explorer будет грузить такие страницы только с диска. Это очень быстро, но поскольку копии страниц на жестком диске могут устареть, вы рискуете пропустить новую информацию, которая может появиться на этих страницах в Web.
Встроенная защита броузера
При навигации по Интернету вы можете посетить страницы, на которых авторами предусмотрен запуск активных элементов ActiveX. Разработчики таких элементов обязаны подписать их и зарегистрировать в центре сертификации, но в Интернете сплошь и рядом можно встретить неподписанные активные элементы. Поскольку запуск таких элементов потенциально небезопасен (можно написать "злонамеренные" элементы, которые позволяют стереть данные на диске или получить доступ к вашим документам и т.д.), то встроенные средства защиты броузера Internet Explorer позволяющие устанавливать один из трех уровней защиты.
Установка самого высокого уровня защиты не позволит броузеру загружать никакие неподписанные управляющие элементы ActiveX. При задании среднего уровня защиты броузер будет предупреждать вас о попытке загрузки неподписанного элемента, после чего вы сами сможете решить, выполнять его загрузку или нет. Низший уровень защиты позволяет броузеру автоматически загружать любые управляющие элементы (как подписанные, так и не подписанные), не уведомляя об этом пользователя. По умолчанию, в Internet Explorer установлен самый высокий уровень защиты. Он также позволяет задавать список разработчиков, управляющие элементы которых вы можете загружать, и поставщиков сертификатов, которым вы доверяете.
Ч

тобы классифицировать потенциальную опасность различных узлов, в Internet Explorer 4 введено понятие зоны безопасности (интрасеть, узлы Интернета, пользующиеся доверием и все остальные узлы Сети). Это позволяет администраторам интрасетей заранее задавать список разработчиков, пользующихся доверием. Тогда все иные элементы будут отвергаться броузерам и конечным пользователем в локальной сети корпорации не придется принимать решение о безопасности того или иного элемента при путешествии по Internet.
Если вы работаете на домашнем компьютере по модему, то для вас уровень защиты по каждой зоне уже установлен по умолчанию. Чтобы посмотреть, какой уровень стоит для каждой зоны на вашей машине, откройте вкладку Безопасность окна Свойства обозревателя.
И последний совет: ни в коем случае не устанавливайте низкую степень безопасности при работе с узлами Интернета!
Как повысить скорость загрузки страниц Web
Здесь мы рассмотрим небольшой перечень ситуаций, влияющих на скорость загрузки страниц Web:
- Случайно или ошибочно изменены установки модема и последовательного порта ПК
- Страница Web создана без учета времени на ее загрузку по модему
- Наблюдается перегрузка каналов на данном участке Интернета
Изменены установки порта
Такая причина встречается достаточно редко и связана в основном со случаями, когда к компьютеру имеют доступ случайные люди. Такое может случиться и в офисе (университете), и дома. К примеру, дома подобная ситуация может случиться, если к вам приходят в гости компании тинэйджеров, которые любят показать свою осведомленность в компьютерах. К сожалению, бывает, что после этого многие программы работают уже не так как прежде, разве что кроме парочки игр.
Обычное наведение порядка в вопросах доступа и правил работы на ПК легко решает эту проблему. Если вы все же столкнулись с таким случаем, проверьте, чтобы для модема и последовательного порта были установлены наивысшие скорости передачи, используя значки Модемы и Система на Панели управления Windows 98.
Перегрузка каналов Сети или когда мультимедиа слишком много в составе учебного курса
Среди авторов страниц Web, так же как и в реальной жизни, встречаются люди, которые не слишком берут в расчет технические возможности других пользователей по доступу в Интернет. В данном случае это выражается в том, что такие авторы перегружают страницы видеоклипами, анимированными изображениями и фоновыми звуками, используют объемные файлы графики для иллюстраций и т. п. Кроме того, довольно часто перегружают свои страницы анимацией и графикой начинающие создатели электронных учебников в системах дистанционного образования. Обычно им хочется поместить в учебник как можно больше наглядного материала, а в результате – такая архитектура электронного учебника только отпугивает учащихся. Ведь все эти мультимедийные дополнения на порядок снижают скорость загрузки страниц, особенно при работе по коммутируемой телефонной линии.
В
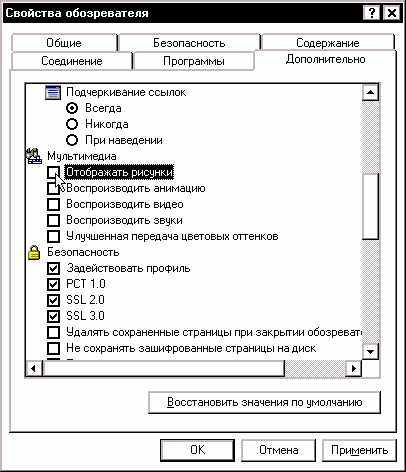
таких случаях приходится отключать загрузку графики, звука и видео — возможность, которой стандартно обладает Internet Explorer 4. Как правило, видео и звук являются наименее информативными элементами страницы, поэтому при медленной загрузке страниц их можно без потерь отключить в первую очередь. Если это не помогает, или если на странице Web нет ни того, ни другого, а лишь присутствует огромная по размеру графика, следует отключить и вывод изображений.
К аналогичным мерам приходится прибегать, если дело вовсе не в излишествах страницы Web, а в перегрузке каналов Интернета. В Сети, так же как и на дорогах любого города, бывают свои часы пик, когда работает очень большое число пользователей и скорость загрузки страниц Web вашего броузера заметно падает. Можно посоветовать построить так свое расписание работы с Интернетом, чтобы минимизировать этот фактор. В европейской части России часы пик наблюдаются обычно примерно с 10 до 18 часов по московскому времени, а позже, когда корпоративные клиенты покидают свои офисы, пропускная способность каналов возрастает. Согласно статистике провайдеров, наименьшая загрузка каналов в европейской части России приходится на очень раннее утро — с 4 до 6 утра. В это время еще спит Европа и уже уходит в ночь Америка, — вот когда ваш модем может показать, на что он способен. Так что те пользователи, кто является жаворонком по своему характеру, могут с успехом использовать это качество в работе с Интернетом.
Итак, если вы решили отключить в Internet Explorer 4 графику, звук и видеозаписи, то следует проделать следующие операции:
- Выберите пункт Свойства обозревателя (Options) меню Вид (View).
- Здесь, на закладке Дополнительно (Advanced) диалогового окна Свойства обозревателя снимите флажки, определяющие, что нужно загружать — графику, звук и видеозаписи, или только часть из них по вашему выбору.
- Нажмите кнопку ОК для подтверждения своего выбора.
- Поскольку эти установки действуют только со следующей страницы Web, нажмите кнопку Обновить (Refresh) на панели инструментов Internet Explorer 4, чтобы перезагрузить текущую страницу.
Кстати, Web-мастера многих профессионально выполненных узлов Web, зная о проблемах медленной загрузки графики и файлов мультимедиа, предусматривают в структуре узла дополнительные копии страниц, содержащих только тексты документов. В таких случаях на заглавной странице узла располагается ссылка Text Only (Только текст).
