Урок-гра
| Вид материала | Урок |
- Урок гра з української літератури в 7 класі "Що? Де? Коли?", 42.92kb.
- Полупан Оксана Владимировна, учитель физики Стахановской гимназии №26 урок, 259.17kb.
- Урок гра "її величність економіка", 74.99kb.
- Понятие сторон в гражданском процессе, 222.46kb.
- Провести районний конкурс «Краща авторська дидактична гра для дітей дошкільного віку», 186.2kb.
- Навчальна гра як засіб розвитку дитячих інтересів, 786.37kb.
- Д. Б. Ельконін вважає, що гра за своїм змістом наближається до праці дорослих. Спостерігаючи, 81.04kb.
- Правила всеукраїнської гри з англійської мови «Рuzzle» Загальні положення «Рuzzle», 168.38kb.
- «Економіка Третього Гетьманату» (етг, далі Гра) є інформаційно-фінансовою надбудовою, 75.86kb.
- Уроки с измененными способами организации, 139.22kb.
VІІ. Підсумок уроку. Виставлення оцінок.
| Як активно я працював на уроці? | Завжди | Зазвичай | Іноді | Ніколи |
| Я ретельно працював над завданням | | | | |
| Я висловлював свої ідеї щодо виконання завдань | | | | |
| Я вносив конструктивні пропозиції | | | | |
| Я справлявся першим | | | | |
Оцінки виставляє клас після самооцінки.
VІІІ. Завдання додому. Опрацювати п.8.4.
Урок 5.
Тема. Публікація презентації
Мета: вивчити вимоги щодо структури презентації, навчити її створювати; розвивати в учнів естетичні смаки, виховуватиме любов до прекрасного, розвиватиме фантазію.
Обладнання: комп'ютери, критерії оцінювання навчальних досягнень учнів з теми, алгоритм для проведення інтерактивної гри «Метод прес», довідковий матеріал (картки 1—6, див. 2 урок)
Тип уроку: урок-практикум.
Структура заняття
І. Організаційний момент ….. 2 хв.
II. Актуалізація опорних знань та вмінь учнів….5 хв.
III. Вивчення нового матеріалу. Закріплення нових знань та вмінь учнів …... 31 хв.
ІV. Підсумок заняття. Виставлення оцінок.……. 5 хв.
V. Домашнє завдання …….. 2 хв.
Хід уроку
І. Організація класу до уроку
- Повторення правил з техніки безпеки у роботі за комп'ютером.
- Підготовка зошитів, підручників, ручок, комп'ютера для роботи в класі.
ІІ. Повідомлення теми.
Гра «Знати і вміти»
Вчитель. Як на вашу думку про що ми сьогодні говоритимемо на уроці.
ІІІ. Завдання уроку. Мотивація навчальної діяльності
Вправа 1. Параметри сторінки
- Щоб перевірити параметри сторінки, виберіть команду Файл>Параметры страницы. Відкриється вікно діалогу, показане на Мал.1.
М
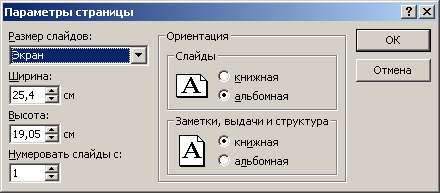 ал.1. Параметри сторінки
ал.1. Параметри сторінки- У списку, що розкривається, Размер слайдов виберіть один зі стандартних розмірів. Наприклад, Экран.
- Якщо створювана презентація є продовженням попередньої доповіді, змініть нумерацію слайдів, задавши номер першого з них за допомогою лічильника Нумеровать слайды с.
PowerPoint дозволяє вибирати різну орієнтацію сторінки для виводу слайдів і для друку заміток.
У розділі Ориентация перевірте орієнтацію сторінки. Звичайно, для слайдів установлюється положення Альбомная, а для інших документів – Книжная.
Клацніть на кнопці ОК.
Вправа 2. Друк слайдів, заміток і структури
Щоб роздрукувати презентацію, виконайте наступні дії.
- Виберіть команду Файл>Печать. Відкриється вікно діалогу.
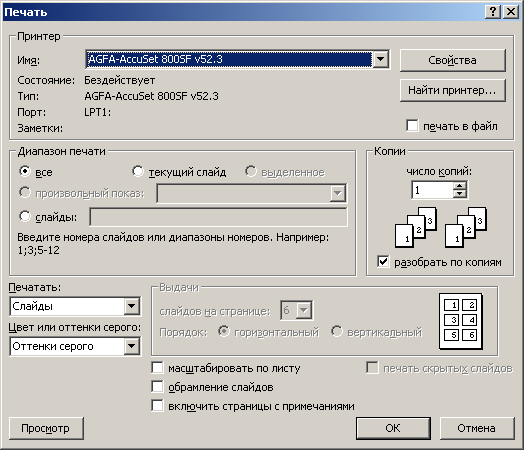
У списку, що розкривається, Печать виберіть тип документа, що друкуєте. Тут доступні наступні варіанти:
- Слайды – друк слайдів по одному на кожній сторінці;
- Выдачи – друк матеріалів для слухачів. У цьому варіанті на одній сторінці друкується кілька слайдів. Для вказівки кількості та розташування слайдів на сторінках користуйтеся параметрами розділу Выдачи. Для налагодження друку можна також скористатися зразком, що відкривається командою Вид>Образец>Образец выдач ;
- Заметки – друк заміток, на кожній з яких розміщуються один слайд і текст заміток до слайда, що у звичайному режимі перегляду розташовані під поточним слайдом. Формат сторінок заміток можна настроїти за допомогою відповідного зразка, доступного в підменю Вид>Образец>Образец заметок;
- Структура – вивід на принтер тільки структури презентації, ідентичної тій, яка відображається в режимі перегляду структури.
- У розділі Диапазон печати виберіть положення перемикача Все, щоб надрукувати всі слайди, або Текущий слайд, щоб вивести один поточний слайд, або виберіть положення перемикача Слайды і введіть в однойменне поле номера тих слайдів, які потрібно надрукувати.
У вікні діалогу параметрів друку є додаткові параметри:
- Масштабировать по листу – масштабує слайди так, щоб вони максимально використали корисну площу аркуша;
- Обрамление слайдов – додає рамку по краях всіх слайдів;
- Включить страницы с примечаниями – друкує сторінки коментарів для всіх слайдів, що містять коментарі.
С помощью счетчика число копий – задає кількість копій, що друкуються.
- Клацніть на кнопці ОК.
Вправа 3. Розробка показу слайд-фільму.
У звичайному режимі слайди презентаційної послідовності просто змінюють один одного. Настроївши переходи між слайдами, можна прикрасити цей процес, змусивши слайди плавно перетікати один в одного.
- Відкрийте презентацію.
- Виберіть команду Показ слайдов>Смена слайдов.
- У
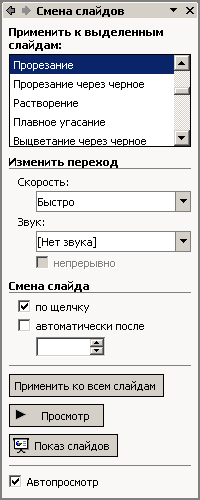 списку Применить к выделенному слайду вікна, що відкрилося в області завдань, (Мал.3) виберіть один з доступних ефектів переходу.
списку Применить к выделенному слайду вікна, що відкрилося в області завдань, (Мал.3) виберіть один з доступних ефектів переходу.
Мал.3. Настроювання переходу
- У списку Скорость розділу Изменить переход виберіть положення перемикача Среднее, щоб задати середню швидкість ефекту. При цьому настроєний перехід буде показаний у полі слайда. Якщо ви не встигли розглянути перехід, клацніть на надписі Просмотр, ефект переходу буде повторено.
- Переберіть всі пункти списку Применить к выделенному слайду і відшукайте той варіант переходу, який краще відповідає вашому смаку.
- У розділі Смена слайда встановіть прапорець Автоматически после.
- Уведіть в однойменне поле число 6. Тепер кожний слайд презентації буде демонструватися рівно 6 секунд, після чого автоматично з'явиться наступний слайд.
Установлений прапорець по щелчку дозволяє зміну слайда щигликом миші до закінчення встановленого строку демонстрації.
- Клацніть на пункті Применить ко всем, при цьому настроєний перехід буде призначений всім слайдам презентаційної послідовності.
Якщо різним слайдам необхідно призначити різні переходи або неоднаковий час демонстрації, то, ігноруючи пункт Применить ко всем, переходьте послідовно від слайда до слайда та створюйте перехід для кожного. Продовжуйте цей процес, поки не переберете всі слайди.
- Виберіть команду Показ слайдов>Начать показ і поспостерігайте за автоматичною зміною слайдів і анімаційних ефектів, що супроводжують переходи.
Вправа 4. Анімація об'єктів
PowerPoint дозволяє настроїти анімацію об'єктів слайдів. Давайте вивчимо можливості анімації на прикладі пунктів маркірованого списку.
- Перейдіть до слайда презентації, де є маркірований список.
- Виберіть команду Показ слайдов>Настройка анимации. В області завдань відкриється вікно Настройка анимации.
Клацніть на першому пункті маркірованого списку елементів, і в списку Добавить эффект виберіть для варіант Вход>Жалюзи.
- Нижче відкриється вікно параметрів установки обраної анімації: можна задати початок анімації, напрямок та швидкість.
- Аналогічно можна призначити анімацію іншим елементам маркірованого списку.
- Натисканням клавіші F5 запустіть показ презентації.
За допомогою команди Просмотр внизу вікна Настройка анимации можна спостерігати ефект анімації поточного слайда на всіх етапах настроювання.
Вправа 5. Запуск слайд-фільму
Запустити демонстрацію слайд-фільму можна вибором команди Показ слайдов>Начать показ або простим натисканням клавіші F5. Однак, готуючись показати презентацію перед великою аудиторією, варто настроїти параметри демонстрації й навчитися маніпулювати слайдами.
- Виберіть команду Показ слайдов>Настройка презентации.
П
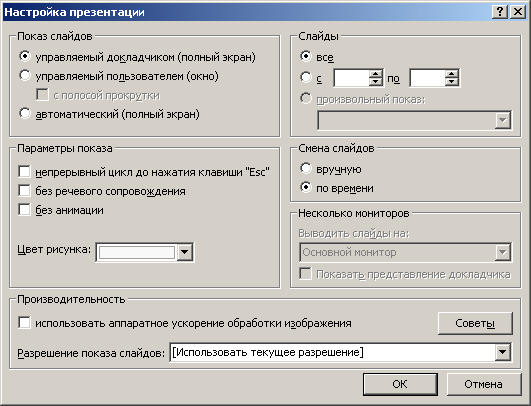 еремикач і прапорці розділу Показ слайдов вікна діалогу, що відкрилося, дозволяють задати наступні режими:
еремикач і прапорці розділу Показ слайдов вікна діалогу, що відкрилося, дозволяють задати наступні режими: управляемый докладчиком – повноекранний режим демонстрації; управляемый пользователем – демонстрація у вікні;
с полосой прокрутки – додавання смуги прокручування в віконному режимі перегляду; автоматический – автоматично повторюване нескінченне число раз демонстрацію всієї послідовності; непрерывный цикл до нажатия клавиши "Esc" – перехід до першого слайда після показу останнього; без речевого сопровождения – відключення всіх записаних звукових повідомлень; без анимации – відключення анімації об'єктів слайдів.
Щоб демонструвалися тільки деякі слайди, уведіть номери першого й останнього слайдів послідовності в лічильники с і по і виберіть відповідне положення перемикача.
- Для скасування автоматичної зміни слайдів виберіть положення перемикача вручную. Тепер презентація повністю перебуває під вашим контролем.
- Завершивши настроювання, клацніть на кнопці ОК.
- Натисканням клавіші F5 запустіть показ презентації.
6. Щоб під час демонстрації кнопка меню не з'являлася на екрані, виберіть команду Сервис>Параметры і на вкладці Вид скиньте прапорець Показывать кнопку контекстного меню. При цьому перевірте, щоб був установлений прапорець Контекстное меню при щелчке правой кнопкой.
ІV. Підсумок уроку.
Вчитель. Проаналізуйте вивчений сьогодні матеріал.
ІНТЕРАКТИВНА ГРА «МЕТОД ПРЕС»
Свої відповіді сформуйте за таким алгоритмом:
Я вважаю, ... Тому що,... Наприклад,... Отже,… Я думаю, що важливо…
V. Завдання додому.
Повторите все про створення презентацій.
Урок 6.
Тема. Практична робота з теми «Комп'ютерні презентації».
Мета: формування практичних навичок створення, вилучення та додавання слайдів, знаходження необхідних команд виконання різних операцій з меню, панелі інструментів, контекстного меню, зокрема операції вставки малюнків, діаграм, ефектів анімації).
Обладнання: комп'ютери, зошити з домашнім завданням, робочий зошит для практичної роботи з алгоритмом виконання практичної роботи.
Тип уроку: практичне застосування знань та формування вмінь і навичок.
План
- Створити презентацію з кількох слайдів.
- Внести до презентації графічні об'єкти.
- Створити файл.
- Продемонструвати презентацію вчителю.
Хід уроку
І. Організація класу до уроку
- Повторення правил з техніки безпеки під час роботи за комп'ютером.
- Підготовка зошитів, ручок, комп'ютера для роботи в класі.
П. Організація учнів до практичної роботи
- Оголошення теми і завдань уроку.
- Учитель роздає учням практичну роботу і ознайомлює їх із завданнями, звертає увагу на те, що учні створюватимуть слайди з презентації, яку створювали в зошитах удома. На наступному уроці закінчити розпочату презентацію.
ПІ. Виконання практичної роботи
Зміст практичної роботи:
Практична робота
Тема. Комп'ютерні презентації.
Мета: навчитися створювати найпростішу презентацію з кількох слайдів, фон, вводити до презентації графічні об'єкти, анімацію, форматувати, редагувати, копіювати слайди, демонструвати презентації.
Обладнання: комп'ютер, зошити з домашнім завданням, робочий зошит для практичної роботи (з алгоритмом роботи практичної роботи)
Хід роботи
(Результати дій, команд записувати в зошит)
1. (0,3бала) Запустіть програму PowerPoint ____________________
- (0,5 бала) Створіть загальну (нову, порожню) презентацію ______
- (0,5 бала) Уведіть заголовок першого слайда (з домашнього завдання) _______________________________________________________________
- (0,5 бала) Застосуйте оформлення до слайда з меню (шаблон оформлення) ____________________________________________________
5.(0,3 бала) Створіть другий слайд _____________________________
6. (0,5 бала) Введіть заголовок другого слайда і наповніть змістом із домашнього завдання _____________________________________________
- (0,5 бала) Створіть фон для другого слайда (з одного кольору _____
- (0,5 бала) Створіть третій слайд і наповніть його змістом із домашнього завдання _____________________________________________
- (0,3 бала) Створіть фон для другого слайда (з двох кольорів) ______
- (1 бал) Створіть четвертий файл і використайте гіперпосилання на ваш вибір (меню Вставка/ команда Гиперсылка ______________________
11. (0,3 бала) Створіть фон для другого слайда (із заготовки) _________________________________________________________________
12. (1 бал) До кожного слайда вставте відповідний малюнок (1 діаграму) _________________________________________________________________
13. (0,6 бала) Між першим і другим слайдами вставити новий слайд _________________________________________________________________
- (1 бал) До нового слайда вставити картинку Годинник і календар (меню Вставка/ команда Объект «Календарь»). Створити кнопки керування Далее____________________________________________________________
- (0,5 бала) Перемістіть другий слайд і вставте його після всіх створених слайдів: ____________________________________________
 16. (1,5 бала) До кожного слайда вставити анімацію, до заголовків та текстів додати ефекти анімацій. Результати записати до таблиці:
16. (1,5 бала) До кожного слайда вставити анімацію, до заголовків та текстів додати ефекти анімацій. Результати записати до таблиці:| № слайда | Анімації | Ефекти анімації |
| | | |
| | | |
| | | |
| | | |
- (0,6 бала) Зберегти презентацію. Записати створений файл________
- (0,5 бала) Продемонструвати створені слайди вчителю __________
19. (1 бал) Відкрийте в режимі створення нового файла зразок _______ професійної презентації, наприклад, бізнес-план, і ознайомтеся з нею. Перегляньте презентацію та перепишіть заголовки слайдів у звіт. ______________________________________________________________________________________________________________________________________________________________________________________________________
20. (0,3 бала). Закінчити роботу. Здати звіти.
Оцінка:
Учням, які не можуть самостійно виконувати команди із створення слайдів та їх оформлення, роздають довідковий матеріал.
Учитель звертає увагу учнів на такі операції, які вони не використовували на попередньому уроці. Рекомендує використати їх при створені презентації на тематичну атестацію.
IV. Підсумок уроку
Учитель підбиває підсумки виконаної практичної роботи, звертає увагу на допущені помилки, труднощі, які виникали під час виконання роботи, орієнтує на правильне використання довідкового матеріалу.
V. Домашнє завдання
Підготувати сценарій презентації, продумати її зміст, дизайн. На наступному уроці будемо створювати комп'ютерну презентацію.
Урок 7.
Тема. Сходження на пік Знань.
Мета: узагальнити знання учнів з теми «Комп’ютерні презентації», закріпити знання основних понять; розкрити кмітливість, винахідливість; виховувати почуття взаємодопомоги, розвивати вміння самоконтролю.
Обладнання: карта гри «Сходження на пік Знань»; картки з завданнями; програма для тестування
Тип уроку. Урок-гра
Завдання: створити презентацію на тему « Моя доповідь про PowerPoint ».
Хід уроку
Учні працюють в парах. Кожна пара вибирає колір туристичного прапору. На початку гри всі пари на туристичній базі відпочинку туристів. Після проходження тесту на кмітливість пари готуються до сходження на пік знань. Виграє та пара, яка здолавши п’ять привалів першою збере ключове слово-пароль в кросворді.
Завдання 1.
Тест
1. Програма призначена для:
а) ілюстрації доповіді, реклами;
b) висвітлення роботи гуртків, клубів; .
с) демонстрації проектів, колекції, спортивних досягнень, тощо;
d ) малювання.
2. Презентація — це:
а) набір слайдів;
b) реферат;
с) представлення.
3. Що може містити слайд:
а) заголовок і основний текст;
b) фотографії, малюнки, діаграми;
с) фрагменти відеофільмів;
d) твори.
4. Програма PowerPoint завантажується через...
а) кнопку Пуск;
b) контекстне меню;
с) ярлик на робочому столі;
d ) Мой компьютер.
5. Як створити фон слайда:
а) меню Формат/ команда Фон;
b) меню Формат/ команда Шрифт;
с) меню Вставка/ команда Фон/ Применить оформление.
6. Як зберегти презентацію:
а) клацнути на кнопці Сохранить;
b) у меню Файл/ команда Сохранить;
с) меню Файл/команда Печать
7. Слайди можна:
а) вилучати;
b) вставляти;
с) переміщувати;
d) малювати.
8. Як вставити малюнок в слайд:
а) меню Вставка/ команда Рисунок;
b) кнопка Рисунок;
с) меню Формат/ команда Рисунок.
9. Як вставити відеоролик з колекції Clip Gallery:
а) меню Вставка/команда Рисунок;
b) меню Вставка/ команда Объект/ Microsoft Clip Gallery;
с) контекстне меню Вставить.
10. Як створити слайд:
а) меню Вставка/ команда Создать слайд;
b) меню Вставка/ команда Рисунок;
с) контекстне меню.
11. Як вставити фігурний текст:
а) меню Вставка/ команда Рисунок;
b) меню Вставка/ команда Объект;
с) кнопка Объект WordArt,
12. Автофігуру можна вставити через:
а) меню Вставка/ команда Рисунок/ Автофигуры;
b) текстовий редактор;
с) графічний редактор;
d) кнопку Автофигуры.
13. Діаграму ножна вставити через:
а) меню Вставка/команда Рисунок;
b) меню Вставка/ команда Разметка слайда;
с) меню Вставка/ команда Объект/Microsoft Grach;
d) Ехсеl.
14. Як застосувати ефекти анімації до об'єктів слайда:
а) меню Вставка/ команда Рисунок;
b) меню Показ слайдов/ команда Встроенная анимация;
с) меню Вставка/ команда Встроенная анимация.
15. Як додати ефекти анімації до об'єктів слайда:
а) меню Показ слайдов/кнопка Настройка анимации
b) меню Показ слайдов/ команда Встроенная анимация ;
с) меню Вставка/команда Рисунок.
16. Додавання звукового супроводу:
а) меню Вставка/ команда Кино и звук/Звук из коллекции;
b) меню Вставка/команда Анимация;
с) меню Вставка/команда Кино и звук /Записать звук.
17. Як створити кнопки управління:
а) меню Показ сдайдов/команда Управляющие кнопки;
b) меню Показ слайдов/команда Встроенная анимация;
с) меню Вид/ команда Управляющие кнопки.
18. Запустити демонстрацію презентації можна через:
а) меню Показ сдайдов/ команда Встроенная анимация;
b) маню Показ сдайдов/ команда Показ;
с) кнопки Показ слайдов в прихованій лінійці прокрутки;
d) контекстне меню.
Завдання 2.
Привал 1.
- Запустіть програму PowerPoint .
- Створіть загальну (нову, порожню) презентацію.
- Виберіть авторозмітку (вигляд) першого слайда з запропонованого меню: титульний слайд.
- Уведіть заголовок першого слайда: Що я знаю про PowerPoint.
- Уведіть такі пункти в текстовий кадр і здайте їм рівні;
Це — програма для підготовки презентацій з метою:
- ілюстрації доповіді;
- створення ефективної реклами;
- виготовлення мультимедійних альбомів;
- розробки навчальних програм тощо.
- Застосуйте оформлення (стиль) до слайда.
Привал 2.
- Створіть (вставте) другий слайд. Виберіть розмітку слайда з використанням маркованого списку.
- Уведіть заголовок другого слайда:
