Урок-гра
| Вид материала | Урок |
- Урок гра з української літератури в 7 класі "Що? Де? Коли?", 42.92kb.
- Полупан Оксана Владимировна, учитель физики Стахановской гимназии №26 урок, 259.17kb.
- Урок гра "її величність економіка", 74.99kb.
- Понятие сторон в гражданском процессе, 222.46kb.
- Провести районний конкурс «Краща авторська дидактична гра для дітей дошкільного віку», 186.2kb.
- Навчальна гра як засіб розвитку дитячих інтересів, 786.37kb.
- Д. Б. Ельконін вважає, що гра за своїм змістом наближається до праці дорослих. Спостерігаючи, 81.04kb.
- Правила всеукраїнської гри з англійської мови «Рuzzle» Загальні положення «Рuzzle», 168.38kb.
- «Економіка Третього Гетьманату» (етг, далі Гра) є інформаційно-фінансовою надбудовою, 75.86kb.
- Уроки с измененными способами организации, 139.22kb.
Новая презентация без будь-якого форматування;
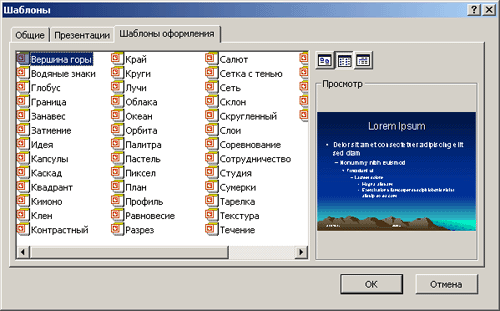
резентація Из мастера автосодержания із заздалегідь заданою структурою змісту.
У цьому ж вікні можна вибрати шаблон оформлення в розділі Создание с помощью шаблона.
Клацніть на пункті Общие шаблоны.
2. Відкриється вікно діалогу Шаблоны. На вкладці Шаблоны оформления ви побачите список доступних шаблонів оформлення слайдів. Клацніть по черзі на значках кожного із шаблонів, щоб у розташованому праворуч полі перегляду побачити приклади оформлення презентації.
-
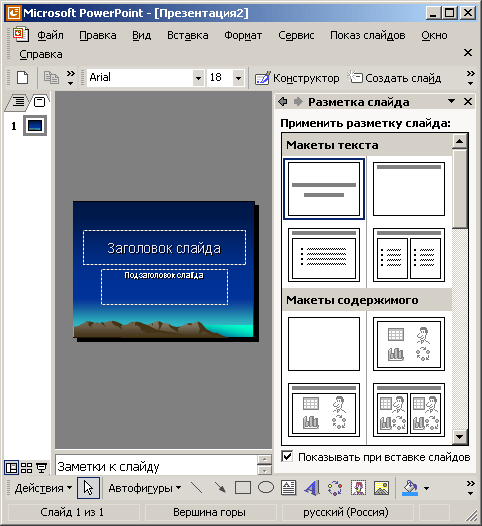
Двічі, клацніть на значку шаблона, який вам сподобався. Шаблон буде примінено до слайда у вікні презентації.
У полі презентації з’явиться титульний слайд у режимі структури із застосованим до нього обраним шаблоном з набором стандартних розміток.
4. У полі Заголовок слайда введіть заголовок презентації. План розвитку.
- Щоб додати до основної назви невелике пояснення, клацніть на поле Подзаголовок слайда і введіть підзаголовок. Відділ інформаційних технологій.
- Клацніть на кнопці Сохранить панелі інструментів. Або натисніть Файл→Сохранить как. Відкриється вікно збереження презентації.
- Виберіть диск Е:, папку із своїм іменем. У поле Имя файла введіть ім'я План і клацніть на кнопці Сохранить. Любий файл PowerPoint містить всю презентацію цілою, тому не потрібно турбуватися про те, що при демонстрації деякі слайди можуть пропасти.
Вправа 2. Звичайний режим перегляду
P
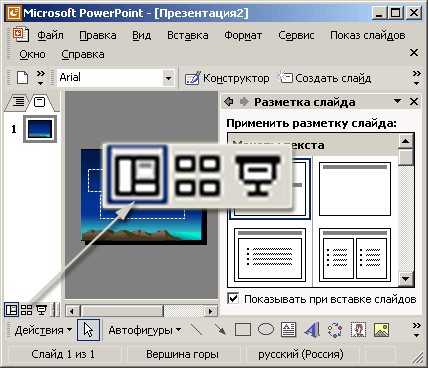
owerPoint дозволяє створювати презентації з великою кількістю слайдів. Щоб управляти цим величезним обсягом інформації, програма пропонує кілька режимів перегляду:
- Обычный – варіант перегляду, що поєднує режими слайдів, структури й заміток;
- Сортировщик слайдов – режим, що демонструє мініатюри всіх слайдів, що рівномірно розташовані у вікні перегляду;
- Слайды – режим, у якому зручно конструювати й коректувати окремі слайди;
- Структура – режим, що відображає текстовий зміст презентації й призначений для введення й редагування тексту;
- Страницы заметок – режим, призначений для створення заміток, які допомагають доповідачеві орієнтуватися в матеріалі під час ведення презентації.
- Перемикання з одного режиму в іншій для перших двох режимів, а також запуск перегляду слайдів здійснюється простим щигликом по однієї із трьох кнопок, розташованих у лівому нижньому куті вікна презентації (Рис.4).Дві кнопки вгорі вікна звичайного режиму дозволяють перемикатися між режимами слайдів і структури. Перейти на режим заміток можна з меню Вид→Страницы заметок.
- Спробуйте по черзі клацнути на зазначених кнопках, спостерігаючи за презентацією в одному з режимів перегляду.
- Поверніться у звичайний режим.
У звичайному режимі вікно документа поділене на три області: область слайда, поле структури й область заміток. Перша з них завжди містить загальний вид поточного слайда. Розташована ліворуч область структури презентації є зменшеною копією режиму структури. У правій нижній частині вікна презентації перебуває область заміток. Сюди можна ввести пояснювальний текст, що не з'являється на самому слайді, але який можна вивести на екран у режимі заміток або, готуючи замітки доповідача, роздрукувати поруч із відповідним слайдом.
У звичайному режимі, як і в більшості інших режимів перегляду, у вікні PowerPoint присутні три панелі інструментів. Угорі розташована панель Стандартная. Її інструменти виконують операції відкриття й збереження презентацій, копіювання й вставки вмісту, додавання слайдів і об'єктів. Під нею перебуває панель інструментів Форматирование. Вона дозволяє змінювати шрифт і тип виділеного тексту, форматувати абзаци й списки, набудовувати ефекти анімації. В нижній частині вікна розташована панель інструментів Малювання.
Вправа 3. Додавання нового слайда
Сформувавши титульний слайд, можна перейти до додавання інших слайдів.
- Знайдіть на панелі інструментів Форматирование кнопку Создать слайд.
- Якщо кнопки Создать слайд не виявилося в панелі інструментів, клацніть на маленькій трикутній стрілці, розташованій на правому краю панелі. Відкриється додаткова панель із кнопками. Тут, можна відшукати інструмент Создать слайд.
- Клацніть на кнопці Создать слайд. У вікні презентації з'явиться незаповнений другий слайд.
- В області завдань у вікні Разметка слайда, показаному на Рис.5, PowerPoint пропонує 27 типів стандартних розміток.
Розмітка – це шаблон слайда із заздалегідь розміщеними стандартними об'єктами, такими як заголовок, маркірований список, діаграма або малюнок.
Після створення слайда за допомогою розмітки вам залишається лише клацати по об'єктах і вводити необхідну інформацію в місцях заповнення.
- Переглянете наявні розмітки. Для цього скористайтеся смугою прокручування, що розташована в правій частині вікна.
Н
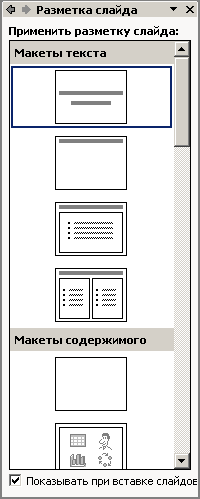
а значках авторозміток заголовки показані сірою смугою, маркіровані списки – прямокутником із трьома пунктами. Діаграми представлені маленькою гістограмою, малюнки - портретом чоловічка. Тут же можна знайти мініатюри організаційних діаграм і відеокліпів.
- Виберіть для першого слайду розмітку Маркированный список, клацнувши на ній. Розмітка Маркированный список містить два заповнювача: один для заголовка, другий для маркірованого списку. Заповнювач являє собою рамку, що заміняє майбутній об'єкт. Для введення даних потрібно клацнути в області рамки.
- Щоб додати заголовок нового слайда, клацніть на Заголовок слайда. Текст заповнювача зникне і можна відразу ввести заголовок. Надрукуйте слова Напрямок розвитку.
8. Клацніть на Текст слайда і введіть перший пункт списку Супутниковий зв’язок. Натисніть клавішу Enter.
9. У списку з'явиться маркер другого пункту. Якщо форма маркера вас не влаштовує, то пізніше його можна буде змінити або навіть зовсім забрати. Уведіть текст Телефонія. Знову натисніть клавішу Enter і введіть слово Інтернет.
Вправа 4. Замітки доповідача
Другий слайд презентації практично готовий. Залишилося додати замітки, які допоможуть доповідачеві не розгубитися в момент презентації, які розташовані в нижній частині вікна. Ці замітки не видно на екрані в режимі перегляду презентації, вони не виводяться на друк разом зі слайдом. Однак, проводячи електронну презентацію в локальній мережі, доповідач може читати замітки на екрані свого комп'ютера. Крім того, сторінки заміток можна роздрукувати й користуватися ними під час доповіді.
Щоб додати текст заміток, виконаєте наступні кроки.
- Клацніть по Заметки к слайду. Введіть текст Зробити акцент на застосуванні цифрових технологій зв'язку.
- Щоб побачити замітки повністю, виберіть команду Вид→Страницы заметок.
- Виберіть команду Вид→Обычный, поверніться у звичайний режим перегляду.
- Збережіть поточний варіант.
- Закрийте документ.
Вправа 5. Режим слайдів
У режимі слайдів окремий слайд займає все вікно презентації. У режимі слайдів зручно редагувати окремі об'єкти, додавати малюнки й текстові коментарі. Давайте продовжимо побудову презентації, створеної в попередніх вправах.
- Відкрийте PowerPoint. Клацніть Файл→Открыть.
- У вікні діалогу відкриття файлу клацніть E: папка з назвою вашого імені знайдіть значок документа План.ррt і двічі клацніть на ньому.
На екрані з'явиться перший слайд презентації.
Потрібно пам’ятати, що новостворені слайди в PowerPoint завжди вставляються після виділеного слайду.
3. Щоб додати третій слайд, потрібно виділити другий слайд презентації.
Клацніть на кнопці Создать слайд панелі інструментів Форматирование.
- У вікні Разметка слайда клацніть на розмітці Маркированный список.
- Уведіть заголовок слайда Виставки та конференції. Клацніть на місце заповнювачі маркірованого списку й уведіть пункти.
Д

обре б розділити назви виставок і конференцій і розмістити їх в окремих списках. PowerPoint дозволяє оперативно змінювати розмітку будь-якого слайда. Якщо ви вирішили додати на слайд ще один список або додатковий малюнок, буває досить просто змінити розмітку, хоча іноді потрібно додавати відсутні об'єкти вручну.
7. У вікні Разметка слайда клацніть на авторозмітці Текст у две колонки.
8. Уведіть в нову колонку маркірований список наступні пункти:
- Історія телефонного зв'язку;
- Досвід закордонних філій;
- Д
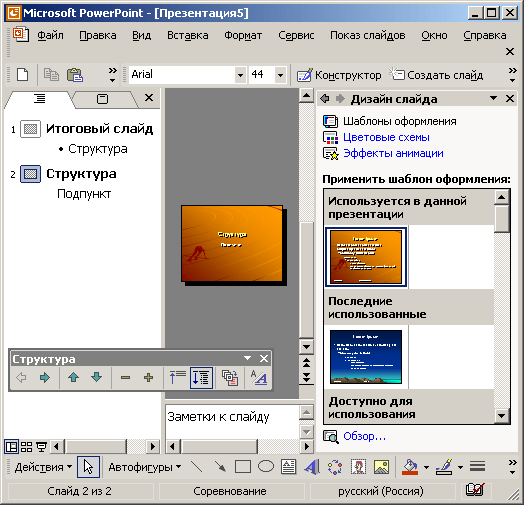 ослідження вітчизняного ринку.
ослідження вітчизняного ринку.
9. Виберіть у меню Вставка команду Надпись.
- Нижче маркірованих списків розтягніть рамку текстового поля. Уведіть текст Строки проведення: із травня по листопад.
- Щоб розмістити текст по центру, клацніть на кнопці По центру.
Режим структури
Режим структури схожий на звичайний, але область структури презентації збільшена, а області слайда та заміток зменшені. Цей режим в основному призначений для роботи над текстом. Він дозволяє сконцентруватися на словесному викладі ідей, підібрати оптимальну послідовність подачі матеріалу. Дизайн і інші елементи оформлення, як правило, проробляються в інших режимах перегляду.
Вправа 6. Зміст презентації
У вікні представлені розділи й підрозділи презентації в режимі структури. У розташованій ліворуч області структури є пронумеровані значки слайдів із заголовками, а також підзаголовки й пункти списків. Подібна область структури є й у звичайному режимі перегляду, що підтримує всі прийоми роботи зі структурою презентації. Однак при звичайному перегляді презентації розмір цієї області, як правило, невеликий.
Для розробки змісту презентації призначена спеціальна панель інструментів Структура, показана на Рис.7. Вона допомагає переміщати слайди презентації, змінювати рівень структурних елементів, звертати й розвертати вкладені списки пунктів.
- Клацніть на кнопці панелі режимів Структура.
- Перемістіть текстовий курсор у кінець заголовка третього слайда й натисніть клавішу Enter. У презентацію буде доданий четвертий слайд.
- Уведіть текст Структура підрозділу й натисніть клавішу Enter. З'явиться п'ятий слайд.
- Повторюючи зазначені дії, уведіть заголовки п'ятого й шостого слайдів: Телебачення та Радіо.
Поміняємо місцями слайди презентації.
5. Виділіть п'ятий слайд. Натисніть ліву кнопку миші й тягніть покажчик вгору. Коли горизонтальна лінія, що показує майбутнє положення п’ятого слайда, з’явиться між значками четвертого та третього слайдів, відпустіть кнопку миші. П'ятий і четвертий слайди поміняються місцями.
Вправа 7. Майстер автостворення
Майстер автостворення пропонує достатню кількість гарно відпрацьованих макетів презентацій, серед яких можна знайти варіанти, що розкривають наступні теми:
- доповіді по загальних питаннях;
- доповіді по службових питаннях;
- опис проектів;
- звіти про продажі й маркетинг;
- повідомлення в стилі Карнегі.
Щоб створити базову структуру презентації, виконаєте наступні кроки.
- Виберіть команду Файл→Создать. В області завдань додатка у вікні Создание презентации клацніть на пункті Из мастера автосодержания.
- У першому, вступному вікні мастера автосодержания клацніть на кнопці Далее.
- У
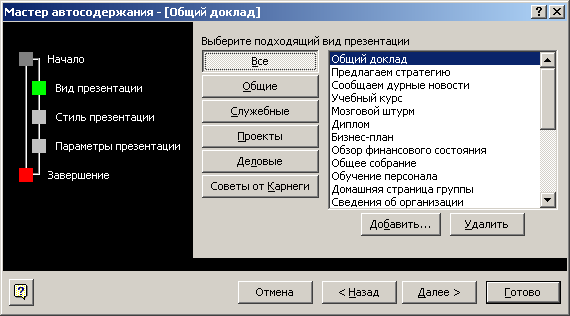
вікні Вид презентации клацніть на кнопці потрібної категорії або на кнопці Все, щоб побачити всі пропоновані шаблони.
- Відшукайте в списку шаблонів презентацію підходящого типу. Для прикладу виберіть пункт План продаж .
- Потім клацніть на кнопці Далее.
- У наступному вікні майстра виберіть стиль презентації. Тут пропонується п'ять варіантів:
- Презентація на екрані;
- Презентація в Інтернеті;
- Чорно-білі пластинки;
- Кольорові пластинки;
- Слайди 35 мм.
Виберіть положення перемикача Презентация на екрані й клацніть на кнопці Далее.
У вікні параметрів презентації, що з'явилося, в поле Заголовок презентації уведіть заголовок.
- В поле Нижний колонтитул уведіть текст Пропозиції на наступний рік, що буде з'являтися в нижньому колонтитулі кожного слайда.
- З
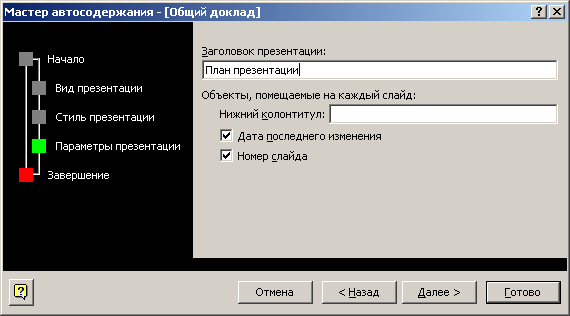
алишіть встановленими прапорці Дата последнего обновления і Номер слайда, які ініціюють додавання дати створення презентації й номери слайда на всі слайди послідовності (Рис.9).
10. Клацніть на кнопці Далее.
1
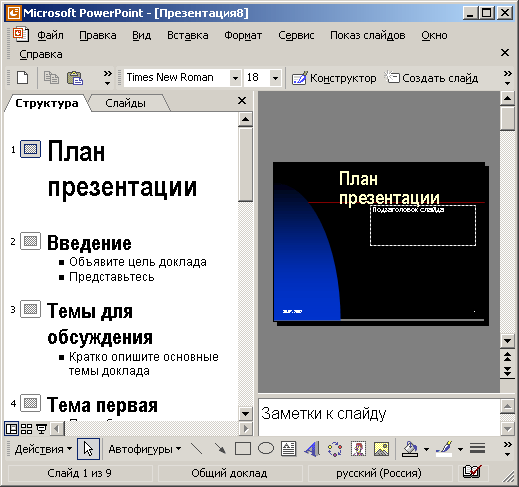
1. В останньому вікні майстра автостворення клацніть на кнопці Готово. У результаті з'явиться нова презентація. Зверніть увагу, що слайди створеної презентації мають не тільки заголовки, але й текстовий зміст.
Збережете отриману презентацію у файлі План продаж. ppt.
На основі базової структури, сформованої майстром автостворення, легко побудувати свою власну доповідь. Для цього потрібно лише підправити заголовки й наповнити пункти презентації конкретними фактами. При бажанні можна змінити оформлення й додати необхідні діаграми й малюнки.
Вправа 8. Імпорт структури
Є можливість заздалегідь створити структуру презентації в Microsoft Word, а потім імпортувати її в PowerPoint. Розробка змісту в Word дозволяє користуватися всіма перевагами цього потужного текстового процесора. Для імпорту змісту, сформованого в програмі Word, виконаєте наступні дії.
- Відкрийте текстовий файл у програмі Word.
- Виберіть команду Файл→Отправить→Microsoft PowerPoint. Програма Word, якщо буде потрібно, сама запустить PowerPoint, створить нову презентацію й експортує текст у структуру презентації PowerPoint.
Р
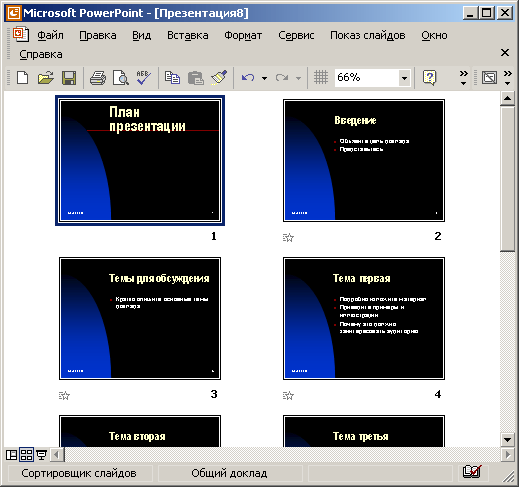
ежим сортувальника дає можливість працювати із презентацією в цілому. У ньому вікно документа містить сукупність мініатюр всіх слайдів. За допомогою сортувальника зручно перевіряти презентацію на наявність помилок і однорідність дизайну, змінювати шаблон, колірну схему й фон групи слайдів, дублювати, копіювати й переставляти слайди, переміщати слайди між презентаціями, набудовувати й переглядати ефекти переходів і анімаційні ефекти, призначені для електронних слайдів-фільмів.
Вправа 9. Перестановка й копіювання слайдів
Переміщати слайди можна за допомогою миші, команд меню або кнопок панелі інструментів. Щоб змінити розташування слайдів презентації План.ррt методом «перетягнути й залишити», виконаєте наступні дії.
- На кнопці панелі режимів включіть Сортировщик слайдов.
- Помістите покажчик миші на другий слайд, який ми будемо переміщати.
- Перетягніть вертикальну лінію позиції вставки в нове положення між четвертим і п'ятим слайдами.
- Відпустіть кнопку миші. Слайд пересунеться на нове місце.
Щоб перемістити або скопіювати групу слайдів, спочатку їх потрібно виділити. Для цього скористайтеся наступними прийомами.
Щоб замість переміщення слайда або групи слайдів виконати їхнє копіювання, у процесі перетягування втримуйте натиснутою клавішу Ctrl. Слайди з'являться в новій позиції, а їхня копія збережеться на колишнім місці.
Для виділення декількох суміжних слайдів (наприклад, 5, 6 і 7) помістіть покажчик перед першим слайдом послідовності (слайд 5).
- Натисніть кнопку миші й протягніть покажчик через цей слайд до останнього слайда послідовності (слайд 7).
Замість цього можна клацнути на п'ятому слайді, нажати клавішу Shift і, не відпускаючи її, клацнути на сьомому слайді.
Щоб додати у виділену групу несуміжний слайд 3, натисніть клавішу Ctrl і клацніть на третьому слайді.
- Натисніть Правка→Копировать.
- Щоб помістити слайди між першим і другим слайдами, клацніть на першому слайді.
- Натисніть Правка→Вставить.
Вправа 10. Додавання й видалення слайдів
Крім перестановки слайдів у процесі розробки презентації може знадобитися додати нові або видалити деякі слайди. Це зручно робити в режимі сортувальника, тому що тут можна спостерігати вплив виконаних змін на загальний вид презентації.
- Виділіть слайд 7. Для цього клацніть по ньому мишкою і натисніть кнопку Delete.
- Клацніть на слайді 3, натисніть клавішу Shift і клацніть на слайді 5. Натисканням клавіші Delete видалите виділені слайди 3, 4 і 5. Слайди, які залишилися, будуть перенумеровані.
- Клацніть на слайді 5, а потім створіть новий слайд.
- Між п'ятим і шостим слайдами з'явиться новий, порожній слайд, якому можна наповнити змістом у звичайному режимі, режимі слайдів або структури.
Щоб вийти з режиму сортувальника й повернутися до звичайного перегляду конкретного слайда, просто двічі клацніть на цьому слайді.
Вправа 11. Шаблон дизайну й колірна схема
Н
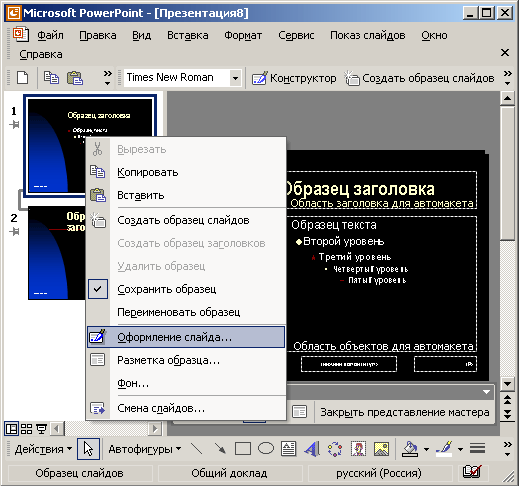
айпростіший спосіб зміни зовнішнього вигляду презентації – це застосування іншого шаблона. Із зміною шаблона потрібно модифікувати колірну схему, від якої залежать кольори елементів презентації, дизайн фону та прийняті за замовчуванням параметри форматування тексту. Шаблони дизайну, які поставляються у комплекті PowerPoint, розроблені професійними художниками й гарантують елегантність і привабливість презентації.
Для зміни шаблона існуючої презентації виконаєте наступні дії.
- Відкрийте презентацію План продаж.ppt.
- Виберіть команду Формат→Оформлення слайда.
- В області завдань додатка з'явиться вікно Дизайн слайда із трьома параметрами. Клацніть на пункті Шаблоны оформления. У вікні Применить шаблон оформления будуть відображатися різні шаблони; клацайте по черзі на них, щоб побачити пропоноване оформлення у вікні презентації.
- Зупиніться на варіанті, який сподобався вам.
Одним з компонентів кожного шаблона є колірна схема, що визначає впорядковану послідовність із восьми кольорів, призначених для зображення різних елементів оформлення презентації. Простої зміни деяких кольорів або всієї колірної схеми буває досить, щоб презентація повністю змінилась. Щоб скорегувати колірну схему презентації, найпростіше вибрати одну зі стандартних схем PowerPoint.
Перейдіть в режим сортувальника.
- Виділіть будь-які слайди, яким потрібно призначити нову колірну схему.
- Клацніть на пункті Цветовые схемы у вікні Дизайн слайда. У вікні Применить цветовую схему будуть відображатися стандартні схеми PowerPoint.
П
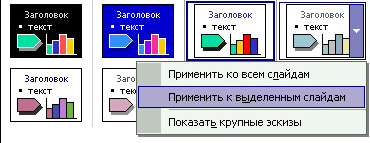
оставте покажчик миші на одну з них. Праворуч з'являється маленький трикутник, за допомогою якого виводиться на екран меню. Клацніть на пункті Применить к выделенным слайдам, і у вікні презентації спостерігайте зміну оформлення виділених слайдів.
- Почергово перегляньте різні схеми та виберіть підходящу. Якщо вирішили змінити всі слайди презентації, у списку, що розкривається, відповідної схеми клацніть на пункті Применить ко всем слайдам.
Вчитель. Молодці. Всі виконали завдання. Час відпочити. Перед вами вправи для очей. Відверніться від екрана і, ритмічно дихаючи, з максимальною амплітудою руху очей виконайте вправи:
Вправи для очей
- Заплющити очі, сильно напружуючи очні м'язи на рахунок 1—4, потім розплющити їх, розслабивши м'язи очей, дивлячись удалечінь на рахунок 1—6. Повторити 4—5 разів.
- Дивитись на перенісся, затримуючи погляд на рахунок 1-4. Поглянути вдалину на рахунок 1—6. Повторити 4—5 разів.
Не повертаючи голови, подивитись праворуч і зафіксувати погляд на рахунок 1—4, потім подивитись удалечінь прямо на рахунок 1—6. Аналогічно виконати вправи з фіксацією погляду ліворуч, угору, вниз на рахунок 1—6. Повторити 3—4 рази.
