Урок-гра
| Вид материала | Урок |
- Урок гра з української літератури в 7 класі "Що? Де? Коли?", 42.92kb.
- Полупан Оксана Владимировна, учитель физики Стахановской гимназии №26 урок, 259.17kb.
- Урок гра "її величність економіка", 74.99kb.
- Понятие сторон в гражданском процессе, 222.46kb.
- Провести районний конкурс «Краща авторська дидактична гра для дітей дошкільного віку», 186.2kb.
- Навчальна гра як засіб розвитку дитячих інтересів, 786.37kb.
- Д. Б. Ельконін вважає, що гра за своїм змістом наближається до праці дорослих. Спостерігаючи, 81.04kb.
- Правила всеукраїнської гри з англійської мови «Рuzzle» Загальні положення «Рuzzle», 168.38kb.
- «Економіка Третього Гетьманату» (етг, далі Гра) є інформаційно-фінансовою надбудовою, 75.86kb.
- Уроки с измененными способами организации, 139.22kb.
V. Вивчення нового матеріалу.
1. Форматування слайда
Абзаци й шрифт слайдів PowerPoint форматуються точно так само, як у Word. Можна виділити будь-який фрагмент тексту, настроїти абзаци, інтервали між рядками та режими вирівнювання. Ці параметри зручніше за все регулювати за допомогою горизонтальної й вертикальної лінійок, які подібні до лінійок Word. Виділивши фразу, за допомогою команди Формат→Шрифт можна змінювати розмір і нахил шрифту.
2. Шрифт, маркери й відступи абзаців
- Перейдіть у режим Слайды, щоб розгорнути слайд на все вікно PowerPoint. Натисканням клавіші Page Down перейдіть до слайда, на якому розташований список.
- Щоб вивести на екран лінійки (якщо такі відсутні), виберіть команду Вид→Линейка.
- К
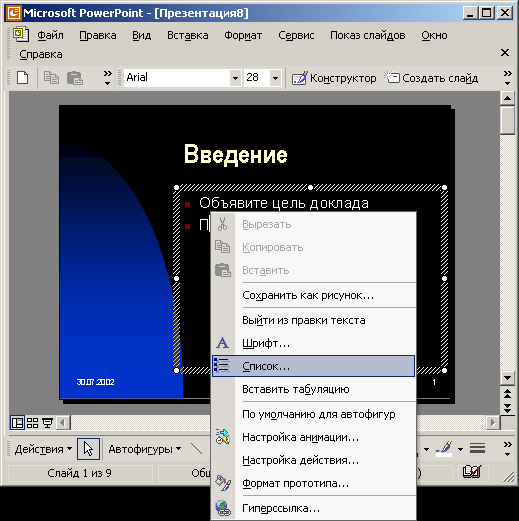 лацніть у межах списку. Навколо списку з'явиться рамка габаритного контейнера із шістьома маркерами, а на лінійках з'являться границі габаритного контейнера й повзунки відступів пунктів списку. Давайте скорегуємо ці параметри на прикладі списку даного слайда.
лацніть у межах списку. Навколо списку з'явиться рамка габаритного контейнера із шістьома маркерами, а на лінійках з'являться границі габаритного контейнера й повзунки відступів пунктів списку. Давайте скорегуємо ці параметри на прикладі списку даного слайда.
- П
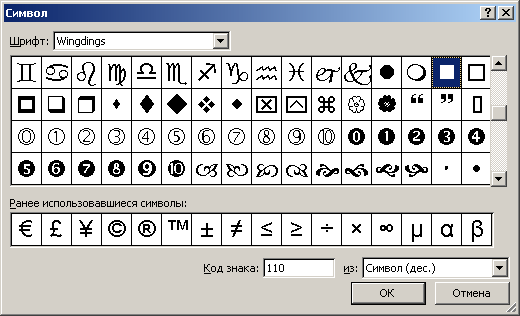 еретягніть повзунок лівого відступу списку вправо на 0,5 см. Цей повзунок зміщує як маркери, так і пункти списку.
еретягніть повзунок лівого відступу списку вправо на 0,5 см. Цей повзунок зміщує як маркери, так і пункти списку.
- Виділіть мишкою два пункти списку.
- Клацніть в області виділеного тексту правою кнопкою миші та виберіть у контекстному меню команду Список.
- У вікні діалогу, що відкрилося, клацніть на вкладці Маркированный список. За допомогою цього вікна можна вибрати один із пропонованих варіантів маркерів, клацнувши на ньому.
- Можна самим розробити варіант маркера. Клацніть на кнопці Знак (Символ). У списку Шрифт вікна діалогу Знак (Символ) виберіть пункт Wingdings.
- Клацаючи на клітинках із символами, можна переглядати значки в збільшеному виді. Виберіть підходящий маркер.
- Клацніть на кнопці ОК.
- Виділіть перший пункт списку.
- Натиснувши на кнопці Размер шрифта панелі інструментів Форматирование зробіть крупнішим шрифт виділеного фрагмента.
- Виділіть другий пункт списку.
- Натиснувши на кнопці Курсив тієї ж панелі інструментів, зробіть текст курсивом.
- Виділіть перший і другий пункти списку.
- Клацніть на кнопці Нумерация. Тепер роль маркерів цих пунктів списку будуть послідовні числа.
3. Текстові об'єкти
В PowerPoint будь-який текст, так само як малюнок, діаграма або таблиця, являє собою окремий об'єкт або автофігуру, яку можна переміщати, масштабувати, повертати та розфарбовувати.
- Виберіть слайд з текстом.
- Вирівняйте текст в слайді по центру.
- Виділіть текст слайду. Клацніть в області виділеного тексту правою кнопкою миші та виберіть у контекстному меню команду Формат прототипа. Розкрийте вкладку Цвета и линии, що дозволяє задавати фон і рамку об'єктів.
- У палітрі Цвета розділу Заливка виберіть жовтий колір.
- В аналогічній палітрі розділу Линии виберіть темно-синій колір.
- У списку Шаблон виберіть пунктирну лінію.
- За допомогою лічильника Толщина задайте товщину 6 пунктів.
- Клацніть на кнопці ОК.
- Текст, який буде тепер з'являтися на кожному слайді (при цьому повинен бути встановлений прапорець Нижний колонтитул).
- Клацніть на кнопці Применить ко всем.
4. Форматування текстової рамки
Можна задати горизонтальне і вертикальне положення тексту всередині рамки, для цього необхідно виконати наступні дії:
- клацнути правою кнопкою миші по тексту і вибрати у контекстному меню Формат надписи... (Формат прототипа...);
- перейти на вкладку Надпись;
- відкрити список Размещение текста, вибрати потрібний варіант вирівнювання тексту;
- змінити за потребою внутрішні поля;
- встановити/зняти прапорці біля потрібних/непотрібних функцій;
- па вкладці Размер встановити потрібні розміри рамки;
- натиснути кнопку Просмотр для перегляду результатів, не закриваючи вікно діалогу;
щоб остаточно застосувати зміни, натиснути кнопку ОК.
5. Копіювання параметрів форматування
Якщо необхідно встановити формат тексту в інших рамках такий, який вже існує хоча б в одній рамці, а саме: шрифт, стиль, розмір, ефекти, колір, вирівнювання, міжрядковий інтервал, інтервал між абзацами, то його можна скопіювати. Копіювання формату в PowerPoint нічим не відрізняється від копіювання формату в Word.
6. Інтервали між рядками та абзацами
Програма PowerPoint дозволяє керувати інтервалами між рядками в межах абзацу та інтервалами між абзацами.
Щоб змінити міжрядковий інтервал або Інтервал перед чи після абзацу, необхідно виконати дії:
- вибрати абзац, у якому потрібно змінити інтервали;
- виконати Формат→ Интервалы... - з'явиться вікно діалогу Интервал;
- вибрати одиницю виміру пункти чи лінії;
- ввести нові значення для параметрів Междустрочный, Перед абзацем, После абзаца;
- натиснути кнопку Просмотр, щоб, не закриваючи вікно діалогу, переглянути, як змінився вигляд тексту;
• натиснути кнопку ОК для остаточного підтвердження вибраних параметрів.
Величина міжрядкового інтервалу не повинна бути меншою 0,75 лінії, оскільки можуть бути обрізані верхні та нижні елементи літер.
7. Перевірка стилів
PowerPoint контролює чіткість сприйняття тексту в презентації, а саме: чи не багато використано різноманітних шрифтів, чи не дрібний розмір шрифту, чи не багато маркірованих елементів у списку або слів у заголовку тощо.
Для контролю стилів необхідно:
- вивести Помічника (Справка → Показать помощника);
- виконати Сервис→ Параметри - відкриється вікно діалогу Параметри;
- перейти на вкладку Орфография и стиль;
- встановити прапорець проверять стиль.
VІ. Психологічне розвантаження.
На екрані з’являється декілька предметів. Через 1 хвилину зникають. Відтворіть їх.
VІІ. Підсумок уроку.
У вигляді тренінгу. Намалюйте коло в якому стільки радіусів, скільки розглянутих питань на уроці. Відмітьте точками на радіусах, починаючи від центру кола, висоту знань з того чи іншого питання. Плавною лінією з’єднайте їх. Представте, що це колеса вашого майбутнього автомобіля. Чи зручно вам буде їхати. Тож постарайтеся, щоб на наступному уроці плавна лінія перейшла в довжину кола. Виставляю і коментую оцінки за урок.
VІІІ. Завдання додому. Опрацювати п.8.2.
Урок 3.
Тема. Графічні об'єкти на слайдах
Мета: навчити наповнювати слайди графічними об’єктами; розвивати в учнів естетичні смаки, виховуватиме любов до прекрасного, розвиватиме фантазію.
Обладнання: комп'ютери, критерії оцінювання навчальних досягнень учнів з теми, алгоритм для проведення інтерактивної гри «Мікрофон», завдання для кожного учня.
Тип уроку: Урок бесіда з практичним завданням.
Очікувані результати
Учні повинні знати:
- які бувають макети об'єктів;
- як вставити таблиці;
- як вставити діаграми;
- організаційні діаграми;
- як вставити малюнки;
- як отримати і вставити зображення з екрана монітора;
- як вставити автофігури;
- зберегти слайд як малюнок;
Структура заняття
І. Організаційний момент ……. 2 хв.
II. Актуалізація опорних знань та вмінь учнів ….10 хв.
III. Вивчення нового матеріалу. Закріплення нових знань та вмінь учнів …….. 23 хв.
ІV. Підсумки заняття ……. ..8 хв.
V. Домашнє завдання ……… 2 хв.
Хід уроку
І. Організація класу до уроку
- Повторення правил з техніки безпеки у роботі за комп'ютером.
- Підготовка зошитів, підручників, ручок, комп'ютера для роботи в класі.
II. Актуалізація опорки знань учнів
ІНТЕРАКТИВНА ГРА «МІКРОФОН»
- Які макети тексту має PowerPointі?
- Як заповнити рамку автомакета текстом?
- Як створити текстове поле на слайді?
- Як змінити розміри текстової рамки на слайді?
- Як форматувати текстову рамку?
- Як виділити текст для редагування і форматування на слайді?
- Як змінити формат шрифту?
- Як звичайний текст перетворити на список?
- Як замінити шрифт у всіх текстових рамках?
- Як виділити абзац для форматування?
- Як форматувати абзаци?
- Яка мінімальна величина міжрядкового інтервалу?
- Як копіювати параметри форматування?
- Як перевірити орфографію окремого слова, всієї презентації?
- Як перевірити стилі?
Вчитель. Я бачу ви навчилися оперувати текстом в презентаціях. А чи можна прикрасити презентації іншими об’єктами. Так, графічні об’єкти прикрасять наші роботи. То ж тема уроку …
ІІІ. Оголошення теми і завдання уроку.
ІV. Вивчення нового матеріалу.
Вчитель. Графічні об'єкти PowerPoint нічим не відрізняються від малюнків і автофігур Word. Їх можна вставляти як на самі слайди, так і в зразки. Для форматування графічних об'єктів використовуються кнопки та команди панелі інструментів Рисование чи записаний у файлі, автофігуру, організаційну діаграму, об'єкт WordArt, рисунок зі сканера чи цифрової камери. Необхідно виконати такі дії: Вставка/ Рисунок — вибрати необхідний тип графічного об'єкта.
Щоб вставити на слайд малюнок потрібно:
- Клацніть на кнопці Добавить картинку панелі інструментів Рисование. Коли з’являться з'являться зразки картинок, то вставте картинку в слайд.
- Зменшіть розміри малюнка.
Відповідно до тематики презентації виберіть один із запропонованих розділів, деякі розділи складаються з окремих частин. Наприклад, Особые случаи/ Праздники. В правій частині треба виділити малюнок, скопіювати його (використовуючи контексне меню). Перейти на потрібний слайд і вставити (із контексного меню, або команда Правка/ Вставить або відповідними комбінаціями клавіш для вставки скопійованих об'єктів).
Вставлений малюнок можна вилучати, переміщувати по слайду, змінювати його розмір.
Для того, щоб вилучити об'єкт, необхідно:
- виділити його (вказати на нього курсором і натиснути ліву кнопку миші),
- натиснути клавішу Delete.
Щоб змінити розміри виділеного об'єкта, необхідно: курсор встановити на один із маркерів, натиснути ліву кнопку миші і методом перетягування зменшити (чи збільшити) об'єкт.
Порада
Зберігайте співвідношення :розмір об'єкта відповідає шрифту на слайді.
Т
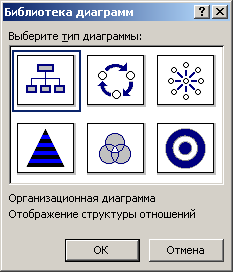 акож на слайдах PowerPoint можна розміщати таблиці, діаграми, графіки та інші об'єкти, що роз'ясняють зміст презентації. Отож познайомимось з одним із типів об'єктів Microsoft Office – організаційною діаграмою. Така оргдіаграма являє собою блок-схему зі зв'язаних прямокутників і може обрисовувати, наприклад, структуру організації або генеалогічне древо родини.
акож на слайдах PowerPoint можна розміщати таблиці, діаграми, графіки та інші об'єкти, що роз'ясняють зміст презентації. Отож познайомимось з одним із типів об'єктів Microsoft Office – організаційною діаграмою. Така оргдіаграма являє собою блок-схему зі зв'язаних прямокутників і може обрисовувати, наприклад, структуру організації або генеалогічне древо родини. Для додавання оргдіаграми на слайд PowerPoint найпростіше скористатися спеціальною авторозміткою.
Тобто:
- Виберіть команду Вставка → Организационная диаграмма.
- Виділіть потрібний варіант і клацніть на кнопці ОК. Діаграма буде перенесена на слайд.
- Введіть текст в кожному блоці.
- Щоб змінити вже уведений текст, клацніть на блоці й уведіть потрібний текст. Виправивши помилки, клацніть за межами блоку.
- Щоб закінчити редагування організаційної діаграми, клацніть за її межами.
Щоб додати в оргдіаграму, яка створена в попередній вправі, додаткові блоки, виконайте наступні кроки:
Клацніть на оргдіаграмі, щоб зробити її доступною редагуванню. В оргдіаграмі розрізняються кілька типів блоків. Вони представлені командами меню Добавить фигуру панелі інструментів Организационная диаграмма, які виконують наступні дії:
- Підлеглий – додає блок на рівень нижче обраного;
- Співробітник – додає блок ліворуч або праворуч від обраного (залежно від обраної кнопки) на тім же рівні підпорядкованості;
- Помічник – приєднує блок до лінії збоку, нижче обраного блоку.
Щоб видалити непотрібний блок, варто виділити його мишкою, а потім нажати клавішу Delete.
Блоки оргдіаграми можна не тільки додавати й видаляти, але й переміщати, змінюючи схему підпорядкованості.
Оргдіаграму можна форматувати, змінюючи фон і рамки блоків, товщину сполучних ліній і інші параметри за допомогою кнопок панелі інструментів Рисование.
- Клацанням миші виділіть блок.
- Натисніть клавішу Shift і клацніть на інших блоках, щоб вони теж були виділені.
- Клацніть на стрілці поруч із кнопкою Цвет линии і виберіть у палітрі, що відкрилася, інший колір.
- Клацніть на кнопці Тип линии і виберіть у палітрі ліній подвійну жирну лінію.
- Клацніть по виділеному правою кнопкою мишкі і виберіть у меню Выбрать команду Все соединительные линии.
- Клацніть на кнопці Тип линии панелі інструментів Рисование і виберіть ширину з Пункты.
За допомогою панелі інструментів Рисование можна додавати в оргдіаграму додаткові лінії і прямокутники, що не вписуються в ієрархічну структуру блоків.
В оргдіаграму можна додавати й додаткові надписи, клацнувши на кнопці Текст.
Якщо отримана оргдіаграма виявилася занадто малою, її можна збільшити, перетягнувши кутові маркери рамки об'єкта.
Щоб вставити таблицю, необхідно виконати такі дії: Вставка/ Таблица. На екрані з'явиться діалогове вікно Вставка таблицы, в якому необхідно встановити кількість стовпчиків та кількість рядків у таблиці. Після цього повинна з'явитись таблиця та панель інструментів Таблицы и гранищы (якщо немає, то виконати: Вид/ Панели инструментов/ Таблицы и границы)
За допомогою кнопок панелі інструментів можна виконати необхідне форматування: тип, товщину та колір ліній, тип та колір меж, заливку, об'єднати чи поділити комірки, вставити чи вилучити стовпчики чи рядки тощо.
V. Психологічне розвантаження.
Вправа «Які з суджень завжди правильні».
(Судження висвітлені на екрані)
Тиждень складається з 7 днів.
Мішок важчий за корзину.
Автобус довший за потяг.
Травень настає після квітня.
Доба дорівнює 24 години.
У місяці 31 день.
VІ. Закріплення.
Вправа.
- Запустити PowerPoint.
- Створити слайд з авторозміткою «Заголовок и підзаголовок»
- Створити новий слайд з авторозміткою «Заголовок и таблица». Ввести заголовок «12 .місяців». Створити таблицю 4x4, заповнити і формитувати наступним чином:
Весна
Літо
Осінь
Зима
Березень
Червень
Вересень
Грудень
Квітень
Липень
Жовтень
Січень
Травень
Серпень
Листопад
Лютий
- Доповнити слайди пори року малюнками із колекції або із файлу на відповідну тематику.
- Вставити в новий слайд «Дата&час» геометричні примітиви.
5) Створити новий слайд. Вставити на слайд власне фото із сканера або флешки.
6) Один із слайдів зберегти як малюнок у власній папці з ім'ям «Пори року». Зберегти власне фото в окремий файл з ім'ям файлу - власне прізвище (для тематичної роботи).
VІІ. Підсумок уроку.
| Як активно я працював на уроці? | Завжди | Зазвичай | Іноді | Ніколи |
| Я ретельно працював над завданням | | | | |
| Я висловлював свої ідеї щодо виконання завдань | | | | |
| Я вносив конструктивні пропозиції | | | | |
| Я справлявся першим | | | | |
Оцінки виставляє клас після самооцінки.
VІІІ. Завдання додому. Опрацювати п.8.3
Урок 4.
Тема. Структура презентації. Упорядник слайдів.
Мета: вивчити вимоги щодо структури презентації, навчити її створювати; розвивати в учнів естетичні смаки, виховуватиме любов до прекрасного, розвиватиме фантазію.
Обладнання: комп'ютери, критерії оцінювання навчальних досягнень учнів з теми, алгоритм для проведення інтерактивної гри «Метод прес», довідковий матеріал (картки 1—6, див. 2 урок)
Тип уроку: урок-практикум.
Очікувані результати
Учні повинні вміти:
- вибирати структура презентації;
- створювати нову структуру;
- створювати маркіровані списки в структурі;
- відображати структуру;
- упорядковувати слайди;
- імпортувати структуру;
- вставити структуру в існуючу презентацію;
- створювати нову презентацію із структури;
- працювати з упорядником слайдів;
- працювати в режимі упорядника;
- упорядковувати і копіювати слайди;
- вставляти і дублювати слайди;
- переміщувати слайди між презентаціями;
- приховувати слайди;
- вилучати слайди;
- створювати підсумковий слайд.
Структура заняття
І. Організаційний момент ….. 2 хв.
II. Актуалізація опорних знань та вмінь учнів….5 хв.
III. Вивчення нового матеріалу. Закріплення нових знань та вмінь учнів …... 31 хв.
ІV. Підсумок заняття. Виставлення оцінок.……. 5 хв.
V. Домашнє завдання …….. 2 хв.
Хід уроку
І. Організація класу до уроку
- Повторення правил з техніки безпеки у роботі за комп'ютером.
- Підготовка зошитів, підручників, ручок, комп'ютера для роботи в класі.
II. Актуалізація опорки знань учнів
На цьому занятті ми навчимось створювати свою презентацію, розробляти її загальну структуру, наповнювати слайди змістом.
Програма PowerPoint для багатьох стала стандартним засобом створення презентації, оскільки вона керує діями користувача з моменту запуску і аж до завершення процесу розробки презентації. Цей розділ присвячений опису основних понять і інструментів PowerPoint.
Вправа 1. Створення презентації
В основі будь-якої презентації лежить набір слайдів, на яких розміщаються текст, графіка, малюнки. Електронні слайди подібні звичайним фотографічним, але створюються набагато простіше. Програма PowerPoint надає безліч готових варіантів дизайну та шаблонів змісту. Зараз ми скористаємося одним з таких шаблонів. Створимо презентацію за допомогою шаблону
1
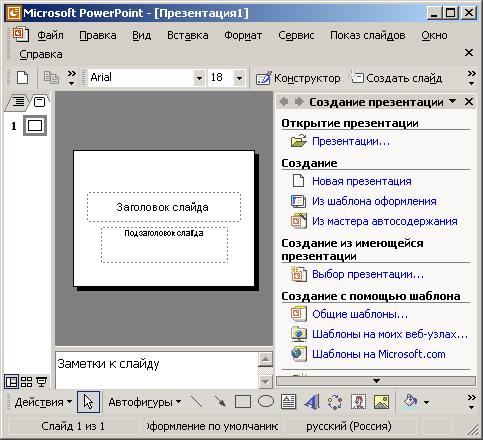
. Відкрийте PowerPoint.
Відразу після запуску PowerPoint з'являється вікно презентації з першим титульним слайдом; праворуч в області задач додатку видно вікно Создание презентации дозволяє вибрати спосіб створення документа. Перший розділ Открыть презентацию дає можливість відкрити вже існуючу презентацію. У розділі Создание перераховані можливі варіанти створення нової презентації:
