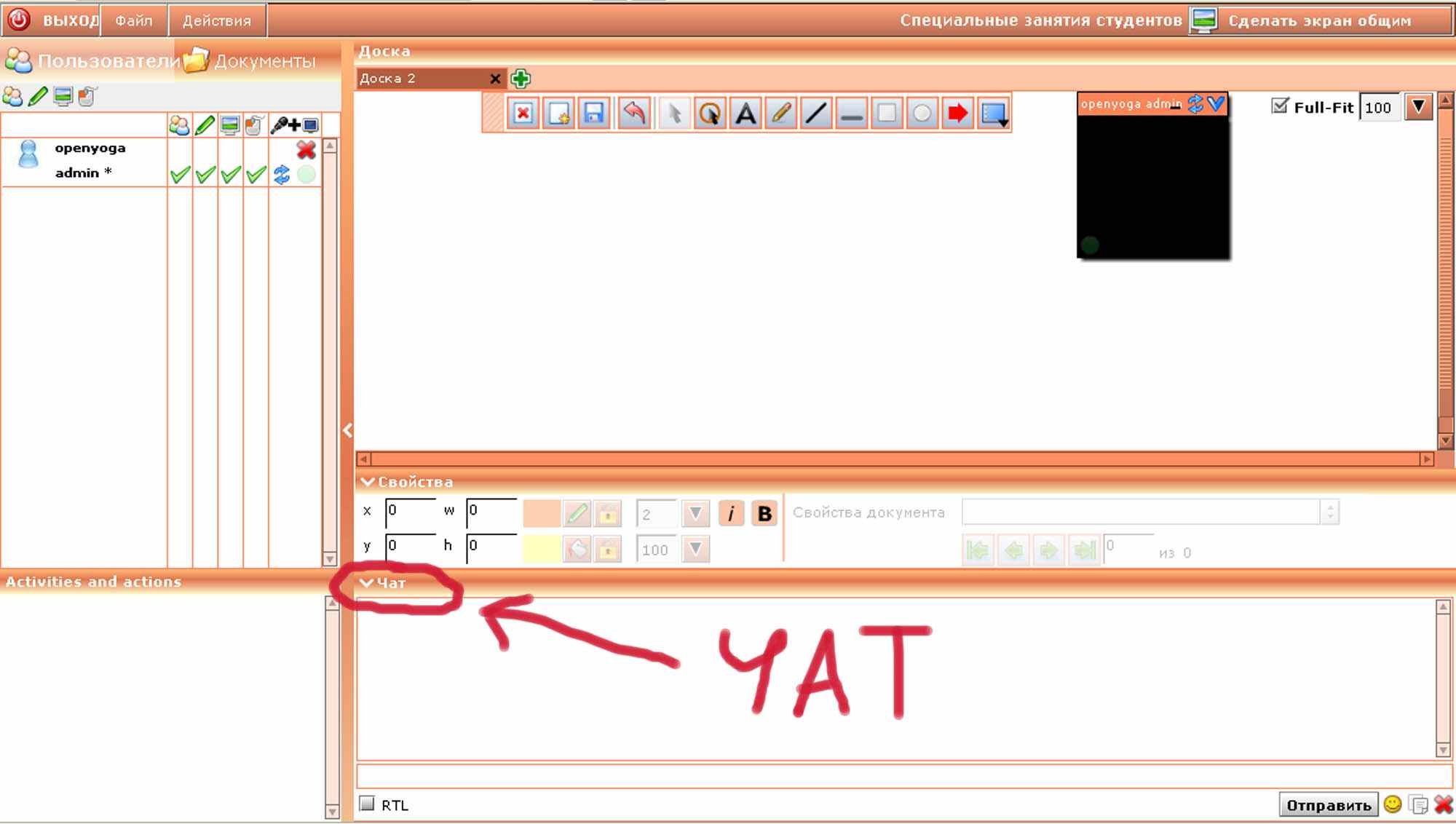Инструкция по проведению видеоконференции. Перейти по ссылке
| Вид материала | Инструкция |
- Инструкция по работе с обучающе-контролирующей системой «олимп: окс», 40.32kb.
- Инструкция по организации и проведению туристских походов и экскурсий с учащимися глава, 139.37kb.
- Инструкция по вебинару: Войдите по ссылке, 33.49kb.
- Должностная инструкция специалиста по проведению инструментальных психофизиологических, 31.71kb.
- Техническая инструкция по проведению геофизических исследований и работ приборами, 3293.09kb.
- Должностная инструкция, 72.49kb.
- Семинаре 29 июля 2011 года в режиме видеоконференции Доклад на тему «Обеспечение готовности, 53.87kb.
- Инструкция по подготовке и проведению открытого аукциона., 1260.49kb.
- Инструкция по бизнес процессу учет основных средств в гу-вшэ, 268.56kb.
- Инструкция по организации и проведению государственного статистического наблюдения, 303.09kb.
Инструкция по проведению видеоконференции.
- Перейти по ссылке ссылка скрыта
- В появившемся окне заполнить:
Пользователь: openyoga
Пароль: Rjkjltw777
Quality: выбираем параметр «medium 10KB upload».
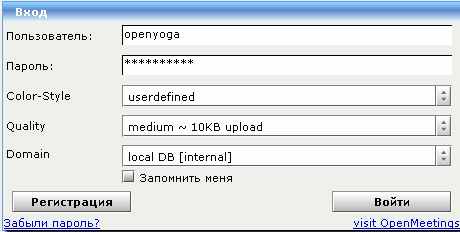
- Нажимаем кнопку «Войти».
- Загрузится страница с openmeetings.
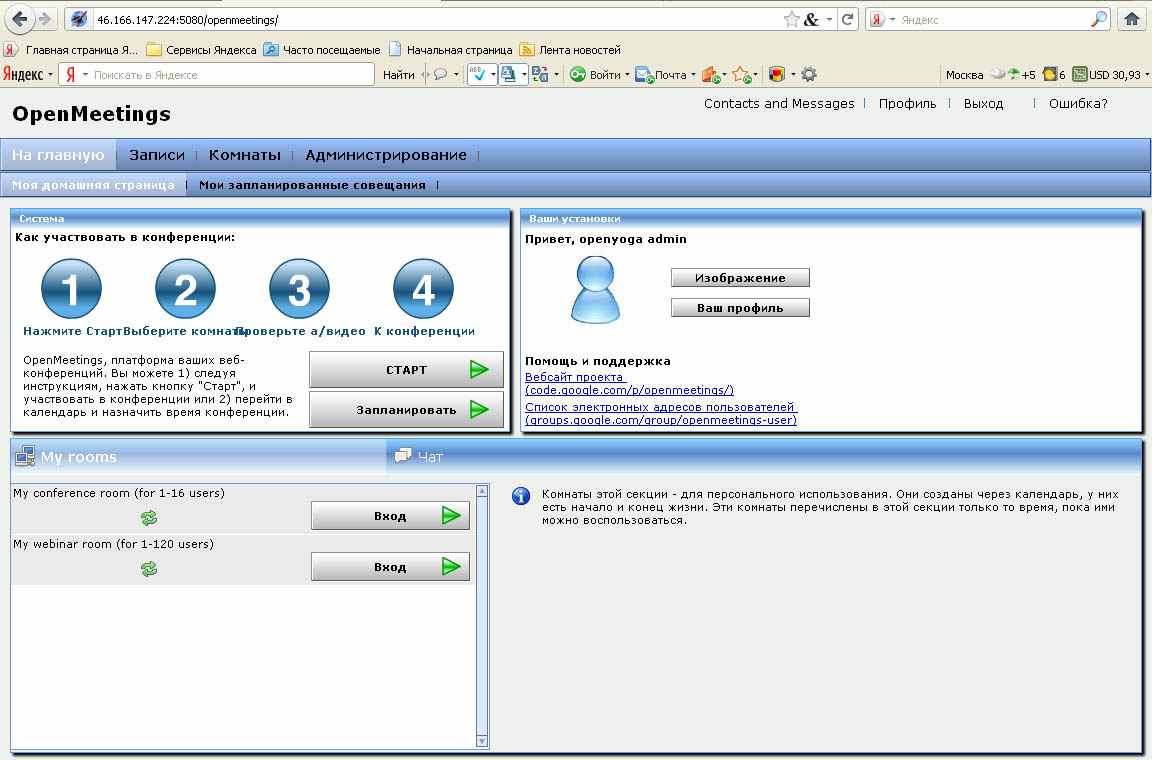
- Чтобы попасть в конференцию нажмите на кнопку «Комнаты».
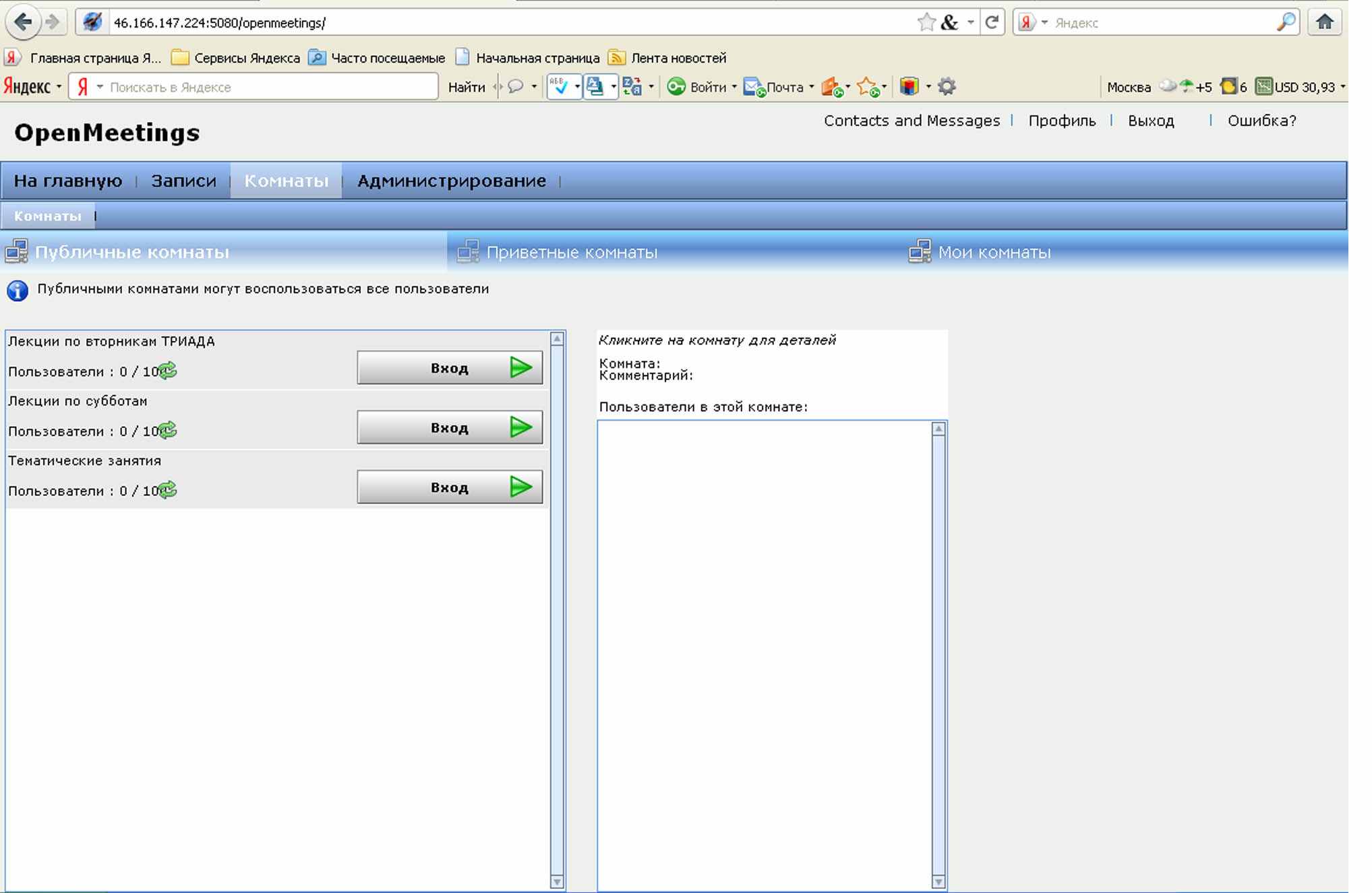
- Выберите соответствующую комнату и нажмите «Вход» (Лекции, тематические занятия, семинары).
- После того, как вы нажали кнопку «Вход» в одной из комнат, откроется окошко настройки и проверки камеры и микрофона. Выберите камеру и микрофон. Чтобы проверить, как вас будут видеть, слышать, нажмите на кнопку «Начать запись» и скажите что-нибудь в микрофон. В течение 10 секунд будет идти запись, и после этого она будет проигрываться на экране. Если вы слышали свою запись и видели свое изображение, значит, вы настроили камеру и микрофон правильно. Если нет, то попробуйте выбрать другие камеру, микрофон из списка и попробовать снова, пока не появится картинка и звук. Или же посмотрите настройки камеры и микрофона в панели управления своего компьютера. После того, как все настроено нажмите кнопку «К конференции».
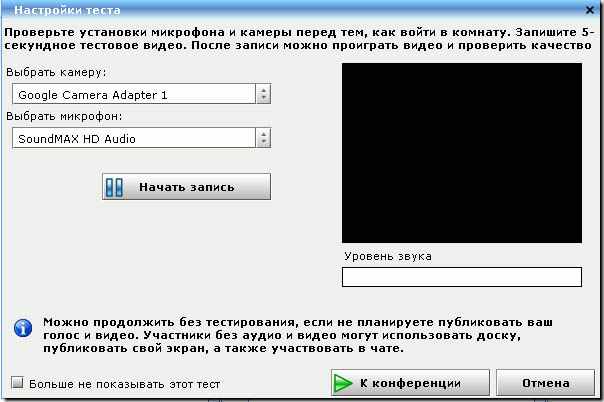
- Откроется окно видеоконференции. Слева будет список пользователей в виде квадратиков. Найдите свой квадрат, при наведении на него высветиться – «openyoga admin» и нажмите на него мышкой. Квадрат станет чуть больше и там появятся кнопки.
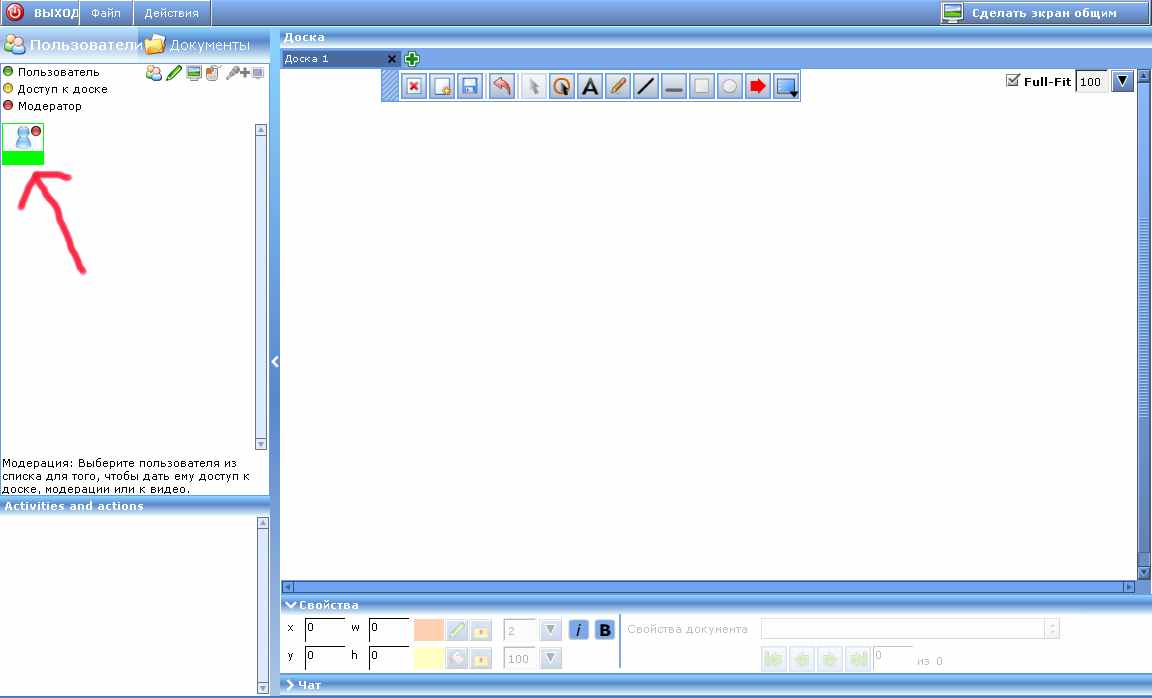
- Нажмите на бледную кнопку «микрофончик+экран», если на нее навести отобразится надпись – «Разрешить этому пользователю публиковать свое Аудио\ видео».
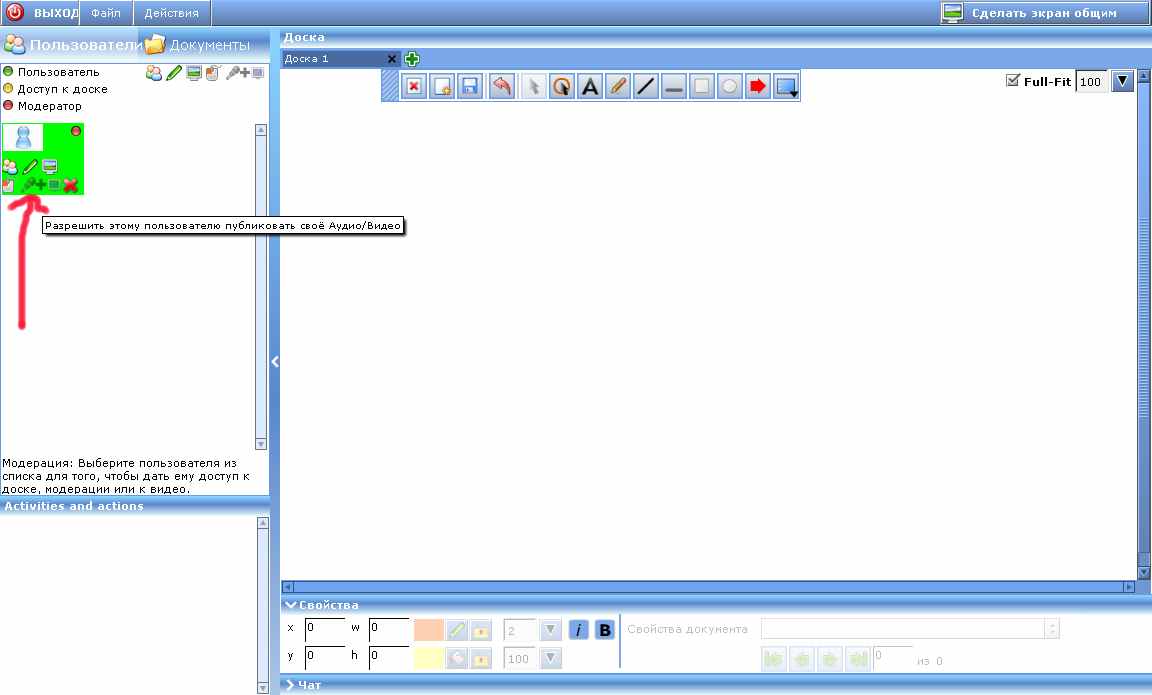
- Откроется маленькое окошко с настройками. Нажмите «ОК». Выскочит еще одно окошко, в нем нужно нажать – «Разрешить».
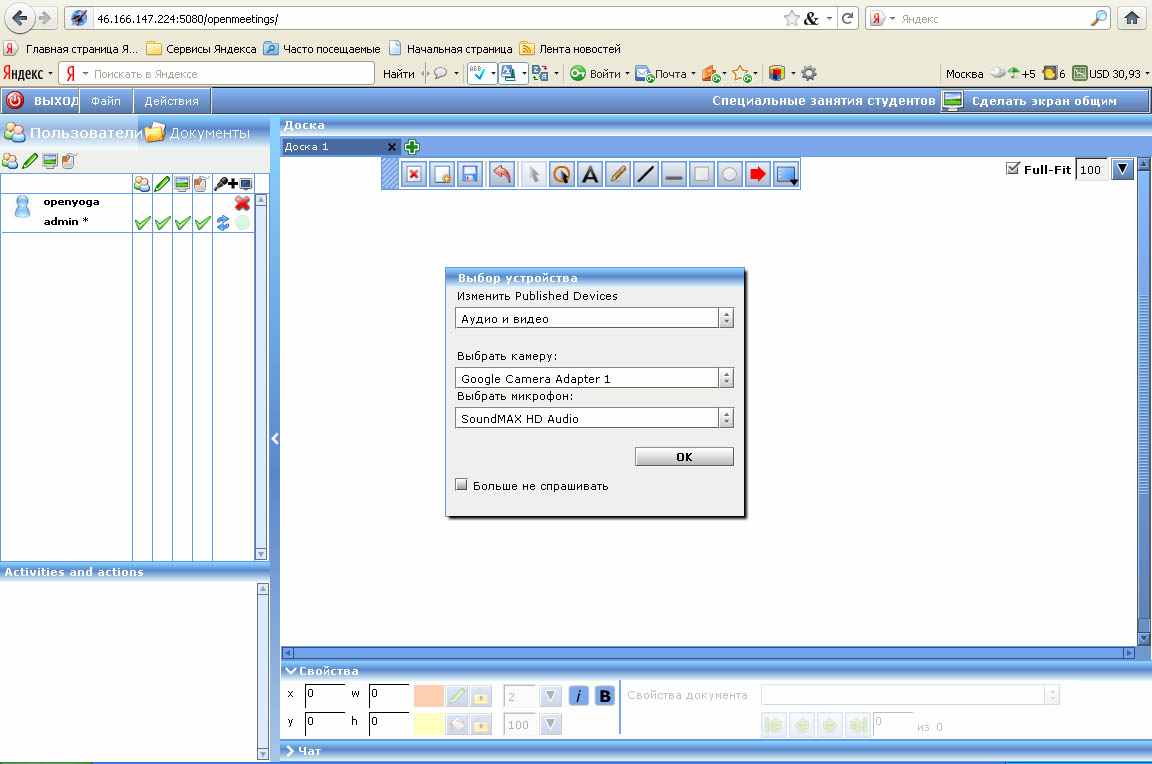
- Откроется большое окно с вашим видео, вы должны увидеть там свое видео. Далее уменьшите окошко видео в два раза, для этого наведите курсор на нижний правый край этого окошка с видео и удерживая левую кнопку мыши потяните квадрат(1). После того как вы уменьшили окошко, в этом же окне нажмите на кнопку (круглые стрелочки) в правом верхнем углу этого окошка(2). Далее выскочит окно нажмите «ОК» и еще выскочит окно, нажмите разрешить.
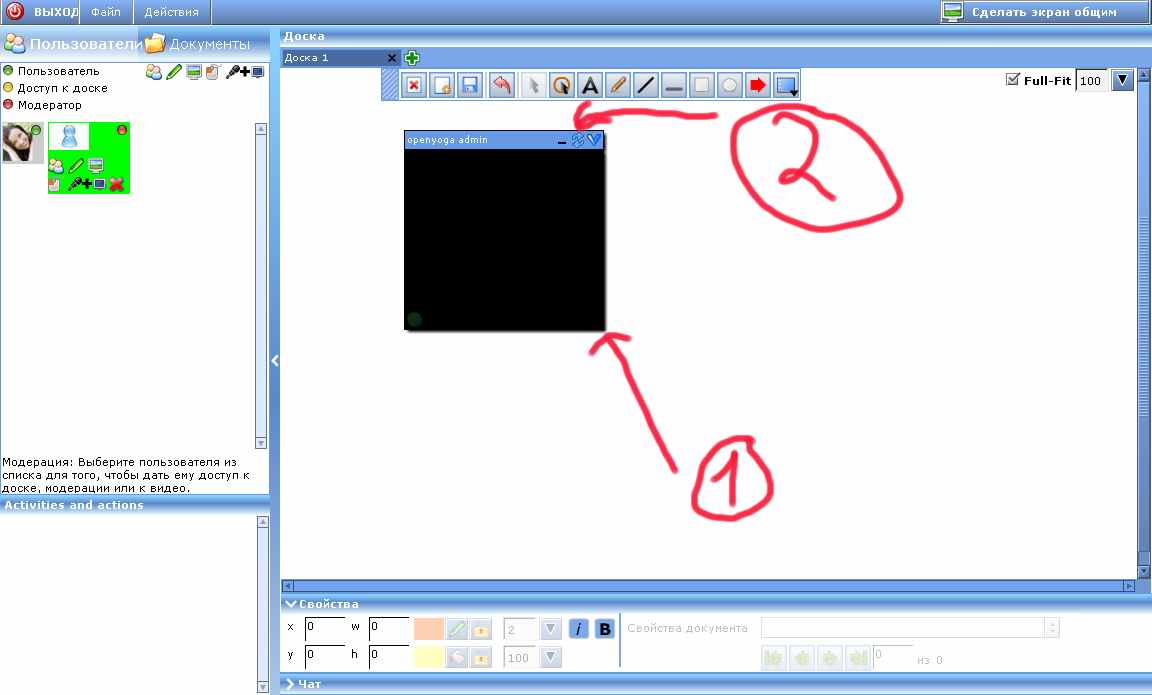
- Чтобы настроить микрофон или камеру, нужно щелкнуть правой кнопкой мыши. Откроется маленькое окошко, в котором нужно нажать на «Параметры», выскочит окошко настройки в котором можно все настроить.

- Также в конференции есть чат, в котором можно переписываться. Желательно следить за чатом во время конференции. Изначально чат закрыт, чтобы его открыть нужно нажать на надпись «Чат», тогда он раскроется.