Иллюстрированный самоучитель по p-cad
| Вид материала | Документы |
- /Java/ Иллюстрированный самоучитель по Java, 9233.55kb.
- Разработка и развитие проблемно-ориентированного Web-портала «cad/cae/cam/cals-технологии», 41.2kb.
- Бюллетень новых поступлений июль-сентябрь 2005, 193.24kb.
- Самоучитель шахматной игры обращение к читателю, 3054.26kb.
- О. Ф. Кабардин самоучитель, 2073.07kb.
- Афанасьев Михаил Геннадьевич исследование, разработка конструкции и технологии изготовления, 128.79kb.
- Природные зоны Саратовской области, 92.48kb.
- Библиопсихотерапия алкоголизма, 1242.68kb.
- С. Н. Лукин Самоучитель Том 1 (из 3) Все права защищены © 2005 Содержание Введение, 2690.93kb.
- Подпишитесь на литературный иллюстрированный журнал, 119.25kb.
2.5. Менеджер библиотек P-CAD Library Executive
При решении задачи согласования используемых в проекте символов компонентов и их посадочных мест и внесения дополнительных данных для упаковки компонента в корпус используется менеджер библиотек P-CAD Library Executive, который содержит интегрированную информацию о графике корпусов и символов компонентов, а также текстовую информацию о компонентах.
Вся текстовая информация об упаковке компонентов и их атрибутах заносится в две таблицы, удобные для просмотра и редактирования. Тем самым исключаются ошибки несогласованного ввода этой информации.
P-CAD Library Executive позволяет составлять списки соответствий выводов символов и вентилей (секций) компонентов и имеет средства просмотра параметров компонентов. В электронных таблицах параметров обеспечена возможность одновременного изменения содержания нескольких выбранных ячеек. Во все электронные таблицы параметров (Pins, Pattern и Symbol) включены столбцы с указанием номеров выводов (Pad Number). Программа имеет средства просмотра библиотечных файлов и поиска компонентов по всем возможным атрибутам.
Запускается Менеджер исполняемым файлом СМР.ЕХЕ или из среды любого графического редактора P-CAD командой Utils/P-CAD Library Executive.
После запуска программы необходимо выполнить команду Component New и выбрать нужную библиотеку, в которой ранее записаны сведения о графике символов и посадочных местах компонентов, и заполнить нужные окна диалогового окна (рис. 2.24). Работу менеджера библиотек рассмотрим на примере создания интегрированных данных для компонента К561ЛА7.
Щелкните по кнопке Select Pattern, введите имя посадочного места (в нашем случае — DIP14) в окно Number of Gates введите число вентилей компонента (4) и нажмите Enter. В нижней части диалогового окна отобразится таблица, столбцы которой содержат следующую информацию: Gate# - имена (номера) логических секций, Gate Eq -коды логической эквивалентности секций (поскольку все секции однородного компонента одинаковы, то в этом столбце во всех ячейках автоматически устанавливается число 1), Normal - информация, соответствующая библиотечному имени символа данной секции (компонент может состоять и из разных функциональных секций!). Этот символ определяется после установки курсора в ячейку столбца Normal напротив имени нужной секции, нажатии на кнопку Select Symbol, выборе из появившегося списка имени символа и нажатии кнопки ОК.
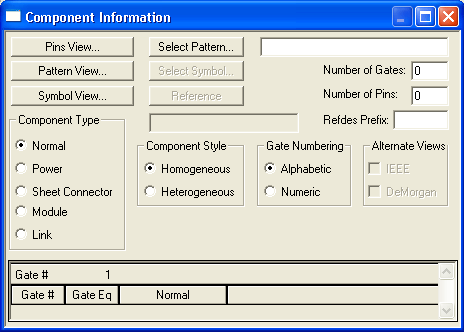
Рис. 2.24. Окно Component Information
В окне Refdes Prefix напишите DD (так будут на схеме именоваться в будущем позиционные обозначения компонентов).
В области Component Type включите флажок Normal - обычный компонент (возможны варианты: Power - источник питания, Sheet Connector - соединитель листов схемы, Module - модуль иерархического символа, Link — схема модуля).
В области Component Style выберите Homogeneous — однородный компонент (все секции одинаковы). В области Gate Numbering задайте способ нумерации секций (Alphabetic - буквенный или Numeric -числовой способ).
Результат выполненных операций представлен на рис. 2.24
Кнопки Pins View, Pattern View и Symbol View используются для открытия окон редактирования соответствующих параметров компонентов.
Для создания Таблицы выводов Pins View щелкните по кнопке Pins View и заполните таблицу информацией, взятой из технической документации для текущего компонента (или задайте эти данные сами). В нашем случае таблица выводов компонента выглядит так, как показано на рис. 2.25.
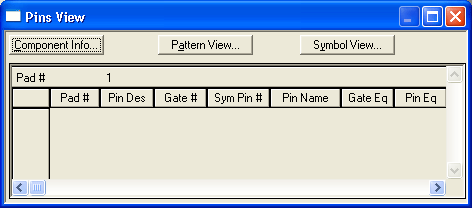
Рис. 2.25. Таблица выводов компонентов
В столбцы Pad# (номера контактных площадок корпуса компонента) и Pin Des (позиционные номера выводов компонентов на схеме) для нашего примера в оба столбца вносится одна и та же информация о порядке их нумерации.
Прежде всего устанавливается соответствие между номерами контактов столбца Sym Pin # и номерами выводов в столбце Pin Des. В столбце Sym Pin # указывается номер(!) вывода символа в соответствующей секции символа компонента.
В столбец Pin Name вводят имена выводов в каждой секции (включая контакты «земли» - имя GND и «питания» - имя VCC).
В столбцы Gate Eq и Pin Eq вводят данные о логической эквивалентности секций и выводов соответственно. Выводы и секции с одинаковой эквивалентностью в процессе размещения модулей на печатной плате могут быть автоматически «переставлены». Для некоторых компонентов указанные столбцы не заполняются, ввиду отсутствия у них эквивалентных секций и выводов.
В столбце Gate # указывается номер секции (вентиля), в которую назначен вывод символа.
В столбце Elec. Type указывается тип вывода, используемый при поиске ошибок в схемах электрических принципиальных (этот столбец рекомендуется заполнить до ввода данных в столбец Gate #). После установки курсора в ячейку столбца и нажатии стрелки справа в одноименной горизонтальной строке раскрывается список типов выводов.
- Unknown — вывод, не имеющий определенного типа (по умолчанию);
- Passive — пассивный вывод;
- Input — входной вывод;
- Output - выходной вывод;
- Bidirectional - двунаправленный вывод;
- Ореп-Н - открытый эмиттер ИС типа ЭСЛ (к выводу должен быть подключен нагрузочный резистор);
- Open-L — открытый коллектор ИС типа ТТЛ (к выводу должен быть подключен нагрузочный резистор);
- Passive-H — пассивный компонент (обычно резистор), подключаемый к источнику питания (соответствует высокому логическому уровню);
- Passive-L - пассивный компонент (обычно резистор), подключаемый к «земле» (соответствует низкому логическому уровню);
- 3-State — трехстабильный вывод (имеет высокий и низкий логический уровень и уровень высокого импеданса);
- Power — вывод питания или «земли». Назначение этого типа выводу автоматически проставляет номер секции PWR в столбце Gate # таблицы выводов.
После выбора типа вывода надо нажать Enter.
При заполнении таблицы можно пользоваться стандартными приемами WINDOWS по выделению, копированию, вставке и т. п. При выделенной строке таблицы, используя появляющиеся пиктограммы основного меню редактора Slide Up и Slide Down можно перемещать целиком выделенные строки вверх или вниз таблицы.
Для выбора, просмотра и возможного редактирования символа компонента надо щелкнуть по кнопке Symbol View в окне Pins View. Откроется диалоговое окно Symbol View (рис. 2.26).
Нажимая кнопки Next Sym или Prev Sym, можно просмотреть следующую или предыдущую секции символа компонента. При этом в таблице Pins View подсвечивается строка с первым номером вывода соответствующей секции.
После нажатия кнопок Next Pin или Prev Pin подсвечивается соответствующий вывод секции, а в таблице Pins View подсвечивается строка с параметрами вывода.
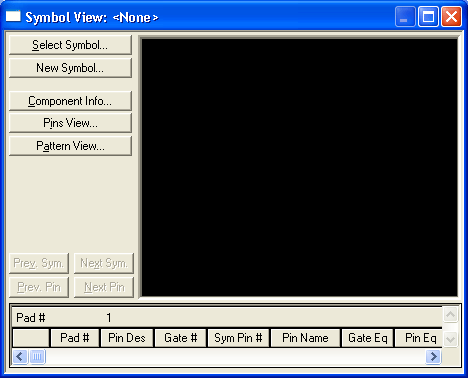
Рис. 2.26. Диалоговое окно для просмотра и выбора символа компонента
После нажатия на кнопку Select Symbol можно выбрать другой символ для компонента из открытой библиотеки.
После нажатия кнопки Edit Symbol можно отредактировать текущий символ (запускается редактор P-CAD Pattern Editor). Такая возможность редактирования символа позволяет использовать уже имеющиеся символы библиотек для построения другого символа с наименьшими затратами времени.
Переход от одного окна к другому окну редактора P-CAD Executive производится после нажатия соответствующих кнопок в текущем окне.
После выполнения всех указанных выше операций для создания интегрированного образа компонента необходимо выполнить команду Component/Validate для проверки согласованности всех данных компонента и, в случае отсутствия ошибок, сохранить компонент в текущей библиотеке командой Component Save As. Имя компонента указывается по дополнительному запросу (в нашем случае - K561LA7).
