Иллюстрированный самоучитель по p-cad
| Вид материала | Документы |
- /Java/ Иллюстрированный самоучитель по Java, 9233.55kb.
- Разработка и развитие проблемно-ориентированного Web-портала «cad/cae/cam/cals-технологии», 41.2kb.
- Бюллетень новых поступлений июль-сентябрь 2005, 193.24kb.
- Самоучитель шахматной игры обращение к читателю, 3054.26kb.
- О. Ф. Кабардин самоучитель, 2073.07kb.
- Афанасьев Михаил Геннадьевич исследование, разработка конструкции и технологии изготовления, 128.79kb.
- Природные зоны Саратовской области, 92.48kb.
- Библиопсихотерапия алкоголизма, 1242.68kb.
- С. Н. Лукин Самоучитель Том 1 (из 3) Все права защищены © 2005 Содержание Введение, 2690.93kb.
- Подпишитесь на литературный иллюстрированный журнал, 119.25kb.
1.3. Размещение объектов
Размещение объектов в рабочем окне производится с помощью команд меню Place. Эти команды дублируются соответствующими пиктограммами на панели инструментов Placement Toolbar.
Команда View/Snap to Grid перемещает курсор только по узлам координатной сетки экрана. Это позволяет точно позиционировать точки привязки объектов.
При размещении (или рисовании) объекта вначале щелчком мыши выбирается соответствующая пиктограмма, а затем курсором указывается местоположение объекта (или начальная точка рисования объекта). Перед размещением некоторых объектов возможна операция ввода дополнительной информации (появляется соответствующее диалоговое окно). Точка привязки объекта устанавливается в узле сетки рабочего окна. Объекты в процессе размещения можно перемещать. Для этого, после указания начальной точки размещения (не отпуская кнопку мыши), необходимо протащить контур объекта в нужную позицию экрана и отпустить кнопку мыши.
Нажатие клавиши В в процессе размещения позволяет некоторые объекты развернуть против часовой стрелки на угол, кратный 90°.
Нажатие клавиши F в процессе размещения позволяет некоторые объекты отобразить зеркально относительно оси Y. Например, для редактора P-CAD РСВ эта операция эквивалентна переносу компонента на противоположную сторону платы.
1.4. Выбор и редактирование объектов
Режим выбор объектов активизируется при нажатии клавиши S или щелчком мыши по пиктограмме Select. Объект выбирается щелчком мыши, при этом имя выбранного объекта и его данные выводятся в строку информации. Если один объект закрывает другой, то выбор невидимого объекта осуществляется повторным щелчком мыши или повторным нажатием на клавишу <Пробел> (при этом курсор должен находиться на выделенном объекте). Для добавления выбранных объектов к уже выделенным перед щелчком мыши нажимается и удерживается клавиша Ctrl. Щелчком мыши в свободной части рабочего окна выбор объектов отменяется.
Двойной щелчок левой клавишей по объекту позволяет редактировать все его атрибуты. Щелчок правой клавишей мыши вызывает контекстно-зависимое меню команд.
При перемещении объекта его можно сдвигать на один или несколько шагов сетки (не отпуская кнопку мыши нажимать соответствующую клавишу со стрелкой). Для изменения положения точки привязки после выбора объекта в меню команд редактирования компонента выбирают команду Selection Point и щелчком мыши устанавливают новое положение точки привязки.
После выбора объекты можно вращать (R), отображать зеркально (F), выравнивать (Align) по горизонтали и вертикали, копировать в буфер обмена (Сору) или в файл (Copy to File), вставлять из буфера или передвигать в нужное место рабочего поля.
В P-CAD можно выбрать отдельный элемент сложного компонента, пример вывод символа, схемное имя или номер контакта компонента. Для этого перед щелчком мыши необходимо нажать и удерживать клавишу Shift. После выделения объекта и последующего щелчка правой кнопкой мыши по объекту вызывается контекстное меню, пример которого показан на рис. 1.3.
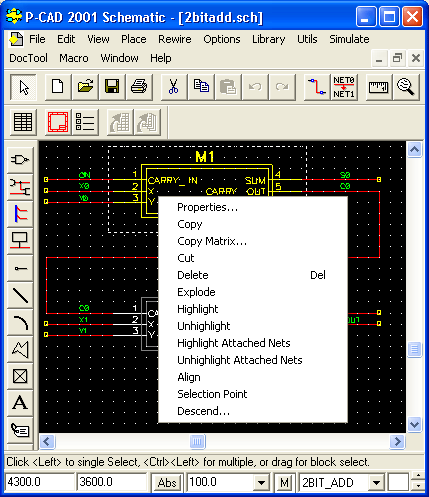
Рис. 1.3. Контекстное меню команд редактирования компонента
Полный перечень команд контекстного меню таков:
- Properties... - просмотр и редактирование характеристик выбранного объекта;
- Сору - копирование объекта в буфер обмена;
- Copy Matrix... - множественное копирование объекта;
- Cut - удаление выбранного объекта с сохранением его копии в буфере обмена;
- Delete - удаление выбранного объекта;
- Edit Nets... - редактирование атрибутов цепи;
- Select Contiguous - выбор соприкасающихся элементов цепи;
- Select Net - выбор всей цепи (включая фрагменты цепи, связанные с общей шиной);
- Net Info... - вывод информации о цепи;
- Highlight - окрашивание выбранного объекта;
- Unhighlight - отмена предыдущей команды;
- Highlight Attached Nets - окрашивание цепей, подсоединенных к выбранным объектам;
- Unhighlight Attached Nets - отмена предыдущей команды;
- Align - выравнивание компонентов на рабочем поле;
- Selection Point - изменение положения точки привязки выбранного объекта или группы объектов.
Дополнительные возможности по выбору и редактированию параметров выбранных объектов предоставляют команда Options/Block Selection для редактора P-CAD Schematic, и команда Options/Selection Mask для редактора P-CAD PCB, которые настраивает фильтры и режимы выбора параметров. Диалоговые окна указанных команд для соответствующих редакторов представлены на рис. 1.4 и рис. 1.5.
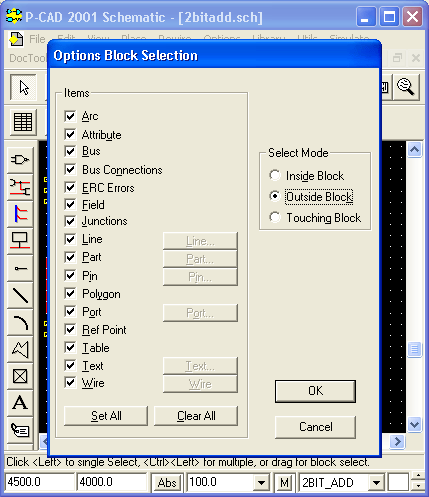
Рис. 1.4. Настройка параметров блока выбора редактора P-CAD Schematic
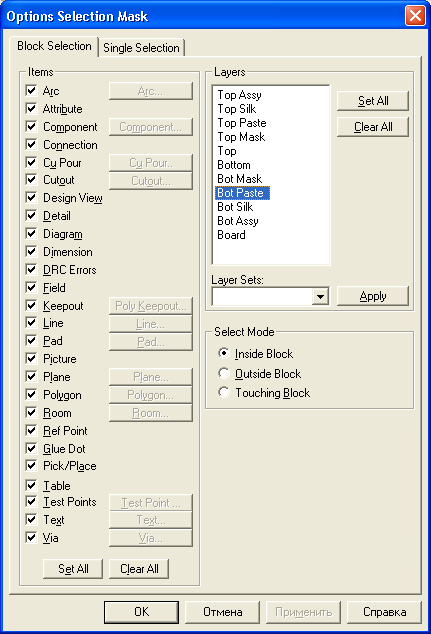
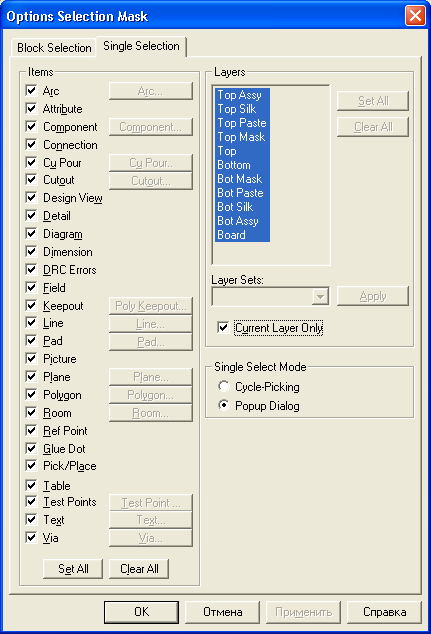
Рис. 1.5. Настройка параметров блока выбора редактора P-CAD РСВ
В секции Items (Элемент) диалогового окна указывают элементы, которые должны быть выбраны после выполнения операции блочного выбора. Некоторые элементы левого столбца имеют кнопки для задания дополнительных параметров.
В секции Select Mode можно задать способ выбора: Inside Block - выбор элементов, находящихся внутри блока, Outside Block — выбор всех элементов, находящихся вне блока, Touching Block — выбор всех элементов, находящихся внутри блока и касающихся его контура. Выбор объектов, удовлетворяющих заданным условиям, производится заданием на рисунке прямоугольного контура с помощью мыши. Все выбранные объекты подсвечиваются, и в дальнейшем их можно копировать, перемещать и редактировать.
При копировании графические данные из буфера обмена можно передавать в другие программы, работающие под управлением Windows: MS Word, Paintbrush и др. Эти же данные не передаются из графического редактора P-CAD РСВ в редактор P-CAD SCHEMATIC и наоборот. Для ускорения копирования в пределах одного листа необходимо выбрать нужный объект, нажать клавишу Ctrl, и, не отпуская левую кнопку мыши, переместить копию объекта на новое место.
Изменение размеров объекта производится после его выделения, удерживанием курсора на одной из узловых точек объекта и последующим перемещением курсора в нужном направлении. Изменяются, таким образом, размеры линий, проводников, шин питания и полигоны при захвате концов или изломов объектов.
При изучении системы P-CAD для проектирования ПП будем придерживаться следующей последовательности изложения материала:
- создание символов компонентов (программа SYMBOL EDITOR, исполняемый файл SYMED.EXE);
- создание посадочных мест компонентов (программа PATTERN EDITOR, исполняемый файл PATED.EXE);
- правила ведения библиотек (программа LIBRARY EXECUTIVE, исполняемый файл СМР.ЕХЕ);
- создание принципиальных электрических схем, их верификация, создание отчетов и вывод результатов на печать (графический редактор P-CAD SCHEMATIC);
- размещение компонентов на монтажно-коммутационном поле, ручная трассировка электрических цепей, верификация ПП, оформление чертежей, генерация отчетов и вывод на печать (графический редактор P-CAD РСВ);
- использование программ автоматической трассировки QUICKROUTE, PROROUTE и SHAPE-BASED ROUTING.
