Иллюстрированный самоучитель по p-cad
| Вид материала | Документы |
- /Java/ Иллюстрированный самоучитель по Java, 9233.55kb.
- Разработка и развитие проблемно-ориентированного Web-портала «cad/cae/cam/cals-технологии», 41.2kb.
- Бюллетень новых поступлений июль-сентябрь 2005, 193.24kb.
- Самоучитель шахматной игры обращение к читателю, 3054.26kb.
- О. Ф. Кабардин самоучитель, 2073.07kb.
- Афанасьев Михаил Геннадьевич исследование, разработка конструкции и технологии изготовления, 128.79kb.
- Природные зоны Саратовской области, 92.48kb.
- Библиопсихотерапия алкоголизма, 1242.68kb.
- С. Н. Лукин Самоучитель Том 1 (из 3) Все права защищены © 2005 Содержание Введение, 2690.93kb.
- Подпишитесь на литературный иллюстрированный журнал, 119.25kb.
2.2. Создание символа, обозначающего заземление контактов
- Выполнить команду Symbol/New и установить шаг сетки 1,25 мм.
- Выполнить команду Place/Pin. В открывшемся окне Place Pin (см. рис. 2.5) в поле Length (длина) выбрать Short (короткий), а в поле Display выключить метки Pin Des и Pin Name. Во всех других полях установить значение None. В окне Default Pin Name ввести имя символа GND и нажать кнопку ОК.
- Щелкнуть мышью и, не отпуская ее левую кнопку, развернуть контакт вверх или вниз (нажимая клавишу В).
- Выбрать команду Place/Line и в основании линии вывода контакта провести отрезки линий, обозначающие знаки заземления. Для этого, возможно, придется ввести дополнительные значения шага сетки (например, 2,5 мм или 5 мм).
- Выбрать команду Place/Ref Point и щелкнуть в центра контакта (появится знак привязки).
- Выбрать команду Place/Attribute и в диалоговом окне установить для Component значение Ref Des и разместить эту надпись сверху рисунка, а затем установить для Component значение Туре и разместить эту надпись внизу рисунка.
Выбрать команду Symbol/Save As, в поле Library установить нужную библиотеку (если библиотека установлена ранее, то ее имя появится автоматически). Включить метку занесения информации в библиотеку как отдельного элемента (Create Component), в полях Symbol и Component дать имя компоненту GND и нажать кнопку ОК. Затем в появившемся диалоговом окне Save Component As в поле Component Туре активизировать окно Power и нажать ОК. Произойдет запись компонента заземления в выбранную библиотеку. Символ GND показан на рис. 2.10.
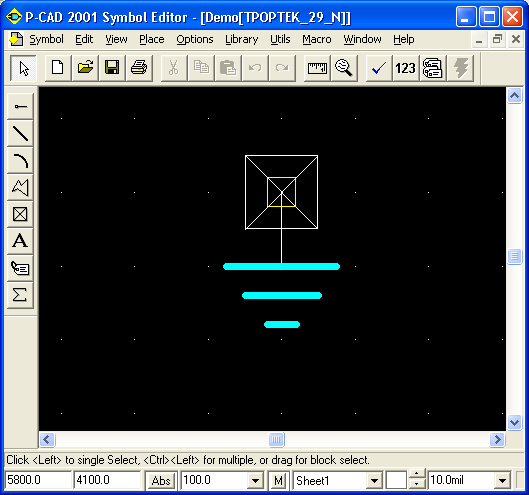
Рис. 2.10. Символ «Земля»
2.3. Создание символа компонента с помощью команды Symbol/Symbol Wizard
Символ компонента можно создать и с помощью команды Symbol/ Symbol Wizard или после нажатия кнопки на панели инструментов. Вид экрана этой команды изображен на рис. 2.11.
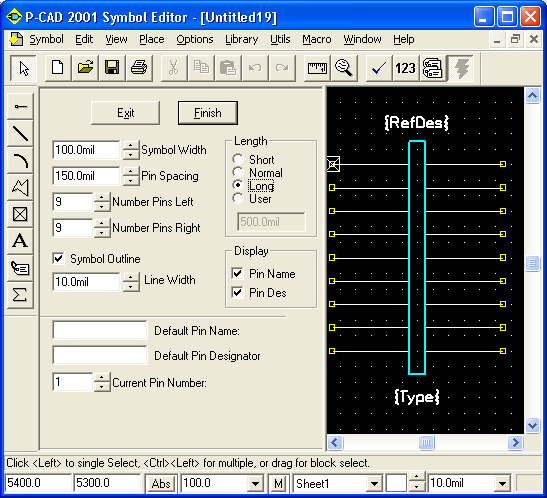
Рис. 2.11. Экран команды Symbol/Symbol Wizard
В диалоговом окне должна быть указана следующая информация:
- в окне Symbol Width - указывается ширина символа (Внимание! Для совпадения узлов выбранной сетки с точками выводов контактов выбирайте эту величину кратной параметру Pin Spacing);
- в окне Pin Spacing - расстояние между смежными выводами по вертикали;
- в области Length - длина вывода, в том числе и устанавливаемая пользователем (User), например 5 мм;
- в окнах Number Pins Left/Right — определяется количество выводов на левой/правой стороне символа;
- флажок Symbol Outline - разрешает отображать контур символа на экране;
- в окне Line Width — устанавливается ширина линии контура символа;
- в области Display флажки в окнах Pin Name/Pin Des — разрешают изображать на чертеже символа имена/номера выводов;
- в окнах Default Pin Name/Default Pin Designator - устанавливаются имя/номер вывода;
- в окне Current Pin Number — проставляется номер текущего вывода (система по умолчанию нумерует контакты слева сверху -вниз — направо - вверх).
При кодировании первого контакта проставьте в окне Current Pin Number текущий номер - единицу (может не совпадать с позиционным номером!), в окне Default Pin Name укажите имя контакта, а позиционный номер контакта укажите в окне Default Pin Designator.
При кодировании остальных контактов соблюдается такая же последовательность ввода данных.
После ввода данных для каждого контакта нажимайте клавишу Enter.
После ввода всех необходимых параметров нажмите кнопку Finish, и изображение символа будет перенесено на основной экран редактора Symbol Editor для выполнения дальнейших шагов по редактированию символа (добавлению линий графики, вводу текста, перенумерации выводов и т. п.) и проверки введенных данных (Validate Symbol — операция обязательна!).
По окончании работы символ записывается в библиотеку (команда Symbol/Save As) или в отдельный файл с расширением .sym ( команда Symbol/Save To File).
2.4. Создание посадочного места компонента
Посадочное место компонента можно создать с помощью графического редактора P-CAD Pattern Editor. Указанный редактор запускается исполняемым модулем PATED.EXE или из среды любого из редакторов P-CAD командой Utils/P-CAD Pattern Editor.
После запуска программы надо настроить ее конфигурацию.
Командой Options/Configure установите метрическую систему измерения и требуемый размер рабочей области Workspace Size (ширину — Width и высоту - Height, например 80x80 мм).
Командой Options/Grids установите шаги сетки, равные 1,25 и 2,5 мм. Прикрепите курсор мыши к узлам сетки командой View/Snap to Grid.
Установите курсор в точку с координатами (25, 25) и нажмите клавишу «серый плюс» для увеличения области рисования.
Командой Options/Current Line установите толщину линии, равную 0,2 мм.
Командой Options/Display задают цвета объектов, расположенных на различных слоях платы. Вид экрана представлен на рис. 2.12.
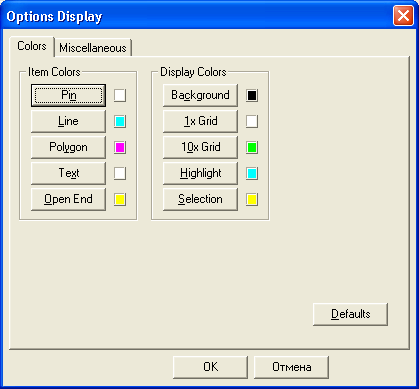
Рис. 2.12. Окно команды Options Display
В области Layer/Item Colors закладки Colors после щелчка мышью по имени слоя или имени объекта можно изменить их цвет. Впрочем, можно и оставить цвета слоев и объектов, которые установлены по умолчанию (кнопка Default).
По умолчанию установлена следующая структура слоев платы:
Тор - проводники на верхней стороне платы (сторона установки компонентов), Bottom — проводники на нижней стороне платы, Board -контур платы, Top Mask — графика маски пайки на верхней стороне платы, Bot Mask - графика маски пайки на нижней стороне платы, Top Silk - шелкография на верхней стороне платы (позиционные обозначения компонентов), Bot Silk - шелкография на нижней стороне платы, Top Paste - графика пайки на верхней стороне платы, Bot Paste - графика пайки на нижней стороне платы.
Установка цветов возможна для следующих объектов:
Via - переходные отверстия, Pad - контактные площадки, Line - линии и проводники, Poly - полигоны, Text - текст.
В области Display Colors могут быть изменены цвета для служебной информации
Background - цвет фона экрана, Connects - соединения (цепи), 1х Grid - сетка,
10х Grid - крупная сетка, Keepout - барьеры на плате, Higlight -выделение цветом, Selection — выделенные объекты.
При нажатии на кнопку закладки Miscellaneous можно настроить дополнительные параметры монитора (рис. 2.13).
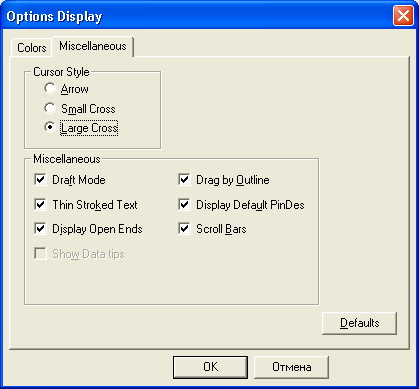
Рис. 2.13. Настройка дополнительных параметров монитора
Области Glue Dots и Pick and Place задают соответственно параметры вывода на экран точек приклеивания и привязок компонентов при автоматическом монтаже компонентов на печатной плате. Возможны три варианта: Show — показать на экране, Hide - скрыть, No
Change — не изменять (по сравнению с библиотечным посадочным местом). Установите в указанных областях флажки No Change.
Внешний вид курсора изменяется в области Cursor Style: Arrow -стрелка, Small Cross — малое перекрестье, Large Cross — перекрестье размером во все рабочее окно.
В области Miscellaneous также устанавливаются следующие параметры:
- Draft Mode - для ускорения перечерчивания экрана изображаются только контуры проводников, Display Pad Holes - отображение на экране отверстий в контактных площадках, Display Pin Designators — отображение на экране номеров выводов компонентов, Drag by Outline — для ускорения перечерчивания экрана перемещаемые компоненты изображаются контурными линиями, Silkscreen in Background — отображение графики шелкографии на заднем плане, Translucent Drawing - полупрозрачное изображение объектов на экране, Scroll Bars — отображение на мониторе линеек прокрутки экрана.
Установите те флажки, которые показаны на рис. 2.13, и нажмите ОК.
Командой Library /New подключите ранее созданную библиотеку или создайте новую
2.4.1. Стеки контактных площадок (Pad Stacks) и переходных отверстий (Via Stacks)
Данные в текущем параграфе формируются для последующего «обувания» выводов компонентов. Контактные площадки для выводов компонентов и переходных отверстий могут иметь различные формы и размеры. Поэтому для элементной базы, применяемой в разработках, пользователь и создает собственные библиотеки стеков контактных площадок и переходных отверстий, которые сохраняются в файле технологических параметров проекта Design Technology Parameters (расширение .dtp).
Этот файл содержит сведения и о других параметрах проекта — величинах допустимых зазоров, структуре слоев, свойствах и классах отдельных цепей и т. д.
Для создания файла технологических параметров в редакторе P-CAD Pattern Editor проделайте следующие операции:
- выполните команду Pattern/Design Technology Parameters, в окно Имя файла введите имя файла (например Мурго), нажмите кнопку Открыть, а затем подтвердите открытие нового (пока пустого) файла технологических параметров;
- уберите флажок Read-only file, щелкните кнопку New Group и введите имя вашего проекта и нажмите ОК;
- выделите имя проекта и для создания секций файла технологических параметров нажмите кнопку New Section (тип редактируемой группы параметров). Появится окно, изображенное на рис. 2.14. Установите флажки Pad Styles и Via Styles и нажмите OK;
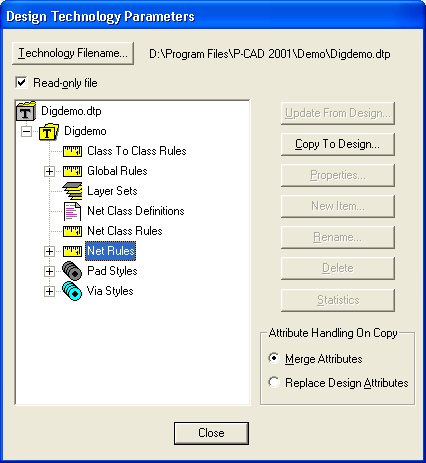
Рис. 2.14. Окно Design Tehnology Parameters...
- выделите строчку Pad Styles, нажмите кнопку New Item (новый тип контактной площадки), введите имя создаваемой контактной площадки (вводимое имя должно отражать некоторые параметры создаваемого стека, например имя smd2108 показывает, что площадка планар-ная размером 2,1 мм X 0,8 мм, а имя dip17 означает, что площадка сквозная и ее внешний диаметр равен 1,7 мм) и нажмите ОК;
- повторите операцию задания имени контактным площадкам столько раз, сколько разновидностей площадок имеется в вашем проекте (при необходимости площадки можно удалить или переименовать). Заметим, что геометрические формы и размеры контактных площадок для отверстий в ПП определяются конструкторско-технологической документацией, действующей на предприятии.
Вид окна после проведения указанных операций представлен на рис. 2.15.
При включенном флажке Read-only file окна Design Technology Parameters редактировать данные нельзя.
На печатных платах размещаются простые (Simple) и сложные (Complex,) стеки контактных площадок и переходных отверстий (Via Stacks). Стек контактной площадки — это файл, который содержит описание графики контактной площадки в различных слоях ПП и номер апертуры фотоплоттера.
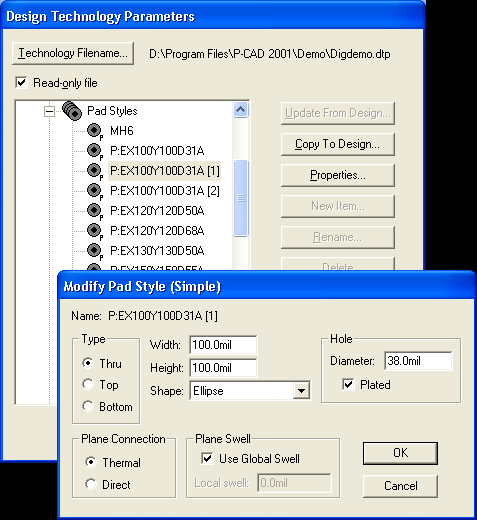
Рис. 2.15. Окно технологических параметров проекта
Стеки для штыревых выводов (DIP-корпусы) компонентов, которые имеют одинаковую форму контактных площадок на всех слоях ПП, и стеки для компонентов с планарными выводами (SMD-корпусы), имеющие контактные площадки на одном слое ПП, образуют простые стеки. Компоненты с планарными выводами размещаются на слоях Тор или Bottom (на этих же слоях задается и графика корпусов этих компонентов). Сложные стеки на различных слоях ПП могут иметь различную геометрическую форму. Стек первого контакта компонента должен отличаться (например, квадрат) от других стеков этого же компонента.
Для формирования (редактирования) стеков выполняется команда Options/Pad Style (рис. 2.16). В области Current Style в начале работы обычно имеется только один стек контактной площадки — Default. выделите строчку Default, нажмите кнопку Сору и в окне Pad Name введите имя нового стека контактной площадки (например, dip17) и нажмите ОК. В области Current Style появится имя новой контактной площадки. Аналогично можно последовательно ввести имена (пока имена!) всех необходимых стеков.
На рис. 2.16 представлены примеры стеков, имена которых отражают форму и размеры контактных площадок:
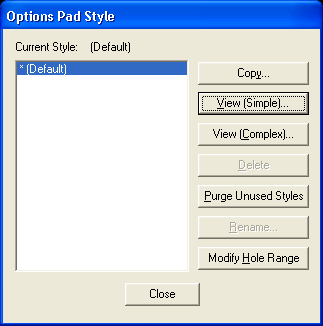
Рис. 2.16. Стеки контактных площадок
- dip17 - круглая площадка диаметром 1,7 мм;
- DIP12 - круглая площадка диаметром 1,2 мм;
- plan2108 — планарная площадка размером 2,1 х 0,8 мм;
- REC1212 - квадратная (прямоугольная) площадка размером 1,2 х 1,2 мм.
После выделения имени стека и нажатии на кнопку Modify (Simple) открывают меню редактирования простых стеков контактных площадок (рис. 2.17).
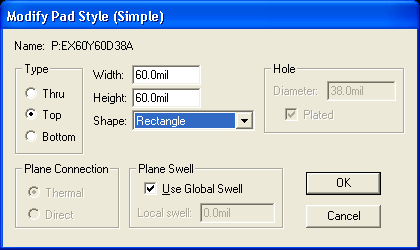
Рис. 2.17. Окно редактирования простых стеков
В области Туре выбирается тип контактной площадки:
- Thru - контактная площадка для штыревого вывода;
- Тор — контактная площадка для планарного вывода со стороны установки компонента на ПП;
- Bottom - контактная площадка для планарного вывода со стороны монтажа компонента.
В области Plane Connection указывается тип контактных площадках при подключении их к сплошным слоям металлизации:
- Thermal - контактная площадка с тепловым барьером;
- Direct - сплошная контактная площадка, напрямую подключена к слою металлизации.
В списке окна Shape устанавливается форма контактной площадки:
- Ellipse - эллиптическая (круг);
- Oval - овальная;
- Rectangle - прямоугольная;
- Rounded Rectangle -прямоугольная со скругленными углами;
- Target — перекрестье для сверления;
- Mounting Hole - крепежное (монтажное) отверстие.
В таблице приведены внутренние (d) диаметры отверстий и диаметры (D) контактных площадок для ПП 4-го класса точности.
Таблица. Диаметры (мм)
| | | | | | | | | |
| | d | 0,6 | 0,8 | 1,0 | 1,2 | 1,5 | 1,8 | |
| | D | 1,0 | 1,15 | 1,4 | 1,65 | 2,0 | 2,3 | |
| | | | | | | | | |
Геометрические размеры контактных площадок устанавливаются в окнах Widht (ширина), Height (высота) и Diameter (диаметр отверстия для сверления). Если отверстие металлизированное, то в области Hole устанавливается флажок Plated.
В области Plane Swell устанавливается значение зазора между слоем металлизации и неподсоединенными к нему контактными площадками и переходными отверстиями. Этот зазор выдерживается при автоматической трассировке связей на печатной плате. После всех установок нажмите ОК.
При выделений нужного имени стека и нажатии кнопки Modify (Complex) в диалоговом окне Options Pad Style (Complex) производится редактирование сложных стеков контактных площадок (рис. 2.18).
В окне Layers последовательно указывают имена слоев, на которых будут размещаться контактные площадки стека. Имена слоев появляются при раскрытии списка слоев в окне Layer области Pad Definition, нужный слой выбирается из списка и добавляется в поле
Layers при нажатии на кнопку Add. В окнах Shape, Widht и Height области Pad Definition указывают форму контактной площадки на выбранном слое, ее ширину и высоту соответственно.
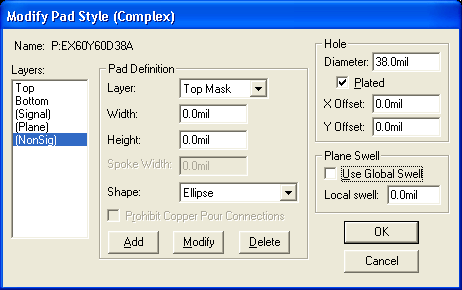
Рис. 2.18. Редактирование сложных стеков
В списке Shape указаны тринадцать вариантов форм контактных площадок:
- Poligon - контактная площадка, определяемая полигоном;
- Thermal 2 Spoke - контактная площадка с двумя тепловыми барьерами;
- Thermal 2 Spoke/90 - контактная площадка с двумя тепловыми барьерами, развернутыми на 90°;
- Thermal 4 Spoke — контактная площадка с четырьмя -тепловыми барьерами;
- Thermal 4 Spoke/45 — контактная площадка с четырьмя тепловыми барьерами, развернутыми на 45°;
- Direct Connect - контактная площадка с прямым соединением со сплошным слоем металлизации.
- Другие варианты - как для контактных площадок с простыми формами.
При выборе контактной площадки в виде теплового барьера в появляющиеся окна Outer Dia/Inner Dia вводятся значения внешнего и внутреннего диаметров площадки. В окне Spoke Width задается ширина теплового барьера.
В области Hole в окне Diameter устанавливается диаметр металли-зированного/неметаллизированного (включен/выключен флажок Plated) отверстия, соединяющего слои ПП. Смещение центра отверстия относительно центра апертуры фотокоординатографа (по горизонтали - X Offset и по вертикали - Y Offset) определяется оборудованием, применяемым для изготовления фотошаблонов.
После окончания установки параметров для каждой контактной площадки нажимается кнопка Modify.
После окончания установок данных для стека по всем слоям нажать кнопку ОК, и в появившемся окне Options Pad Style (рис. 2.16) для просмотра сечений-стеков (только для сквозных отверстий!) контактных площадок во всех слоях печатной платы нажимается кнопка Modify Hole Range (рис. 2.19).
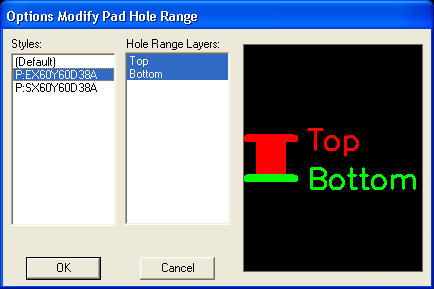
Рис 2.19. Сечение стеков контактных площадок
Затем в области Styles выбирают имя стека и просматривают изображения его сечений по всем установленным для него ранее слоям печатной платы.
Стеки переходных отверстий формируются после выполнения команды Options/Via Style аналогично формированию стеков контактных площадок.
Имена стеков переходных отверстий проекта задаются по команде Pattern/Design Technology Parameters (см. рис. 2.15).
Все сформированные стеки контактных площадок могут быть размещены на рабочем поле ПП после выполнения команды Place/Pad программы P-CAD Pattern Editor. Такое размещение контактных площадок стеков производится для формирования установочного места компонента с целью последующей записи его в библиотеку или в отдельный файл (расширение PAT).
2.4.2. Создание установочного места со штыревыми контактами
- Загрузите программу P-CAD Pattern Editor. Сформируем установочное место для микросхемы К561ЛА7.
- Настройте конфигурацию программы (см. выше). Установите шаг сетки рабочего поля равным 1,25 мм, а число сигнальных слоев - два.
- Если еще не сформированы стеки контактных площадок, выполните команды Options/Pad Style и Options/Via Style и сформируйте нужное количество стеков контактных площадок и переходных отверстий, количество и тип которых зависит от применяемой вами элементной базы и перечня элементов проекта. В нашем случае формируем два простых стека: первый стек (квадрат со стороной 1,2 мм, диаметр внутреннего отверстия - 0,8 мм) - для первого (ключевого) контакта, второй стек (площадка диаметром 1,2 мм, диаметр внутреннего отверстия - 0,8мм) - для всех остальных контактов; отверстия - сквозные (Thru).
- Командой Pattern/Open подключите ранее созданную библиотеку или создайте новую - Library/New.
- После выполнения указанных действий еще раз выберите команду Options/Pad Style, выберите нужный стиль стека (например, стиль первого контакта компонента) и йажмите кнопку Close.
- На панели Placement Toolbar нажмите кнопку Place Pad и установите первый контакт (следите за стилем первого контакта!) в нужную точку рабочего поля.
- Повторите команду Options/Pad Style и, последовательно выбирая стиль всех прочих контактов компонента, разместите их, сообразуясь с чертежом установочного места конкретного компонента. В нашем случае расстояние между контактами в вертикальном ряду — 2,5 мм, а расстояние между двумя вертикальными рядами - 7,5 мм. Все контакты будут автоматически нумерованы в заданной последовательности. Увеличьте изображение, если номера контактов не видны на экране.
- Если необходимо перенумеровать контакты, то выполните команду Utils/Renumber. В диалоговом окне (см. рис. 2.6) в области Туре активизируйте флажок Pin Number, проследите, чтобы в окнах Start Pad Number (начальный номер контакта) и Increment Value (приращение нумерации) были установлены единицы. Нажмите кнопку ОК.
Внимание!
При размещении контактов следите за именами слоев, на которых размещаются контакты.
- Выберите команду Place/Kef Point (точка привязки компонента) и щелкните по первому контакту. В результате этого на первый контакт будет наложен квадрат с диагоналями, отображающий точку привязки компонента.
- Выберите команду Place Attribute и щелкните в любом месте экрана монитора, В области Attribute Category появившегося диалогового окна установите категорию Component, а в области Name установите значение RefDes и установите флажок Visible (видимый). Щелкните на кнопке ОК и в верхней части изображения установочного места компонента укажите место размещения для указанного атрибута RefDes. При необходимости атрибут можно передвинуть в другую позицию (в месте установки указанного атрибута при размещении компонента в рабочем поле в дальнейшем появится схемное обозначение компонента, задаваемое пользователем - DD1, DD5, R12, С8 и т. д.).
- Еще раз щелкните в любом месте экрана монитора и в области Attribute Category появившегося диалогового окна установите категорию Component, а в области Name установите значение Туре и установите флажок Visible (видимый). Щелкните кнопку ОК и разместите атрибут в поле графического изображения корпуса компонента (в месте установки указанного атрибута при размещении компонента в рабочем поле в дальнейшем появится обозначение типа компонента, задаваемого пользователем. Например, K561IE10, К176ТМ2, K561LA7, GRPPM7-18SH1 и т.д.). При необходимости перетащите или разверните на нужный угол имя атрибута.
- Командой Options/Layers установите слой Top Silk и после выбора команды Place Line или Place Arc нарисуйте контур компонента так, как этого требуют нормативные документы.
- Проверьте правильность создания файла командой Utils/Validate. Результат формирования установочного места компонента со штыревыми выводами представлен на рис. 2.20.
- Выполните команду Pattern/Save As. В диалоговом окне (рис. 2.21) установите имя библиотеки, в которую будет произведена запись изображения установочного места компонента. В окно Pattern введите имя посадочного места (например, DIP14), включите флажок Create Component, в окно Component введите имя компонента (например, К561ЛА7) и нажмите кнопку ОК. Будет произведена запись созданного установочного места компонента в заданную вами библиотеку.
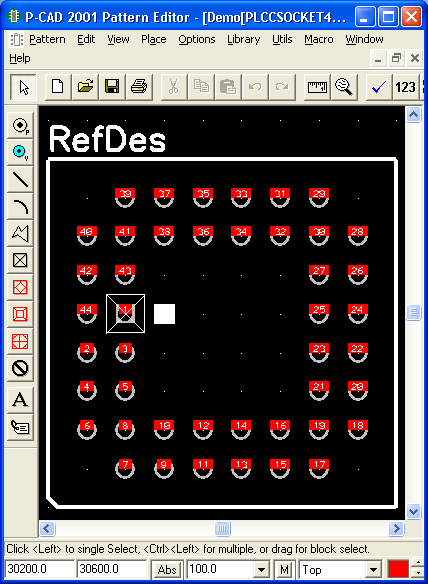
Рис. 2.20. Установочное место компонента со штыревыми выводами
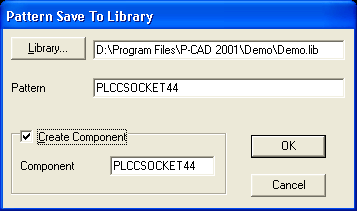
Рис. 2.21. Запись установочного места компонента в библиотеку
2.4.3. Создание установочного места компонента с пленарными контактами
Все операции по формированию установочного места компонента с планарными выводами аналогичны операциям, перечисленным для формирования компонента со штыревыми контактами.
Для создания файла, естественно, вначале конструируются стеки планарных контактов. Эти стеки должны располагаться в библиотеке вашего проекта. Результат формирования установочного места представлен на рис. 2.22.
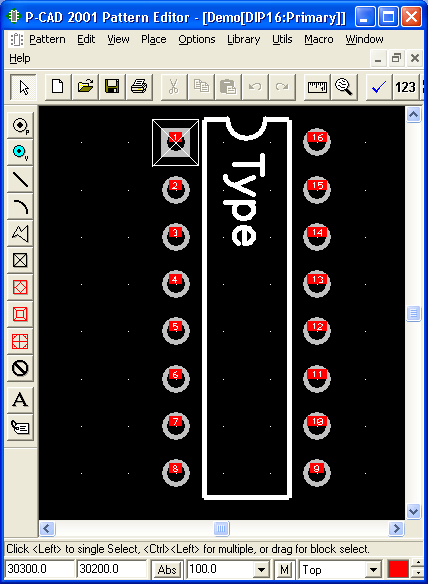
Рис. 2.22. Изображение установочного места компонента с планарными контактами
2.4.4. Создание установочного места компонента с помощью программы-мастера Pattern Wizard
Программа-мастер Pattern Wizard запускается одноименной пиктограммой на панели инструментов или после выполнения команды Pattern/Pattern Wizard в редакторе P-CAD Pattern Editor. Перед началом работы необходимо установить единицы измерения, шаг сетки и определить стеки контактных площадок.
Окно мастера создания посадочных мест показано на рис. 2.23.
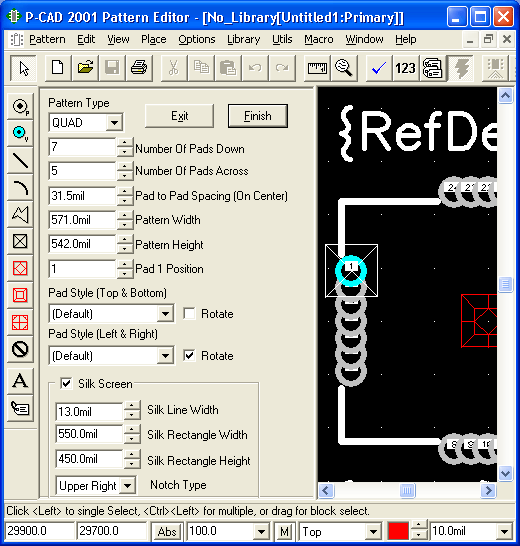
Рис. 2.23. Окно мастера создания посадочного места
В списке Pattern Type выбирается тип корпуса: DIP - корпус типа Dip с двухрядным расположением выводов, ARRAY - прямоугольный корпус с массивом выводов, QUAD - корпус с выводами, расположенными с четырех сторон.
Number of Pads Down - число строк выводов по вертикали (для DIP и SMD корпусов - число контактов установочного места компонента).
Number of Pads Across - число столбцов в массиве выводов (только для корпусов ARRAY и QUAD).
Pad to Pad Spacing — расстояние между центрами контактов в строках.
Cutout Pads Down — число вырезанных строк в центральной области массива.
Cutout Pads Across - число вырезанных столбцов в центральной области массива.
Corner Pads - исключение выводов во внешних или внутренних вершинах массива данных. Последние три характеристики — для массива типа ARRAY.
Pattern Width и Pattern Height - расстояние между центрами выводов по строкам и столбцам соответственно.
Pad 1 Position —местоположение первого вывода компонента (в корпусе DIP обычно — верхний левый вывод).
Pad Style (Padl/Other) — типы стеков контактов площадок для первого и остальных выводов компонента - автоматически передаются из текущей платы. Имена этих стеков, как было упомянуто ранее, находятся в специальном файле проекта с расширением .dtp.
Rotate — возможность поворота контакта на 90°.
Silk Screen — флажок визуализации габаритов корпуса компонента (графика корпуса по умолчанию рисуется в слое Silk).
Silk Line Width — ширина линий габаритов корпуса компонента,
Silk Rectangle Width/Height — высота/ширина прямоугольника, изображающего корпус компонента.
После ввода данных в окно мастера Pattern Editor (на рис. 2.23 представлено окно с данными для микросхемы К651ЛА7) нажмите кнопку Finish и окончательно отредактируйте посадочное место. Запишите созданный файл в библиотеку командой Pattern/Save As.
Итак, часть данных (символы компонентов, стеки контактных площадок и посадочные места), необходимых для проектирования печатной платы, определена. Теперь пора переходить к программе, которая объединяет предыдущие графические данные и дополняет их до такого содержания, чтобы эти интегрированные и взаимосвязанные между собой данные можно было использовать для построения электрических схем, размещения компонентов на печатной плате и для трассировки печатных плат.
Такой программой является менеджер библиотек P-CAD Library Executive.
