Подобный материал:
- Державний стандарт професійно-технічної освіти, 2661.83kb.
- Азі 11 класів за спеціальністю "Соціальний робітник") та до Надбузького професійного, 5.61kb.
- План роботи вищого професійного училища №17, 996.91kb.
- Короткова Ліна Ігорівна, яка закінчила Запорізький державний університет І має диплом, 323.08kb.
- Міністерство освіти І науки, молоді та спорту україни нака, 60.3kb.
- І. Основні проблемні питання над якими працюватиме бібліотека Володимир-Волинського, 207.53kb.
- Міністерство освіти І науки, молоді та спорту україни нака, 55.38kb.
- Тема: Водний транспорт України. Мета, 72.19kb.
- Вантажооборот підприємств транспорту, 43.42kb.
- Сумський державний університет Бібліотека, 56.1kb.
ІІ. РЕДАГУВАННЯ, ФОРМАТУВАННЯ СЛАЙДІВ Абзаци і шрифт слайдів
PowerPoіnt форматувати точно так само, як текст Word. Ви можете виділити будь-як фрагмент тексту, настроїти відступи, інтервали і режими вирівнювання абзаців. Ці параметри зручніше за все регулювати за допомогою горизонтальної і вертикальної лінійок, що подобні лінійкам Word.
Зміна шаблона існую-чої презентації
| - Формат > Оформление слайда.
- В області задач у вікні «Дизайн слайда» Щ на пункті «Шаблоны оформления».
- У вікні «Применить шаблон оформления» будуть відображатися різні шаблони; клацаючи по черзі на них, можна побачити пропоноване оформлення у вікні презентації.
- Вибрати варіант, що подобався.
|
Коректування колір-ної схеми
| - Переключитися в режим сортировщика.
- Виділити слайди, яким потрібно призначити нову колірну схему.
- Щ «Цветовые схемы» у вікні «Дизайн слайда».
- У вікні «Применить цветовую схему» вибрати одну зі стандартних схем. У списку схеми, що розкривається Щ «Применить к выделенным слайдам».
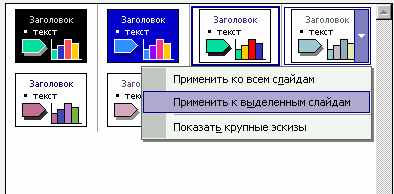
- Якщо потрібно змінити колірну схему на всіх слайдах презентації, Щ пункт «Применить ко всем слайдам».
|
Зміна тла слайда
- Вибір кольорів з колірної схеми
- Вибір способу зали-вання або малюнка
| - «Формат» > «Фон».
- У групі «Заливка фона» натиснути кнопку зі стрілкою під зображенням і виконати одне зі наступних дій:
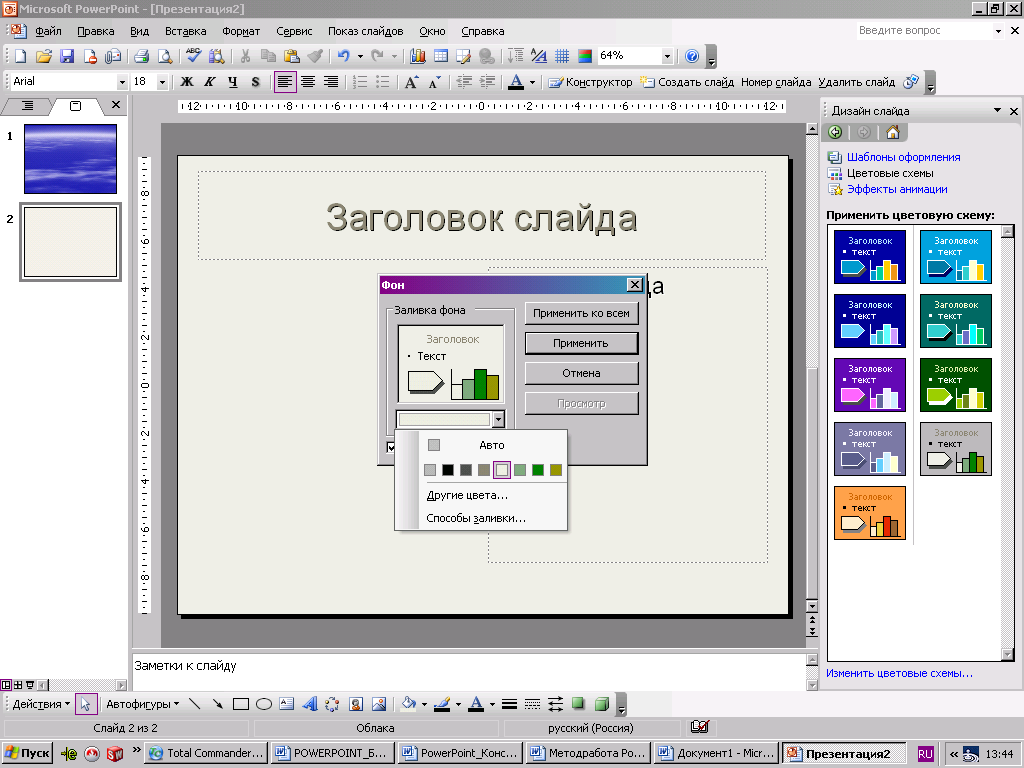 Вибрати один з восьми кольорів. Вибрати один з восьми кольорів.
- Вибрати пункт «Другие цвета»
- Вибрати потрібний колір на вкладці «Обычные» або спеціальний колір на вкладці «Спектр», а потім ОК.
- Вибрати пункт «Способы заливки»:
- Для градиентного заливання відкрити вкладку «Градиентная», вибрати потрібний тип в області «Цвета», указати тип штрихування і натиснути кнопку OK.
- Для використання текстурного заливання відкрити вкладку «Текстура», вибрати потрібну текстуру або натиснути кнопку «Другая текстура» для вибору файлу і і'ого додавання, а потім натиснути кнопку OK.
- Для використання візерунка відкрити вкладку «Узор», вибрати потрібний візерунок, указати потрібні кольори штрихування і тла, а потім натиснути кнопку OK.
- Для використання малюнка відкрити вкладку «Рисунок», вибрати потрібний малюнок, натиснувши кнопку «Рисунок», натиснути кнопку «Вставка», а потім - кнопку OK.
|
Шрифт слайдів
| - «Формат» > «Шрифт»
- В д.в. «Шрифт» установити параметри шрифту
-
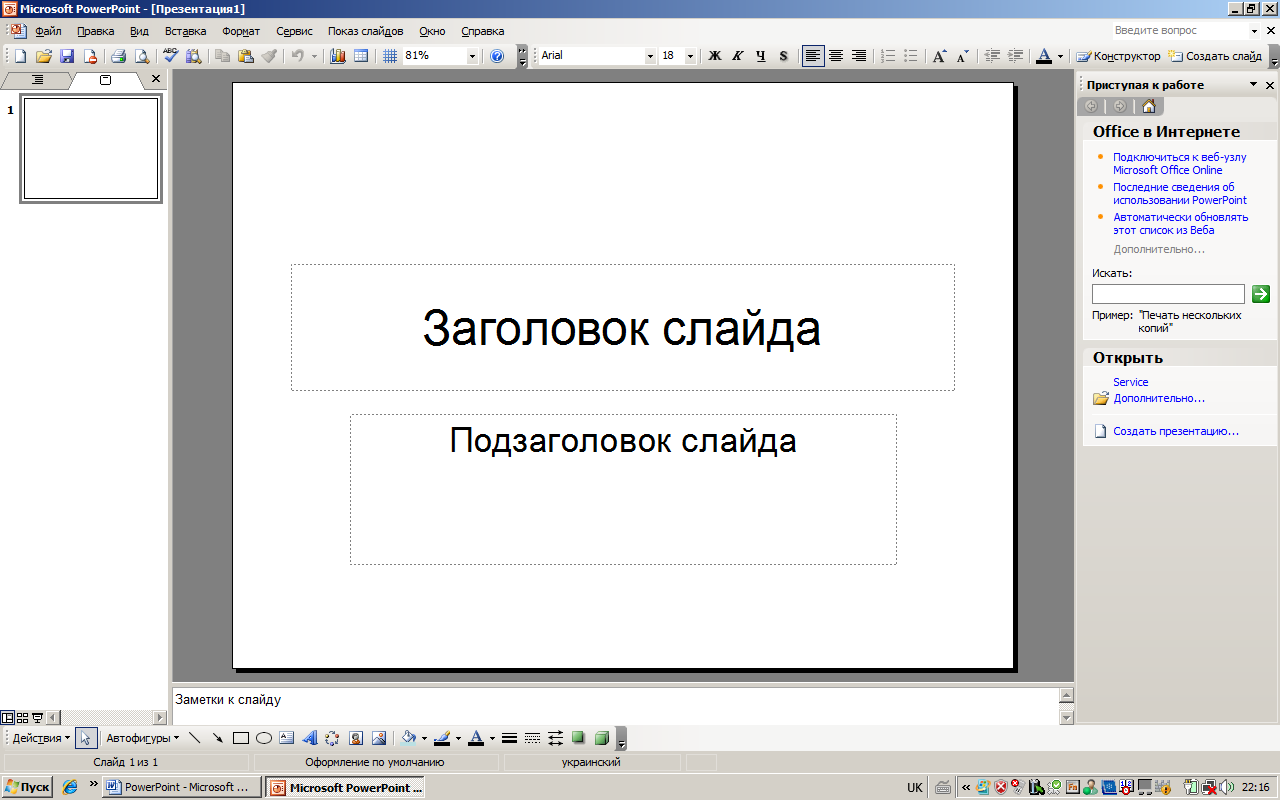 – «Увеличить размер шрифта», «Уменьшить размер шрифта». – «Увеличить размер шрифта», «Уменьшить размер шрифта».
|
Зміна міжрядкового інтервалу
| - Формат > Интервал
-
 В д. о «Интервал» установити потрібні параметри В д. о «Интервал» установити потрібні параметри
|
Настроювання режимів вирівнювання абзаців
| - Виділити фрагмент тексту
- «Формат» > «Выравнивание»
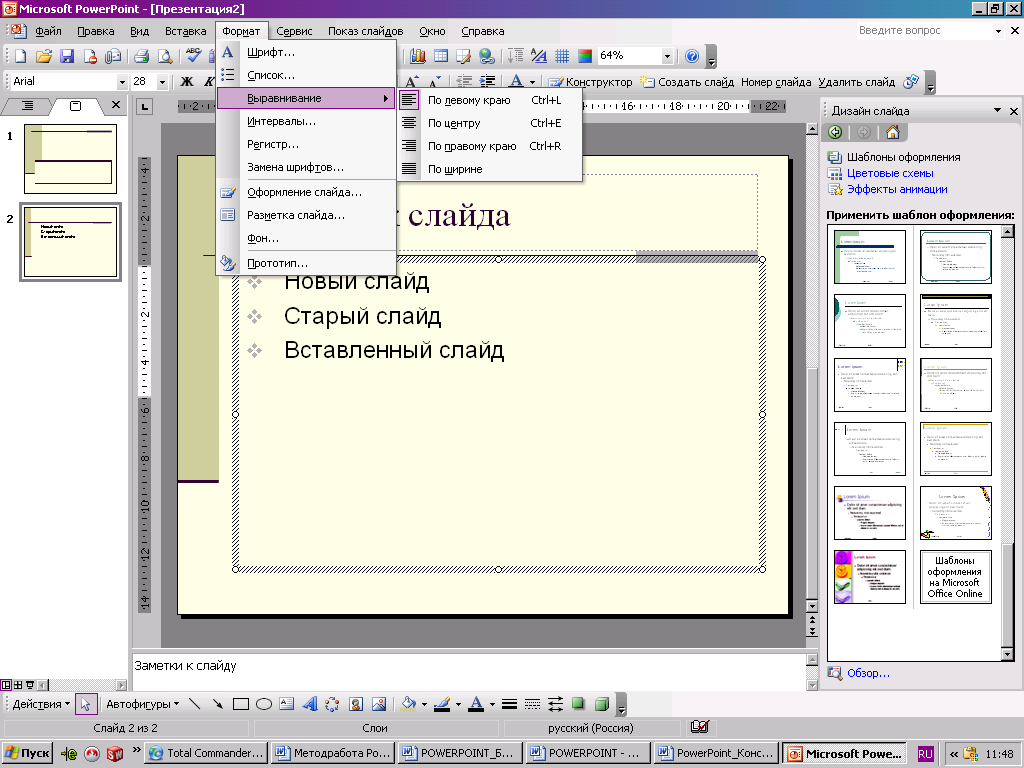 вибрати потрібний варіант вирівнювання вибрати потрібний варіант вирівнювання
|
Створювання списків
| - Формат > Список
- В д. о. Список
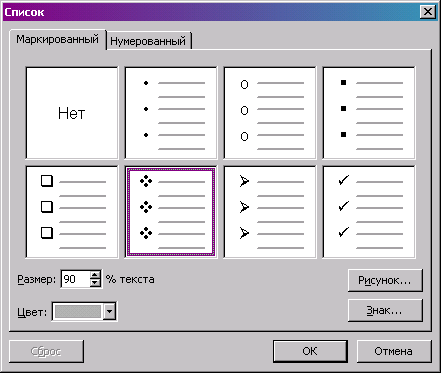 вибрати один з пропонованих маркерів вибрати один з пропонованих маркерів
|
Форматування текстових об'єктів
| - «Формат» > «Прототип»
- В д.в. «Формат автофигуры» на вкладці «Надпись» задати спосіб розміщення тексту усередині містозаповнителя
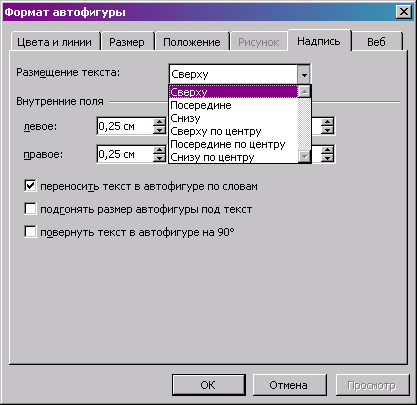
- Установити прапорець «подгонять размер автофигуры под текст» для автоматичного стискання габаритів рамки по вертикалі до розмірів тексту
- на вкладці «Цвета и линии» задати фон и рамку об'єктів.
|
Вставка
колонтитулів
| - Виділити потрібні слайди;
- «Вид» > «Колонтитулы»;
- В д. в. «Колонтитулы»:
- Для вставки дати установити прапорець
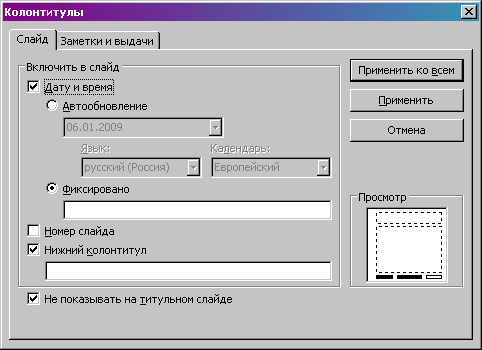
- Для автоматичного відновлення дати і часу установити параметр
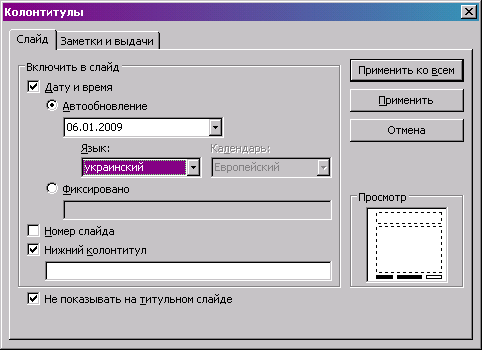
- Для додавання номера установити прапорець

- Для додавання колонтитулів на поточний слайд або на виділені слайди кнопка «Применить»
- Для додавання колонтитулів на кожен слайд презентації кнопка «Применить ко всем».
|
Додавання тексту WordArt
|
1. Виділити слайд, на який потрібно додати об’єкт WordArt.
2. На панелі інструментів «Рисование» натиснути кнопку Додати об'єкт WordArt.
3. Вибрати потрібний стиль напису WordArt і натиснути кнопку OK.
4. У д.о. Зміна тексту WordArt увести потрібний текст, вибрати потрібний шрифт, його розмір і начертане.
|
Вставка клипа
| - «Вставка» > «Рисунок» > «Картинки».
- В області задач «Картинки» в полі «Искать» увести слово або фразу, що описують потрібний кліп, або ввести ім'я файлу кліпу.
- Для звуження пошуку виконаєте одне або обоє наступних дій:
- щоб обмежити результати пошуку конкретною колекцією кліпів, клацніть стрільцеві розкриття списку «Просматривать», а потім виберіть колекції, у яких потрібно виконати пошук;
- щоб обмежити результати пошуку конкретним типом файлів, клацніть стрільцеві розкриття спи-ска «Искать объекты», а потім установите прапорці потрібних типів кліпів.
- Натисніть кнопку «Начать».
- В полі «Результаты» виберіть кліп для вставки
|
Вставка таблиці
| - Виділите слайд, на якому потрібно вставити таблицю.
- На стандартній панелі інструментів натисніть кнопку Додати таблицю
- У палітрі, що відкрилася, протяганням миші вказати необхідне число рядків і стовпців.
|
Додавання в слайд звуку
| - «Вставка» > «Фильмы и звук» > «Звук из файла»
- В д. в. «Вставка звука» знайти папку, у якій утримується файл, і двічі клацніть потрібний файл.
- При відображенні повідомлення вибрати метод відтворення звуку при показі слайда:
«Автоматически» або «По щелчку». 
|
ІІІ. РОЗРОБКА СЛАЙДА-ФІЛЬМУ, ДЕМОНСТРАЦІЯ СЛАЙДА-ФІЛЬМУ Слайди-фільми – скомпоновані послідовності слайдів зі спеціальними ефектами, що демонструються на великому екрані за допомогою комп'ютерного проектора або в інтрасети.
1. Організація переходів
| - Відкрийте файл презентації.
- Виберіть команду «Показ слайдов» > «Смена слайдов».
- В вікні «Смена слайдов» в списку «Применить к выделенному слайду» вибрати один з ефектів переходу.
- В списку «Скорость» розділу «Изменить переход» вибрати швидкість напливу слайда.
- В списку «Применить к выделенному слайду» вибрати варіант переходу.
- В розділі «Смена слайда» установити прапорець «по щелчку» або «автоматически после».
- При виборі «автоматически после» увести в однойменне поле час, після якого автоматично з'явиться наступний слайд.
- Установлений прапорець «по щелчку» дозволяє зміну слайда щигликом миші.
- Щоб озвучити процес переходу між слайдами, вибрати в списку «Звук» один із пропонованих звуків.
- Клацніть на пункті «Применить ко всем», при цьому набудований перехід буде призначений усім слайдам презентаційної послідовності.
|
- Анімація
об'єктів
| - «Показ слайдов» > «Настройка анимации»
- В д. вікні «Настройка анимации» у списку об'єктів слайда вибрати потрібний элемент.
- У списку готових схем анімації «Добавить эффект» вибрати варіант анімації.
- У розділі «Изменить» настроїти параметри обраної анімації.
- Подібним образом призначити анімацію остальним елементам слайда
|
- Хронометраж
| - Клацнути на кнопці
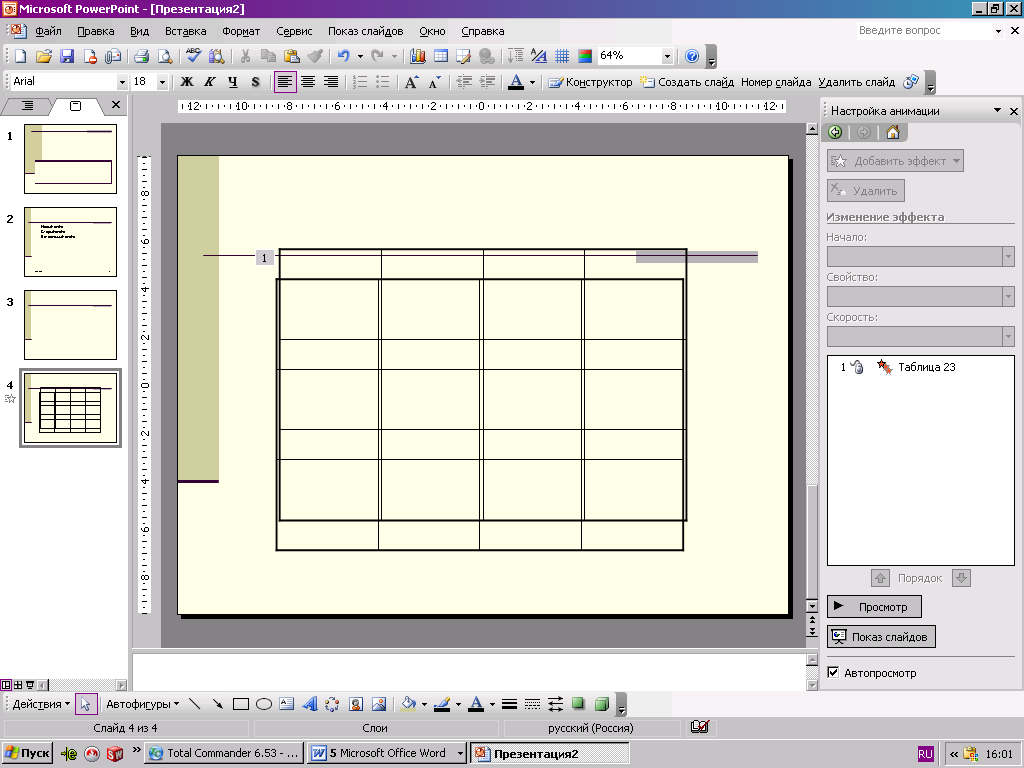 «Настройка времени». PowerPoint запустить демонстрацію і відкриє вікно діалогу «Репетиція». «Настройка времени». PowerPoint запустить демонстрацію і відкриє вікно діалогу «Репетиція». 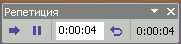
- Проговорити ту частину доповіді, що повинна со-проводжувати титульний слайд, і клацнути на кнопці «Далее». Відбудеться зміна слайда.
- Пояснити зміст нового слайда і знову клацнуть на кнопці «Далее».
- Продовжити репетицію доповіді доти, поки не закінчиться презентація.
У процесі запису інтервалів у поле Час слайда виводиться час показу поточного слайда, а в праву частину вікна діалогу «Репетиція» — загальний час від початку презентації. Щиглик на кнопці 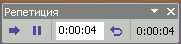 «Далее» під час показу останнього слайда приведе до зупинки хронометражу і появі вікна діалогу з запитом про необхідність відновлення тимчасових інтервалів. «Далее» під час показу останнього слайда приведе до зупинки хронометражу і появі вікна діалогу з запитом про необхідність відновлення тимчасових інтервалів.
- Щоб підтвердити обрану тривалість показу слайдів, клацніть на кнопці «Да». Нові інтервали демонстрації з'являться під слайдами в режимі сортувальника.
|
- Запис мови диктора
| - «Показ слайдов» > «Звукозапись».
- В д. вікні «Запись речевого сопровождения» настроїти параметри звукозапису і клацнути на кнопці ОК.
- Установити прапорець «Связать речевое сопровождение с:», клацнути на кнопці «Обзор» і укажіть каталог для запису повідомлення. У та-ком варіанті повідомлення записується в окремий файл. Якщо зазначений прапорець скинутий, звук записується безпосередньо у файл презентації.
- Клацніть на кнопці ОК.
- Щоб почати запис з першого слайда, клацнути на кнопці «Первый слайд».
- Проговорити текст доповіді. У потрібних місцях переміняйте слайди презентації щигликом миші.
- По завершенні презентації з'явиться вікно діалогу, що запитує про необхідність оновлення хронометражу. Якщо повідомлення були короткими, клацнути на кнопці «Нет». Щоб замінити колишній хронометраж, клацнути на кнопці «Да».
|
- Настроювання
параметрів
демонстрації
| - «Показ слайдов» > «Настройка презентации».
- У д. вікні «Параметры показа» задати наступні режими демонстрації:
- управляемый докладчиком — повноекраний;
- управляемый пользователем — демонстрація у вікні;
- с полосой прокрутки — додавання смуги прокручування у віконному режимі перегляду;
- автоматический — автоматично повторювана демонстрація всієї послідовності слайдів;
- непрерывный цикл до нажатия клавиши "Esc" — перехід до першого слайда після показу останнього;
- без речевого сопровождения — відключення всіх записаних звукових повідомлень;
- без анимации — відключення анімації об'єктів слайдів.
- Щоб демонструвалися тільки деякі слайди, увести номера першого й останнього слайдів послідовності в лічильники «от» і «до»
- Завершивши настроювання, клацнути на кнопці ОК.
|
- Запуск слайда-фільму
| - «Показ слайдов» > «Начать показ» або натискання клавіші F5
- Керування слайдом-фільмом виробляється за допомогою кнопки контекстного меню і самого меню.
- Команди «Далее» и «Назад» — перехід на один слайд уперед та назад
- «Переход» > «Выбор слайда по шимени» — перехід до конкретного слайда
- «Экран» > «Черный экран» -відключає показ якщо знадобиться зробити перерва
- Презентацією можна керувати і за допомогою клавіатури, користуючись комбінаціями.
|
Клавіші керування показом презентації
Клавіша або клавіатурна комбінація
|
Операція
|
Пробел, вправо, вверх, Page Down или N
|
Перехід до наступного слайда
|
Backspace, влево, вверх, Page Up или Р
|
Повернення до попереднього слайда
|
Номер слайда+Enter
|
Перехід до слайда з зазначеним номером
|
В или Точка
|
Чорний екран/повернення слайда
|
W или Запятая
|
Білий екран/повернення слайда
|
Ctrl+P
|
Режим олівця, що дозволяє, протаскиваючи мишу по слайду, малювати на ньому прямо в режимі демонстрації
|
Ctrl+H
|
Сховати покажчик миші
|
Ctrl+A
|
Повернення до звичайного покажчика миші
|
S или Серый плюс
|
Зупинка/поновлення автоматичної демонстрації
|
Н
|
Показати схований слайд, розташований слідом за поточної
|
Esc
|
Закінчити демонстрацію
|
Перед початком виконання прикладів по засвоєнню прийомів та режимів по темі уроку викладач попереджує про обов’язкове виконання правил техніки безпеки при роботі з комп’ютерами.
На вашому робочому місті розташовані складові частини ПЕОМ – системний блок, монітор та клавіатура. Під час роботи променева трубка монітора працює під високою напругою. Невірне користування апаратурою, кабелями та монітором може призвести до тяжких вражень електричним струмом, викликати виникнення вогню.
ТОМУ КАТЕГОРИЧНО ЗАБОРОНЯЄТЬСЯ: - Торкатися до роз’ємів з’єднувальних кабелів;
- Торкатися проводів живлення та до пристроїв заземлення.
- Торкатися екрану і до задньої частини монітора.
- Вмикати та вимикати апаратуру без вказівки вчителя.
- Класти сторонні речі на монітор, клавіатуру та системний блок.
- Працювати з мокрими руками та у вологому одязі.
ПЕРЕД ПОЧАТКОМ РОБОТИ: - Сядьте так, щоб лінія зору приходилась на центр екрану, щоб не нагинаючись користуватися клавіатурою та сприймати інформацію, яка передається на екран монітору.
- Розмістіть на столі зошит, навчальний посібник так, щоб вони не заважали працювати з ПЕОМ.
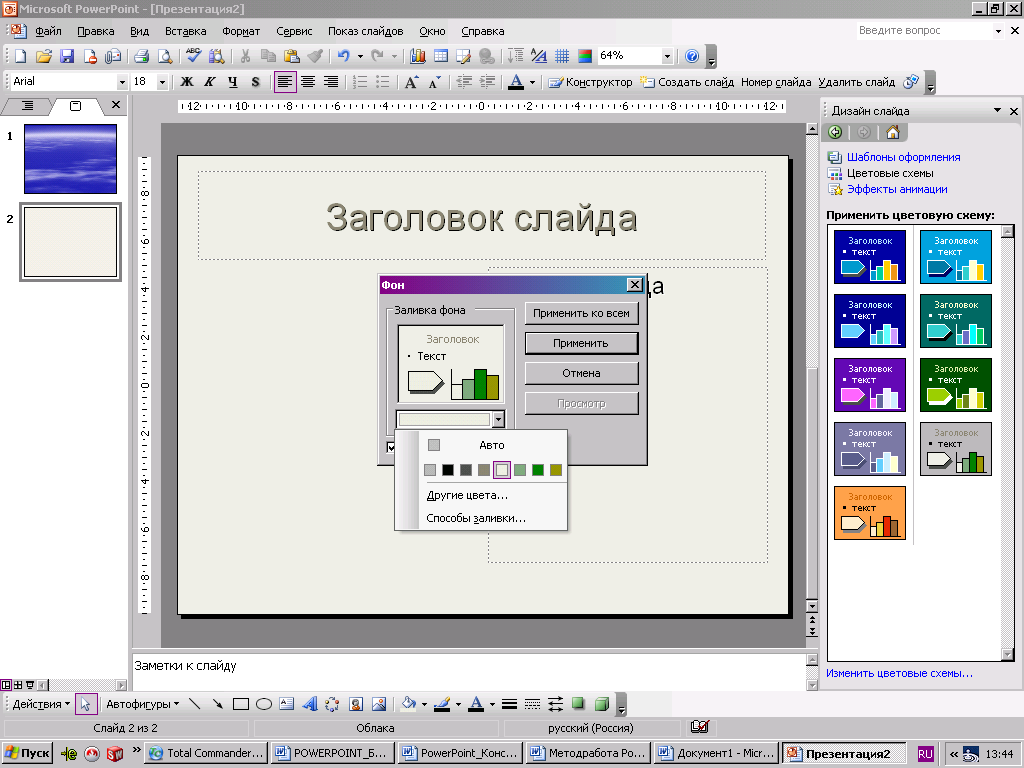 Вибрати один з восьми кольорів.
Вибрати один з восьми кольорів.
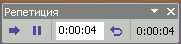 «Далее» під час показу останнього слайда приведе до зупинки хронометражу і появі вікна діалогу з запитом про необхідність відновлення тимчасових інтервалів.
«Далее» під час показу останнього слайда приведе до зупинки хронометражу і появі вікна діалогу з запитом про необхідність відновлення тимчасових інтервалів. 
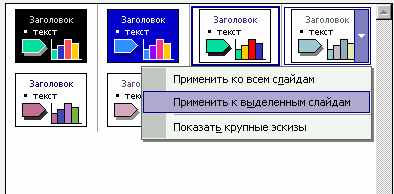
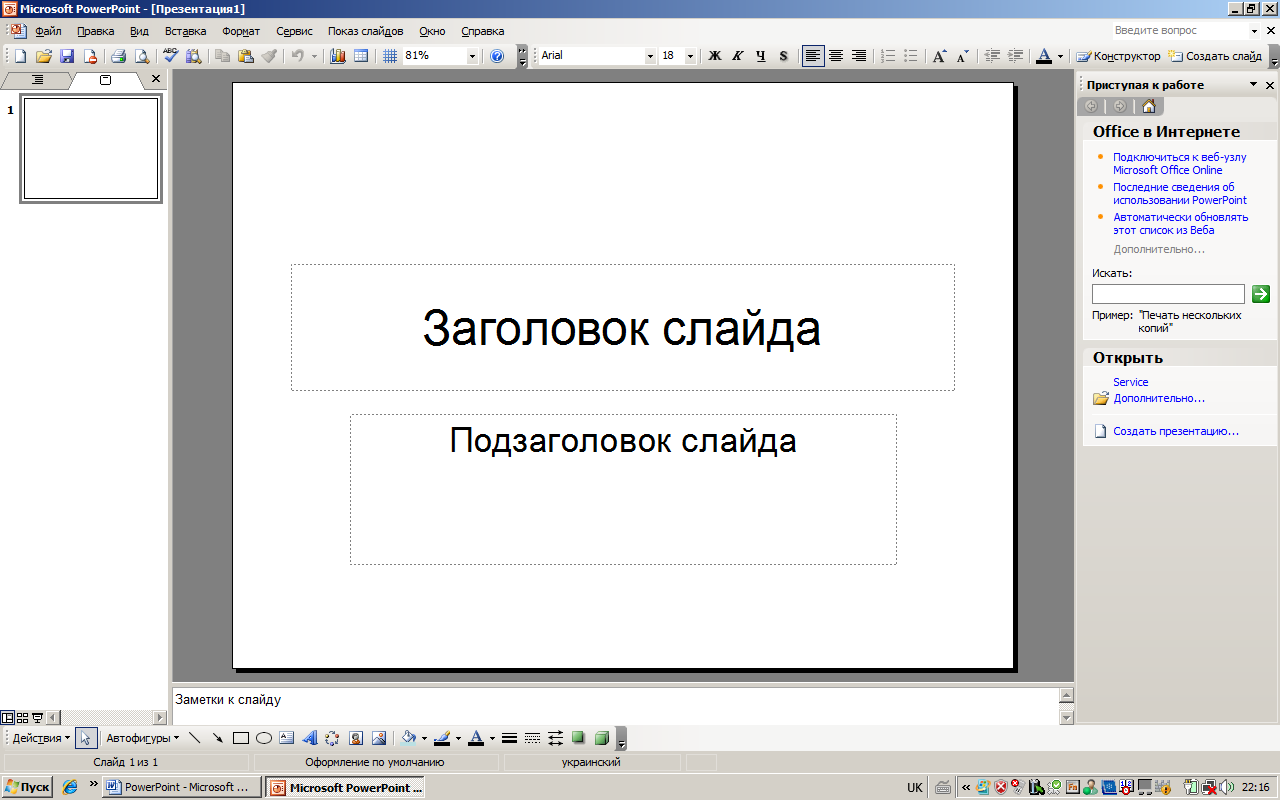 – «Увеличить размер шрифта», «Уменьшить размер шрифта».
– «Увеличить размер шрифта», «Уменьшить размер шрифта». В д. о «Интервал» установити потрібні параметри
В д. о «Интервал» установити потрібні параметри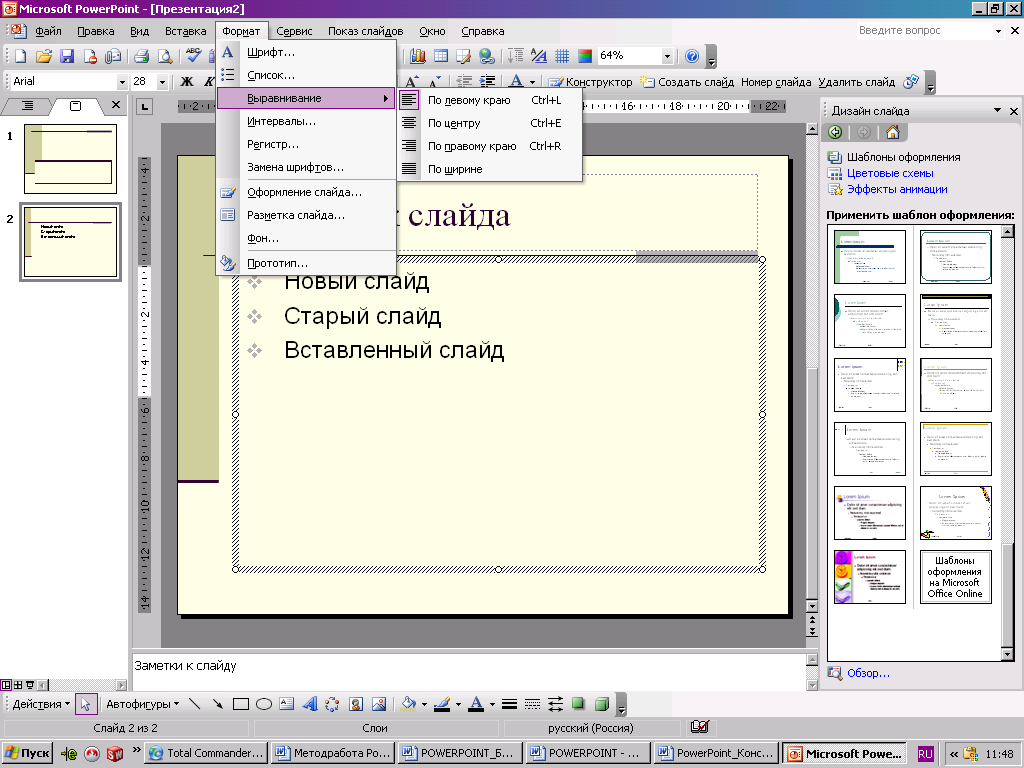 вибрати потрібний варіант вирівнювання
вибрати потрібний варіант вирівнювання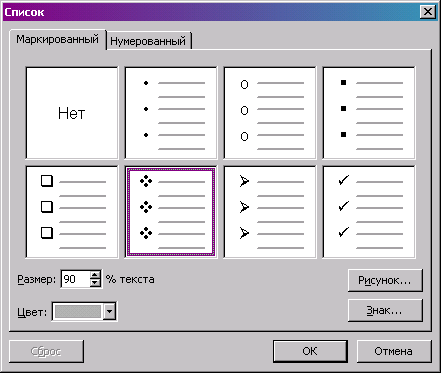 вибрати один з пропонованих маркерів
вибрати один з пропонованих маркерів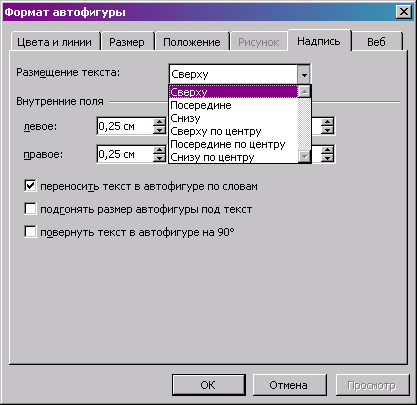
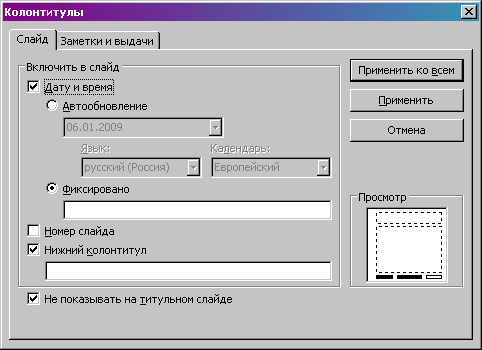
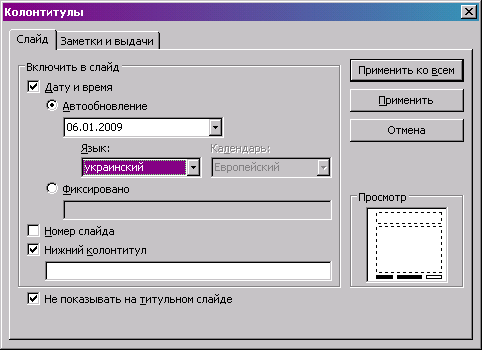

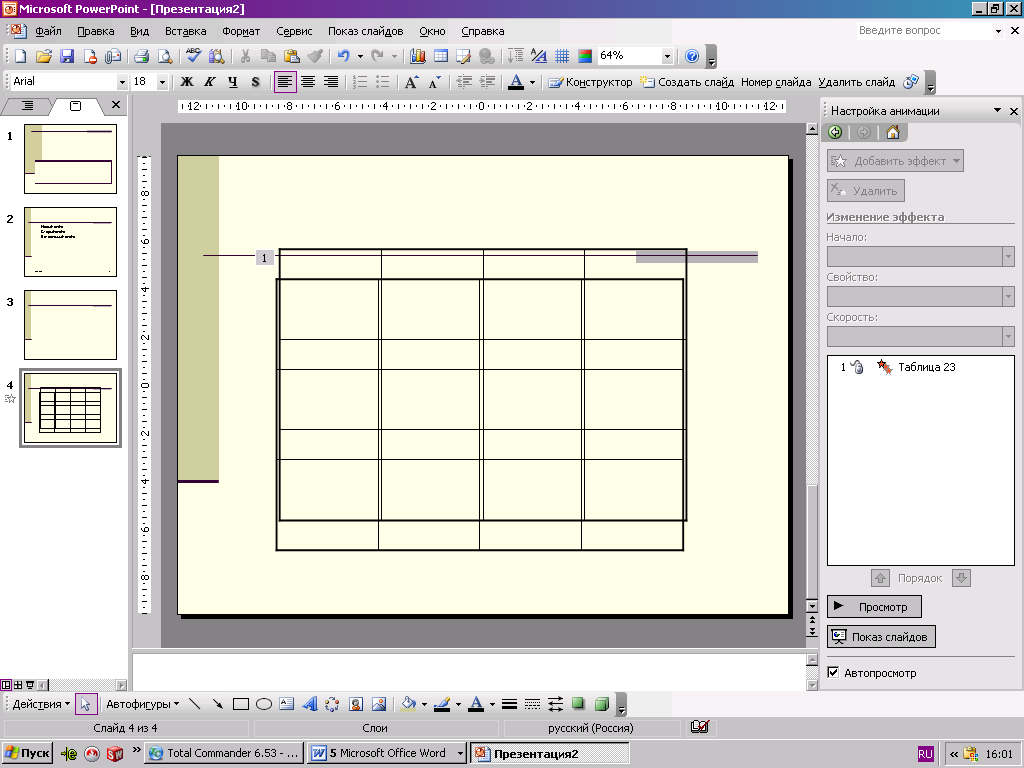 «Настройка времени». PowerPoint запустить демонстрацію і відкриє вікно діалогу «Репетиція».
«Настройка времени». PowerPoint запустить демонстрацію і відкриє вікно діалогу «Репетиція».