Внесок до скарбнички київського вищого професійного училища водного транспорту
| Вид материала | Документы |
- Державний стандарт професійно-технічної освіти, 2661.83kb.
- Азі 11 класів за спеціальністю "Соціальний робітник") та до Надбузького професійного, 5.61kb.
- План роботи вищого професійного училища №17, 996.91kb.
- Короткова Ліна Ігорівна, яка закінчила Запорізький державний університет І має диплом, 323.08kb.
- Міністерство освіти І науки, молоді та спорту україни нака, 60.3kb.
- І. Основні проблемні питання над якими працюватиме бібліотека Володимир-Волинського, 207.53kb.
- Міністерство освіти І науки, молоді та спорту україни нака, 55.38kb.
- Тема: Водний транспорт України. Мета, 72.19kb.
- Вантажооборот підприємств транспорту, 43.42kb.
- Сумський державний університет Бібліотека, 56.1kb.
2. Методична розробка уроку з Microsoft PowerPoint
(I категорія)
Дата заняття _________________
Тема №12: Презентація Microsoft PowerPoint
Тема уроку: Створення презентації в програмі Microsoft PowerPoint
Порядковий № уроку в даній темі _______1_______
Мета уроку:
Розібратися в структурі презентації:
- звичайний режим перегляду
- режим слайдів;
- режим структури;
- сортувальник слайдів;
- сторінки заміток;
- структура слайда.
Навчитись:
- створювати слайд;
- додавати слайди;
- використовувати шаблон дизайну;
- створювати підсумковий слайд.
Познайомитися з прийомами оформлення слайдів презентації:
- Шрифт, маркери і відступи абзаців
- Текстові об'єкти
- Переміщення і масштабування об'єктів
- Редагування слайда
- Графічні об'єкти
Створювати, демонструвати слайд-фільм
- Організація переходів
- Анімація об'єктів
Хронометраж
Запис мови диктора
Запуск слайда-фільму
Матеріально-технічне оснащення уроку:
комп’ютери з необхідним програмним забезпеченням;
розпечатані індивідуальні завдання для виконання самостійної роботи;
індивідуальні схеми правильного розташування пальців на клавіатурі при застосуванні десяти пальцевого методу набору;
плакати з “гарячими клавішами” для виконання потрібних режимів.
Хід уроку:
Організаційна частина –5 хвилин.
Перевірити по журналу наявність учнів.
Перевірити зовнішній вигляд - (в комп’ютерному класі всі учні повинні бути одягненими в білі халати).
Вступний інструктаж (з виконанням вправ для демонстрації вивчених режимів по темі уроку) 1 година (академічна).
Повідомити тему програми, уроку.
Повідомити навчальну мету уроку.
Відтворення в пам’яті учнів засвоєних знань і набутих умінь попереднього уроку по темі “Створення звітів” програми “Microsoft ACCESS”:
Як створити звіт за допомогою майстра звітів?
Як створити колонтитули в звіті?
Як оглянуть звіт перед друком?
Пояснити новий матеріал:
ВВЕДЕННЯ В MICROSOFT POWERPOINT
Додаток PowerPoint – лідер серед систем організації презентації. З його допомогою текстова і числова інформація легко перетворюється в барвисто оформлені слайди і діаграми.
Запуск Microsoft PowerPoint
- «Пуск», «Програми», «PowerPoint»
-
 на панелі Microsoft Office
на панелі Microsoft Office
Вихід з PowerPoint
- «Файл», «Вихід»
- Щ. по

- Alt + F4
Викладач пропонує відкрити програму PowerPoint і уважно розглянути структуру екрана нової програми, далі слухаючи викладача.
СТРУКТУРА ЕКРАНА. ЗАГАЛЬНІ ВІДОМОСТІ
Після запуску програми PowerPoint з'являється вікно презентації з першим титульним слайдом; праворуч в області задач додатка видне вікно Створення презентації. Воно дозволяє вибрати спосіб створення документа. Перший розділ «Відкрити презентацію» дає можливість відкрити вже існуючу презентацію.
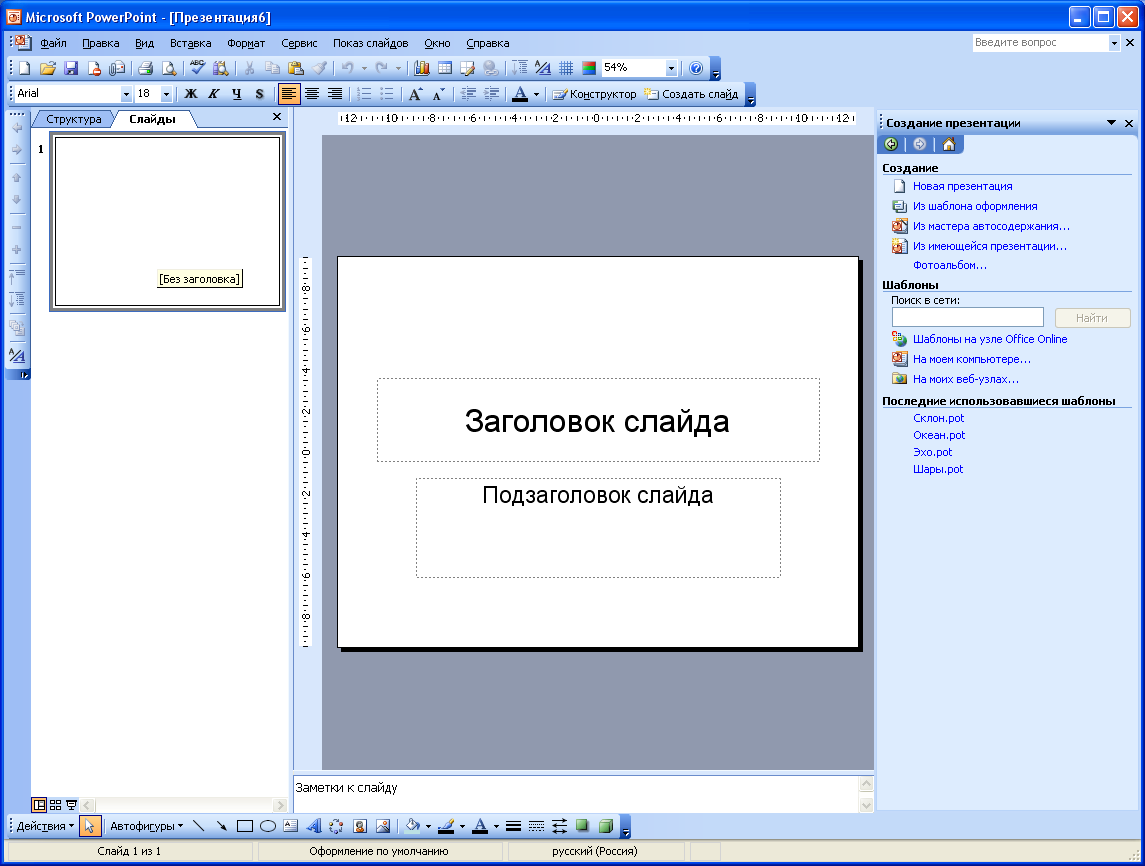
У розділі «Створення» перераховані можливі варіанти створення нової презентації:
- «Нова презентація» без якого-небудь форматування;
- «Із шаблона оформлення»;
- «Із майстра автозмісту» з заздалегідь заданою структурою змісту.
У цьому ж вікні можна вибрати шаблон оформлення в розділі « Створення за допомогою шаблона».
У звичайному режимі, що автоматично включається при створенні порожньої презентації або презентації на основі шаблона дизайну, вікно документу поділене на три області: область слайда, поле структури й область заміток. Перша з них завжди містить загальний вид поточного слайда. Розташована ліворуч область структури презентації є зменшеною копією режиму структури. У правій нижній частині вікна презентації знаходиться область заміток. Сюди можна ввести пояснювальний текст, що не з’являється на самому слайді, але який можна вивести на екран у режимі заміток або, готуючи замітки доповідача, роздрукувати поруч з відповідної слайдом.
PowerPoіnt дозволяє створювати презентації з дуже великою кількістю слайдів. Щоб керувати цим величезним обсягом інформації, програма пропонує кілька режимів перегляду:
- Звичайний режим - варіант перегляду, що поєднує режими слайдів, структури і заміток;
- Сортувальник слайдів - режим, що демонструє мініатюри всіх слайдів, рівномірно розташовані у вікні перегляду;
- Слайди — режим, у якому зручно конструювати і коректувати окремі слайди;
- Структура — режим, що відображає текстовий зміст презентації і призначений для введення і редагування тексту;
- Сторінки заміток - режим, призначений для створення заміток, що допомагають доповідачеві орієнтуватися в матеріалі під час ведення презентації
У звичайному режимі, як і в більшості інших режимів перегляду, у вікні PowerPoіnt присутні три панелі інструментів. Угорі розташована панель Стандартна. Її інструменти виконують операції відкриття і збереження презентацій, копіювання і вставки вмісту, додавання слайдів і об'єктів. Під нею знаходиться панель інструментів Форматування. Вона дозволяє змінювати шрифт і накреслення виділеного тексту, форматувати абзаци і списки, набудовувати ефекти анімації.
Переключення з одного режиму в іншій для перших двох режимів, а також запуск перегляду слайдів здійснюється простим щигликом па однієї з трьох кнопок, розташованих у лівому нижньому куті вікна презентації.
 – « Обычный режим»;
– « Обычный режим»; – «Сортировщик слайдов»;
– «Сортировщик слайдов»; – « Показ слайдов».
– « Показ слайдов».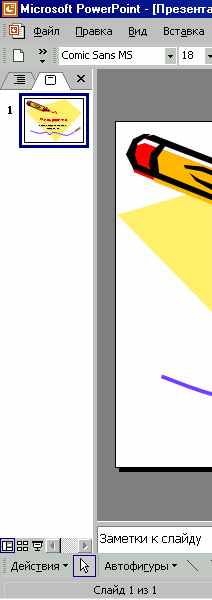 — Дві кнопки угорі вікна Звичайного режиму дозволяють переключатися між режимами слайдів і структури.
— Дві кнопки угорі вікна Звичайного режиму дозволяють переключатися між режимами слайдів і структури.Переключитися на режим сторінок заміток можна з меню «Вид» > «Сторінки приміток».
Режим слайдів
У режимі слайдів окремий слайд займає усе вікно презентації. Це як би збільшений варіант області слайда звичайного режиму перегляду. У режимі слайдів зручно редагувати окремі об'єкти, додавати малюнки і текстові коментарі.
Режим структури
Режим структури схожий на звичайний, але область структури презентації збільшена, а області слайда і заміток зменшені. Цей режим призначений для роботи над текстом. Він дозволяє сконцентруватися на словесному викладі ідей, підібрати оптимальну послідовність подачі матеріалу.
Сортувальник слайдів
Режим сортувальника дає можливість працювати з презентацією в цілому. У ньому вікно документа містить сукупність ескізів усіх слайдів. За допомогою сортувальника зручно перевіряти презентацію на наявність помилок і однорідність дизайну, змінювати шаблон, колірну схему і тло групи слай-дів, дублювати, копіювати і переставляти слайди, перемішати слайди поміж презентаціями, набудовувати і переглядати ефекти переходів і анімаційні ефекти, призначені для електронних слайдів-фільмів.
Замітки доповідача
Кожен слайд презентації має особливий вигляд зовнішнього представлення, називаний замітками доповідача. На сторінці заміток завжди присутні два об'єкти: сам слайд у верхній частині сторінки і замітки в її нижній частині. Ці замітки не видні на екрані в режимі перегляду презентації, вони не друкуються разом зі слайдом. Однак, проводячи електронну презентацію в локальній мережі, доповідач може читати замітки на екрані свого комп’ютера. Крім того, сторінки заміток можна роздрукувати і користуватися ними під час доповіді.
Підсумковий слайд
PowerPoіnt надає можливість простого й оперативного створення підсумкового слайда на основі послідовності обраних слайдів. У підсумковому слайді формується маркірований список заголовків кожного слайда серії. Підсумковий слайд можна помістити як до, так і після сукупності. Він може відігравати роль анотації доповіді.
Поняття про слайд і його структуру
Слайд може мати наступні структурні одиниці:
- Заголовок.
- Основний текст у виді маркірованих списків (де описується план доповіді, питання, головні ідеї, назви й адреси фірм і т.п.).
- Об'єкти (малюнки, діаграми, фотографії, електронні таблиці, слова з ефектами WordArt).
- Елементи мультімедіа (анімаційні ефекти, відео кліпи, звук з файлу або дикторський текст).
Всі об'єкти й елементи мультімедіа вставляють командою «Вставка.
Далі викладач пояснює прийоми та режими по темі уроку, надаючи учням можливість занотувати новий матеріал у зошитах для інструктажу у вигляді таблиць. Це дозволяє зробити засвоєння нового матеріалу більш сприятливішим та наочним.
Після пояснення та нотування кожного прийому чи режиму по темі уроку викладач пропонує учням разом з ним виконати невеликі вправи для засвоєння пояснюваного матеріалу.
Далі приводиться новий матеріал (прийоми та режими), який занотовують та відпрацьовують учні.
І. СТВОРЕННЯ ПРЕЗЕНТАЦІЇ, ДОДАВАННЯ, ВИДАЛЕННЯ І ПРИХОВАННЯ СЛАЙДІВ, КОПІЮВАННЯ І ПЕРЕМІЩЕННЯ СЛАЙДІВ
В основі будь-якої презентації лежить набір слайдів, на яких розміщуються текст, графіки, малюнки. Програма PowerPoіnt сама запитує всю необхідну текстову і числову інформацію, а також надає безліч готових варіантів дизайну і шаблонів змісту.
| Створення порожньої презентації |
|
| Створення титульного слайда на основі шаблона оформлення |
|
| Створення презентації за допомогою «Мастера автосодержния» |
|
| Додавання нового слайда |
|
| Видалення слайда |
|
| Приховання слайда |
Скасувати приховання слайда: повторно виконаєте команду «Скрыть слайд». |
| Зміна порядку слайдів |
|
| Дублювання слайдів у межах презентації | 1. В області Структура або в області Слайди у звичайному режимі виділити слайди, що потрібно дублювати.
|
| Копіювання і переміще-ння слайдів |
|
| Копіювання і переміще-ння слайдів між презента-ціями |
|
| Підсумковий слайд |
|

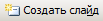 на ПИ «Форматирование». У вікні презентації з'явиться другий слайд і вікно «Разметка слайда» с набором авторазметок
на ПИ «Форматирование». У вікні презентації з'явиться другий слайд і вікно «Разметка слайда» с набором авторазметок .
.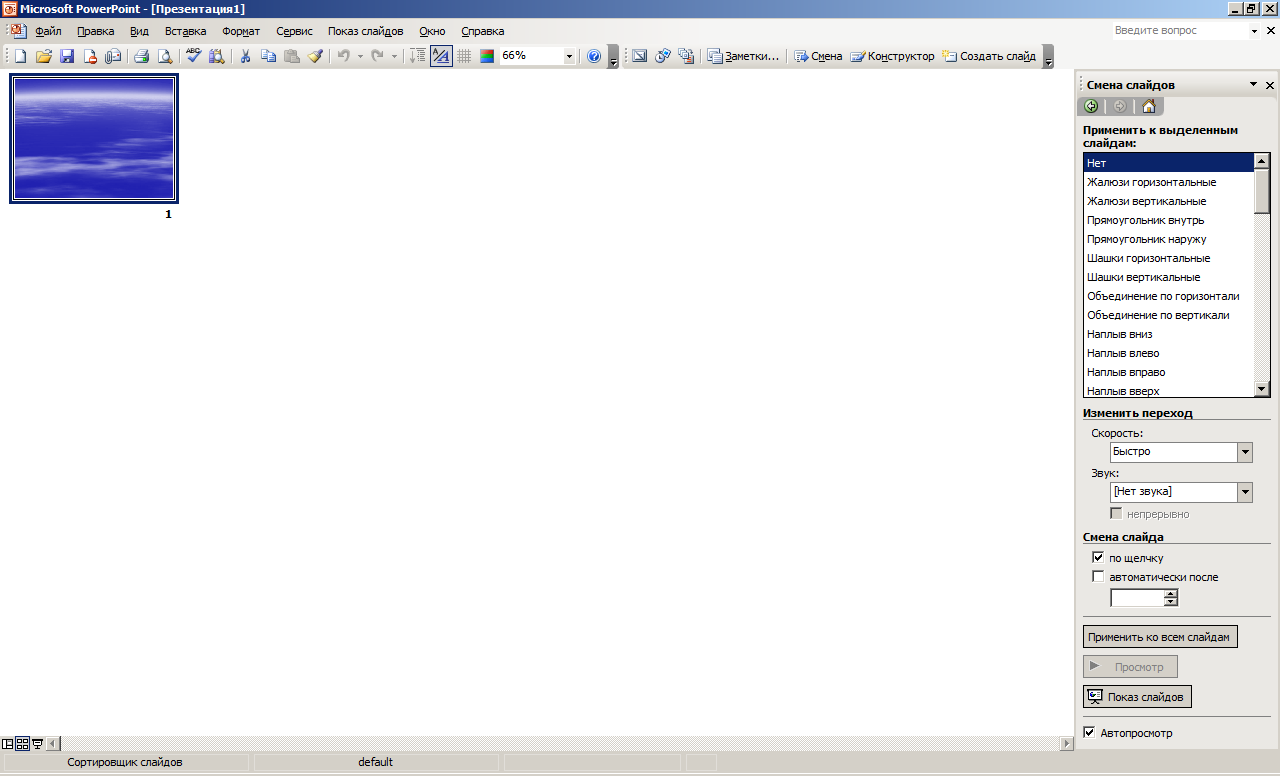 .
.