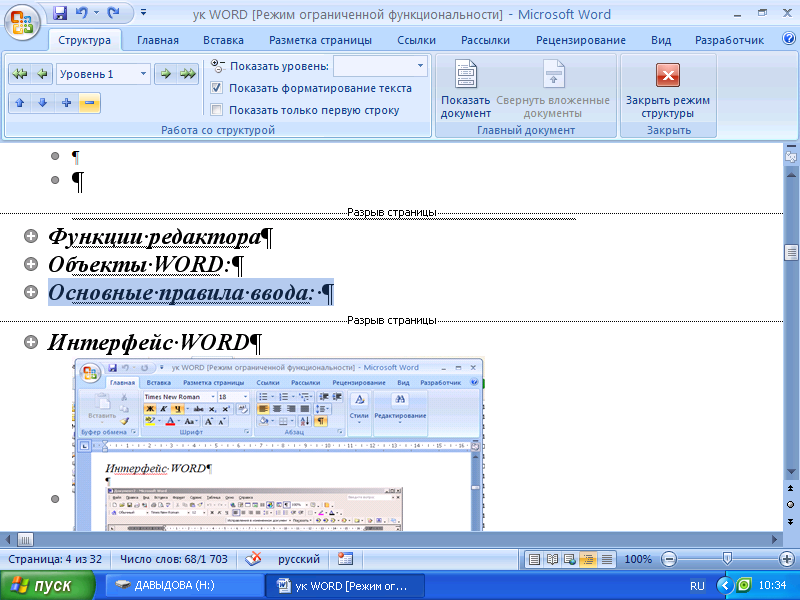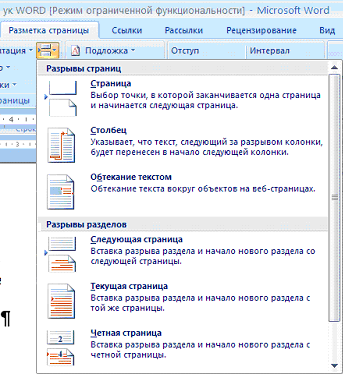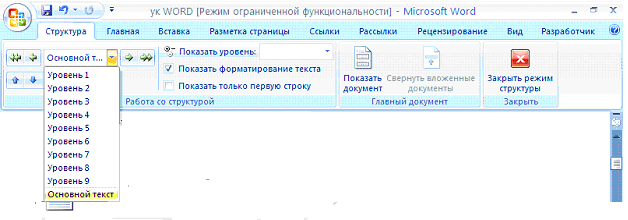Методические указания к лабораторным работам по теме: «Технология обработки текстовой информации с использованием программы word»
| Вид материала | Методические указания |
СодержаниеРедактирование текста Составление документ и вставка полей |
- Методические указания по лабораторным работам Факультет: электроэнергетический, 554.73kb.
- Методические указания к лабораторным работам по курсу, 438.32kb.
- О. С. Золотарева Раздел программы: Компьютерные технологии. Технология обработки текстовой, 168.7kb.
- Методические указания к электронным лабораторным работам по курсу физической химии, 2388.82kb.
- Методические указания к лабораторным работам по дисциплине «Материаловедение и ткм», 215.09kb.
- Примерная программа Аннотация Наименование дисциплины: Технология обработки текстовой, 53.97kb.
- Методические указания к лабораторным работам по дисциплине: «Технология производства, 994.91kb.
- Методические указания к лабораторным работам для студентов специальности 210100 "Автоматика, 536.56kb.
- Методические указания к лабораторным работам №1-5 для студентов специальности 210100, 363.6kb.
- Методические указания по лабораторным работам По дисциплине, 929.67kb.
Методические указания к лабораторным работам по теме: «Технология обработки текстовой информации с использованием программы WORD »
Оглавление
Функции редактора 4
Объекты WORD: 4
Основные правила ввода: 4
Интерфейс WORD 5
Выделение фрагментов текста 6
Редактирование текста 6
Форматирование 7
Форматирование по образцу (копирование формата) 8
Стили форматирования 8
Темы документа 9
Вставка объекта 10
Вставка рисунка из файла 10
Вставка текста WordArt 10
Вставка символа 11
Средства рисования (векторный редактор) 12
Рисование линии. 13
Рисование стрелки 13
Работа с таблицами 16
Создание 16
Операции со строками и столбцами 16
Форматирование 17
Заголовки 17
Сортировка 19
Вычисления 19
Создание формул 20
Использование готовых шаблонов 20
Создание собственной формулы. 20
Колонтитулы 22
Нумерация страниц 23
Сноски 23
Списки 24
Колонки 25
Надпись 26
Разрывы 27
27
Рассылки 28
Оглавление 29
1 способ 29
2 способ 29
3 способ 30
31
Режимы работы с документами 32
Функции редактора
- создание текста
- редактирование текста
- форматирование текста
- составление оглавлений и указателей в документе
- создание и форматирование таблиц
- внедрение в документ рисунков, формул
- проверка пунктуации и орфографии
- печать документа
Объекты WORD:
- текст
- страница – текст расположен на одном листе бумаги, дополненный колонтитулами, сносками
- абзац - последовательность символов, заканчивающаяся символом «конец абзаца». Параметры абзаца: отступ слева, справа, сверху, снизу, в первой строке, межстрочное и межсимвольное расстояние, способы выравнивания текста
- строка
- слово – последовательность символов без пробела
- символ – минимальный элемент текста. Параметры символа: шрифт, размер, стиль, цвет
- таблица
- рисунок
- встроенный объект (диаграмма, рисунок, формула)
Основные правила ввода:
- переход на новую строку осуществляется автоматически
- при окончании абзаца нажать клавишу ENTER
- пред знаком препинания пробел не ставится, пробел ставится после знака препинания
- между символами ставится только один пробел
- специальные знаки препинания:
жесткий пробел CTRL +SHIFT+пробел
жесткий дефис CTRL +SHIFT+ дефис
- для ввода римских цифр используются прописные латинские буквы
- для формирования красной строки не используются пробел и табуляция
Интерфейс WORD
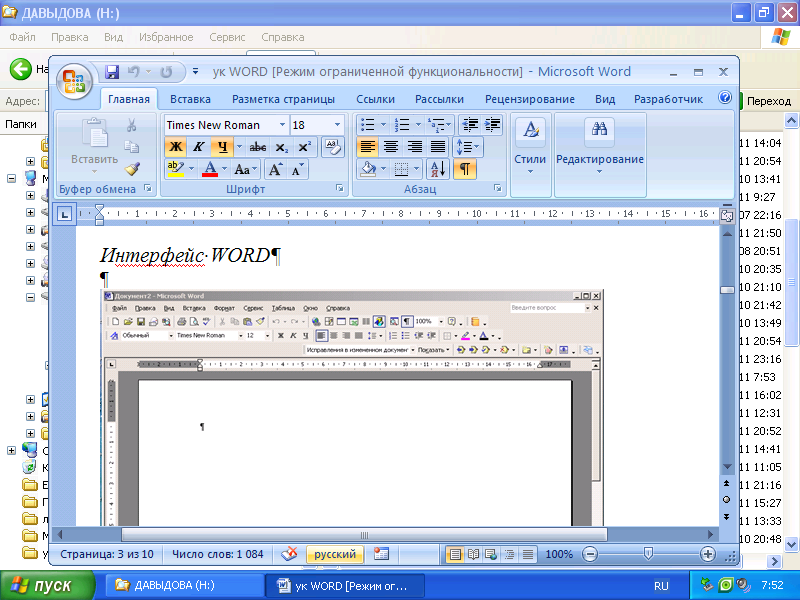
Структура окна
- Рабочее поле
- Панель управления
- Заголовок окна
- Основное меню содержит названия вкладок, каждая из которых содержит меню групп, состоящих из пиктограмм.
- Строка заголовка документа
- Координатная линейка
- Вертикальная и горизонтальная линейка прокрутки
- Заголовок окна
- Строка состояния указывает номер страницы, количество страниц, число слов, язык
Выделение фрагментов текста
Слово выделяется двойным щелчком мыши.
Предложение выделяется с помощью CTRL + щелчок мыши.
Абзац выделяется двойным щелчком мыши с левой стороны абзаца или на абзаце тройным щелчком мыши.
Произвольный фрагмент выделяется протягиванием мыши.
Редактирование текста
Перед выполнением операций копирования, перемещения и удаления, переформатирования сначала необходимо выделить фрагмент.
Удаление – CTRL+Х.
Копирование CTRL+С, а потом . CTRL+V.
Перемещение CTRL+Х, а потом . CTRL+V.
Форматирование
Форматирование текста состоит из форматирования абзаца и символа. При работе над текстом форматирование можно изменять. Для этого необходимо выделить фрагмент текста, а затем установить новые параметры. Установленные форматы форматирования отображаются на панели форматирования Шрифта и Абзаца
Форматирование символа – это задание параметров символа (шрифт, размер, стиль, цвет). Форматирование символа осуществляется с помощью панели форматирования. Другие характеристики символа (верхний, нижний индекс, цвет и д.р.) задаются через группу ШРИФТ вкладки Главная при открытии диалогового окна (нажать кнопку на панели Шрифт справа).
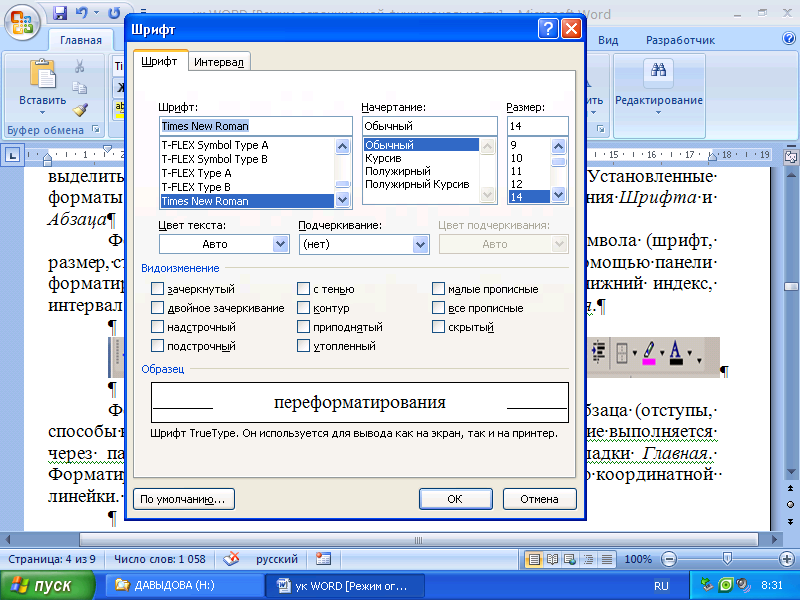
Форматирование абзаца – это задание характеристик абзаца (отступы, способы выравнивания, межстрочные расстояния). Форматирование выполняется через панель форматирования группы Абзац вкладки Главная или при открытии диалогового окна (нажать кнопку на панели Абзац справа).
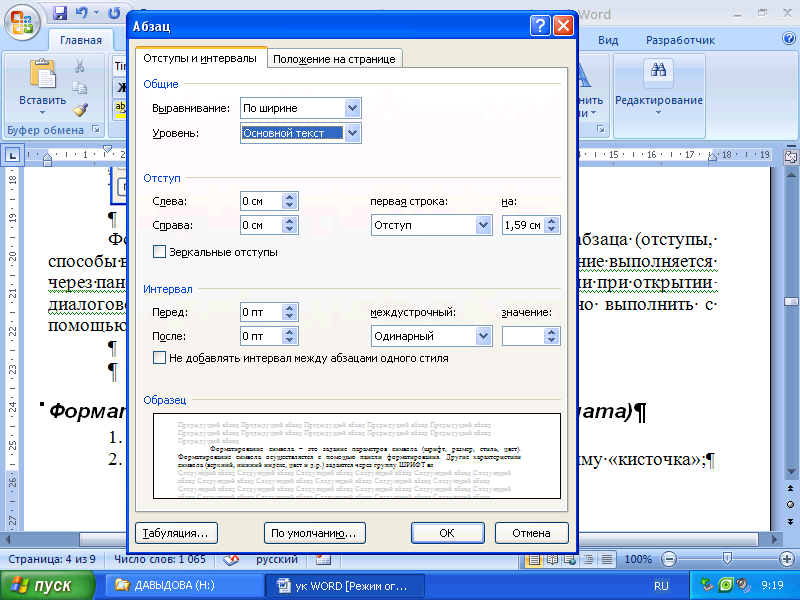
Форматирование отступов в абзаце можно выполнить с помощью координатной линейки.
Форматирование по образцу (копирование формата)
- выделить абзац с нужным форматированием;
- на панели буфер обмена нажать 2 раза на пиктограмму «кисточка»;
- выделять абзацы, для которых нужно применить это форматирование;
- отжать кисточку и нажать клавишу ESC.
Стили форматирования
Стиль – это набор параметров форматирования, которые можно применить ко всем частям документа сразу. И использовать в других документах.
При запуске редактора используется стиль «Обычный». Этот стиль называется базовым.
Экспресс-стили представлены в виде значков на панели Стили.
- выделить фрагмент текста;
- навести указатель мыши на Стиль. Выделенный фрагмент будет оформлен этим стилем:
- при перемещении на другой стиль форматирование изменится;
- щелкнуть на Стиле, чтобы закрепить его.
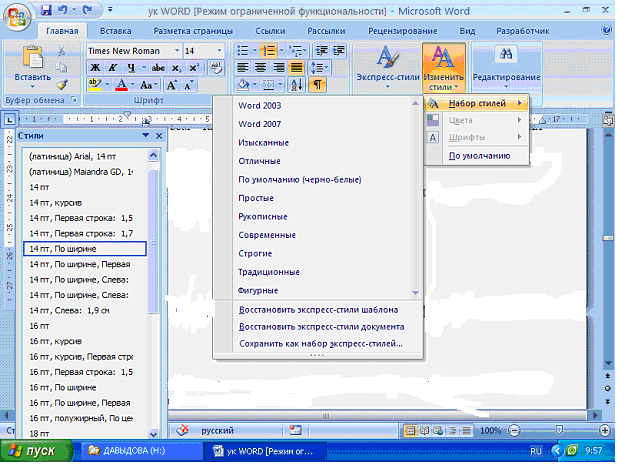
Темы документа
Стили бывают нескольких видов: стили заголовка, абзаца, символа, таблицы или списка. При создании большого документа надо подобрать соответственно несколько разных стилей, для каждого объекта, что занимает достаточно много времени.
Для быстрого форматирования можно пользоваться инструментом Тема документа, который представляет коллекцию стилей. Тема документа имеет следующие компоненты: Цвета, Шрифты, Эффекты.
Тему можно выбрать перед началом создания документа, а можно применить к уже готовому тексту. Для этого нужно перейти на вкладку Разметка страницы и раскрыть список Темы. При выборе Темы сразу видно как меняется текст. Можно менять компоненты темы (Цвета, Шрифты, Эффекты).

Вставка объекта
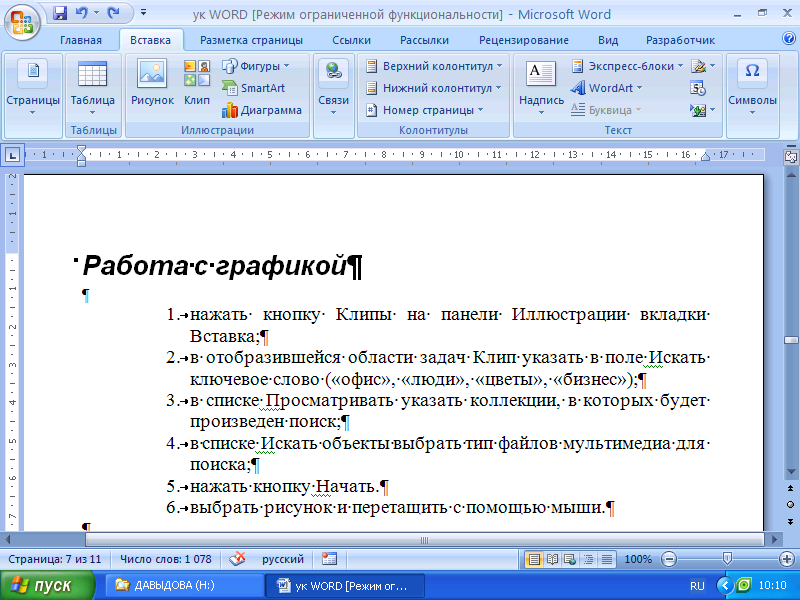
- нажать кнопку Клипы на панели Иллюстрации вкладки Вставка;
- в отобразившейся области задач Клип указать в поле Искать ключевое слово («офис», «люди», «цветы», «бизнес»);
- в списке Просматривать указать коллекции, в которых будет произведен поиск;
- в списке Искать объекты выбрать тип файлов мультимедиа для поиска;
- нажать кнопку Начать.
- выбрать рисунок и перетащить с помощью мыши.
Вставка рисунка из файла
- нажать кнопку Рисунок на панели иллюстрации;
- найти файл рисунка;
- нажать Вставить или 2 раза щелкнуть по рисунку. Вставить имеет три варианта: вставить, связать с файлом, вставить и связать.
- сделать двойной щелчок и появится меню Формат объекта, позволяющий отредактировать рисунок
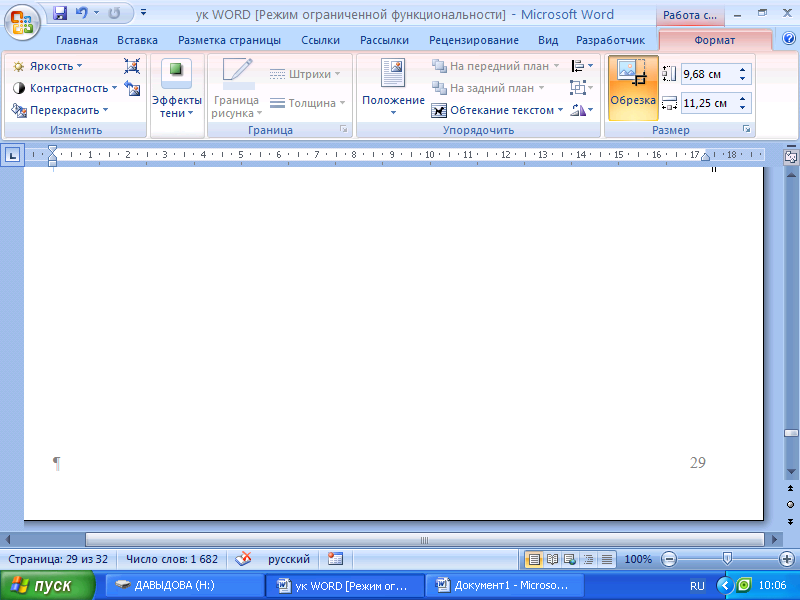
Вставка текста WordArt
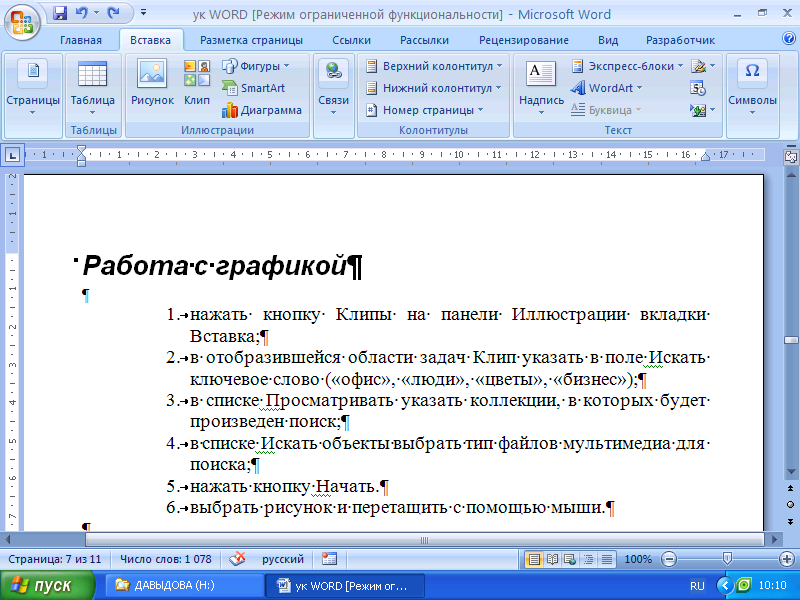
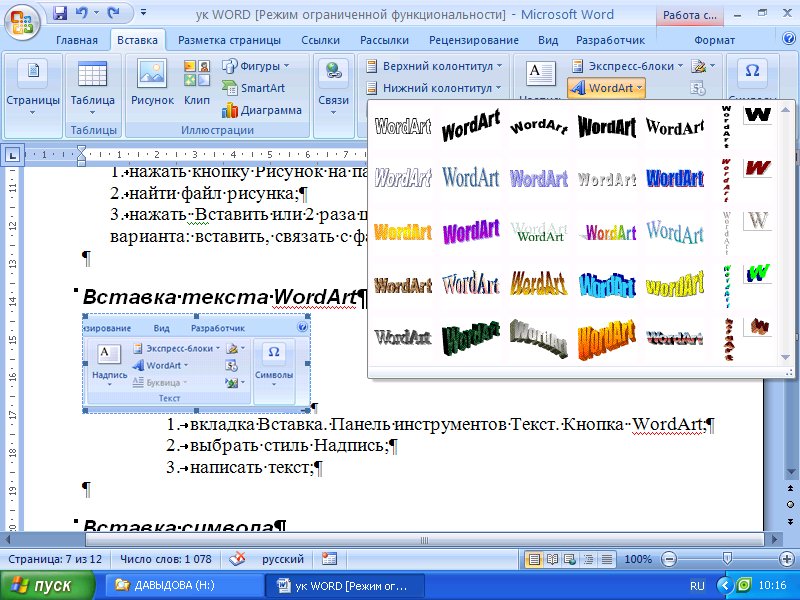
- вкладка Вставка. Панель инструментов Текст. Кнопка WordArt;
- выбрать стиль Надпись;
- написать текст;
Вставка символа
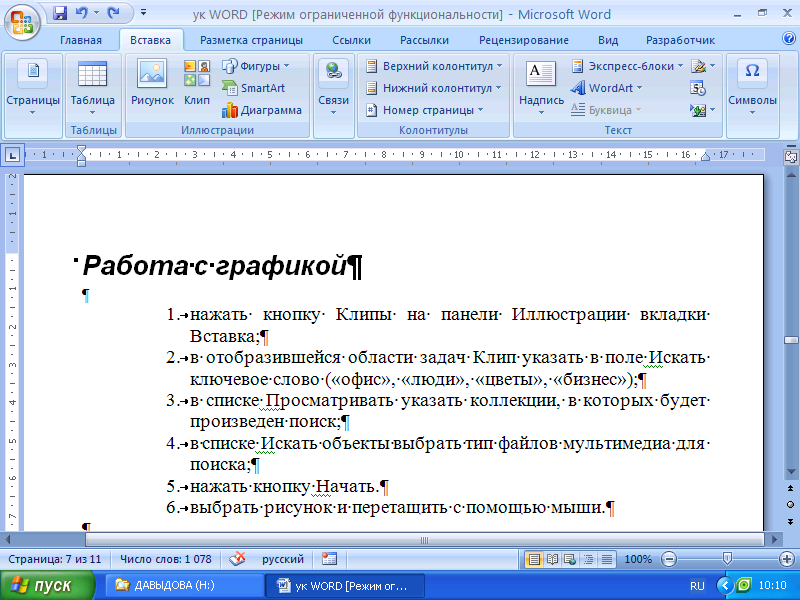
- вкладка Вставка
- пиктограмма Ω символ
- откроется окно наиболее распространенных символов.
- если ни один не подходит, то нажать Другие символы. В этом окне можно выбирать названия шрифтов для поиска нужных символов.
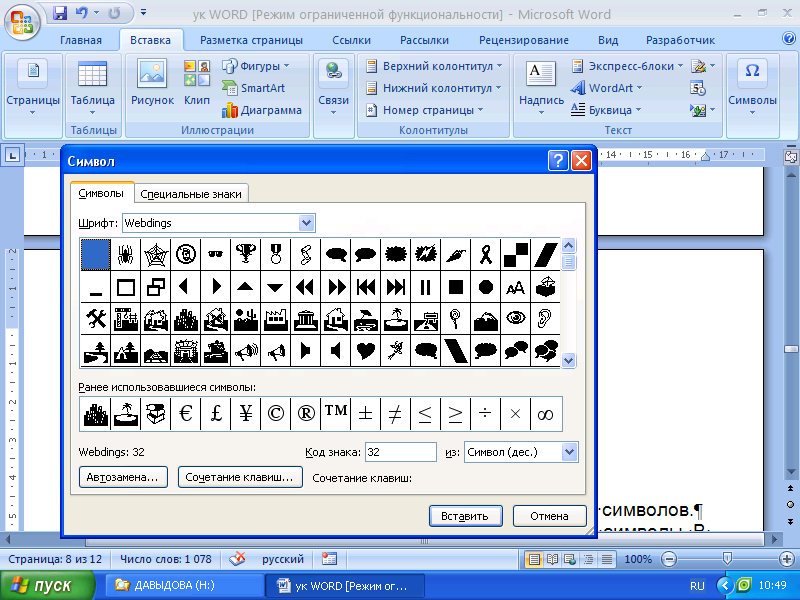
- нажать кнопку Вставить
Вставленный символ можно увеличивать или уменьшать, задавая размер шрифта.
Средства рисования (векторный редактор)
При рисовании активный объект выделяется маркерами. Все действия выполняются к активному объекту.
- Вкладка Вставка.
- Панель Иллюстрации.
- Меню Фигура.
- Появляется окно с видами фигур, разбитыми на категории.
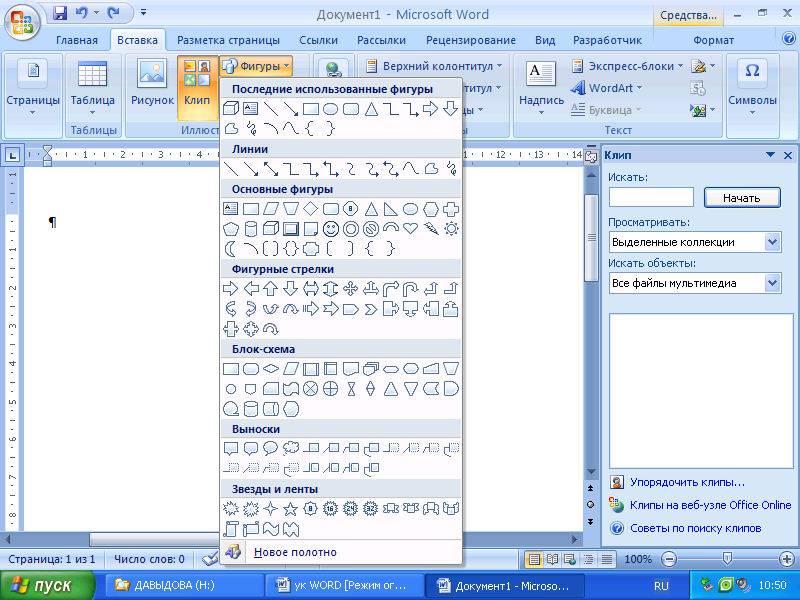
Рисование линии.
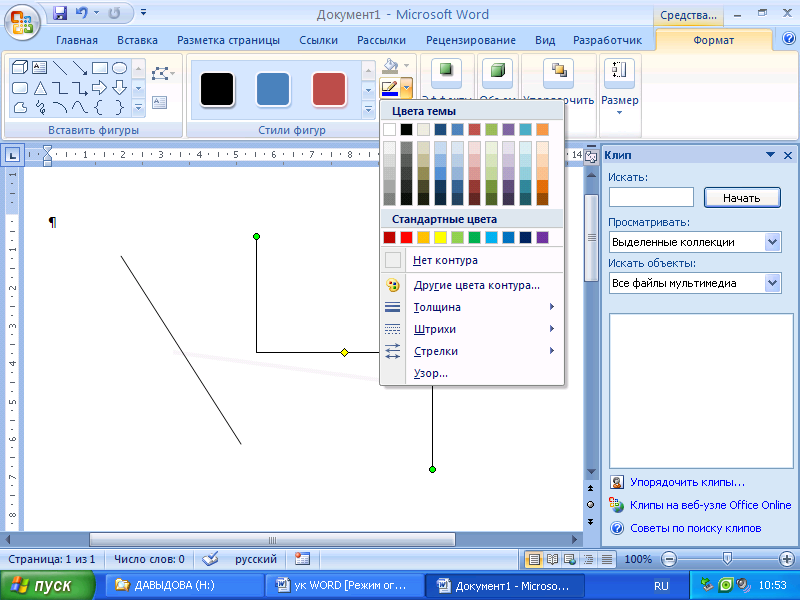
- выбрать пиктограмму
- протянуть мышь, указывая место, длину и угол наклона
- выбрать цвет линии
- выбрать тип линии
- выбрать толщину
- можно изменить размер линии
- можно изменить угол
- можно изменить место расположения
- для создания надписи выбрать пиктограмму с буквой А, написать текст и указать Нет контура, чтобы убрать цвет границы рамки текста
- можно удалить
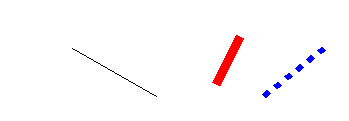
Рисование стрелки
- выбрать пиктограмму
- протянуть мышь, указывая место, длину и угол наклона
- выбрать цвет стрелки
- выбрать тип стрелки
- выбрать толщину стрелки
- выбрать направление стрелки
- можно изменить размер стрелки
- можно изменить угол
- можно изменить место расположения
- можно удалить

Рисование прямоугольника
- выбрать пиктограмму
- протянуть мышь, указывая место и длину сторон
- выбрать цвет сторон прямоугольника
- выбрать тип сторон прямоугольника
- выбрать толщину сторон прямоугольника
- выбрать заливку
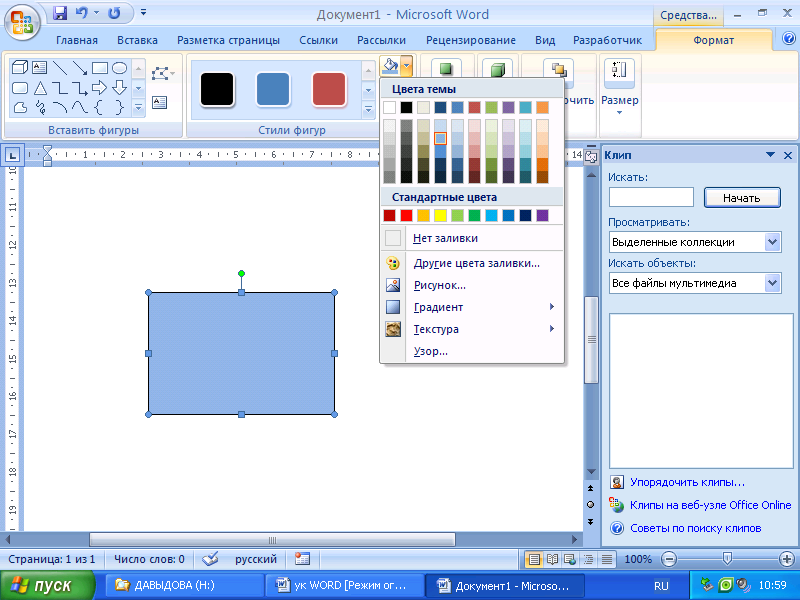
- можно сделать прямоугольник объемным
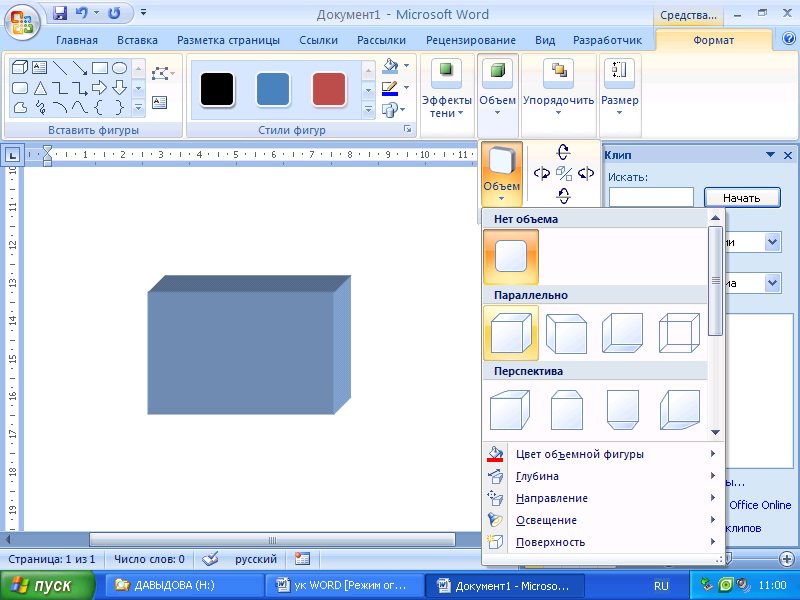
- можно задать параметры обтекания текстом
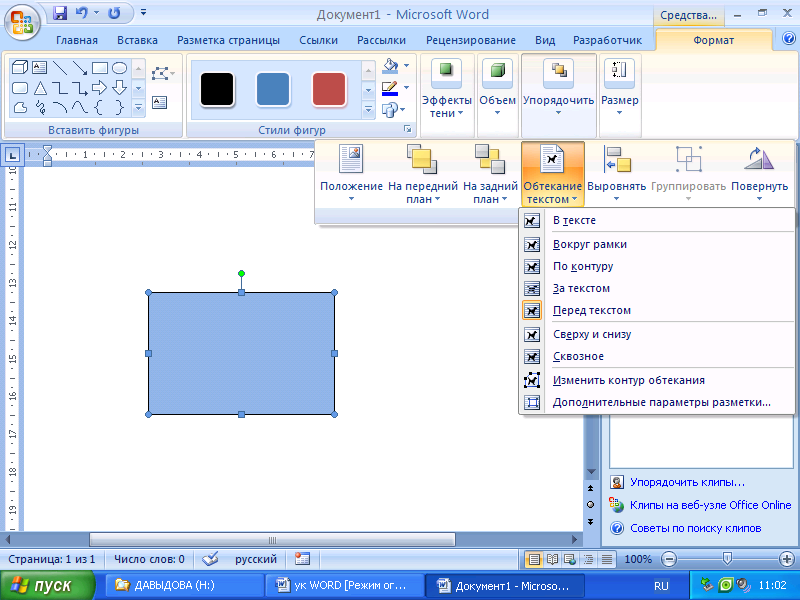
- для создания надписи нажать правую клавишу и выбрать из меню Добавить текст, указать направление текста
- можно изменить размер прямоугольника
- можно повернуть
- можно изменить пропорции сторон
- можно изменить место расположения
- удалить
Работа с таблицами
Создание
Первый способ
- закладка Вставка
- группа Таблица
- выделить в появившейся таблице нужное количество строк и столбцов
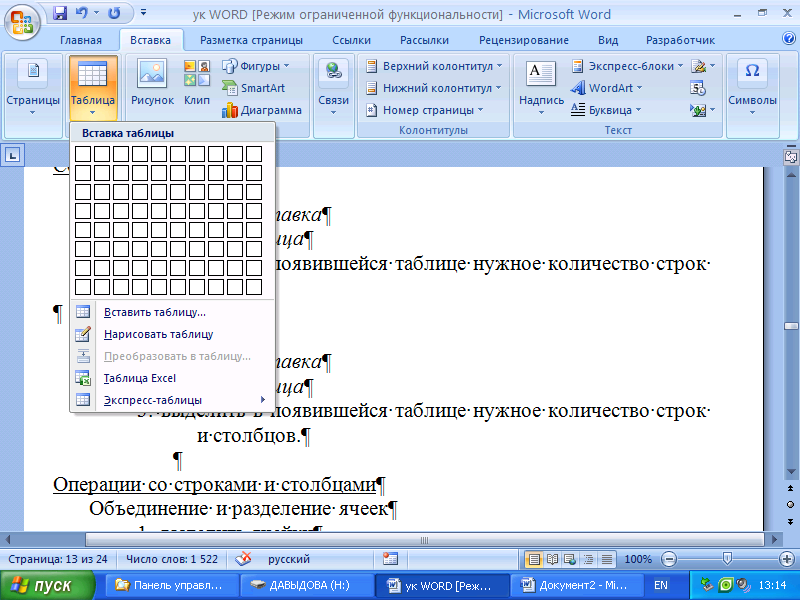
Второй способ
- закладка Вставка
- группа Таблица
- выделить в появившейся таблице нужное количество строк и столбцов.
Операции со строками и столбцами
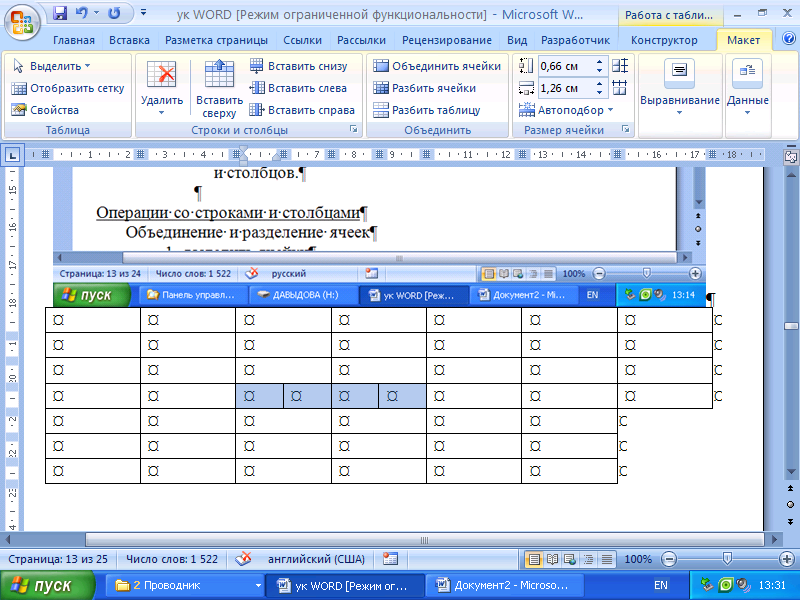
Объединение и разделение ячеек
- выделить ячейки
- вкладка Работа с таблицами
- вкладка Макет
- группа Объединить
Добавление и удаление строк и столбцов
- выделить ячейки
- щелкнуть ПК и выбрать операцию
Форматирование
Стили таблиц
Можно использовать готовые шаблоны форматирования.
- закладке Конструктор
- панель Стили таблиц
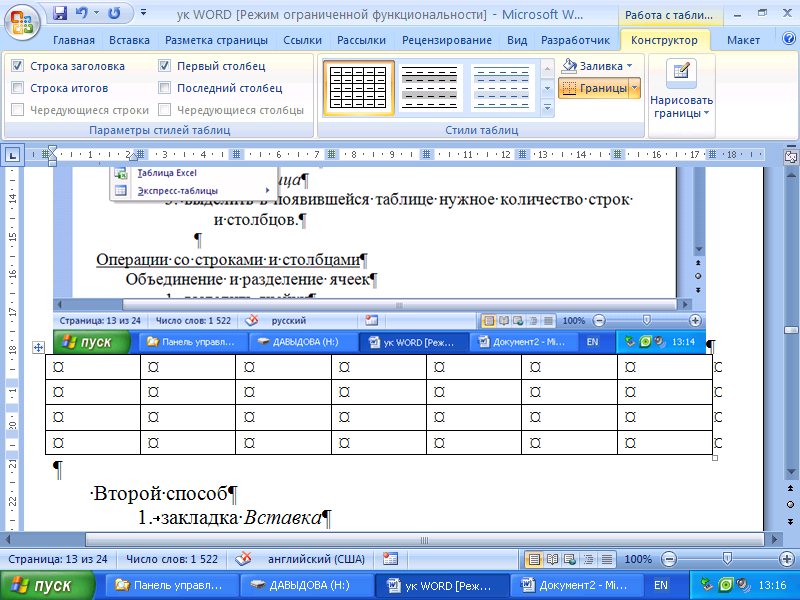
Выравнивание
- закладка Макет
- группа Выравнивание. Предлагается 9 способов и способы направления текста (горизонтальное, вертикальное).
Заголовки
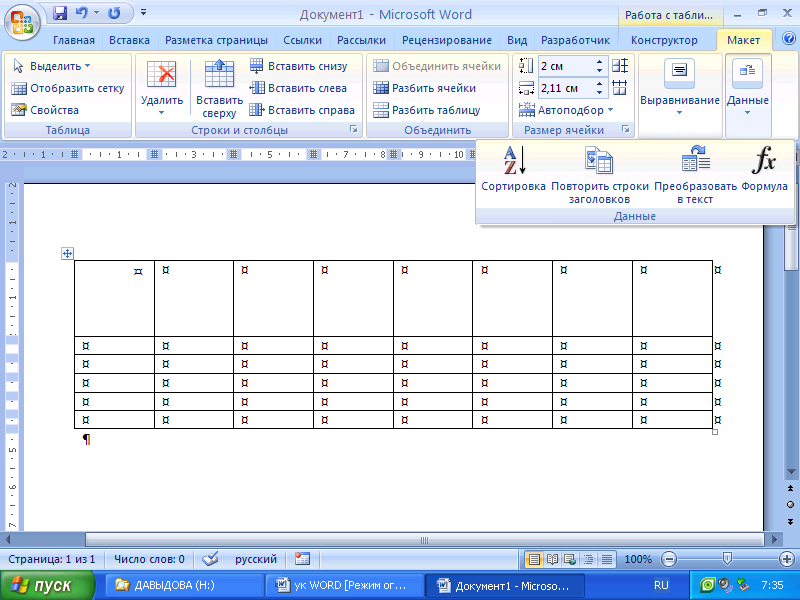
Для переноса заголовка на новую страницу
- выделить строки заголовка
- закладка Макет
- группа Данные
- Повторить строки заголовка
Сортировка
- закладка Макет
- группа Данные
- Сортировка
- в диалоговом окне указать вид, столбец тип данных
Вычисления
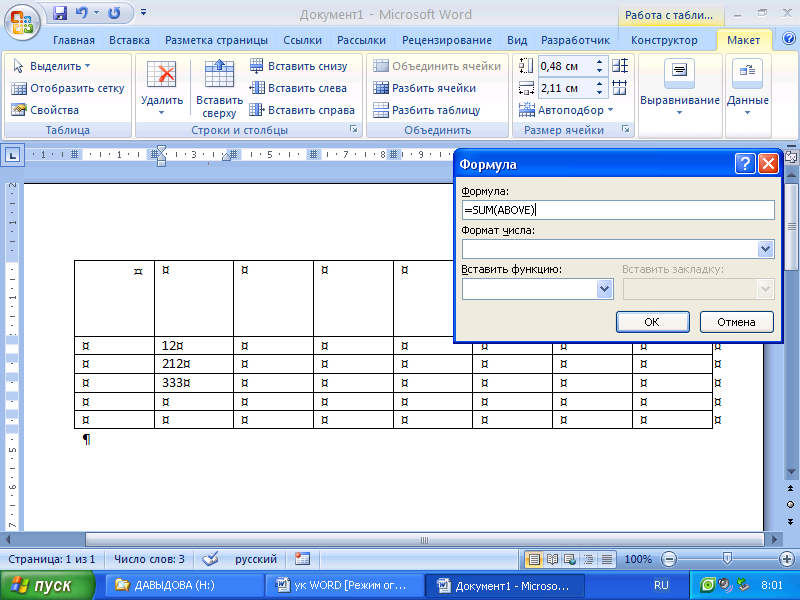
- встать в ячейку результата
- закладка Макет
- группа Данные
- кнопка Формула
- в диалоговом окне указать функцию (SUM, MAX, MIN, COUNT) и параметр, определяющий место расположение чисел (LEFT, RIGHT, ABOVE, BELLOW). При изменении чисел будет меняться результат вычислений.
Создание формул
Использование готовых шаблонов
- вкладка Вставка
- панель Символы
- кнопка Формула
- выбрать готовую формулу
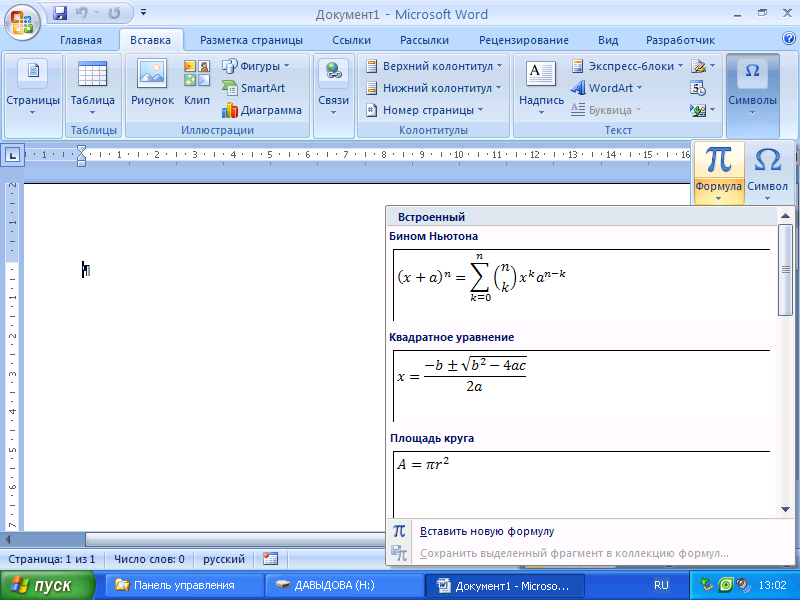
Создание собственной формулы.
- вкладка Вставка
- панель Символы
- кнопка Формула
- Вставить новую формулу появиться поле для ввода формулы
- появится меню Символы и кнопка Структуры, которая позволяет создавать формулу любой сложности
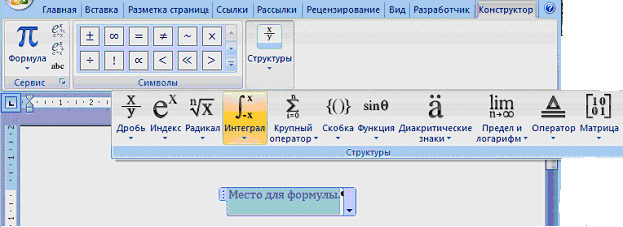
Колонтитулы
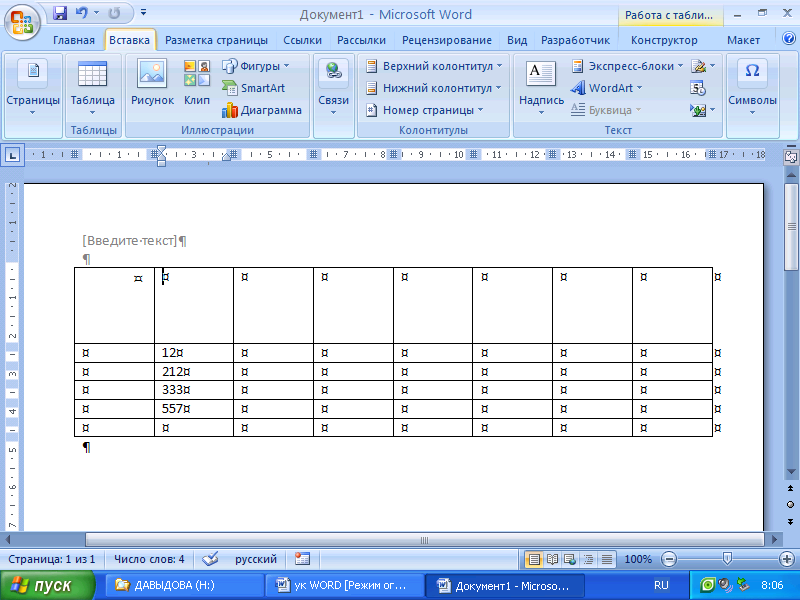
Различают верхний и нижний колонтитул.
- вкладка Вставка
- панель Колонтитул
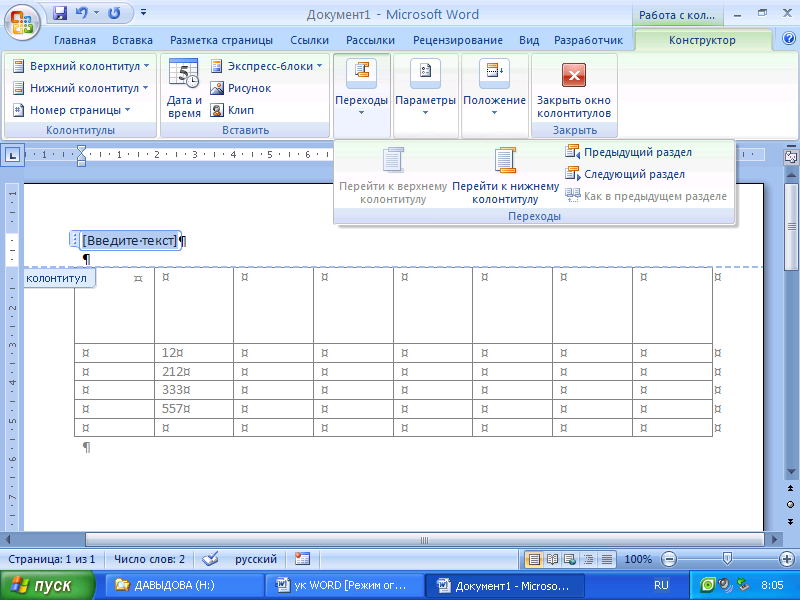
- кнопка Верхний или Нижний колонтитул
- появляется вкладка Работа с колонтитулами. Конструктор
Если в документе уже есть колонтитул, достаточно двойного щелчка, чтобы перейти на вкладку Работа с колонтитулами. Конструктор.
- для выхода из режима редактирования колонтитула можно либо нажать Закрыть окно колонтитула, либо ESC, либо щелкнуть вне поля колонтитула
- чтобы удалить колонтитул, нужно активизировать режим колонтитула, все выделить и нажать DELETE.
Нумерация страниц
- вкладка Вставка
- панель Колонтитул
- кнопка Номер страницы
- появится меню Форматирования номера страницы
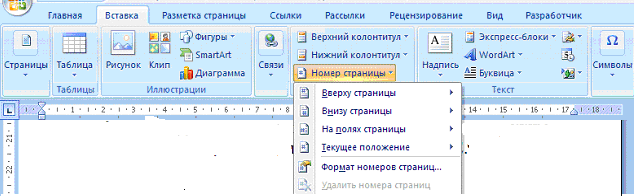
Сноски
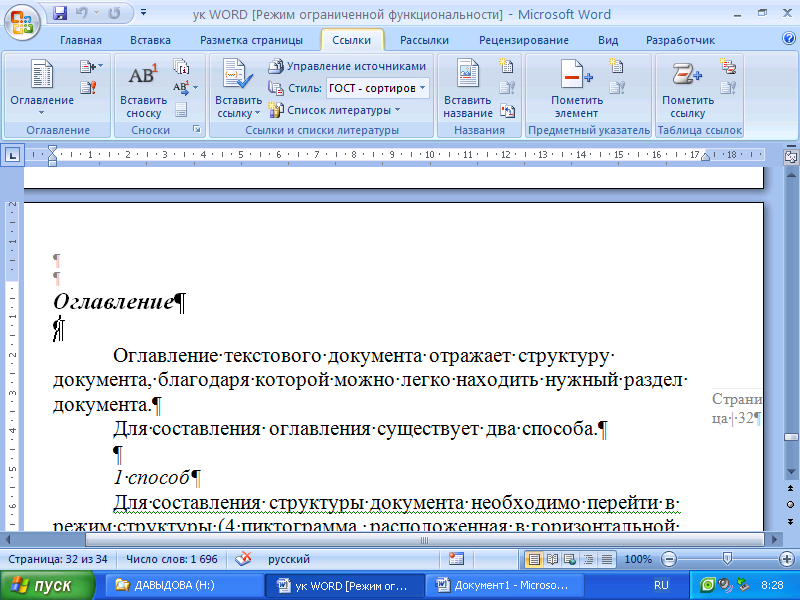
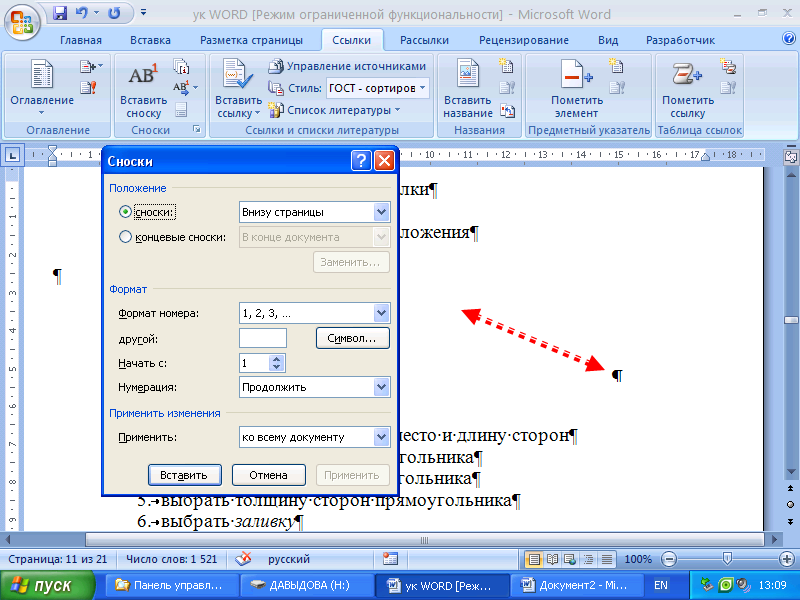
Списки
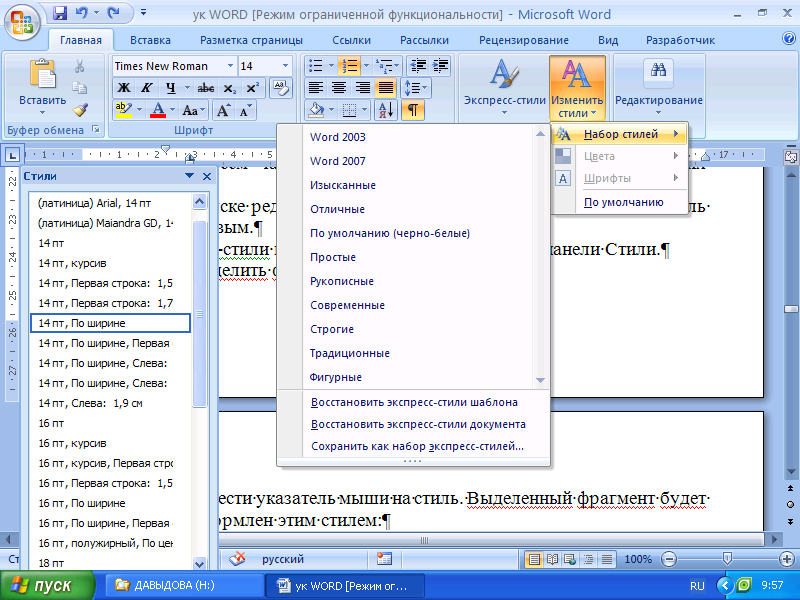
- выделить абзацы, которые требуется оформить списком
- закладка Главная
- группа Абзац
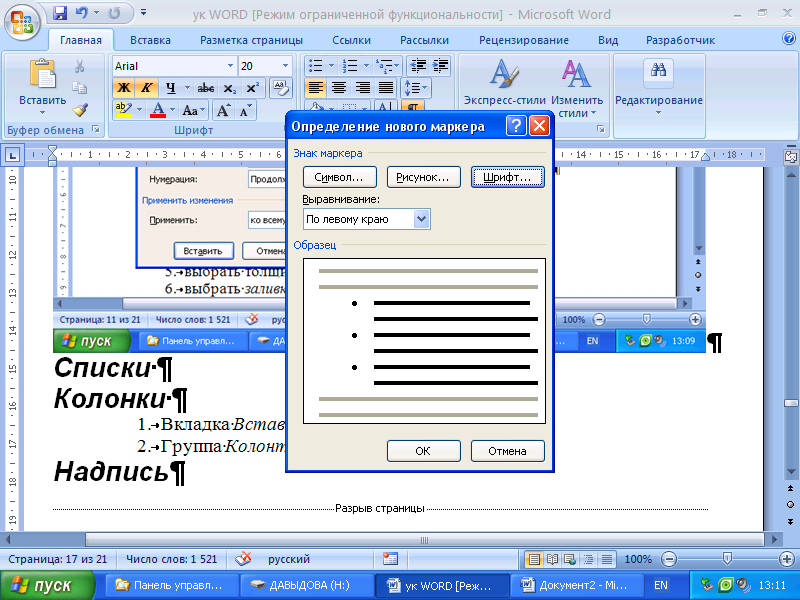
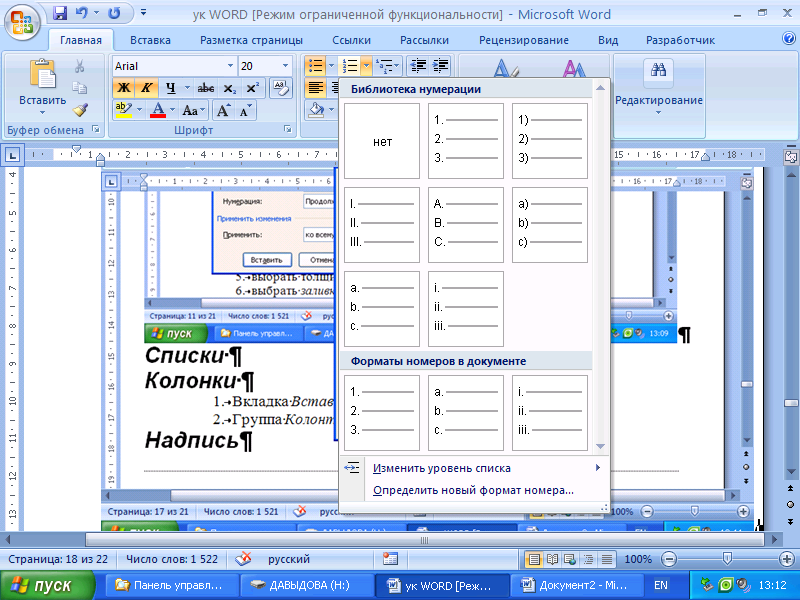
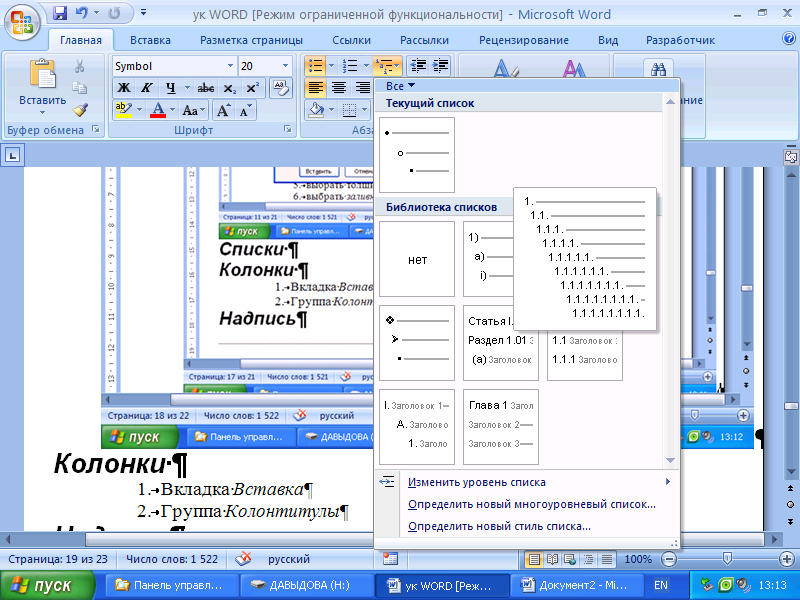
- Регулирование уровня списка производится с помощью клавиш ТАВ (увеличить отступ) и SHIFT + ТАВ (уменьшить отступ) или с помощью пиктограмм (закладка Главная, группа Абзац)
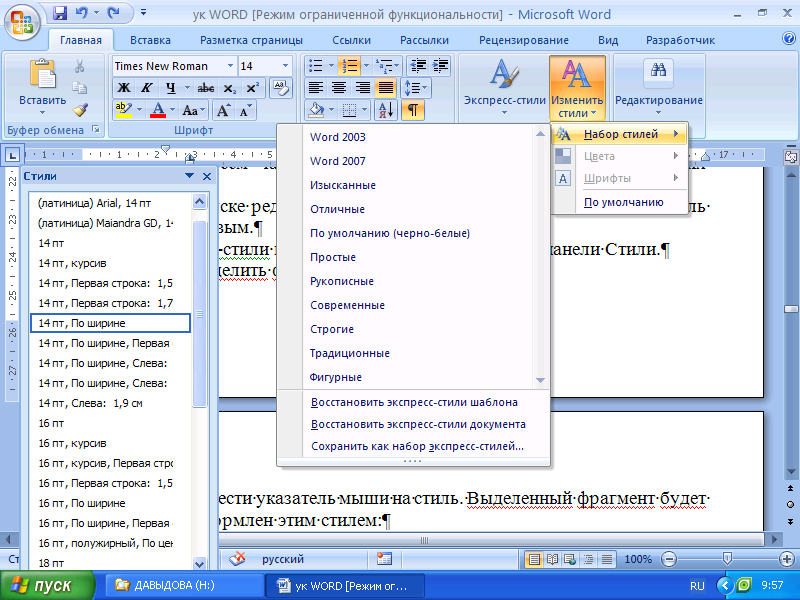
Колонки
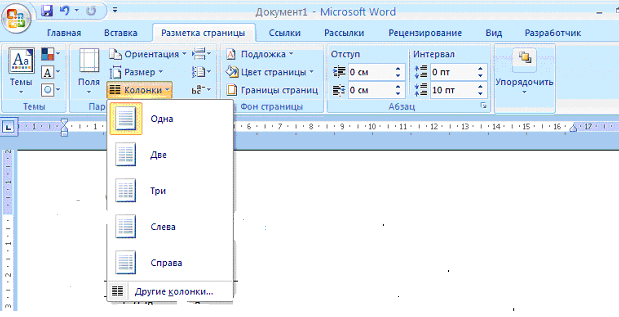
- вкладка Разметка страницы
- группа Колонтитулы
- кнопка Колонки
Надпись
- вкладка Вставка
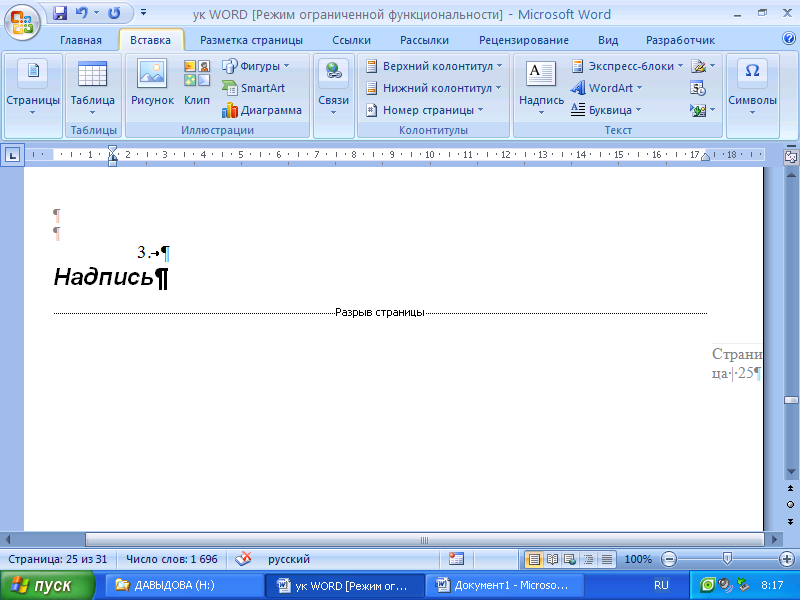
- группа Текст
- кнопка Надпись
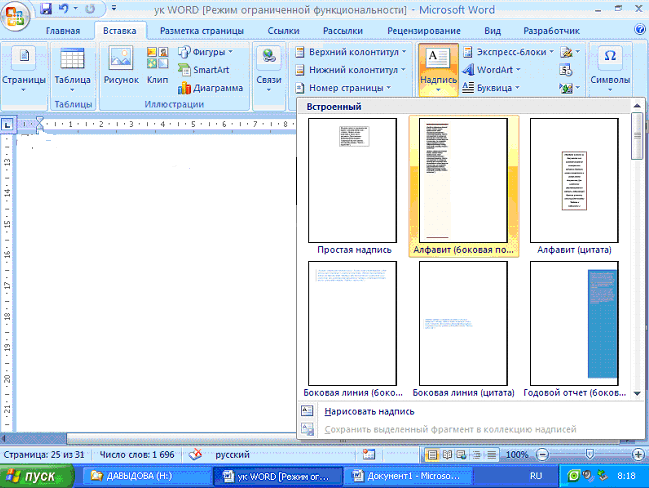
- выбрать шаблон или кнопку Нарисовать надпись
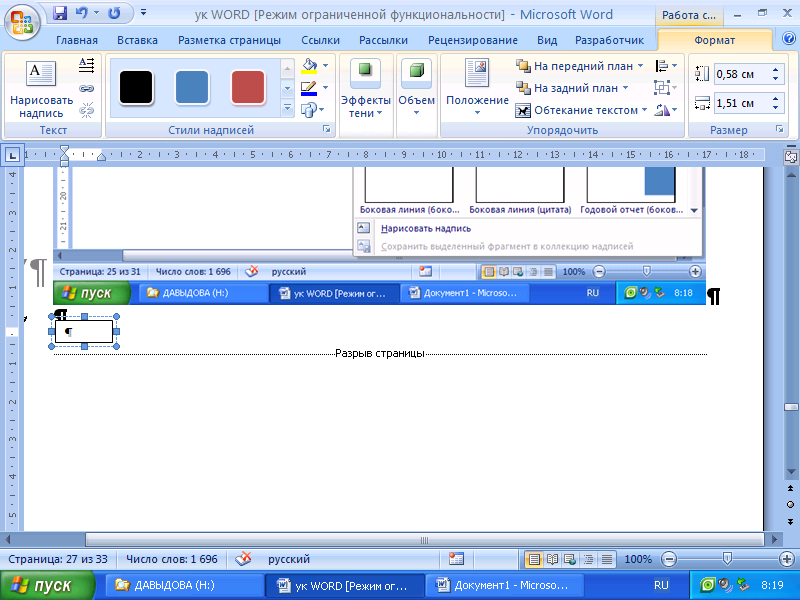
Разрывы
Если текст состоит из страниц, имеющие разные параметры, то его нужно разделить на разделы. Страница имеет следующие параметры:
- размер и ориентация
- поля
- колонтитулы
- нумерация страниц
- нумерация строк
- колонки.
Рассылки
- Создать текст
- Закладка Рассылки
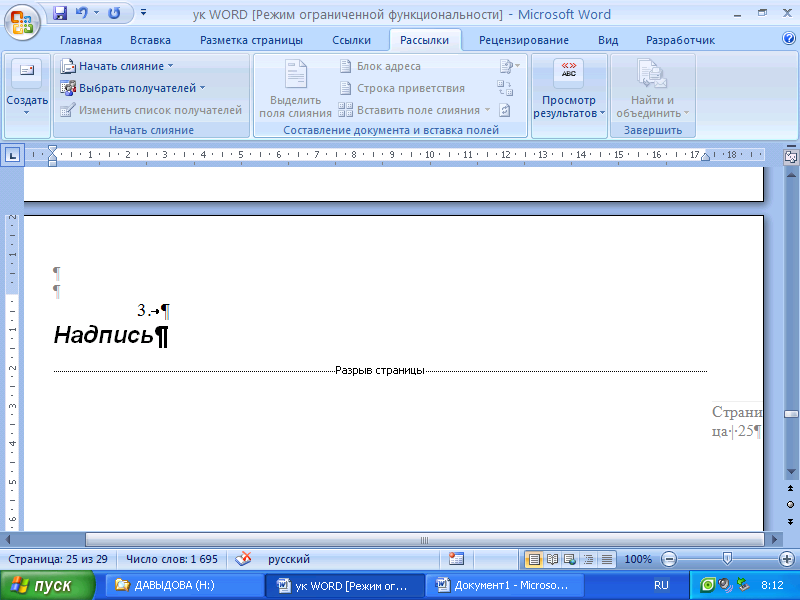
- Группа Начать слияние
- Нажать на кнопку Выбрать получателя
- Откроется меню выбрать Использовать существующий список
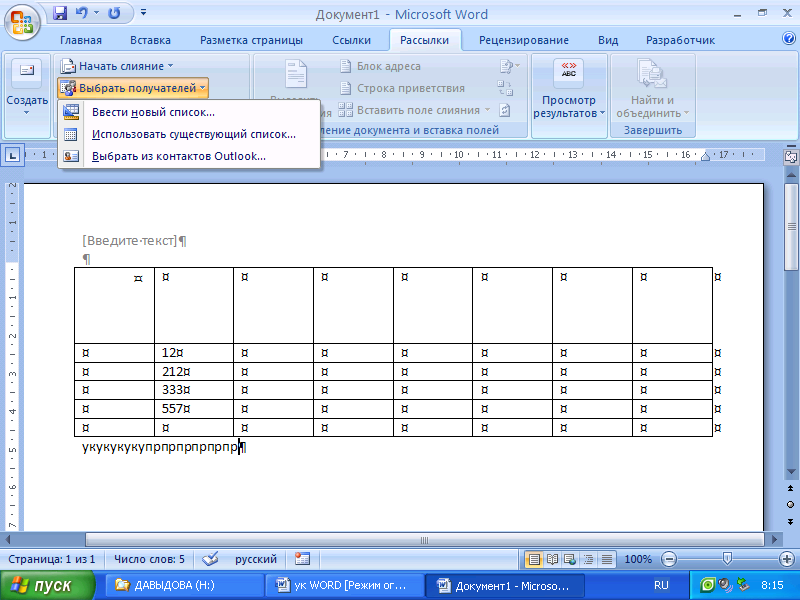
- Найти в диалоговом окне файл нужной базы данных и выбрать нужную таблицу. Будет создано несколько копий документа по количеству записей в таблице. Для заполнения других полей выполнить следующие действия
- Группа Составление документ и вставка полей. Выбрать пиктограмму Вставить поле слияния
- Откроется диалоговое окно с перечнем полей, выбрать нужное поле. В месте нахождения курсора появиться значение выбранного поля.
Оглавление
Оглавление текстового документа отражает структуру документа, благодаря которой можно легко находить нужный раздел документа.
1 способ
Заголовки и подзаголовки набраны заголовочными шрифтами
- вкладка Ссылки
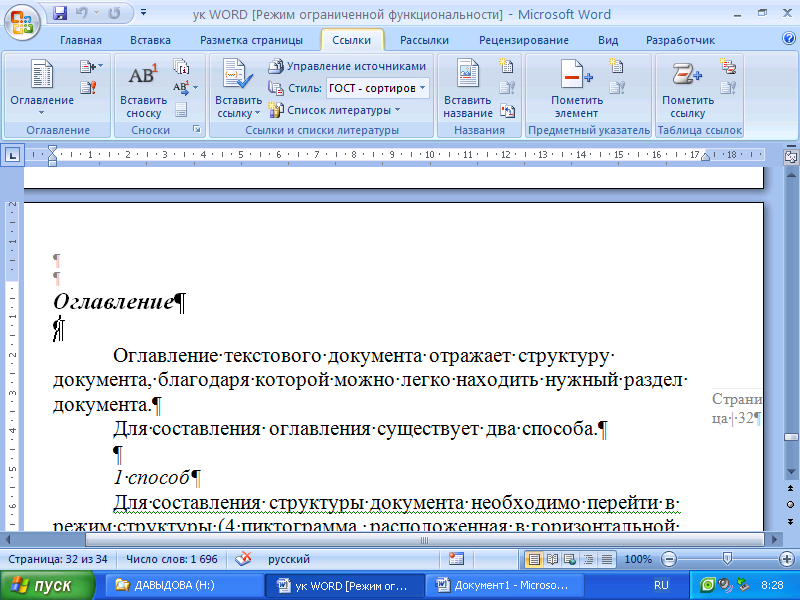
- группа Оглавление
- кнопка Оглавление
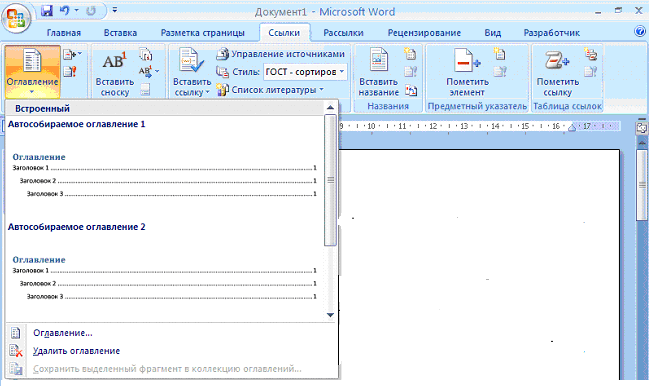
- выбрать вид заголовка
2 способ
Заголовки и подзаголовки набраны произвольными шрифтами, которые надо указать в диалоговом окне.
- вкладка Ссылки
- группа Оглавление
- кнопка Оглавление
- пункт Оглавление
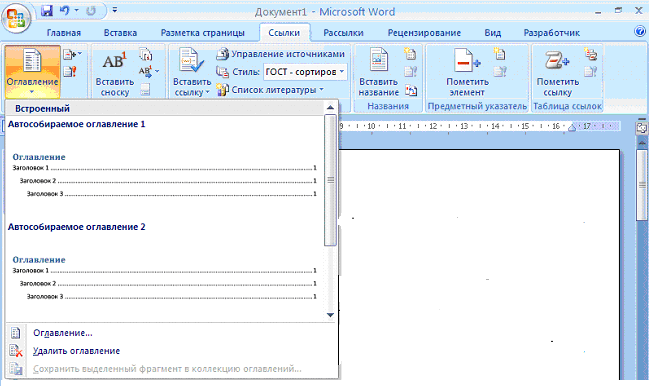
- кнопка Изменить
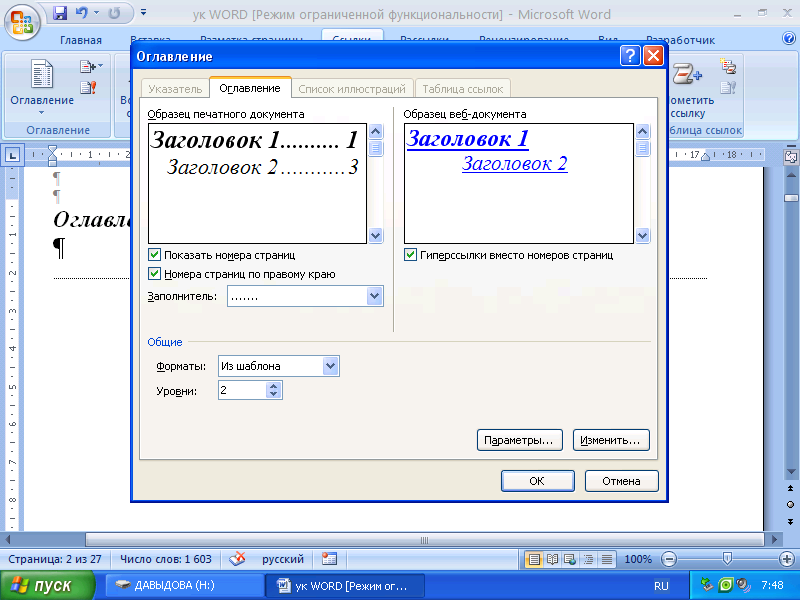
- указать шрифты для каждого уровня
3 способ
- перейти в режим Структура
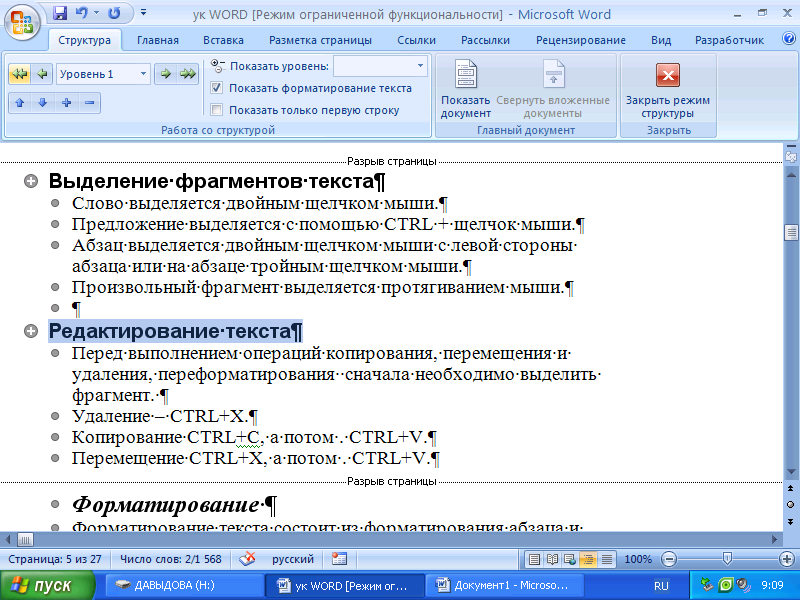
- назначить в тексте заголовки и подзаголовки
- вкладка Ссылки
- группа Оглавление
- кнопка Оглавление
- выбрать вид оглавления
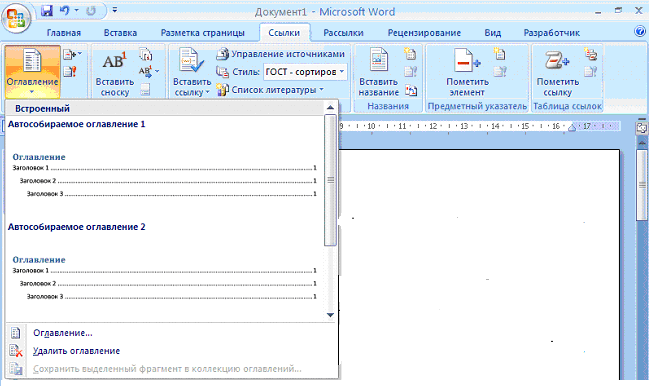
Режимы работы с документами
В редакторе имеется несколько режимов работы. Режимы можно выбрать либо с помощью вкладки Режимы просмотра документа либо кнопок, находящихся под горизонтальной линейкой прокрутки.

- режим Разметки страницы является стандартным для работы с документом. Используется .для ввода, редактирования, форматирования
- режим Чтения удобен для чтения
- режим WEB показывает как документ будет выглядеть в браузере
- режим Структура позволяет сворачивать и разворачивать заголовки
- режим Структура позволяет свернутые заголовки перетаскивать, что меняет логику изложения документа