Семинар по информатике " технология разработки интернет-страницы"
| Вид материала | Семинар |
СодержаниеIi. технология проведения занятия Iii. предварительная подготовка компьютера |
- Лекция – Семинар 2 Информационный поиск и информационные ресурсы Интернет, 161.64kb.
- Интернет и бизнес». 17 февраля 2012 года в Ульяновске состоится семинар «Интернет, 43.24kb.
- Общие принципы и подходы к обучению информатике, 160.44kb.
- Тема реферата, 268.34kb.
- Российской Федерации Рособрнадзора, заслуженный учитель Российской Федерации. План, 18.92kb.
- Рабочий семинар "Наукоемкое программное обеспечение", 24.99kb.
- Егорова Ю. Н., Егорова, 50.21kb.
- Исследовательная работа по дисциплине «технология научных исследований» на тему «общение, 243.98kb.
- Учебно-методический комплекс курса по выбору "задачи егэ по информатике" (физико-математический, 704.64kb.
- Оформление тезисов доклада, 23.04kb.
Дистанционный семинар по информатике
“ТЕХНОЛОГИЯ РАЗРАБОТКИ ИНТЕРНЕТ-СТРАНИЦЫ”
I. ОСНОВНАЯ ИДЕЯ
1.1. Студенты разрабатывают Интернет-страницу и публикуют ее на бесплатном web-сервере NAROD.RU: ссылка скрыта. (Cтудент вправе выбрать другой web-сервер).
1.2. Обучение ведется в виртуальном классе сервера дистанционного обучения РГУФКСиТ (далее по тексту сервер ДО) по адресу ссылка скрыта в режиме реального времени. Преподаватель дистанционного обучения (далее по тексту преподаватель ДО) дает методические указания по разработке проекта, которые сопровождаются презентацией.
1.3. На период проведения занятий из числа сотрудников Харьковской государственной академии физической культуры назначается куратор дистанционного обучения (далее по тексту куратор ДО), который контролирует подготовку к занятиям студентов, настройку аппаратно-программного обеспечения, организует занятия в виртуальном классе, осуществляет взаимодействие с преподавателем ДО.
1.4. При подготовке к дистанционному занятию студенты:
1.4.1. самостоятельно изучают теоретический материал, опубликованный по адресу: ссылка скрыта;
1.4.2. регистрируются на Web-сервере NAROD.RU и за день до начала занятий высылают по электронной почте преподавателю ДО логин и пароль (каждый студент), а также фамилию, имя, отчество на адрес nma@sportedu.ru;
1.4.3. преподаватель ДО, получив логин и пароль, высылает каждому студенту логин и пароль для входа на сервер ДО РГУФКСиТ, указанные данные дублируются письмом куратору ДО.
1.4.4. Студенты, получив логин и пароль для входа на сервер ДО, выполняют тестовый вход в виртуальный класс, настраивают оборудование совместно с куратором ДО.
1.5. Результаты работ студенты публикуют в сети на сервере NAROD.RU (выбор другого сервера согласуется с преподавателем ДО).
II. ТЕХНОЛОГИЯ ПРОВЕДЕНИЯ ЗАНЯТИЯ
2.1. В назначенное время преподаватель ДО, студенты и куратор ДО авторизируются на сервере ДО, входят в виртуальный класс и проверяют готовность оборудования к работе (см. раздел III).
2.1.1. Каждому участнику образовательного процесса в виртуальном классе даются ролевые права: Организатор
 , докладчик
, докладчик  , участник
, участник  . Организатор управляет проведением занятий, переназначает ролевые права, докладчик может включать презентацию, делать свой экран доступным для совместного использования всеми участниками, а также вести чат и транслировать аудио и видео. Участник может просматривать общее содержимое, принимать трансляцию от докладчика и использовать текстовый чат, говорить в микрофон по разрешению организатора, предоставлять для совместного использования свой экран компьютера по разрешению организатора.
. Организатор управляет проведением занятий, переназначает ролевые права, докладчик может включать презентацию, делать свой экран доступным для совместного использования всеми участниками, а также вести чат и транслировать аудио и видео. Участник может просматривать общее содержимое, принимать трансляцию от докладчика и использовать текстовый чат, говорить в микрофон по разрешению организатора, предоставлять для совместного использования свой экран компьютера по разрешению организатора.По умолчанию, каждому студенту даются права участника.
2.2. Занятие начинается с краткого лекционного курса по технологии написания web-страницы, сопровождаемого презентацией, в режиме реального времени. Лекция (и последующее занятие) транслируется через проектор на экран, а также на всех компьютерах студентов. При этом рекомендуются, по возможности, избегать подключения колонок с целью предотвращения звукового шума, работать через наушники.
2.3. Если в процессе прослушивания лекции у студентов возникают вопросы, то студенты могут получить разрешение на задание вопроса, подняв руку (специальный значок в виртуальном классе, рисунок 2.1., № 3). При этом преподаватель ДО либо включает микрофон у студента, поднявшего руку, либо включает web-камеру, если таковая установлена у студента, либо ждет вопроса в чате в форме текстового сообщения. Студент, получив разрешение, включает микрофон (web-камеру) и задает вопрос (или пишет в чате). После чего оборудование выключается преподавателем ДО.
 | На рисунке 2.1 представлен фрагмент интерфейса виртуального класса. Элемент № 1 – список всех присутствующих в виртуальном классе, № 2 – чат, № 3 – кнопка “поднять руку”. Когда преподаватель студенту включаются микрофон или web-камеру и то соответствующие значки появляются в окнах (рисунок 2.2, 2.3):  Рис. 2.2. Кнопка включения звука: № 1 – звук включен только тогда, когда нажата клавиша мыши; № 2 – звук включается постоянно  Рис. 2.3. Кнопка включения web-камеры - № 1 |
| Рис. 2.1. Фрагмент интерфейса виртуального класса | |
2.4. При выполнении практической работы технология проведения занятия не изменяется.
2.4.1. Если студент в процессе работы допускает ошибку и не может сам с ней справится, он может через сеть обратиться к преподавателю ДО, “подняв руку”. Преподаватель либо дает запрос на совестное использование экрана компьютера студента с целью внести исправления через сеть (рисунки 2.4, 2.5, 2.6), либо просит переслать для проверки файл (рисунок 2.7).
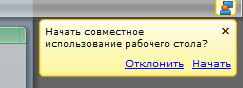
Рис. 2.4.
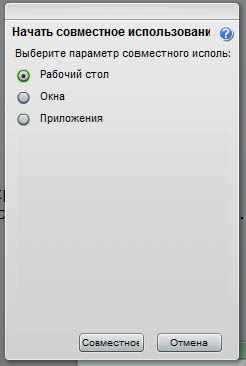
Рис. 2.5.

Рис. 2.6.

Рис. 2.7.
2.4.2. В работе используются два графических файла, полученных студентами с сайта преподавателя ДО. Студенты вправе сами разработать графику для сайта указанных форматов.
III. ПРЕДВАРИТЕЛЬНАЯ ПОДГОТОВКА КОМПЬЮТЕРА
3.1. Создать рабочую папку для проекта на “Рабочем столе” (выбор текущей папки произвольный), имя папки соответствует фамилии и инициалам студента (например, NovoselovMA. См.рисунок 3.1)

Рис. 3.1. Пример создания рабочей папки для проекта
3.2. Записать со страницы преподавателя (rtedu.ru) файлы с графикой z.jpg, s.jpg в рабочую папку. Если в процессе записи файлов произошло автоматическое открытие, то запись файла в рабочий каталог осуществляется через контекстное меню, открываемое правой кнопкой мыши, при этом указатель мыши находится в области рисунка. В контекстном меню открывается команда “Сохранить рисунок как…”.
Студенты вправе разработать указанные файлы самостоятельно, при условии, что размеры файлов в пикселях будут совпадать.
3.3. Авторизоваться на сервере дистанционного обучения (ссылка скрыта), войти в виртуальный класс (опция “Виртуальный класс 2”), программа может запросить установить из Интернета недостающие компоненты – выполнить установку, выполнить настройки наушников, микрофона, web-камеры (если таковая имеется): меню “Собрание” “Управление моими настройками” “Мастер настройки звука”. Откроется окно “Мастер настройки звука” (рисунок 3.2). В процессе настройки требуется выполнить все тестовые процедуры.
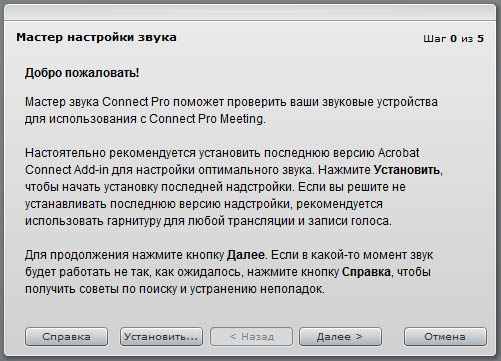
Рис. 3.2. Мастер настройки звука
3.3.1. При настройке микрофона необходимо выбрать устройство правильно (либо это микрофон с web-камерой, либо с наушниками, либо самостоятельный микрофон). В процессе тестирования уровня записи могут открываться дополнительные диалоговые окна (рисунок 3.3) – необходимо дать положительный ответ (Allow).

Рис. 3.3. Мастер настройки микрофона (№ 1 - запись может открыть дополнительные окна, необходимо дать положительный ответ № 2 – “Allow”)
3.3.2. Настройка web-камеры (если таковая имеется) выполняется через меню “Собрание” “Управление моими настройками” “Выбрать камеру”. Откроется окно “Adobe Flash Player Settings” (рисунок 1.4). Выбрать модель - № 2, включить мышью камеру по значку- № 1. Если web-камера настроена правильно, то в окне № 1 появится изображение. Выход из окна настроек выполняется через команду “Close” .
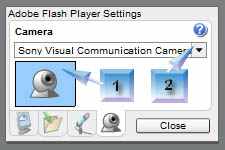
Рис. 3.4. Настройка web-камеры
3.4. Запустить программу Блокнот. Установить шрифт через меню Формат Шрифт: Arial, обычный, 20 (это делается для того, чтобы при транслировании через сеть текст был читабельным).
3.5. Запустить Проводник Windows.
3.6. После выполнения настройки оборудования студент отправляет условный знак готовности к работе через чат, введя символ “+” (плюс); если что не получается – “-” (минус).
