Корреляционно-регрессионный анализ в ms excel
| Вид материала | Документы |
- Тема Модели статистической взаимосвязи и их корреляционно-регрессионный анализ, 254.95kb.
- Однофакторный регрессионный анализ можно осуществлять с помощью "Мастера функций" ппп, 29.02kb.
- Анализ данных маркетинговых исследований: Корреляционно-регрессионный анализ и анализ, 91.98kb.
- По данным наблюдения провести корреляционно-регрессионный анализ (кра) зависимости, 134.2kb.
- Методические указания по выбору темы и написанию курсовых проектов по дисциплине «Эконометрика, 61.07kb.
- Лабораторная работа №2 по дисциплине дискретный анализ Тема: «Линейный регрессионный, 100.15kb.
- Тематическийплан по видам занятий курса "Статистика" Наименование разделов и тем, 202.52kb.
- Применение Microsoft Excel для обработки табличных данных. Выполнение расчетов в таблицах, 14.68kb.
- Введение в Excel Цели, 81.13kb.
- Реферат на тему, 302.36kb.
КОРРЕЛЯЦИОННО-РЕГРЕССИОННЫЙ АНАЛИЗ В MS EXCEL
- Создайте файл исходных данных в MS Excel (например, таблица 2)
- Построение корреляционного поля
Для построения корреляционного поля в командной строке выбираем меню Вставка/ Диаграмма. В появившемся диалоговом окне выберите тип диаграммы: Точечная; вид: Точечная диаграмма, позволяющая сравнить пары значений (Рис. 22).
Рисунок 22 – Выбор типа диаграммы
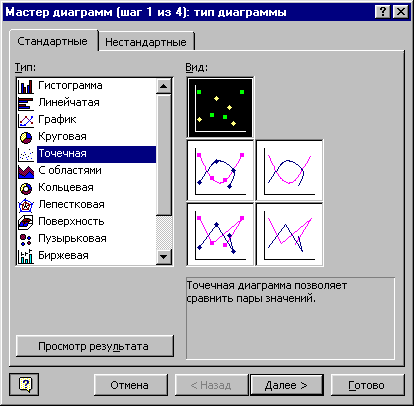
Нажимаем кнопку Далее>. В появившемся диалоговом окне (Рис. 23) указываем диапазон значений, в нашем примере = Лист1!A2:B26 и указываем расположение данных: в столбцах.
Р
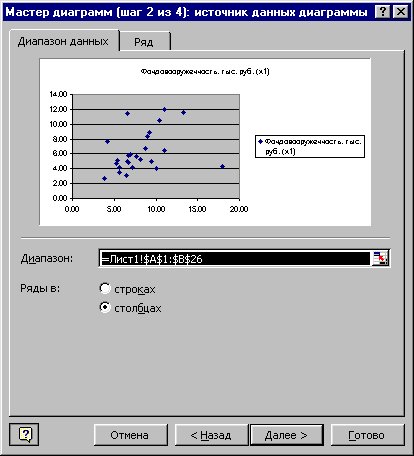
исунок 23– Вид окна при выборе диапазона и рядов
Нажимаем кнопку Далее>. В следующем диалоговом окне (рис. 24) указываем название диаграммы, наименование осей. Нажимаем кнопку Далее>, и Готово.
Р
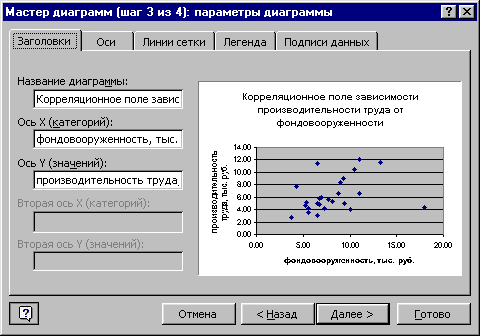
исунок 24 – Вид окна, шаг 3.
Таким образом, получаем корреляционное поле зависимости y от x. Далее добавим на графике линию тренда, для чего выполним следующие действия:
- В области диаграммы щелкнуть левой кнопкой мыши по любой точке графика, затем щелкнуть правой кнопкой мыши по этой же точке. Появляется контекстное меню (рис. 25).
Р
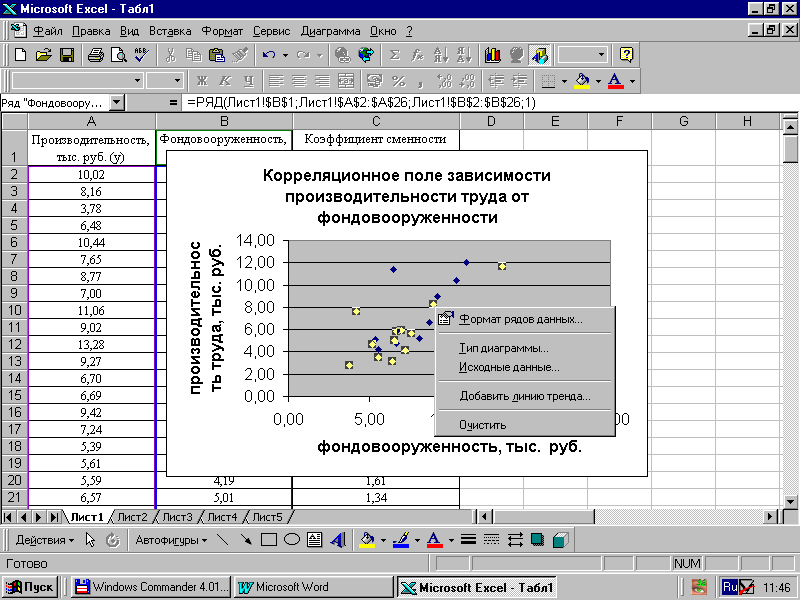
исунок 25 – Вид окна, шаг 4
- В контекстном меню выбираем команду Добавить линию тренда.
3. В появившемся диалоговом окне выбираем тип графика (в нашем примере линейная) и параметры уравнения, как показано на рисунке 26.
Р

исунок 26 – Установка параметров линии тренда
Н
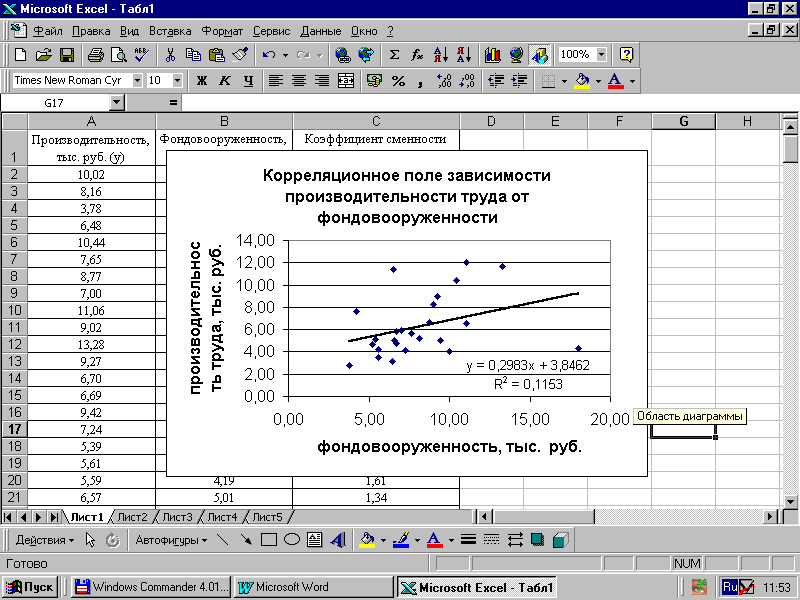
ажимаем ОК. Результат представлен на рисунке 27.
Рисунок 27 – Корреляционное поле зависимости производительности труда от фондовооруженности
Аналогично строим корреляционное поле зависимости производительности труда от коэффициента сменности оборудования. (рисунок 28).
Р
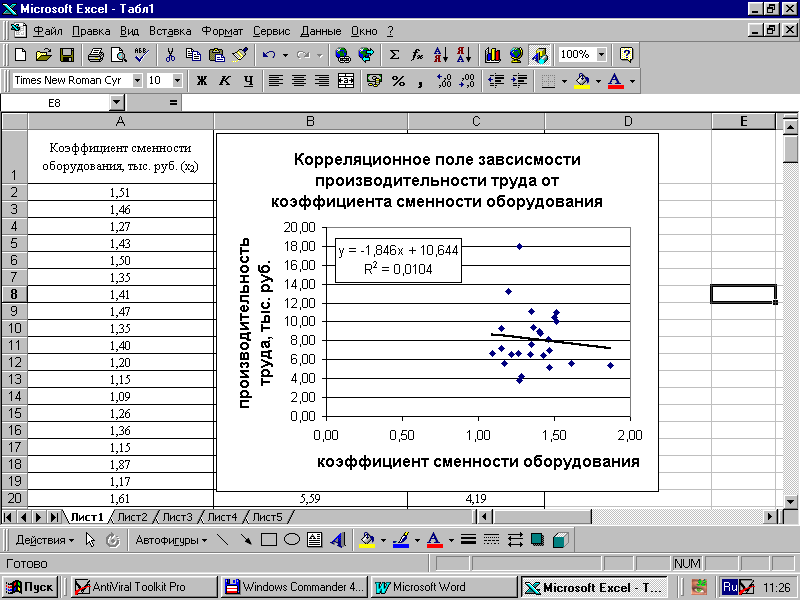
исунок 28 – Корреляционное поле зависимости производительности труда
от коэффициента сменности оборудования
- Построение корреляционной матрицы.
Для построения корреляционной матрицы в меню Сервис выбираем Анализ данных.
С помощью инструмента анализа данных Регрессия, помимо результатов регрессионной статистики, дисперсионного анализа и доверительных интервалов, можно получить остатки и графики подбора линии регрессии, остатков и нормальной вероятности. Для этого необходимо проверить доступ к пакету анализа. В главном меню последовательно выберите Сервис/ Надстройки. Установите флажок Пакет анализа (Рисунок 29)
Р

исунок 29 – Подключение надстройки Пакет анализа
В диалоговом окне Анализ данных выбираем Корреляция (Рисунок 30).
Р
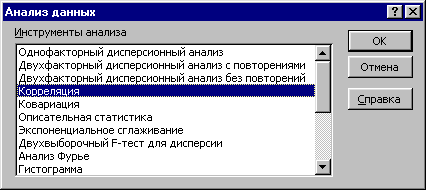
исунок 30 – Диалоговое окно Анализ данных
После нажатия ОК в появившемся диалоговом окне указываем входной интервал (в нашем примере А2:D26), группирование (в нашем случае по столбцам) и параметры вывода, как показано на рисунке 31.
Р

исунок 31 – Диалоговое окно Корреляция
Результат расчетов представлен в таблице 4.
Таблица 4 – Корреляционная матрица
| | Столбец 1 | Столбец 2 | Столбец 3 |
| Столбец 1 | 1 | | |
| Столбец 2 | 0,3395753 | 1 | |
| Столбец 3 | -0,1020202 | -0,161494 | 1 |
ОДНОФАКТОРНЫЙ РЕГРЕССИОННЫЙ АНАЛИЗ
С ПРИМЕНЕНИЕМ ИНСТРУМЕНТА РЕГРЕССИИ
Для проведения регрессионного анализа зависимости производительности труда от фондовооруженности в меню Сервис выбираем Анализ данных и указываем инструмент анализа Регрессия (Рисунок 32).
Р
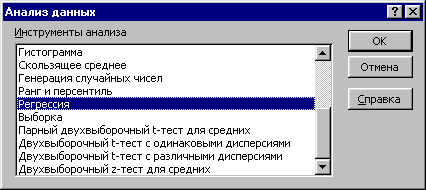
исунок 32 – Диалоговое окно Анализ данных
После нажатия ОК в диалоговом окне Регрессия указываем входной интервал Y (в нашем примере А2: А26) и входной интервал X (в нашем примере B2: B26), а также параметры вывода, остатки, нормальную вероятность как указано на рисунке 33.
Р

исунок 33 – Диалоговое окно Регрессия
