Тема 20. Основные направления использования компьютерных технологий в обучения химии
| Вид материала | Документы |
- Концепция Применение компьютерных технологий при проведении химического эксперимента, 559.32kb.
- На конференциях и выставках по химии, свои доклады представляют тысячи экспертов отрасли,, 15.61kb.
- Задачи использования компьютерных технологий в обучении иностранным языкам формирование, 43.42kb.
- План лекций по курсу «применение компьютерных технологий в химии» лекция, 16.53kb.
- Обзор рынка спс в России. Перспективы использования компьютерных технологий для официального, 167.31kb.
- Тема Методика обучения химии как наука и учебный предмет в педвузе, 398.5kb.
- Основные направления внедрения средств информационных и коммуникационных технологий, 49.28kb.
- Статья посвящена проблеме использования компьютерных технологий в психологических исследованиях., 153.08kb.
- Тема: «Повышение результативности обучения школьников математике посредством использования, 239.68kb.
- Применение информационных технологий в процессе обучения химии, 213.65kb.
Тема 20. Основные направления использования компьютерных технологий в обучения химии
На первом этапе ознакомления с компьютерными технологиями на наших занятиях можно рекомендовать следующие направления использования компьютера в обучении школьников.
1. Электронные учебники, репетиторы, энциклопедии
Электронный учебник выполняется в формате, допускающем гиперссылки, графику, анимацию, речь диктора, регистрационные формы, интерактивные задания, мультимедийные эффекты (дайте определение).
Гиперссылка –
Графика –
Анимация –
Регистрационные формы –
Интерактивные задания –
Мультимедийные эффекты –
Электронные учебники имеют существенные преимущества перед их бумажными предшественниками. Электронные учебники практически вечны, не боятся износа или старения, занимают мало места и очень мобильны. Электронный учебник вариативен в исполнении: ему можно придать любую удобную для чтения форму – цвет фона, текста, размер шрифта; при необходимости с помощью принтера можно распечатать часть учебника или издать его необходимым тиражом целиком, оформив по своему усмотрению (с соблюдением авторских прав).
Простыми в изготовлении и эксплуатации являются учебники, выполненные в формате html – основном формате сети Internet.
Материал из электронного учебника учитель может дополнить, исправить, записать на компакт-диск. Электронный учебник обеспечивает режим самообучения, возможность самоконтроля.
Включение в учебник элементов анимации и компьютерных игр усиливает его интерактивность и привлекательность. Гипертекстовая структура учебника позволяет осуществлять индивидуальную траекторию обучения. Однако гипертекстовая система навигации должна строиться таким образом, чтобы сохранялась логика и систематичность в освоении содержания, не допускались пробелы в усвоении государственных стандартов.
Электронный учебник предоставляет большие возможности для личностной творческой работы. Учитель и ученики могут участвовать в составлении собственного электронного учебника, в добавлении к нему материалов или заданий без существенных затрат на переиздание.
Таким образом, современные электронные учебники имеют ряд преимуществ, они позволяют:
- использовать видеофрагменты, звуковое сопровождение, анимации с их остановкой, анализом, комментарием и удобным поиском фрагментов;
- многократно повторять интеллектуальные процедуры, контролировать результаты их выполнения;
- использовать интерактивные формы обучения, моделирующие элементы общения ученика с преподавателем, когда неверный выбор ответа на вопрос сопровождается разной реакцией;
- автоматизировать контроль и оценивание уровня знаний, систематизацию ошибок по нескольким параметрам и т.д.
- электронный учебник предоставляет возможность внесения в него изменений педагогом.
Недостатки электронного учебника (запишите) –
Приводим интерфейсы некоторых электронных учебников.

Рис. 2. Биографии и портреты выдающихся химиков ("Открытая химия").
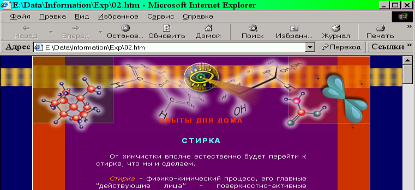
Рис. 3. Опыты для дома ("Детская химическая энциклопедия")

Рис. 4. Оглавление раздела "Теоретической химии" (Репетитор по химии 1С).
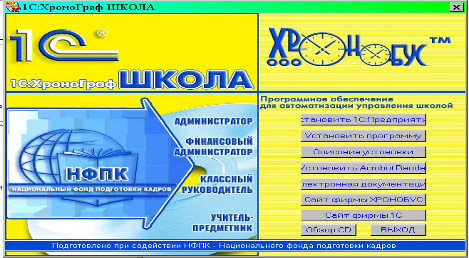
Рис. 5. Окно установки программ "Химия 8 класс"; "Химия 9 класс" и т.д.
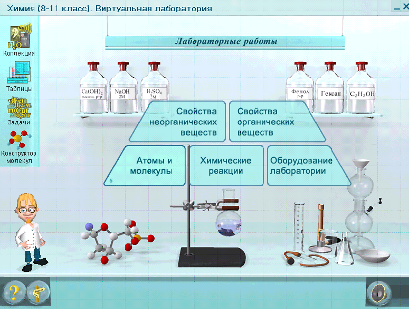
Рис. 6. Главное меню "Виртуальной лаборатории химика".
Задание. Ознакомьтесь с доступными электронными учебниками, включая возможности Интернета. Скопируйте необходимые данные для проведения урока или внеклассного мероприятия и используйте эти данные во время педагогической практики или при моделировании урока на практических занятиях.
2. Дидактический потенциал текстовых редакторов
Текстовый редактор Microsoft Word позволяет набирать, редактировать и распечатывать различные тексты, в том числе и дидактические материалы, карточки с заданиями, инструкции для проведения практических работ, программы, конспекты уроков, тематические планы, можно создать иллюстрированные тесты и упражнения, организовать выпуск школьных стенгазет, оформить химический кабинет и т.д. Переключение языка с русского на английский дает возможность печатать химические формулы, а редактор математических формул – включать в тексты соответствующие выражения, решения задач.
Рассмотрим вариант введения химических формул в текст с помощью опции "Автотекста".
Переведите шрифт клавиатуры на латинский и напечатайте с помощью кнопок "Подстрочный знак"
 и "Надстрочный знак"
и "Надстрочный знак"  химические формулы неорганических веществ и брутто-формулы органических соединений, например, Zn, N2, N2O, FeO, Fe2O3, H2SO4, H3PO4, Fe2(SO4)3, C6H12O6 и т.д. Выделите формулу курсором:
химические формулы неорганических веществ и брутто-формулы органических соединений, например, Zn, N2, N2O, FeO, Fe2O3, H2SO4, H3PO4, Fe2(SO4)3, C6H12O6 и т.д. Выделите формулу курсором: 
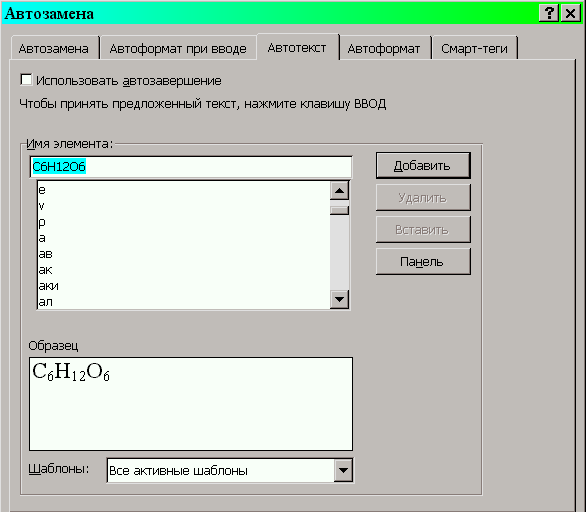
Рис.7. Окно "Автозамена".
и нажмите на кнопку автотекста
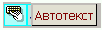 . В появившемся диалоговом окне Автозамена (рис. 7) замените запись в окне Добавить на сокращенное обозначение данного вещества, например, глю и нажмите кнопку Добавить.
. В появившемся диалоговом окне Автозамена (рис. 7) замените запись в окне Добавить на сокращенное обозначение данного вещества, например, глю и нажмите кнопку Добавить. Если теперь необходимо в тексте напечатать формулу глюкозы, то напечатайте сокращение глю обычным шрифтом и нажмите кнопку F3. В тексте появится формула C6H12O6. Для облегчения работы с формулами необходимо разработать для себя определенный код сокращений или сделать соответствующую таблицу.
Код сокращений (составьте несколько примеров):
Аналогично можно "зашифровать" уравнения реакции, часто встречающиеся термины, определения, таблицы, рисунки, тексты и т.д.
3. Запуск и настройка редактора математических формул
В программе Microsoft Word средством для ввода математических формул (далее формул) является редактор формул Microsoft Equation. Он позволяет создавать формульные объекты и вставлять их в текстовый документ. При необходимости вставленный объект можно редактировать непосредственно в поле документа.
Для запуска редактора формул служит команда Вставка > Объект. В открывшемся диалоговом окне Вставка объекта следует выбрать пункт Microsoft Equation — откроется панель управления Формула (рис.8).
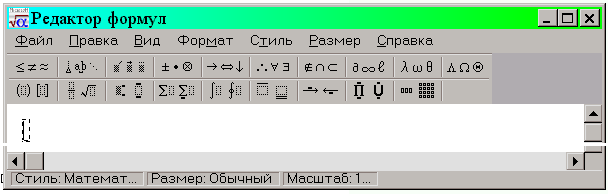
Рис. 8. Панель редактора формул
Кнопки на строке меню редактора формул имеют значения, указанные на рис.9.
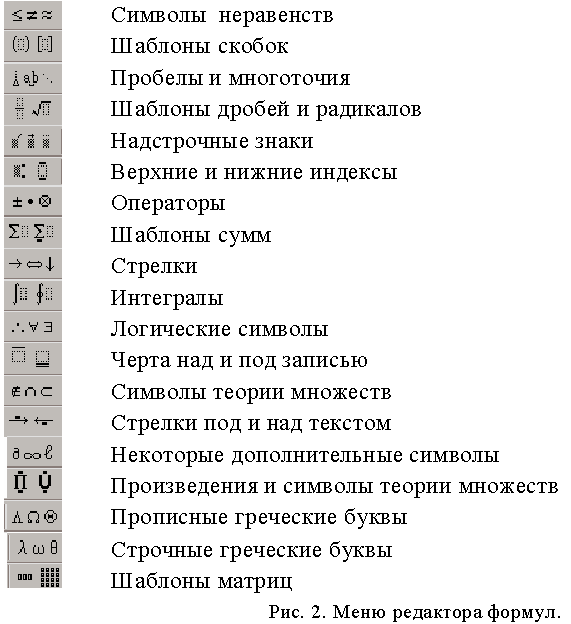
Рис. 9. Меню редактора формул
Для работы с редактором формул нужно предварительно выполнить его настройку. Она выполняется в диалоговом окне Стили, открываемом командой Стиль > Определить... (рис. 10).
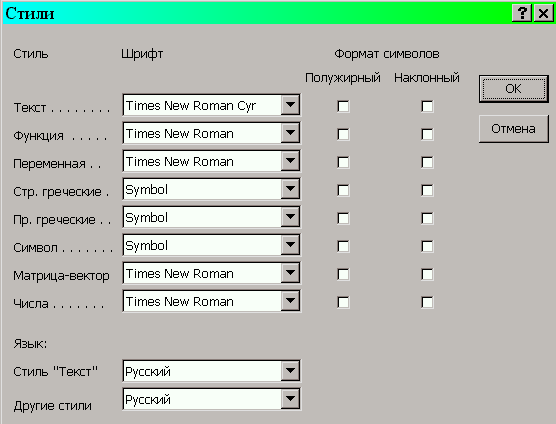
Рис. 10. Окно настройки Редактора формул
Настройка заключается в предопределении шрифтов для различных составляющих, входящих в формулы.
Первичная настройка является обязательной — без нее редактор формул работать не будет, после чего ее можно менять по своему усмотрению.
Прочие настройки редактора формул выполняют в диалоговом окне Интервал, вызываемом командой Формат > Интервал... (рис. 11). Средства настройки, присутствующие в нем, предназначены для задания размеров различных элементов формул.
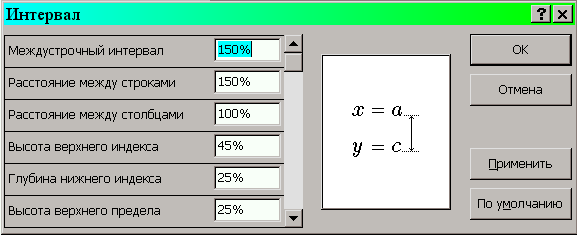
Рис.11. Окно дополнительной настройки Интервал.
В диалоговом окне Размеры установите необходимые размеры символов и индексов (рис.12).
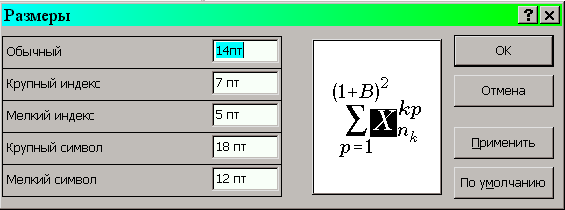
Рис.12. Окно настройки размеров символов и индексов.
Составление формул на примере уравнения Нернста:
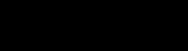
Примечание. В редакторе формул пробелы делают специальной кнопкой Пробелы и многоточия.
1. Включите редактор формул и введите Е (шрифт латинский); нажмите кнопку Пробелы и многоточия, сделайте пробел; клавиатурой введите знак =, затем еще один пробел.
2. Введите Е; нажмите кнопку Верхние и нижние индексы; затем кнопку
 ; введите верхний индекс цифрой 0.
; введите верхний индекс цифрой 0.3. Выполните пробел; введите + клавиатурой и еще раз – пробел.
4. Нажмите кнопку Шаблоны дробей и радикалов, выберите кнопку
 и напечатайте
и напечатайте  ; выполните пробел.
; выполните пробел.5. Нажмите кнопку
 , выберите
, выберите  ; введите знак умножения, выполните пробел.
; введите знак умножения, выполните пробел.6. Введите клавиатурой ln.
7. Нажмите кнопку Шаблоны дробей и радикалов, выберите кнопку
 ; введите курсор в числитель; нажмите кнопку
; введите курсор в числитель; нажмите кнопку  и выберите опцию
и выберите опцию  и напечатайте Ох; аналогично введите в формулу и знаменатель.
и напечатайте Ох; аналогично введите в формулу и знаменатель.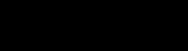
Задание. Самостоятельно напечатайте формулы.
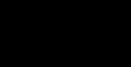 ;
; 
4. Работа с базами данных
Накопление, хранение и обработка информации – важнейшие функции компьютера. Базы данных (БД) – это специальные файлы, содержащие структурированные заданным образом определенные сведения. Чаще всего базы данных имеют табличную структуру, в которой определенный вид информации отсортирован по заданному признаку. Создаются такие таблицы с помощью программы Microsoft Access. В таблицы базы данных можно внести сведения об учащихся, их успеваемости; о свойствах веществ; о химических реакциях, производствах и т.д. Эти сведения можно менять, удалять, сортировать; по ним можно делать запросы, отчеты и т.п.
Основное назначение БД хранение больших массивов данных, которыми можно манипулировать, используя встроенные возможности программной среды, такие как, редактирование данных, выборку данных по условию, созданию отчетов различной формы. База данных может быть отображена на экране в виде таблицы и в виде картотеки, вне зависимости от вида используемого формата.
Большинство баз данных используют в качестве основной информационной структуры табличный формат. Реляционная база данных представляет собой множество взаимосвязанных таблиц, каждая из которых содержит информацию об объектах определенного типа. Таблица имеет строки и столбцы, которые соответственно называются записью и полем записи. Именно поля определяют структуру базы.
Поля – это различные характеристики (иногда говорят – атрибуты) объекта.
Например: рассмотрим объект вещество. Основными свойствами вещества интересными для учителя и ученика будут являться историческая справка, нахождение в природе, физические свойства, строение, классификация и номенклатура, химические свойства, физиологические свойства, применение, получение, идентификация, генетические связи, краеведческий материал. Выделенные атрибуты и будут служить полями создаваемой базы. Каждое поле записи содержит одну характеристику объекта-вещества и имеет строго определенный тип данных (например, текстовая строка, число, дата и т.п.). Все записи имеют одни и те же поля, только в них содержаться разные значения атрибутов.
Структура базы данных для объекта вещество будет иметь вид:
| Вещество | История | Нахождение в природе | Физические свойства | Строение | И т.д. |
| | | | | | |
Обращение к базе данных и управление БД осуществляется с помощью Системы Управления Базой Данных (СУБД). Основные функции СУБД – это определение данных (описание структуры данных), обработка данных и управление данными. Любая СУБД позволяет выполнять четыре простейшие операции с данными:
- добавлять в таблицу одну или несколько записей;
- удалять из таблицы одну или несколько записей;
- обновлять значения нескольких полей в одной или нескольких записях;
- находить одну или несколько записей, удовлетворяющих заданному условию.
5. Работа с электронными таблицами Мicrosoft Excel
Основное назначение электронных таблиц – хранение и обработка числовых данных. Программа Мicrosoft Excel позволяет выполнять математические и химические вычисления, строить графики и диаграммы. С помощью программы можно составлять различные списки, каталоги, отчеты; обрабатывать результаты анкетирования и тестирования, вычислять средние данные и различные коэффициенты, процент качества знаний и степень обученности учащихся.
Рассмотрим пример решения расчетных химических задач с помощью таблиц Excel. Традиционная методика решения и оформления химических задач для средней школы достаточно хорошо разработана. В связи с широким внедрением в процесс обучения компьютерных технологий возникает проблема пересмотра и совершенствования приемов решения задач. Одним из таких инновационных направлений в данном вопросе является разработка методики решения химических задач в среде Microsoft Office Excel.
Текст задачи, числовые данные и вычисления вводятся в таблицы обычным способом, в соответствии с требованиями работы с таблицами Excel и с алгоритмом решения конкретной задачи.
Рассмотрим несколько вариантов оформления расчётов для основных типов задач по химической формуле.
1. Нахождение массы (по количеству вещества), г.
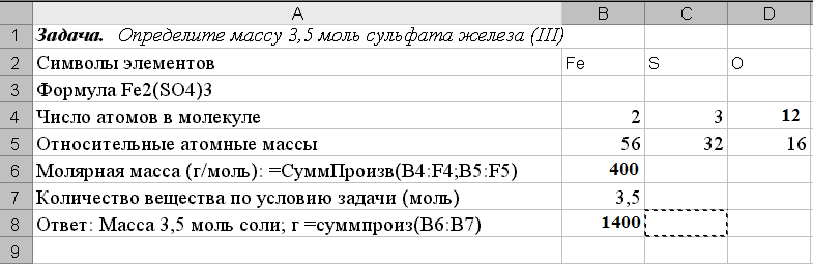
2. Нахождение формулы вещества (по элементному составу).
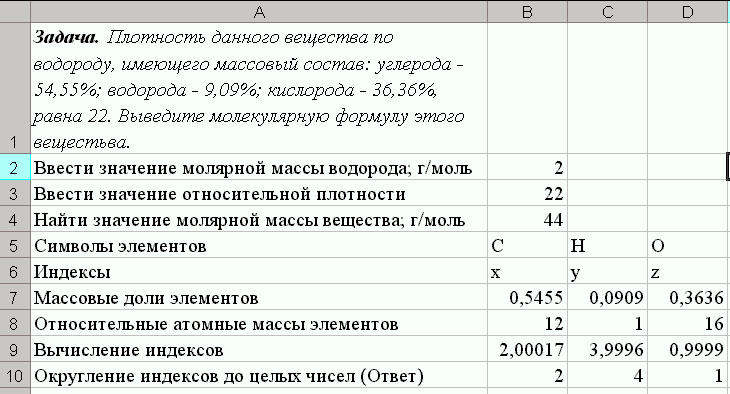
Применение таблиц в обучении химии можно разнообразить. В частности, для наглядного демонстрирования закономерностей изменения свойств химических элементов в зависимости от положения в периодической системе химических элементов Д.И. Менделеева можно ввести в таблицу Excel значения порядковых номеров элементов и соответствующие значения их физических свойств. Затем преобразовать таблицу в график или диаграмму.
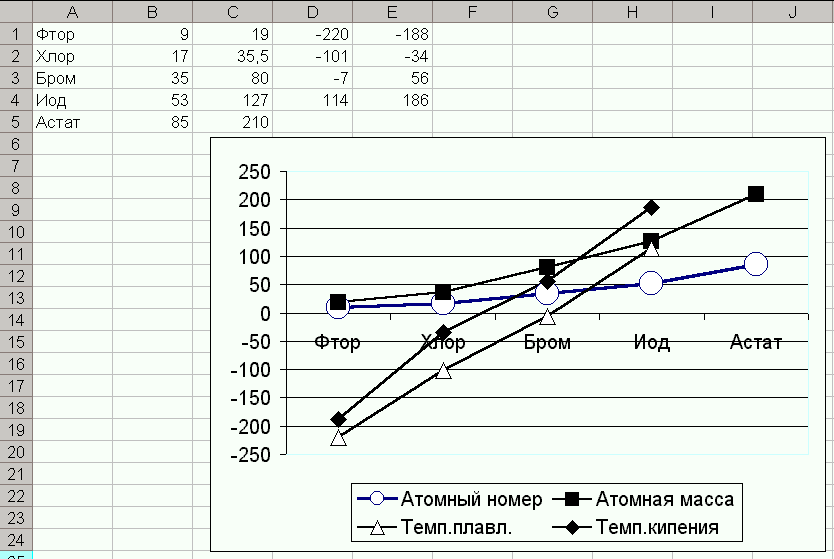
6. Копирование иллюстраций и текстов
В школе всегда использовались в качестве наглядности рисунки, иллюстрации и схемы. Большинство из них готовились самими учителями, на что уходило огромное количество времени и сил, а результаты были зачастую минимальны. В настоящее время, имея в своем распоряжении компьютер, сканер, принтер и проектор, учитель имеет возможность не только самому изобразить необходимую схему, но и скопировать или "скачать" готовые иллюстрации или другие материалы, сохранить их "на века", и в нужное время показать на занятиях. Более того, учитель может с помощью соответствующих компьютерных программ и редакторов (например, Photoshop) всегда внести в скопированные материалы необходимые изменения, которые позволят наиболее эффективно использовать их на уроке и для внеклассных мероприятий.
7. Мультимедийные презентации
Общеизвестно, что учащиеся лучше усваивают учебный материал, если он преподносится в определенной логической последовательности с воздействием на максимально возможное число органов чувств обучаемых. В определенной степени это достигается с помощью, так называемых, мультимедийных презентаций, осуществляемых с помощью программы PowerPoint. Презентации можно использовать для последующего показа во время уроков-лекций, выступления на семинаре или конференции. Возможности программы позволяют создавать презентации с красочной графикой, видеосюжетами, звуковым оформлением и анимацией. Одной из возможностей использования мультимедийных технологий в школе является подготовка и проведение интегрированных уроков.
Программа PowerPoint (РР) позволяет полностью собрать все необходимые материалы к уроку, а затем продемонстрировать их в нужной последовательности на мониторе компьютера. В ней предусмотрены различные типы слайдов, содержащие разные формы подачи материала, и программы для работы с ними. “Текстовый редактор”, позволяет включать информацию в виде текста. “Графический редактор” используется для демонстрации различных аудио- и видеофрагментов, карт, диаграмм, иллюстраций. В процессе работы над презентацией информацию размещают в слайдах и присваивают им порядковые номера, в соответствии с которыми они и появляются на экране при показе. Смена слайдов может осуществляться вручную (щелчком мыши) или автоматически. В последнем случае заранее устанавливается время нахождения каждого из них на экране.
Создание презентации осуществляется следующим образом. Через последовательное нажатие кнопок компьютера Пуск – Программы – PowerPoint появляется диалоговое окно (рис. 1).

Рис. 1. Диалоговое окно Презентация.
В диалоговом окне щелкните опцию Новая презентация.
Откроется диалоговое окно Создать слайды, содержащее макеты слайдов разных типов и шаблоны оформления презентации (рис. 2).
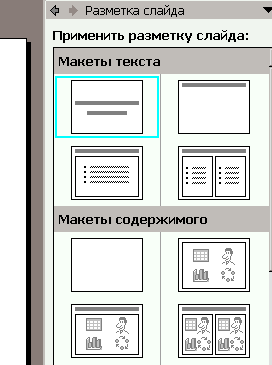
Рис. 2. Макеты слайдов в окне Презентация.
Выберите подходящий макет или шаблон титульного слайда и оформите его в соответствии с указаниями программы, например (рис. 3).

Рис. 3. Создание первого слайда
Вставить картинку, аудио- или видеофрагмент из другого файла можно из меню Вставка программы PowerPoint, где нужно выбрать Рисунок. Который затем выбирается Из файла, для этого нужно указать папку и имя файла, где находится нужный фрагмент, и вставить его. Можно скопировать текст или рисунок из другого файла или программы и вставить в презентацию.
В презентацию можно добавить и звуковые эффекты, предлагаемые программой, или из другого музыкального файла.
После сбора всех слайдов можно просмотреть презентацию командой Показ и обязательно сохранить в определенной папке, открыв в меню Файл и выбрав Сохранить как.
Примечание. Обычное оформление применяется сразу для всех слайдов презентации. Чтобы сделать слайды разнообразными, можно для каждого слайда задать свой фон. Для этого выполните команду Формат-Фон; в появившемся окне Фон выберите нужный цвети нажмите кнопку Применить. Другим способом получить разное оформление каждого слайда можно через команды Конструктор слайдов; выделение нужного слайда; Применить шаблон слайда щелкнуть правой мышкой); в выплывшем листке отметить Применить к выделенному слайду.
Показ слайдов настраивается через Показ слайдов на панели инструментов; при нажатии выплывает меню (рис. 4.). С помощью данных опций можно настроить презентацию, включить дополнительные эффекты, начать показ и т.д.
Программа PowerPoint позволяет полностью подготовить необходимые материалы к уроку, а затем продемонстрировать их в нужной последовательности на мониторе компьютера или на экране. В программе предусмотрены различные типы слайдов, содержащие многообразные формы изложения учебного материала. Смена слайдов может осуществляться на уроке вручную (щелчком мыши) или автоматически. В последнем случае заранее устанавливается время нахождения каждого из них на экране.
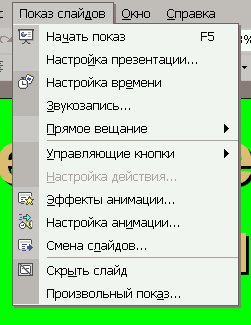
Рис. 4. Настройка презентации
Дополнительные рекомендации к созданию и оформлению слайда
Так как слайд демонстрируется аудитории с большого расстояния, то шрифты и графические объекты на нём должны быть крупнее, чем для распечатки обычных документов или просмотра с экрана ЭВМ. Размер объектов конкретного слайда зависит от размеров аудитории и числа зрителей.
Во всей презентации используется один и тот же шрифт, С экрана легче читается шрифт Arial, для глаз более привычен Times New Roman или Garamond.
Если в заголовке слайда всего не более трех-четырех слов, можно использовать шрифт вплоть до 54 пунктов; Длинные слова в строке (например, презентации) можно набрать шрифтом 20-24 пункта. По умолчанию РР загружает шрифт заголовка в 44.
Для текста подзаголовков слайда РР по умолчанию загружает шрифт 32 пункта. В классе вполне различимы подзаголовки, набранные шрифтом 20-28 пунктов.
В поле основного текста слайда целесообразно использовать шрифт 18-20 пунктов. Шрифт 14-16 пунктов используется реже. Такой шрифт пригоден лишь для небольших аудиторий.
Слайд не должен “рябить”. Число декоративных элементов на нём должно быть сведено к минимуму. Одновременно на слайде желательно иметь лишь один элемент выделения текста - или полужирный (Bold) или подчеркнутый (Underline) или курсив (Italic). Выделение курсивом воспринимается хуже, чем полужирным или подчеркиванием.
Лучше всего выглядит слайд, на котором текст белого или светлых тонов представлен на тёмном спокойном фоне, например, темно-синем, чёрном, темно-коричневом (терракота и темнее). При этом, если вы используете шрифт белого цвета, не забудьте все графические элементы сделать такого же цвета.
Текст, созданный с использованием других программ, можно вставлять в презентации, а затем применять автоматическое форматирование заголовков и основного текста. Таким образом, можно вставлять документы, созданные в форматах Microsoft Word (DOC), Rich Text Format (RTF), и в формате обычного текста (TXT). Документы в формате HTML можно вставить в презентацию с сохранением структуры заголовка, они будут появляться на экране в текстовом поле. Следует учитывать, что при вставке из другого приложения текст приобретет формат используемый в презентации, так поменяется тип шрифта его положение и многое другое. Чтобы этого избежать необходимо щелкнуть на значок, который появится в конце вставленного текста, и выбрать исходное форматирование
Задание для студентов. Подготовьте презентацию из 10-15 слайдов по теме своей индивидуальной работы.
Создание учебных компьютерных видеофильмов, являющихся более высокой ступенькой по сравнению с использовавшимися ранее кинофильмами, как одно из направлений использования такого рода технологий стало приобретать все большее значение в последнее время благодаря высокому уровню звуко-изобразительной наглядности подаваемого учебного материала.
Компьютерный видеофильм позволяет моделировать и демонстрировать в пространстве геометрические тела различной формы, показывать в динамике процессы и явления, использовать яркие, насыщенные, контрастные цвета, записать звуковое (музыкальное или текстовое) сопровождение. Все это способствует развитию пространственного воображения, привлечению большего внимания к изучаемому материалу. Просмотр и обсуждение видеофильма увеличивает и степень запоминания учебного материала, что видно из приведенных ниже данных по результатам исследования эффективности произвольной памяти учащихся старших классов в зависимости от способа изучения нового учебного материала.
8. Дидактические возможности Интернета
В век новых информационных технологий главным источником информации становится не книга, а Интернет. Поток информации и его обновление происходит столь стремительно, что справиться с ним под силу только электронным средствам. Подключив компьютер к сети Интернет, можно получить доступ к практически любой информации, в том числе и для применения в дидактических целях на уроке и для внеклассной работы.
Достоинства использования Интернет-технологий можно свести к двум группам: техническим и дидактическим. Техническими достоинствами являются быстрота, маневренность, оперативность, возможность просмотра и прослушивания фрагментов и другие мультимедийные функции. Дидактические достоинства интерактивных уроков – создание эффекта присутствия (“Я это видел!”), у учащихся появляется ощущение подлинности, реальности событий, интерес, желание узнать и увидеть больше
Что касается новых информационных технологий, в первую очередь, Интернет-технологий, то здесь появились и проблемы, связанные с широко применяемой реферативной работой учащихся. Чтобы избежать “скачивания” материала из ресурсов Интернета либо использования имеющейся базы готовых рефератах на различных носителях информации, темы реферата формулируются так, чтобы учащийся, по крайней мере, воспользовался различными источниками, выбрав оттуда материал, соответствующий предложенной теме. Большую пользу может принести использование обучающих программ, ресурсов Интернета и электронных энциклопедий для расширения кругозора учащихся, получения дополнительного материала, выходящего за рамки учебника.
Но Интернет-технологии не столь важны для работы на уроке. Скорее, они помогают как учителю, так и ученику при изучении какой-либо темы, предоставляя обширный учебный или методический материал. Во время урока компьютер целесообразно использовать, как уже указывалось, для активизации познавательной деятельности учащихся. Конечно, если каждый из учащихся будет иметь возможность во время урока пользоваться персональным компьютером и, к тому же, иметь доступ к ресурсам Всемирной сети, то потребуются и новые приемы и методы работы на уроке. Но на современном этапе далеко не все школы могут “похвастаться” наличием хотя бы одного компьютера и видеомагнитофона в кабинете химии (физики, биологии и т.п.)
Приводим некоторые Интернет-сайты, где можно найти информацию о химиках, о химии и о многом другом, что поможет учителю лучше подготовиться к уроку или внеклассному мероприятию, а ученику лучше усвоить изучаемый материал и выполнить учебные задания.
ссылка скрыта
ссылка скрыта
ссылка скрыта
ссылка скрыта
ссылка скрыта
ссылка скрыта
ссылка скрыта
ссылка скрыта
ссылка скрыта
mistry.by.ru. stry.ru
st.ru. oregray.com/PeriodicTable/
arod.ru.
.narod.ru. ember.ru/urok/
nt-collection.com/index.php.
mika.ru/text/database/chemy/Rus/chemy.php.
ac.uk/chemistry/orbitron/
.edu.ru/olimpiada/ u.
el.ru/mmlab/home/organic/www/main.htm.
ctor.relarn.ru/web_quests/Chemistry_Quest/
ссылка скрыта - сайт ХИМФАКА СГУ .
Таким образом, Интернет:
- расширяет виды учебной деятельности учащихся (поиск и обработка информации по предмету из Интернета),
- предоставляет возможности для профессионального творческого общения и оперативного обмена информацией,
- дает возможности для профессионального роста,
- открывает новые творческие возможности для учителя по подбору и использованию дидактического материала,
- позволяет использовать на уроке современные технические средства, увлекательные для учащихся: обучающие программы, учебные игры и тесты по предмету
Примечание. Очень часто учителя отстают от детей в навыках и умениях работать с ПК или в Интернете. И нет ничего зазорного, что в этом случае учитель учится у ребенка пользоваться компьютером и Интернетом, а учащийся учится у учителя отбирать нужную информацию. Возникает новый вид взаимоотношений между учеником и учителем - равноправное партнерство и сотрудничество в учебном процессе.
Пример изучения конкретного Интернет-ресурса по методическим указаниям учителя
1. Задание по теме “Углерод и его свойства”. Найдите на сайтах данные об углероде как о химическом элементе и простом веществе и составьте небольшое сообщение на 2-3 минуты. К сообщению приложите резюме материалов.
2. Алгоритм выполнения задания:
- Подключение к Интернету.
- Выход на сайт, например, stry.ru
- Вход в раздел “Химические элементы”; просмотр искомого материала.
- Закачка найденного материала и его повторный просмотр.
- Составление краткого сообщения и информационной карточки
- На завершающем этапе работы данный материал записывается в электронную библиотеку и ему присваивается шифр хранения.
3. Информационная карточка
| Резюме к материалу “Углерод и его свойства ” Электронный адрес ____________________________ Раздел _________________________________________________________ Краткое содержание ___________________________________________ _______________________________________________________________ Карточку составил___________________________ Дата ____________________ |
9. Программа ABBYY Fine Reader
Работа с программой ABBYY Fine Reader позволяет обрабатывать по своему усмотрению внесенные в компьютер тексты, распознавать различные графические и иллюстративные задания и выбирать необходимые для своего урока. Работа с программой начинается в следующей последовательности:
Через меню Пуск курсором запускаем программу ABBYY Fine Reader.
В начале работы программы появляется диалоговое окно, помогающее освоить работу со сканером через “Мастер Scan Read”. Дальше работа ведется по плану программы. Идет считывание информации со сканера, распределение её по блокам и распознавание листа.
Распознанную страницу можно передать в Word и работать с ней как с обычным документом, например, совместить на одном рисунке различные схемы строения атома или соединения.
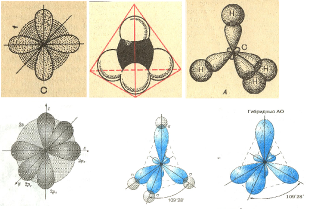
Для создания различных карточек раздаточного и иллюстративного материала можно использовать возможности самого компьютера. Так, на клавиатуре имеется кнопка Print Screen, которая позволяет “фотографировать” нужную картинку с монитора компьютера, а потом скопировать ее в программу Paint, где этот фрагмент, возможно, отредактировать в зависимости от методических целей и после чего перенести в Microsoft Word, где применить как обычный документ, например:
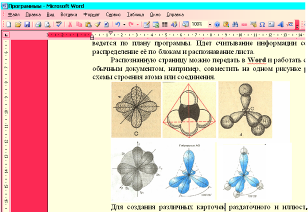
10. Работа с таблицами
Таблицы в обучении имеют большое значение на всех его стадиях и этапах, начиная с объяснения нового материала и до осуществления учета и контроля знаний учащихся. Данные, представленные в табличной форме, отличаются наглядностью. Ячейки таблиц могут содержать не только текст, но и графические и прочие объекты
Текстовый процессор Microsoft Word обладает достаточными возможностями создания таблиц для любых дидактических материалов.
Для создания таблиц используется несколько способов.
1. Нажмите кнопку
 - Добавить таблицу на стандартной панели инструментов.
- Добавить таблицу на стандартной панели инструментов.2. Последовательными командами Таблица – Вставить – Таблица вызывается диалоговое окно Вставка таблицы (рис. 1).

Рис. 1. Диалоговое окно Вставка таблицы.
3. Нажатием кнопки
 - Таблицы и границы вызывается панель инструментов (рис. 2).
- Таблицы и границы вызывается панель инструментов (рис. 2).Первый способ используют для создания небольших и простейших таблиц. Число строк и столбцов задается
 протягиванием мыши при нажатой левой кнопке по появившемуся выпадающему полю (рис. 2).
протягиванием мыши при нажатой левой кнопке по появившемуся выпадающему полю (рис. 2). 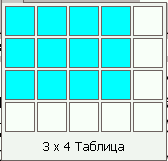
Рис. 2. Поле для указания числа строк и столбцов в таблице.
Созданные таблицу можно в дальнейшем формировать, по мере необходимости, увеличивая в ней число строк и столбцов командами меню Таблица - Вставить.
Команду Таблица - Вставить - Таблица используют для создания более сложных таблиц. Она открывает диалоговое окно Вставка таблицы, в котором задают число строк и столбцов, а также ширину столбцов, которую задают соответствующим переключением опций:
постоянная ширина — ширина каждого столбца постоянна и зависит от количества столбцов и от заданной их величины;
по содержимому — ширина каждого столбца соответствует объему содержащихся в них данных;
по ширине окна — специальный режим для таблиц,
окончательное форматирование которых совершается не в момент ее создания, а во время просмотра.
Таблицы сложной структуры удобно создавать методом «рисования». Необходимые для этого элементы управления сосредоточены на панели инструментов Таблицы и границы (открывается командой Таблица - Нарисовать таблицу) (рис. 3).
 Нарисовать таблицу
Нарисовать таблицуЛастик
Тип линий
Толщина линии
Цвет границы
Границы ячейки
Цвет заливки
Добавить таблицу
Объединение ячеек
Разбить ячейки
Выравнивание текста в ячейке
Выровнять высоты строк
Выровнять ширину столбцов
Автоформат таблицы
Изменить направление текста
Сортировка по возрастанию
Сортировка по убыванию
Автосумма
Рис. 3. Панель инструментов Таблицы и границы.
Редактирование структуры таблиц сводится к следующим действиям:
добавление строк;
добавление столбцов;
удаление ячеек, строк и столбцов;
слияние выделенных ячеек;
разбиение выделенных ячеек.
Комбинируя вышеуказанные операции, можно на базе таблиц с простой структурой готовить таблицы, имеющие более сложную структуру. Средства для выполнения этих операций находятся в меню Таблица и на панели инструментов Таблицы и границы.
При работе с таблицами следует различать форматирование таблиц и форматирование содержимого. В первом случае происходит управление размерами структурных элементов таблицы (ячеек, строк, столбцов и т.п.), а во втором — управление размещением содержимого ячеек.
Форматирование таблиц можно выполнять в командном или интерактивном режиме. В командном режиме для этой цели используют диалоговое окно Свойства таблицы (Таблица - Свойства таблицы). Его можно открыть и из контекстного меню таблицы, если щелкнуть в ее пределах правой кнопкой мыши. Элементы управления опций диалогового окна Свойства таблицы позволяют.
Задать метод выравнивания таблицы относительно страницы документа (Таблица - Свойства таблицы - Таблица - Выравнивание);
Задать метод взаимодействия таблицы с окружающим
текстом (Таблица - Свойства таблицы - Таблица - Обтекание);
Определить или переопределить вариант оформления
внешних и внутренних рамок таблицы, а также настроить характер оформления ячеек (Таблица - Свойства таблицы - Таблица - Границы и заливка);
Задать размеры внутренних полей в ячейках и интервалы между ячейками (Таблица - Свойства таблицы -Таблица - Параметры),
Назначить параметры текущей строки или выделенных
строк (Таблица - Свойства таблицы - Строка);
Назначить параметры текущего столбца или выделенных столбцов (Таблица - Свойства таблицы - Столбец);
Назначить параметры текущей ячейки или выделенных
ячеек (Таблица - Свойства таблицы - Ячейка).
В интерактивном режиме таблицу форматируют с помощью маркеров, появляющихся при наведении указателя мыши на таблицу или ее элементы. Маркер в левом верхнем углу таблицы позволяет перемещать таблицу по рабочему полю документа. Маркер в правом нижнем углу позволяет управлять общими размерами таблицы. Маркеры изменения размера, появляющиеся при наведении указателя мыши на рамки таблицы, позволяют интерактивно изменять размеры столбцов и строк методом перетаскивания.
Чтобы задать точное значение ширины столбца, щелкните одну из ячеек этого столбца. В меню Таблица выберите команду Свойства таблицы, а затем на вкладке Столбец выберите нужные параметры.
Для автоматического изменения ширины столбцов таблицы, в зависимости от их содержимого, щелкните таблицу, выберите в меню Таблица команду Автоподбор, а затем команду — По содержимому.
Для отображения точных значений ширины каждого столбца щелкните любую ячейку таблицы и перетащите маркеры на линейке, удерживая нажатой клавишу Alt.
Чтобы задать точное значение высоты строки, щелкните одну из ячеек этой строки. В меню Таблица выберите команду Свойства таблицы, а затем на вкладке Строка выберите нужные параметры.
Для отображения точных значений высоты каждой строки щелкните любую ячейку таблицы и перетащите маркеры на вертикальной линейке, удерживая нажатой клавишу Alt.
Ввод и форматирование содержимого таблиц
Щелчком мыши установите Текстовый курсор в нужную ячейку и вводите текст. При этом заметьте, что, если в ячейку вводится более одной строки текста, высота ячейки увеличивается автоматически.
Выделение нужной ячейки для ввода текста выполняют с помощью мыши. Перемещение между ячейками выполняют клавишей Tab (к следующей ячейке) или комбинацией Shift + Tab (к предыдущей ячейке). Для навигации по ячейкам таблицы можно также использовать клавиши управления курсором. Внутри текстовых фрагментов клавиши управления курсором выполняют перемещение курсора, но по достижении границы текста они позволяют переходить к соседним ячейкам.

Рис. 4. Диалоговое окно Автоформат таблицы.
Все команды форматирования текста относятся к выделенному элементу. Выделенным элементом может быть любая ячейка, строка (группа строк), столбец (группа столбцов) или вся таблица в целом. Большинство команд, связанных с форматированием элементов таблицы и содержащихся в них объектов, можно выполнить с помощью панели инструментов Форматирование.
Автоматическое форматирование таблиц выполняют с помощью окна Автоформат (рис. 4), которое запускается командой Таблица - Автоформат (при наличии выделенной таблицы) Набор предлагаемых форматов представлен в списке Форматы, а результат, получающийся при их использовании показывается в поле Образец.
Задание для самостоятельной работы.
1. Создайте таблицу.
Бюджет времени по дисциплинам
"Теория и методика обучения химии"
"Новые информационные средства обучения химии"
| Вид учебной работы | Бюджет времени по формам обучения, час | |||||||
| Очная форма | Очно- заочная форма | Заочная форма | ||||||
| Полная программа | Всего | Ускорен-ные сроки | Полная программа | Ускоренные сроки | ||||
| СЕМЕСТР | VI | VII | VIII | | | | | |
| Аудиторные занятия, всего; | 42 | 88 | 58 | 188 | ||||
| в том числе -лекции -лабораторн. (практическ.) -семинарские | 16 26 | 26 62 | 20 38 | 62 126 | | | | |
| Самостоятель- ная раб. студ. | 40 | 80 | 50 | 170 | | | | |
| Зачеты, +/- | + | + | + | | | | | |
| Экзамены, +/- | - | - | + | | | | | |
| Контрольные работы, число | - | - | - | | | | | |
| Курсовая работа, +/- | - | - | + | | | | | |
2. Создайте обобщающую таблицу по итогам пройденного материала определенной темы (по согласованию с преподавателем) курса химии средней школы. Используйте таблицу в моделировании урока или его фрагмента.
11. Компьютерная графика
Компьютерная графика – одно из важнейших направлений использования персонального компьютера в подготовке дидактических материалов в обучении. Графические редакторы и программы (Paint, Adobe Photoshop, Word, CorelDraw, ChemDraw, Adobe Illustrator) позволяют создавать практически любые схемы, рисунки и другие дидактические материалы, например, схемы установок химических процессов. Используя возможности Paint можно легко и быстро нарисовать схему химического прибора или установки и ввести ее в текст (рис.1.)
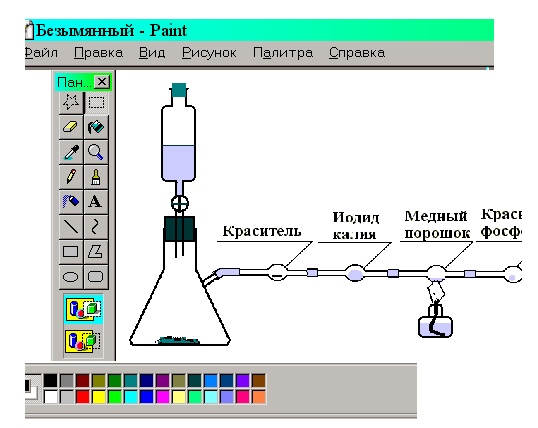
Рис. 1. Схема установки для демонстрирования свойств хлора,
нарисованная в программе Paint.
Рассмотрим кратко возможности редактора ChemDraw (рис 2.).
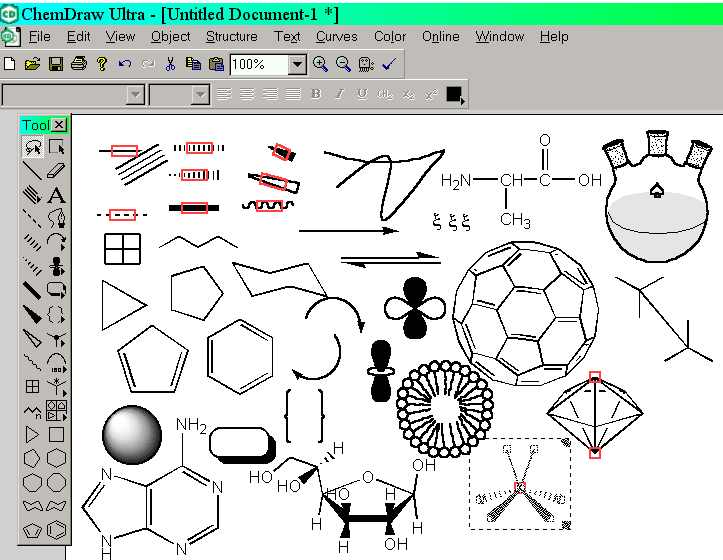
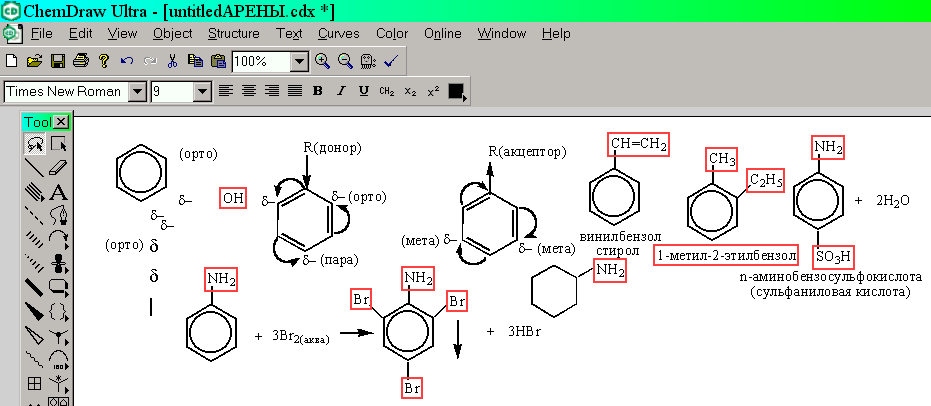
Рис. 2. Некоторые возможности прямого вывода фигур и формул в программе ChemDraw
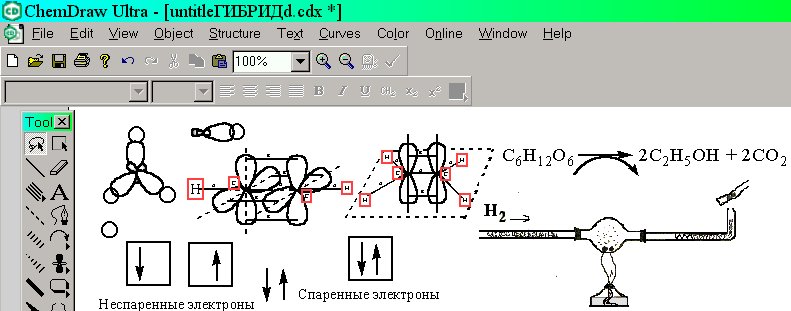
Рис. 3. Формулы и схемы, составленные редактором ChemDraw.

Рис. 4. Портреты Д.И. Менделеева, скопированные с использованием
программ Paint и ChemDraw.
12. Тестирование уровня обученности учащихся
в обучении химии
Процесс учета и контроля знаний учащихся это один из наиболее ответственных и сложных видов деятельности в процессе обучения, как для учащихся, так и для учителя. Контроль усвоения знаний учащихся осуществляет целый ряд функций в процессе обучения: оценочную, диагностическую, стимулирующую, развивающую, обучающую, воспитательную и др. Для определения качества знаний, умений и навыков применяются различные приемы, средства и методы, среди которых в последние годы в школьной практике существенное значение приобрело тестирование.
Тесты – это задания особой формы, позволяющие оперативно, объективно и строго индивидуально оценить уровень знаний и умений учащихся. Цели и задачи тестов могут быть различными, например, тесты достижений, предназначенные для оценки усвоения знаний по конкретным дисциплинам или их циклам; тесты для оценки отдельных умений и навыков; тесты на определения развития мышления, логики, речи; тесты на определение склонностей, интеллекта и т.д.
Тесты, предназначенные для оценки усвоения знаний по конкретным дисциплинам, можно классифицировать на тесты открытой формы, закрытые тесты, тесты на соответствие, тесты на установление последовательности и комбинированные тесты.
Компьютерное тестирование возможно осуществлять в нескольких вариантах. Вариант I. Использование многочисленных обучающих программ (Открытая химия, Репетиторы, Решебники по химии, Тесты ЕГЭ и т.д.).
Вариант II. Тестирование через тесты, помещенные в Интернете.
Вариант III. Составление собственных тестов. Данный вариант позволяет наиболее полно решить все психолого-педагогические проблемы тестирования в конкретных ситуациях с учетом личности тестируемых. Составление собственных тестов сопряжено с трудностями технического характера (преподаватель-предметник должен владеть компьютерными технологиями на высоком уровне). Поэтому легче всего ввести в компьютер, так называемую, тестовую оболочку в виде готовой программы и записать в ней свои тесты.
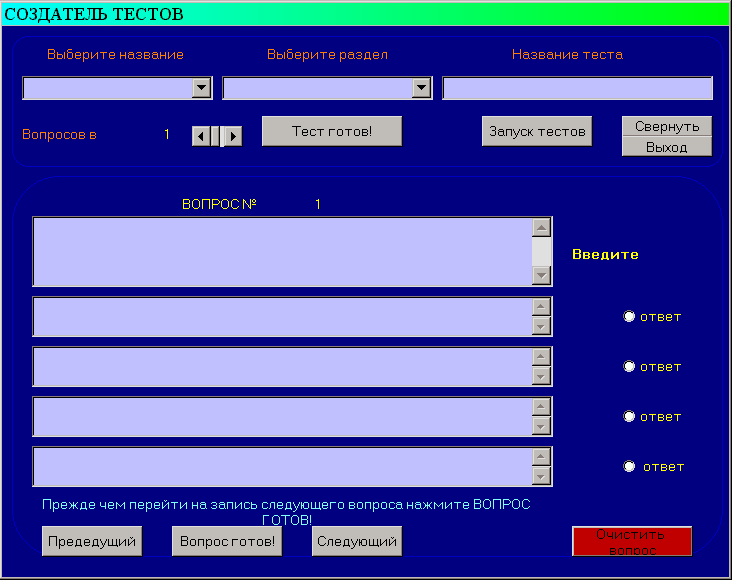
Естественно, приведенный обзор не охватывает все возможности использования новых информационных средств в обучении. Более того, возможности их настолько велики, что они могут, видимо, уступать по своим возможностям в учебно-воспитательном процессе только лишь реальным объектам и процессам. Новые компьютерные технологии, используемые в обучении химии, позволяют ярко и образно представить химические процессы и производства, помогают лучше понять основы химических теорий, учений, законов и понятий, расширяют кругозор учащихся. Необходимо представить учащимся возможности применения компьютера не только для игр в примитивные "бродилки и стрелялки", но и показать возможности использования многочисленных информационных технологий и обучающих программ. Компьютерные программы – это незаменимые помощники и для учителей, и для учеников. Они повышают возможности повышения эффективности обучения на любом этапе урока, значительно расширяют наглядность урока и заинтересованность учащихся в усвоении новой информации, снижают трудоемкость обучения и учения, экономят время и учителя, и ученика в подготовке к урокам.
