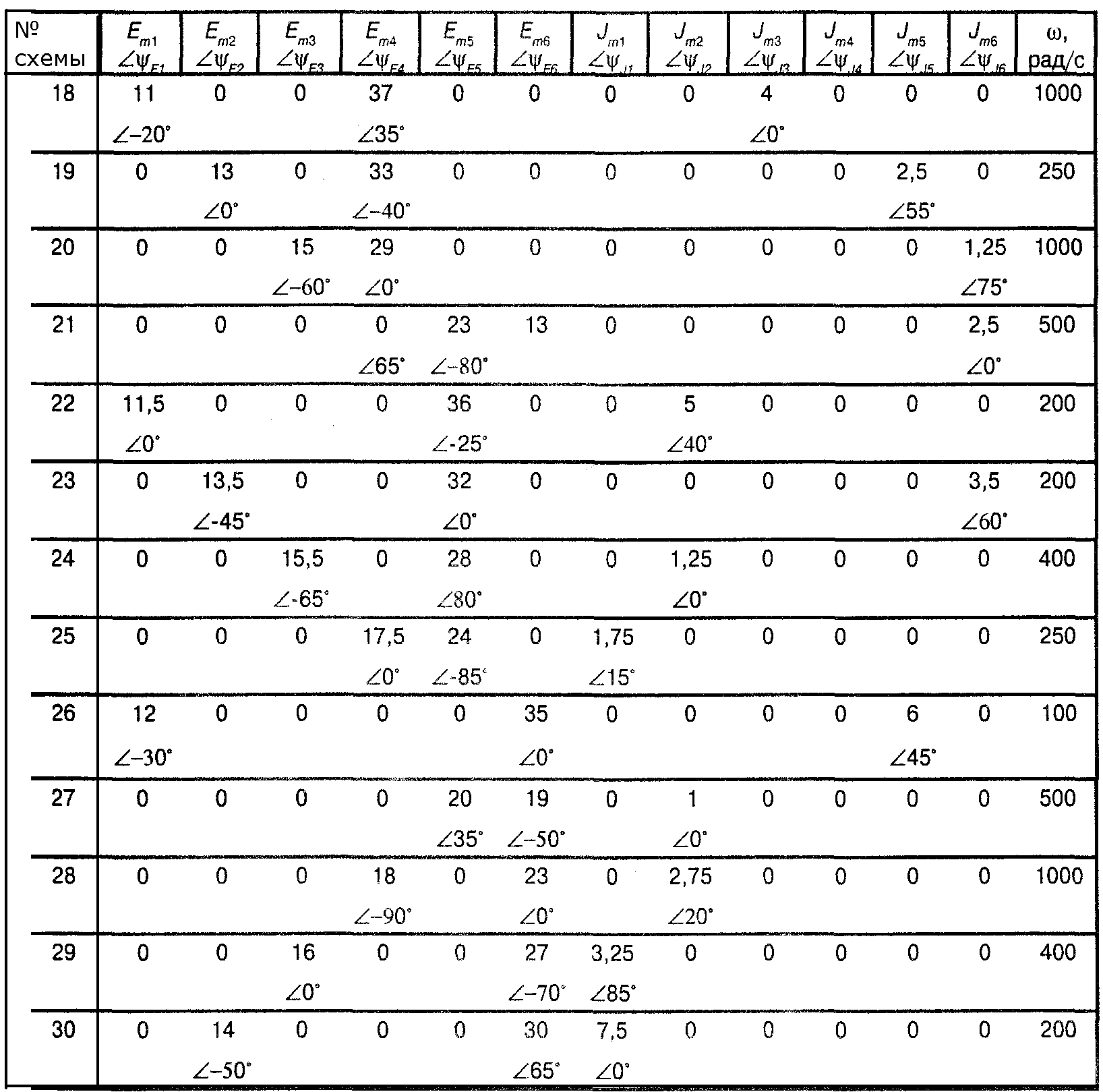Программа учебной практики для студентов II курса специальности 210406 "Сети связи и системы коммутации" очной формы обучения
| Вид материала | Программа |
- Курс лекций для студентов очного и заочного отделений по специальности 210406 «Сети, 1072.35kb.
- Курс лекций для студентов очного и заочного отделений по специальности 210406 «Сети, 3045.9kb.
- Характеристика специальности 210406 «сети связи и системы коммутации», 37.03kb.
- Методические указания к выполнению курсовой работы по дисциплине «Вычислительная техника», 718.35kb.
- Программа итогового государственного экзамена по специальности 210406 Сети связи, 247.54kb.
- Учебно-методический комплекс по дисциплине цикла сд. 07. 03 Для студентов очной и заочной, 400.34kb.
- Рабочая программа учебной дисциплины «Системы коммутации» Направление подготовки, 204.68kb.
- Программа по дисциплине Международное право Для студентов 1 курса очной вечерней формы, 695.92kb.
- Учебно-методический комплекс. Рабочая учебная программа для студентов 3,4 курса очной, 1784.76kb.
- Учебно-методический комплекс дисциплины цикла ен. Н-в. 00 для студентов очной и заочной, 322.68kb.
Министерство образования Российской Федерации
Белгородский государственный университет
Факультет компьютерных наук и телекоммуникаций
Кафедра информационно-телекоммуникационных систем и технологий
ПРОГРАММА УЧЕБНОЙ ПРАКТИКИ
Для студентов II курса специальности 210406
"Сети связи и системы коммутации"
очной формы обучения
Белгород 2010
Министерство образования Российской Федерации
Белгородский государственный университет
«Утверждаю»
декан факультета компьютерных наук и телекоммуникаций
Белов С.П..
«_____»_____________2010 г.
Кафедра информационно-телекоммуникационных систем и технологий
Программа учебной практики
для студентов II курса специальности 210406
"Сети связи и системы коммутации"
Программу учебной практики составил профессор кафедры информационно-телекоммуникационных систем и технологий
Белов С.П.
Программа рассмотрена и утверждена на заседании
кафедры телекоммуникаций
«___» ____________ 200__г., протокол №___
Зав. кафедрой информационно-
телекоммуникационных систем
и технологий Жиляков Е.Г.
1. Пояснительная записка
1.1. Организационно-методический раздел
Учебная практика служит важным этапом профессиональной подготовки специалистов в области сетей связи и систем телекоммуникаций. Выпускникам данной специальности необходимы знания современных информационных технологий для успешного решения сложных и разнообразных задач расчета электрических цепей и систем связи.
Учебная практика организуется и проводится на компьютерных средствах университета под руководством преподавателей.
При прохождении учебной практики студент обязан выполнять весь объем работ. По итогам практики оформляется отчет, содержащий расчеты, а также разработанные программы.
1.1.1. Цель учебной практики
Целью практики является закрепление теоретических знаний, полученных при изучении дисциплин предыдущих учебных семестров, а именно:
- "Основы теории цепей"
1.1.2. Задачи учебной практики
Задачами учебной практики являются:
- изучение методов расчета сложных электрических цепей при воздействии сигналов различных видов;
- приобретение умений по применению пакета прикладных программ системы инженерных расчетов MATLAB;
- приобретение практических навыков создания динамических моделей в системе Simulink пакета MATLAB.
1.2. Основные этапы и примерный план учебной практики
| № п/п | Виды и этапы работ | Содержание этапов | Коли-чество часов |
| 1. | Ознакомительный этап. | Ознакомление студентов со структурой учебных заданий, программой практики, правилами оформления отчетов и их защиты | 2 |
| 2. | Расчет сложных электрических цепей | 2.1 Расчет сложных резистивных цепей с источниками постоянной ЭДС и тока | 6 |
| 2.2 Расчет сложных цепей при гармоническом воздействии | 6 | ||
| 3. | Моделирование процессов в электрических цепях с помощью специализированных информационных технологий. | 3.1 Изучение интерактивного инструмента для моделирования, имитации и анализа динамических систем Simulink | 8 |
| 3.2 Построение моделей электрических цепей | 8 | ||
| Итого | 30 | ||
1.3. Содержание программы учебной практики:
1. Ознакомительный этап
Ознакомление студентов со структурой учебных заданий, программой практики, правилами оформления отчетов и их защиты.
2. Расчет сложных электрических цепей
2.1 Расчет сложных резистивных цепей с источниками постоянной ЭДС и тока. Изучение методов расчета: контурных токов, уравнений Кирхгофа, узловых потенциалов. Выбор и обоснование оптимального метода расчета данной цепи. Построение файла-сценария расчета параметров данной цепи в системе MATLAB. Проверка расчета с помощью уравнения баланса мощностей цепи.
2.2 Расчет сложных цепей при гармоническом воздействии. Выбор и обоснование оптимального метода расчета данной цепи. Изучение принципов комплексных вычислений в системе MATLAB. Построение файла-сценария расчета параметров данной цепи в системе MATLAB. Построение векторной диаграммы токов и напряжений данной цепи.
3. Моделирование процессов в электрических цепях с помощью специализированных информационных технологий
3.1 Изучение интерактивного инструмента для моделирования, имитации и анализа динамических систем Simulink. Изучение принципов работы Simulink. Создание, редактирование и настройка модели. Принципы работы с объектами, их форматирование, использование команд Undo и Redo. Установка параметров расчета и его выполнение. Библиотека блоков Simulink. Основные команды MATLAB для управления Simulink-моделью.
3.2 Построение моделей электрических цепей. Реализация в системе Simulink моделей рассчитанных ранее электрических цепей. Моделирование работы электрических цепей. Сравнительный анализ результатов моделирования с данными полученными теоретически.
1.4. Учебно-методическое обеспечение курса:
1.4.1 Рекомендуемая литература (основная).
- В.П. Бакалов, В.Ф. Дмитриков, Б.И. Крук. Основы теории цепей. – М.: Радио и связь, 2000
- В.В. Фриск. Основы теории цепей. – М.: Издательское предприятие РадиоСофт, 2002
- Ю.А. Бычков, В.М. Золотницкий, Э.П. Чернышев. Основы теории электрических цепей. Учебник для ВУЗов. –С.-Петербург: изд-во «Лань», 2002
- Храбростин Б.В., Белов С.П., Прохоренко Е.И., Храбростин Д.Б. Основы теории цепей. Ч.1. Учебно-методическое пособие для студентов. Электронная версия на сайте факультета. 2004.
- Прянишников В.А., Петров Е.А., Осипов Ю.М. Электротехника и ТОЭ в примерах и задачах: практическое пособие. - СПб.: КОРОНА принт, 2001
1.4.2. Рекомендуемая литература (дополнительная)
- В.Потемкин. Вычисления в среде MATLAB. - М.: Диалог-МИФИ. 2004.
- И.Черных. Simulink: среда создания инженерных приложений. - М.: Диалог-МИФИ. 2003.
1.4.3. Средства обеспечения освоения дисциплины
- Персональный компьютер на базе процессора Pentium3.
- Система инженерных расчетов MATLAB
1.5. Форма итогового контроля
Дифференцированный Зачет.
2. Методидеские рекомендации выполнения практических заданий
2.1. Ознакомиться с программой практики, со структурой учебных заданий, правилами оформления отчетов и их защиты.
Выполнение заданий рекомендуется выполнять в порядке, соответствующим программе практики.
По результатам выполнения заданий составляется отчет, который оформляется в соответствии с правилами ЕСК (аналогично оформлению пояснительной записки курсовой работы). Образец титульного листа приведен в приложении 1.
2.2. ЗАДАЧА 1. Расчет сложных резистивных цепей с источниками постоянной ЭДС и тока
Варианты задания приведены в приложении 2
Для выполнения данной задачи необходимо:
- изучить методы расчета электрических цепей: контурных токов, уравнений Кирхгофа, узловых потенциалов;
- пользуясь данными варианта составить расчетную схему электрической цепи;
- выполнить расчет схемы заданным методом и найти токи во всех ветвях;
- определить ток в сопротивлении R6 по методу эквивалентного генератора;
- рассчитать напряжение между точками А и В схемы;
- проверить расчет с помощью уравнения баланса мощностей цепи.
Пример расчета сложной резиситвной цепи (рисунок 1) различными методами
Дано:
R1=260 Ом; R2=80 Ом; R3=120 Ом; R4’=200 Ом; R4”=800 Ом; R5=220 Ом; R6’=70 Ом;
R6”=20 Ом; E1=24 В; E2=34 В; I2=0,2 А; I1=0
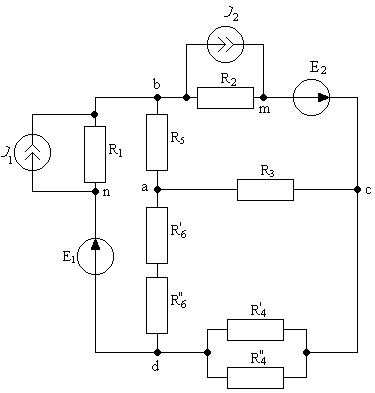
Рисунок 1
Вначале решения задачи требуется упростить схему, заменив последовательно и параллельно соединенные резисторы эквивалентными.
Упростить схему можно, заменив последовательно и параллельно соединенные резисторы эквивалентными:
Резисторы R4’ и R4” соединены параллельно, заменим их на эквивалентный
 .
.Резисторы R6’ и R6” соединены последовательно, заменим их на эквивалентный
R6=R6’+R6”=70+20=90 (Ом).
Далее будем работать с упрощенной схемой рисунок 2.
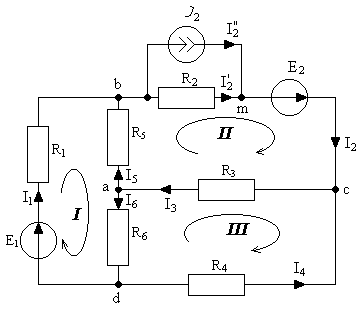
Рисунок 2.
Рассчет токов в ветвях по законам Кирхгоффа.
Выберем условно положительные направления токов в ветвях и обозначим их на схеме (рисунок 2).
Ток в контуре с источником тока
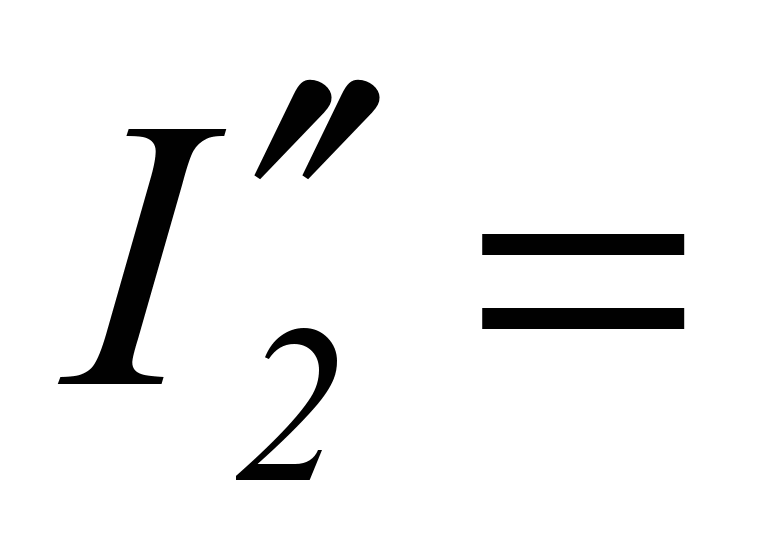 I2=0,2 (А).
I2=0,2 (А).Первые 4 уравнения составим по первому закону для узлов a, b, d и m.
Остальные 3 уравнения составим по второму закону для контуров I, II и III (направления обхода указаны на схеме (рисунок 2).
В результате получим систему уравнений:
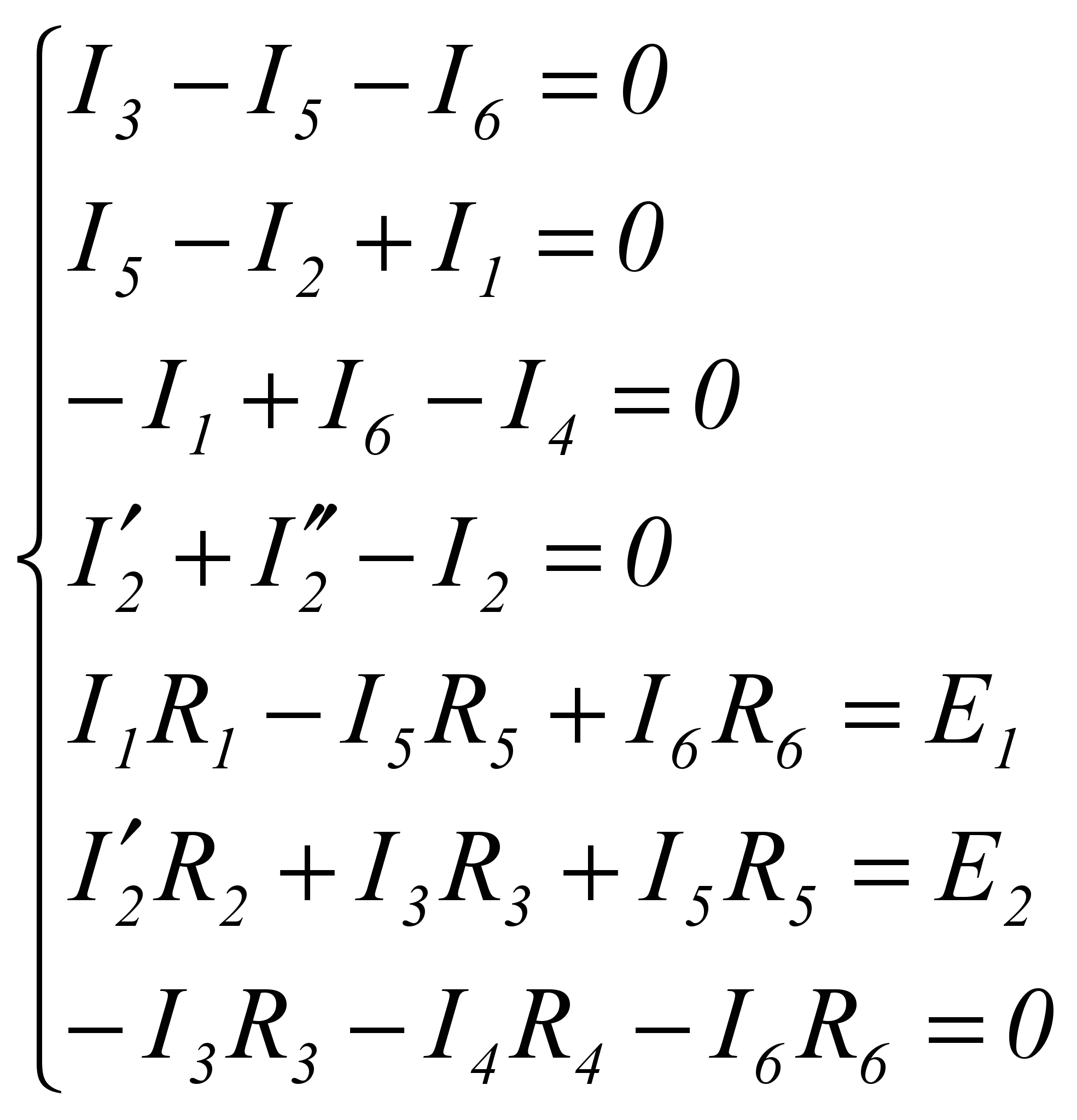
Рис. 2
;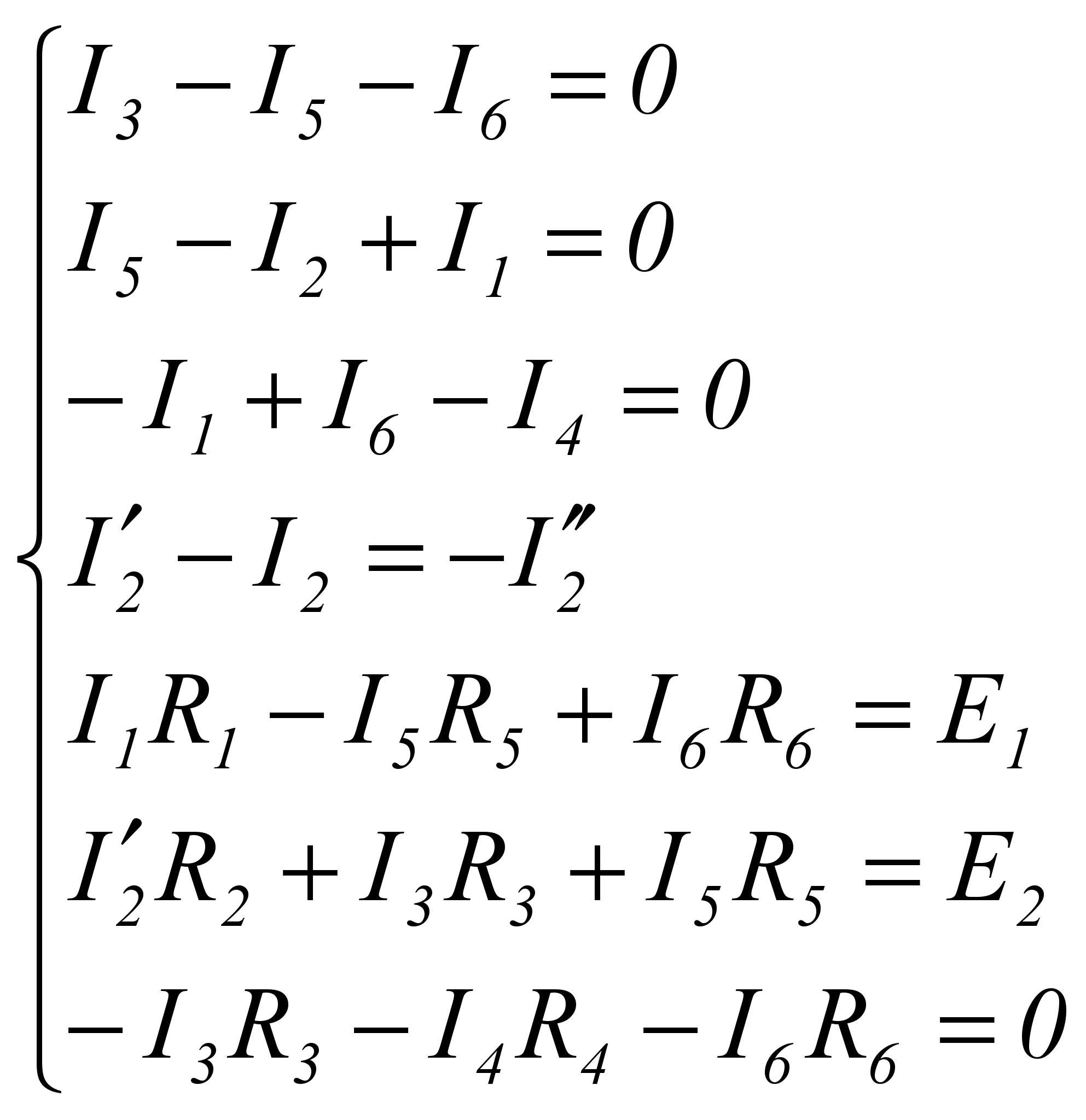
Решим эту систему линейных алгебраических уравнений с помощью MATLAB.
Введем матрицу из коэффициентов при неизвестных токах (в седьмом столбце коэффициенты при
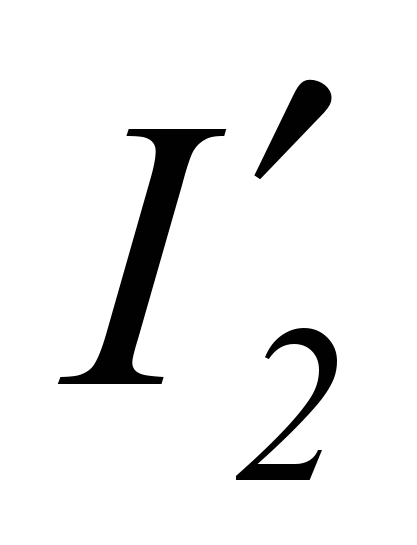 ):
):>> A=[A=[0 0 1 0 -1 -1 0; 1 -1 0 0 1 0 0; -1 0 0 -1 0 1 0; 0 -1 0 0 0 0 1;
260 0 0 0 -220 90 0; 0 0 120 0 220 0 80; 0 0 -120 -160 0 -90 0]
A =
0 0 1 0 -1 -1 0
1 -1 0 0 1 0 0
-1 0 0 -1 0 1 0
0 -1 0 0 0 0 1
260 0 0 0 -220 90 0
0 0 120 0 220 0 80
0 0 -120 -160 0 -90 0
и матрицу из свободных членов:
>> B=[0; 0; 0; -0.2; 24; 34; 0]
B =
0
0
0
-0.2000
24.0000
34.0000
0
Найдем токи:
>> I=inv(A)*B
I =
0.1472 I1=0.1472 A
0.2275 I2=0.2275 A
0.1179 I3=0.1179 A
-0.1096 I4=-0.1096 A
0.0803 I5=0.0803 A
0.0376 I6=0.0376 A
0.0275
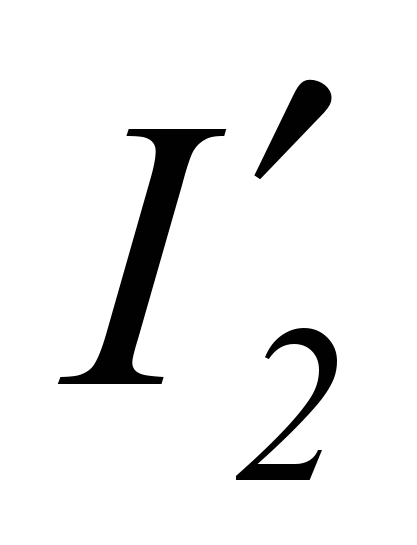 =0.0275 A
=0.0275 AРассчет токов в ветвях методом контурных токов.
Преобразуем источник тока в источник ЭДС E=I2R2=
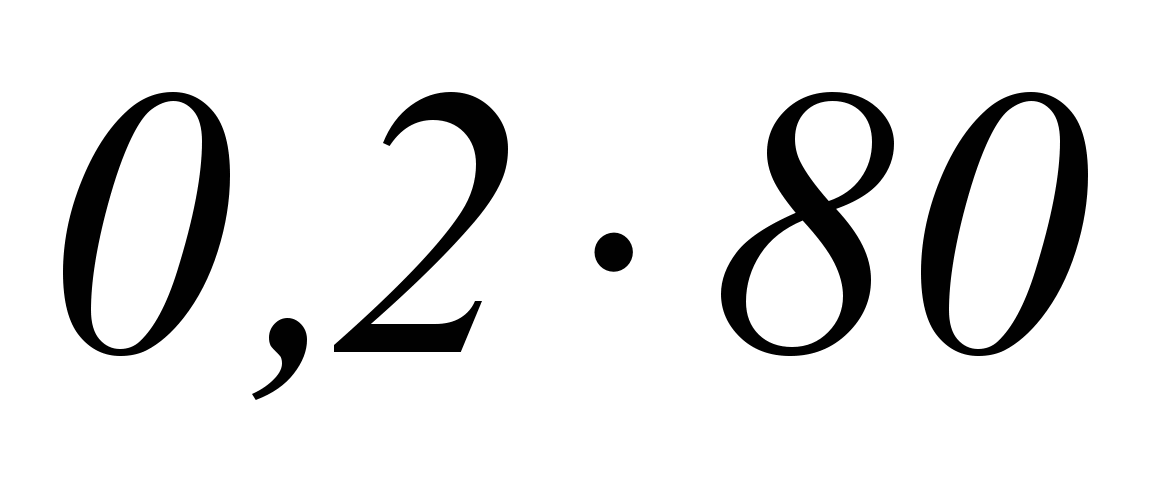 =16 (В).
=16 (В).Далее будем работать с упрощенной схемой (рисунок 3)
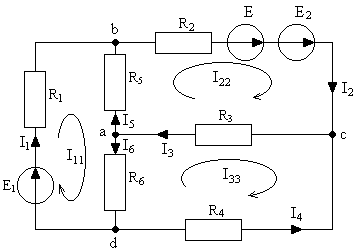
Рисунок 3
Обозначим направления контурных токов I11, I22, I33, для трех независимых контуров (рисунок 2).
Запишем систему уравнений в общем виде:
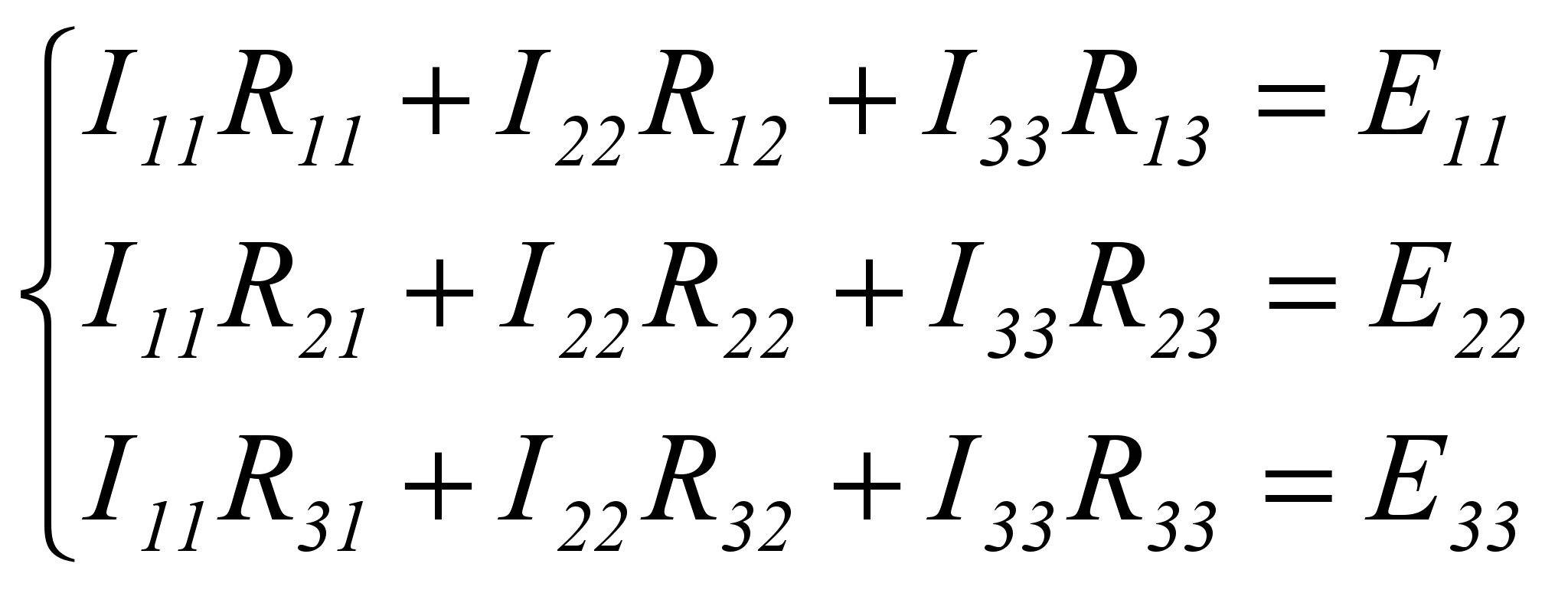
Найдем коэффициенты и свободные члены.
R11, R22, R33 – собственные сопротивления контуров:
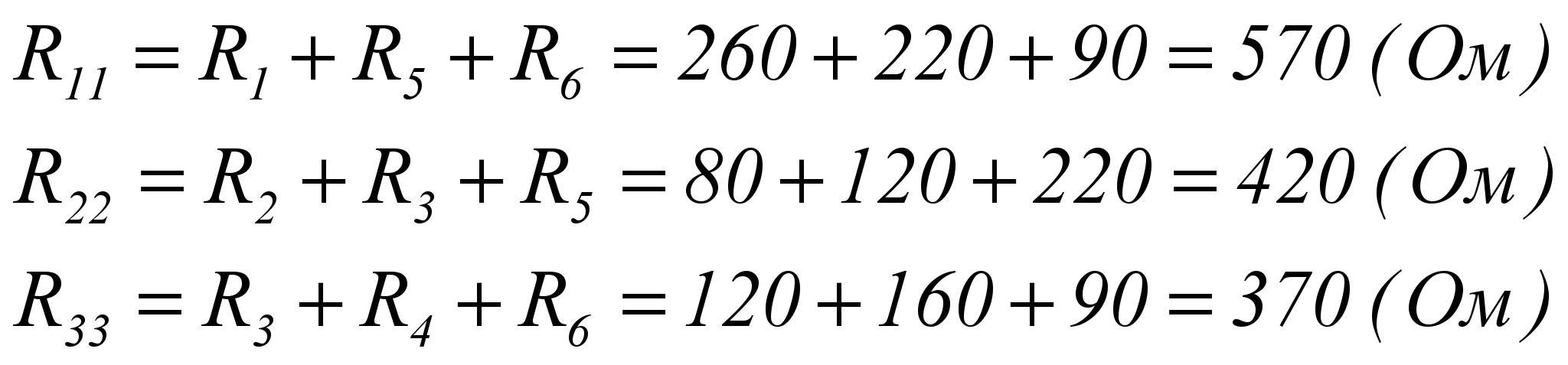
R12, R21, R13 R31, R23, R32 – взаимные сопротивления между контурами:
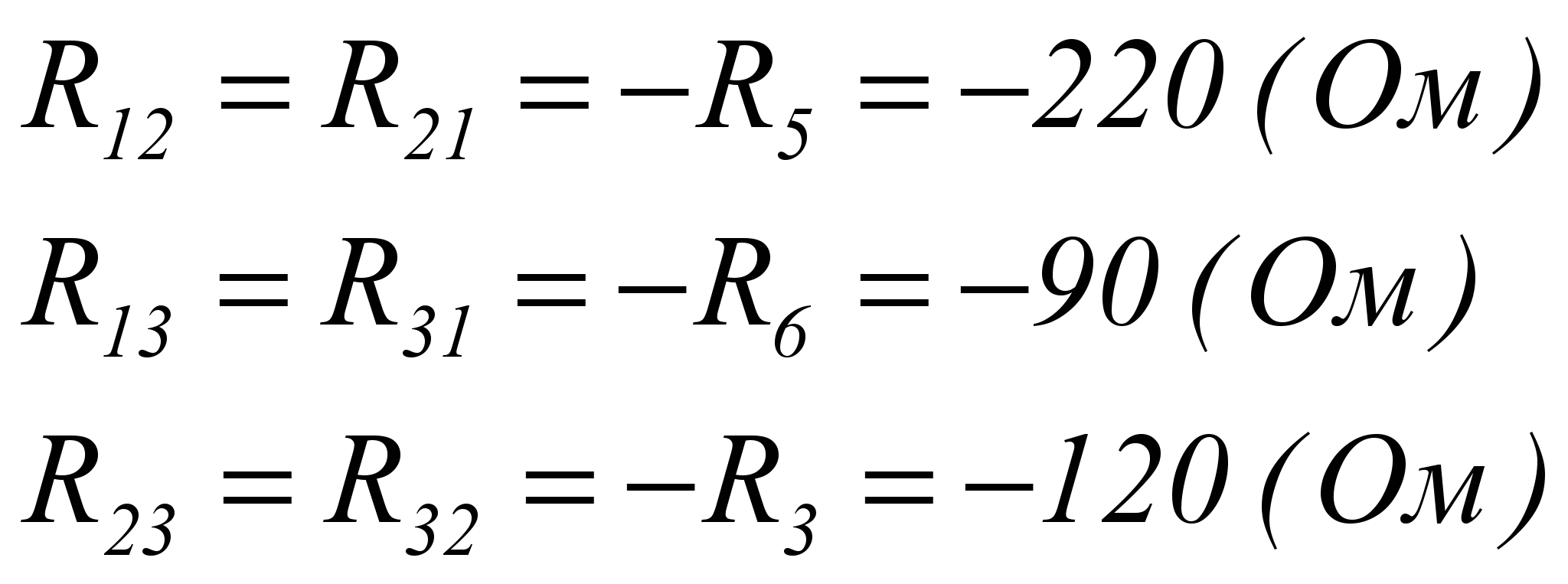
E11, E22, E33 – контурные ЭДС:
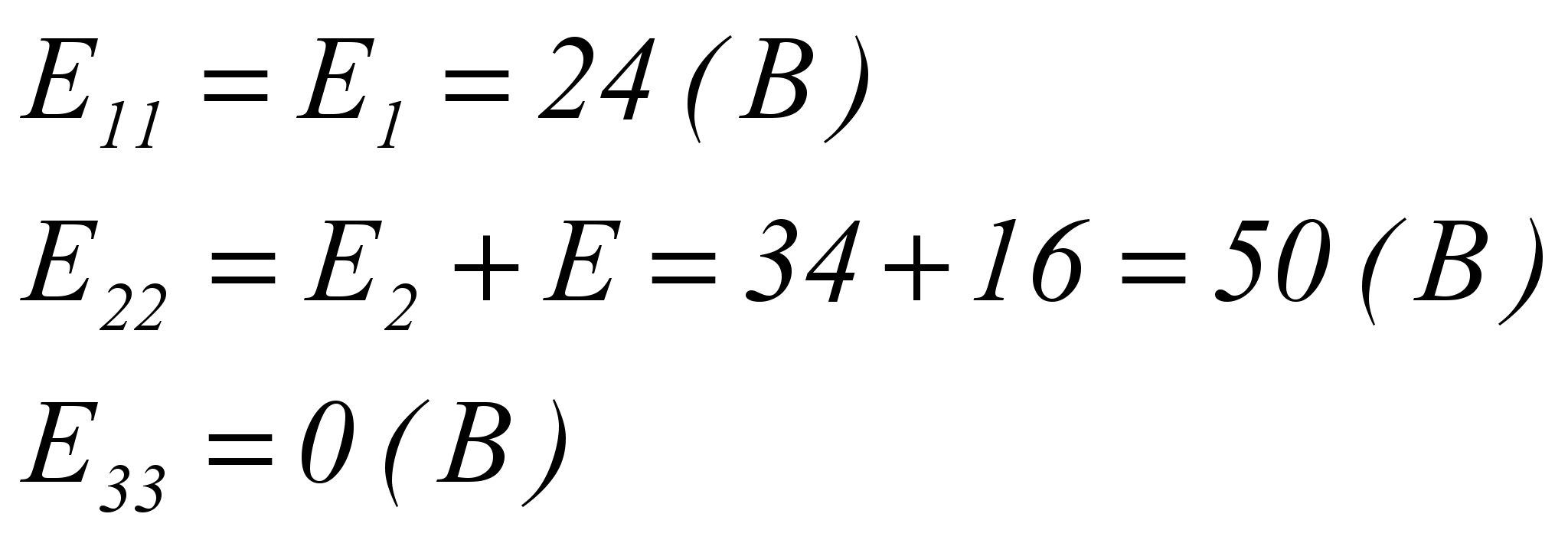
Решим эту систему линейных алгебраических уравнений с помощью MATLAB.
Введем матрицу из коэффициентов при неизвестных и матрицу из свободных членов:
>> A=[570 -220 -90; -220 420 -120; -90 -120 370]
A =
570 -220 -90
-220 420 -120
-90 -120 370
>> B=[24; 50; 0]
B =
24
50
0
>> I=inv(A)*B
I =
0.1472
0.2275
0.1096
В данном случае решение системы уравнений определяет контурные токи:
I11=0,1472 (А), I22=0,2275 (А), I33=0,1096 (А)
Зная контурные токи найдем токи в ветвях:
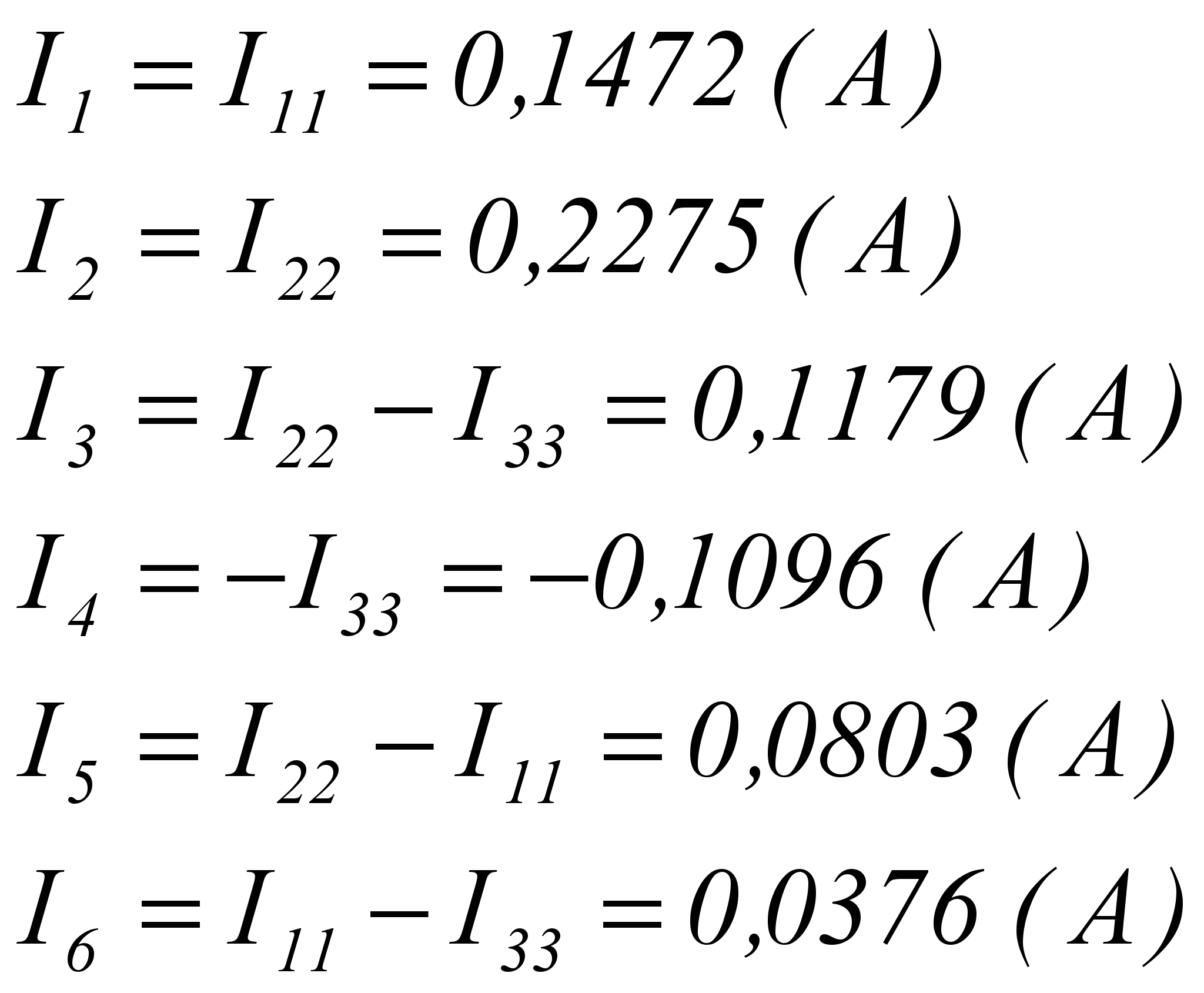
Ток
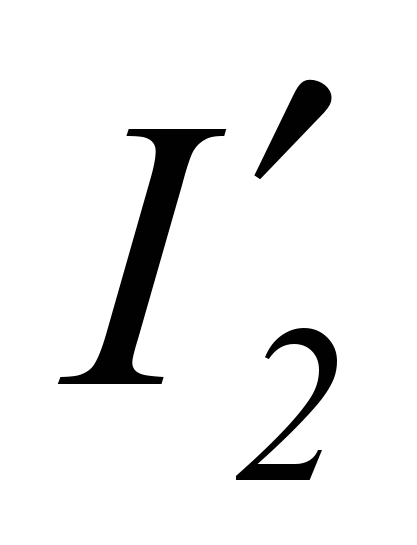 в исходной схеме (рисунок 2) найдем с помощью I закона Кирхгоффа для узла m:
в исходной схеме (рисунок 2) найдем с помощью I закона Кирхгоффа для узла m:
Расчет токов в ветвях методом узловых потенциалов.
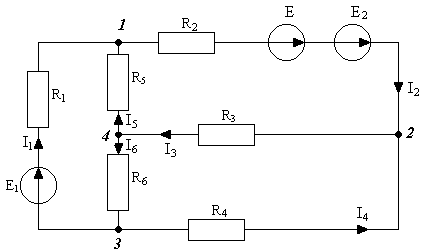
Рисунок 4
Примем потенциал точки 4
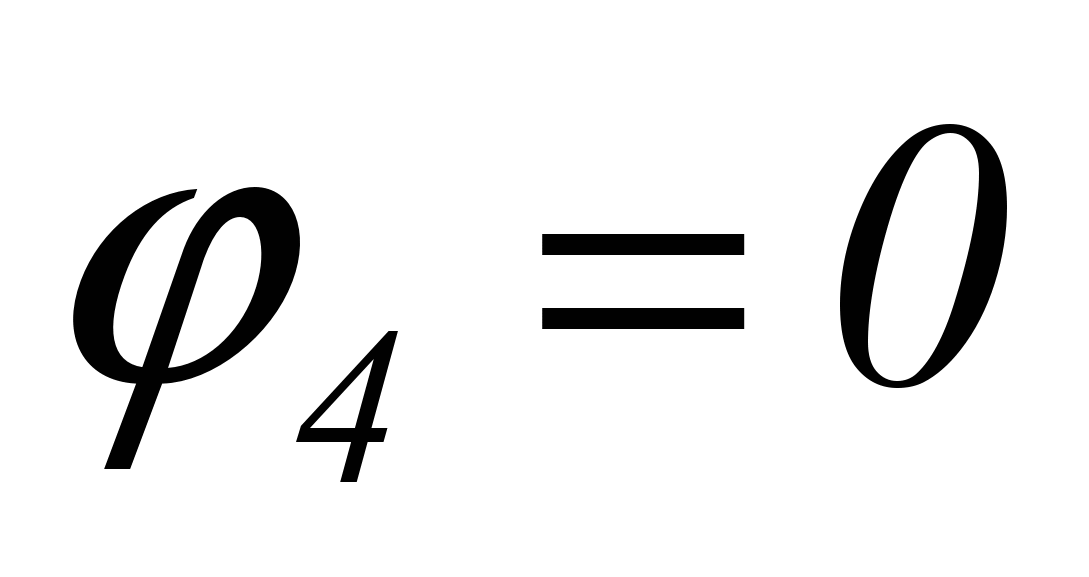 . Составим систему уравнений в общем виде:
. Составим систему уравнений в общем виде: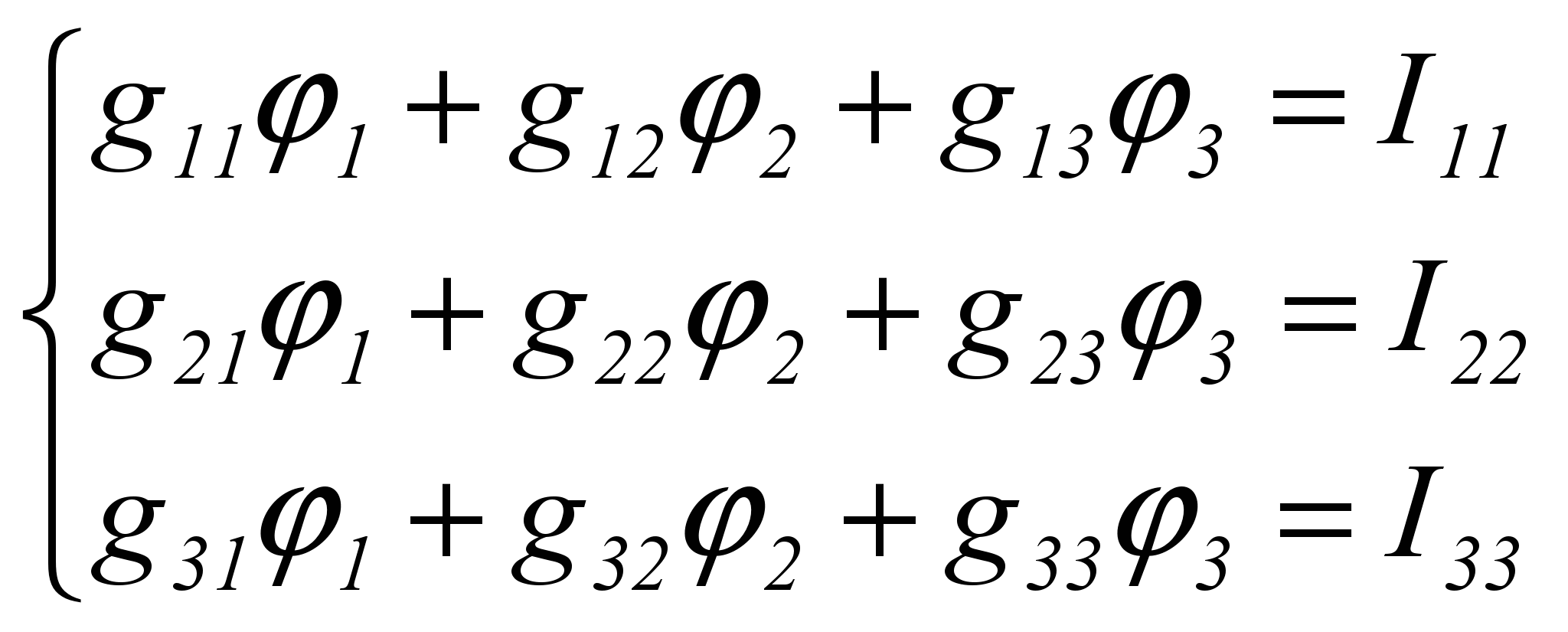
Найдем коэффициенты и свободные члены.
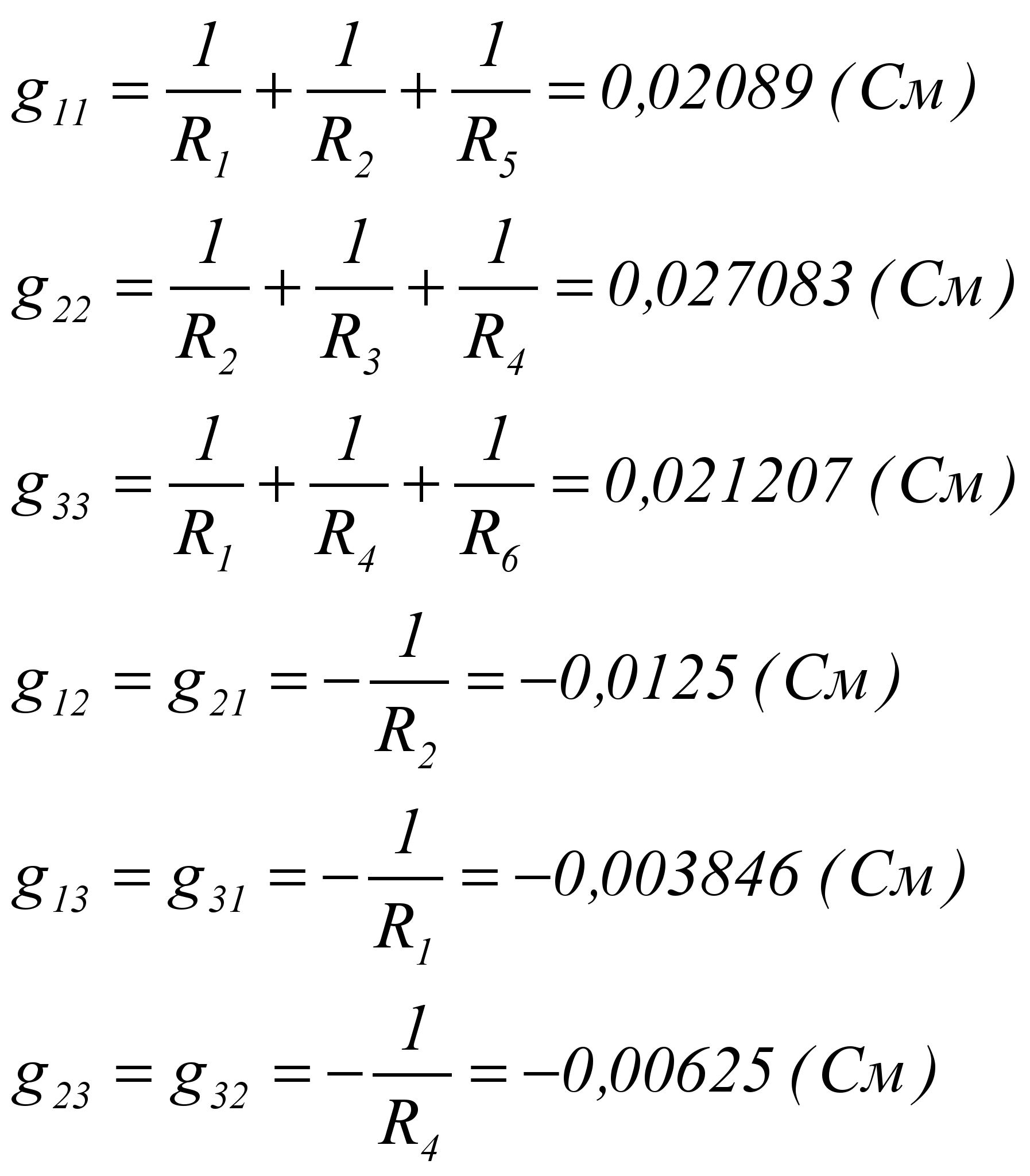
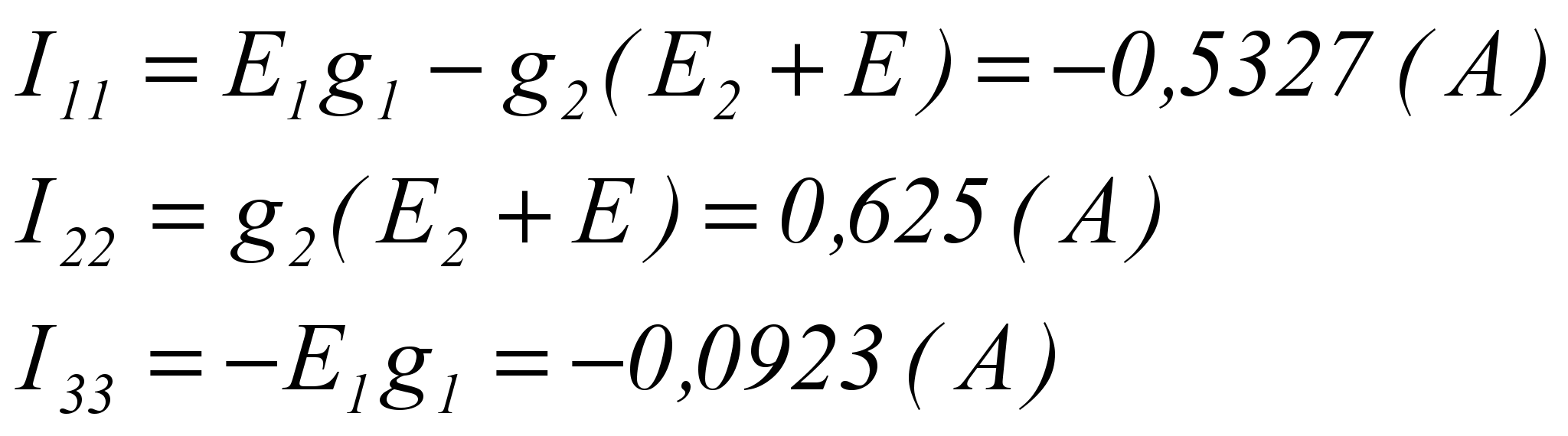
Решим эту систему линейных алгебраических уравнений с помощью MATLAB.
Введем матрицу из коэффициентов при неизвестных и матрицу из свободных членов:
>> A=[0.02089 -0.0125 -0.0038846; -0.0125 0.027083 -0.00625;
-0.003846 -0.00625 0.021207]
A =
0.0209 -0.0125 -0.0039
-0.0125 0.0271 -0.0063
-0.0038 -0.0063 0.0212
>> B=[-0.5327; 0.625; -0.0923]
B =
-0.5327
0.6250
-0.0923
>> U=inv(A)*B
U =
-17.6699
14.1395
-3.3897
Решение системы уравнений определяет потенциалы точек 1, 2, 3:


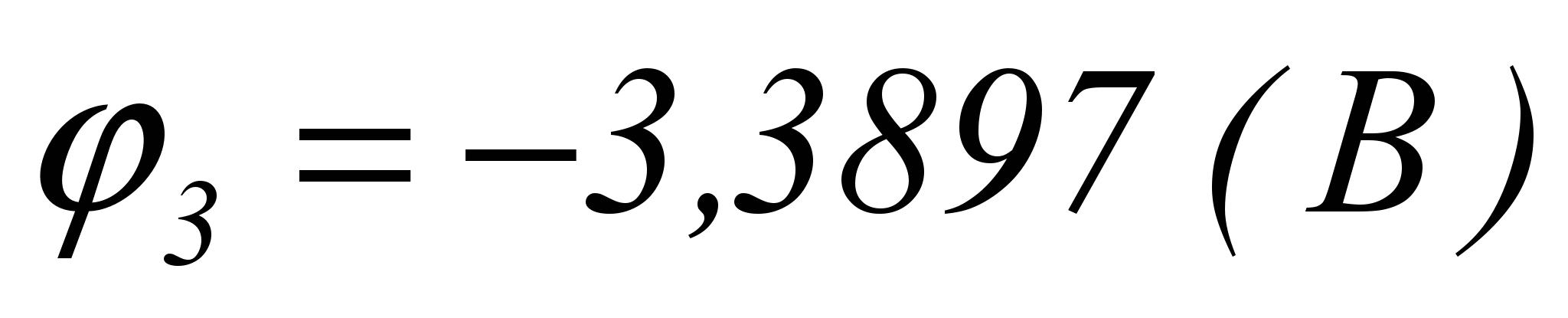
Токи в ветвях найдем по закону Ома:
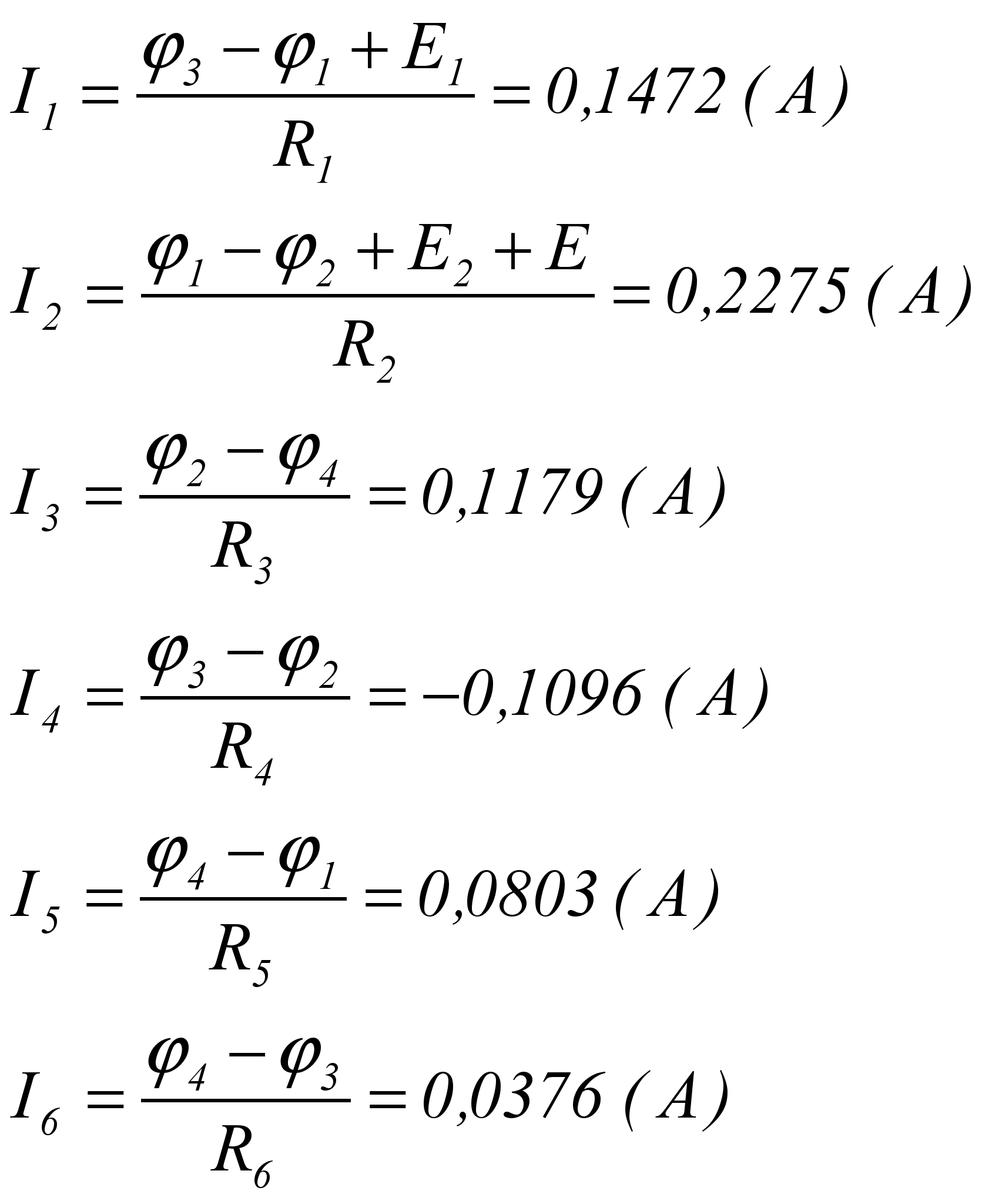
Ток
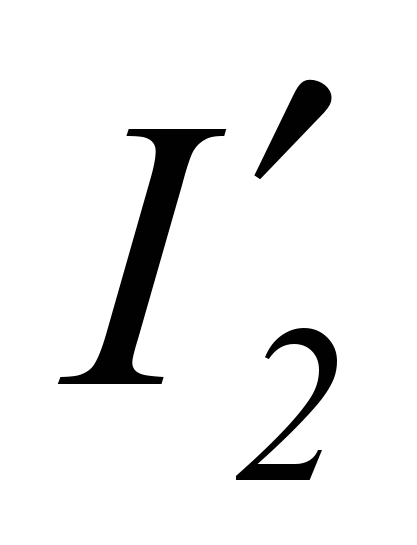 в исходной схеме найдем с помощью I закона Кирхгоффа для узла m:
в исходной схеме найдем с помощью I закона Кирхгоффа для узла m:
Расчет тока I1, по методу эквивалентного генератора
Закоротим ветвь nb (рисунок 5), и найдем ток короткого замыкания Iкз методом контурных токов:
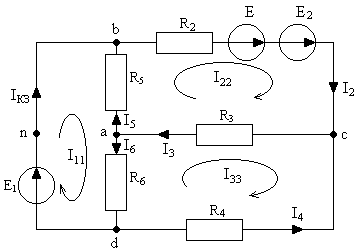
Рисунок 5
Обозначим направления контурных токов I11, I22, I33 для трех независимых контуров.
Запишем систему уравнений в общем виде:
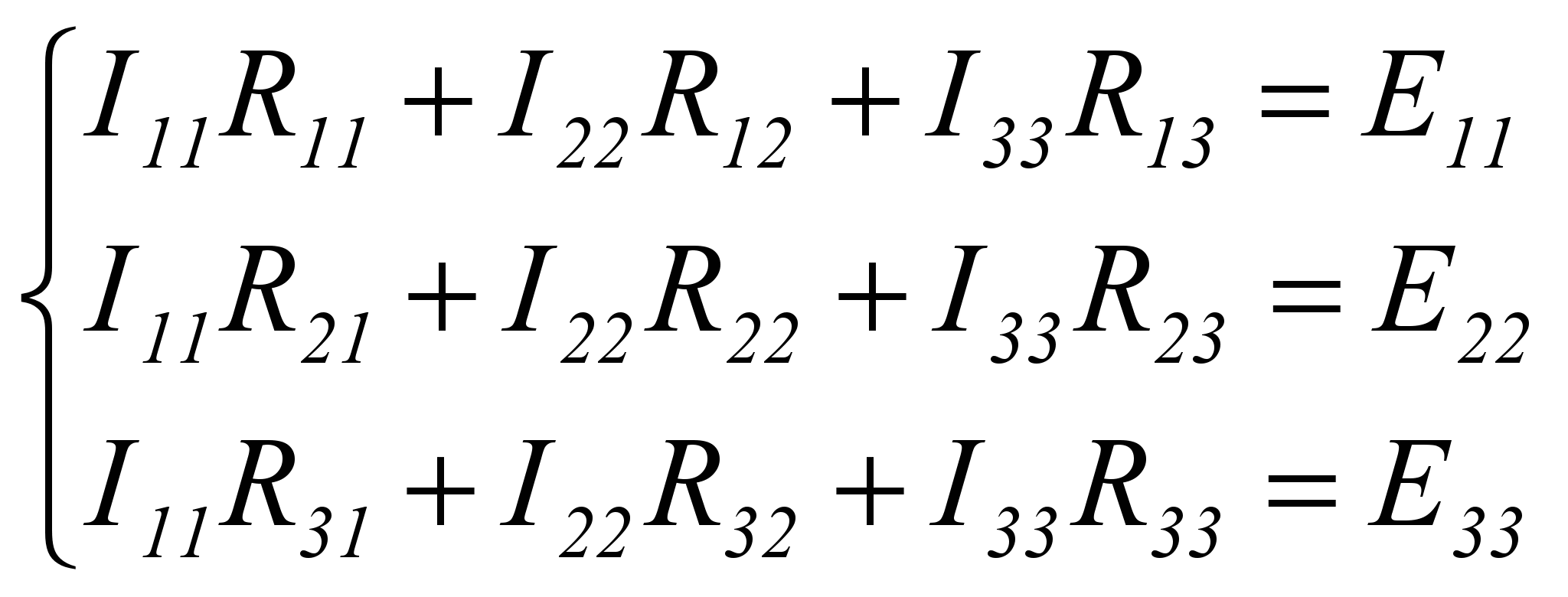
Найдем коэффициенты и свободные члены.
R11, R22, R33 – собственные сопротивления контуров:
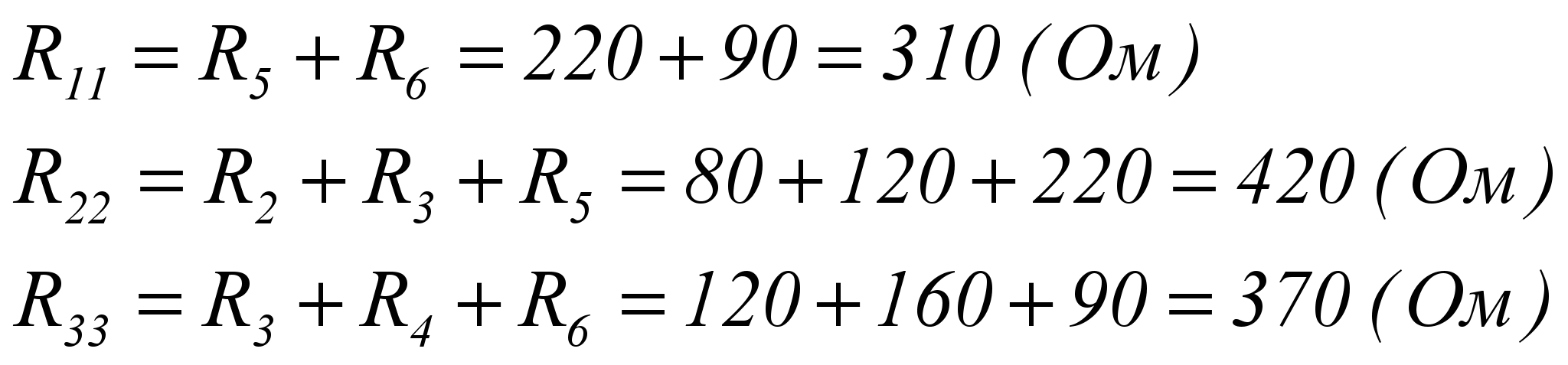
R12, R21, R13 R31, R23, R32 – взаимные сопротивления между контурами:
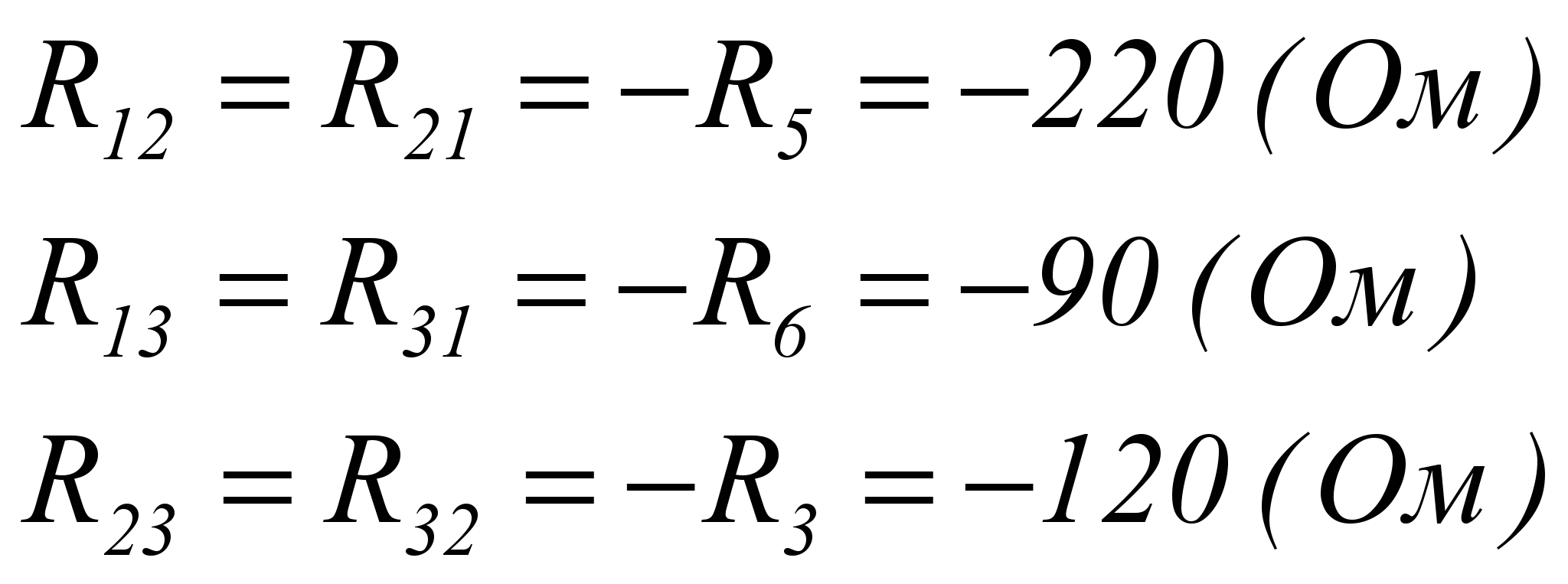
E11, E22, E33 – контурные ЭДС:
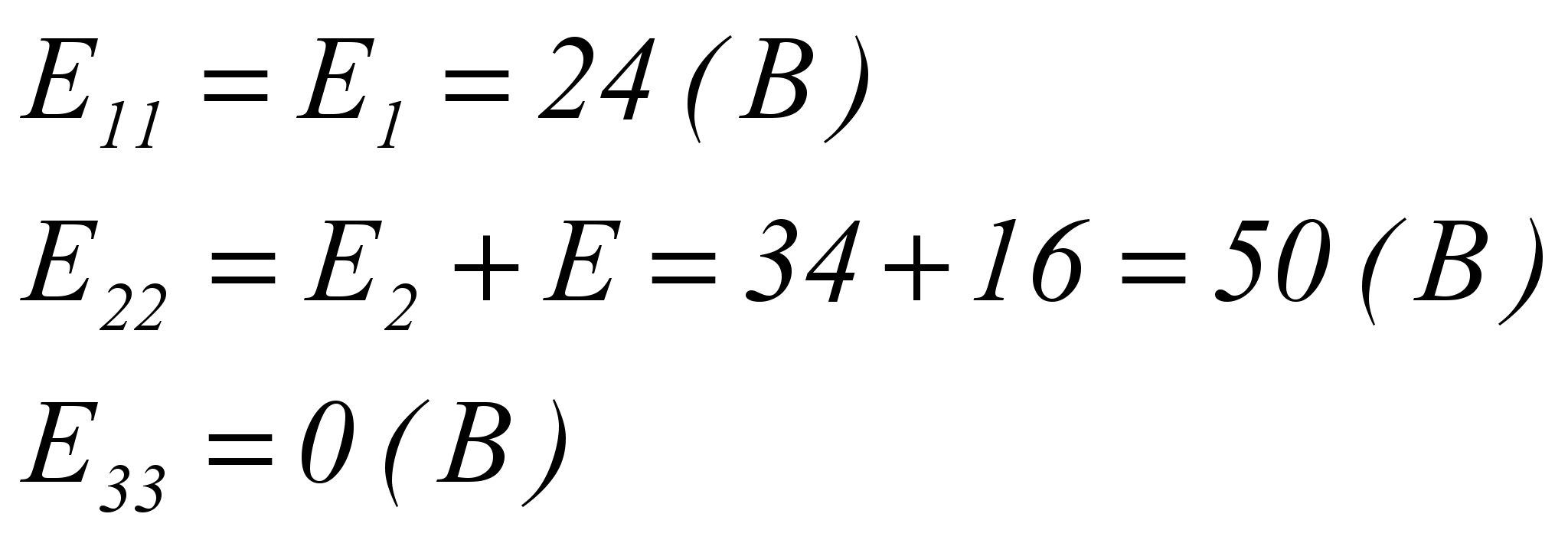
Составим матрицу:
>> A=[310 -220 -90; -220 420 -120; -90 -120 370]
A =
310 -220 -90
-220 420 -120
-90 -120 370
>> B=[24; 50; 0]
B =
24
50
0
>> I=inv(A)*B
I =
0.4530
0.4274
0.2488
Решение системы уравнений определяет контурные токи. Интересующий нас контурный ток I11=0,453 (А)
Ток короткого замыкания Iкз= I11=0,453 (А).
Определим входное сопротивление схемы Rвх относительно nb:
Заменим источники их внутренними сопротивлениями (рисунок 6):
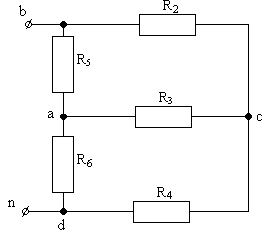
Рисунок 6
Преобразуем треугольник в звезду (рисунки 7,8):
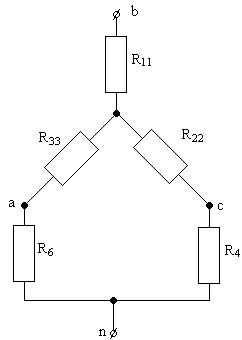
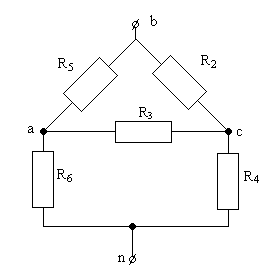
Рисунок 7 Рисунок 8
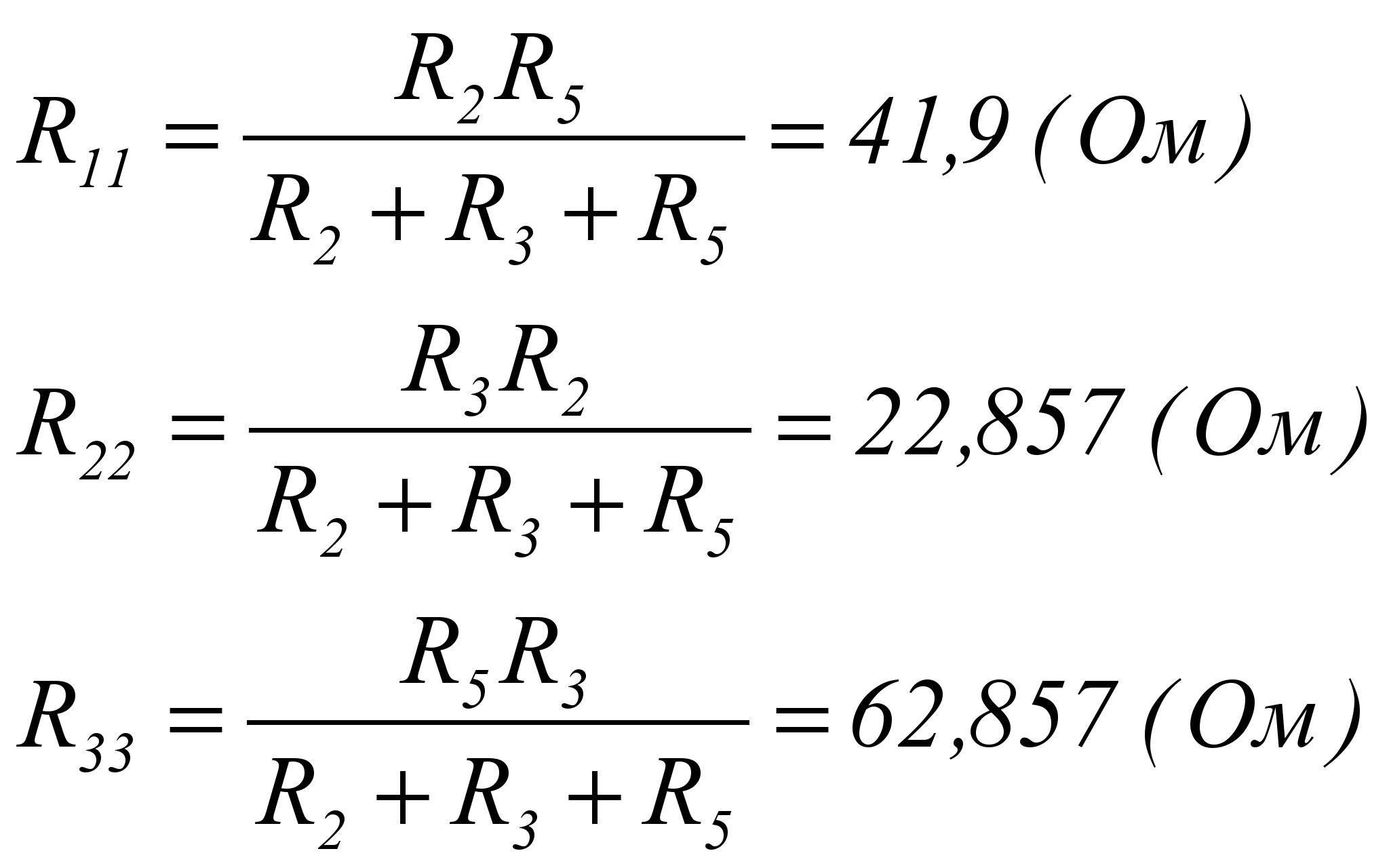
Найдем входное сопротивление:

Найдем ток I1:

Примем потенциал точки b равным 0 и найдем потенциалы остальных точек:
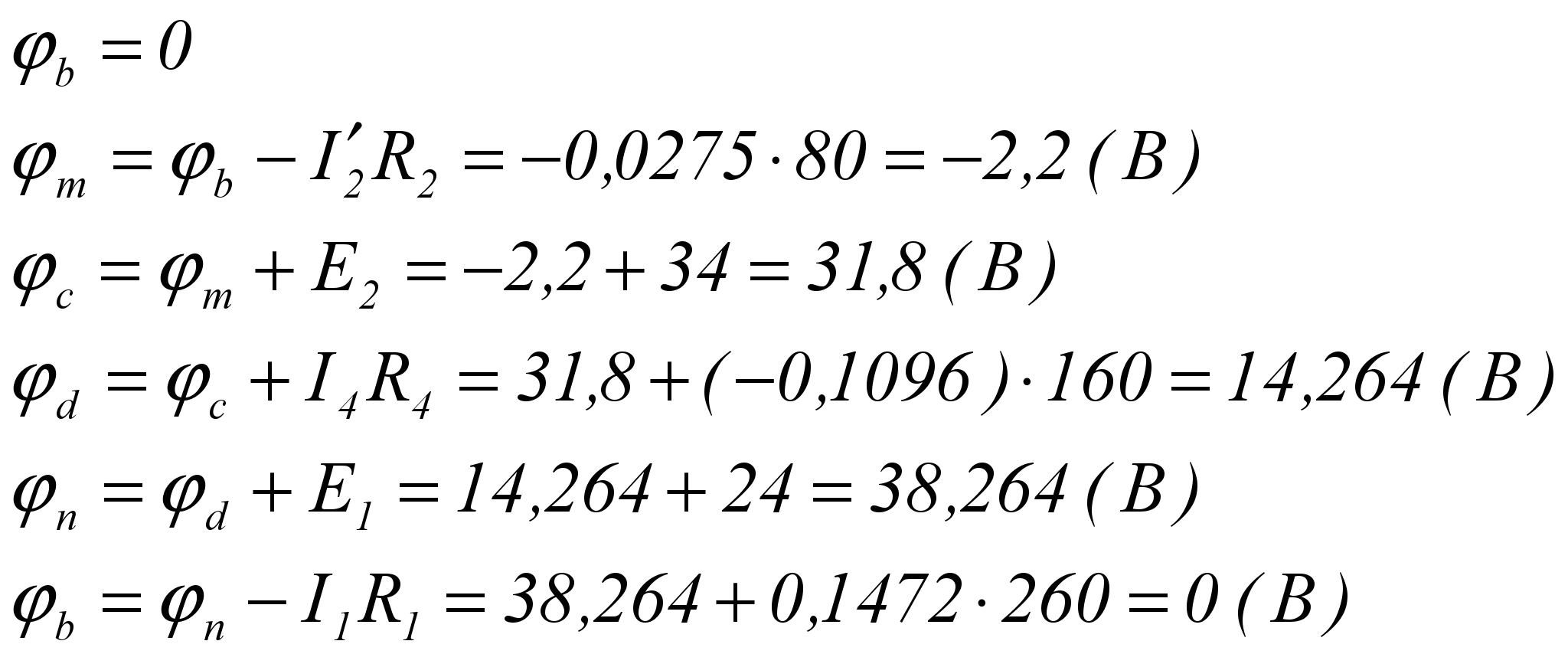
Проверка правильности расчетов с помощью баланса мощностей для исходной схемы
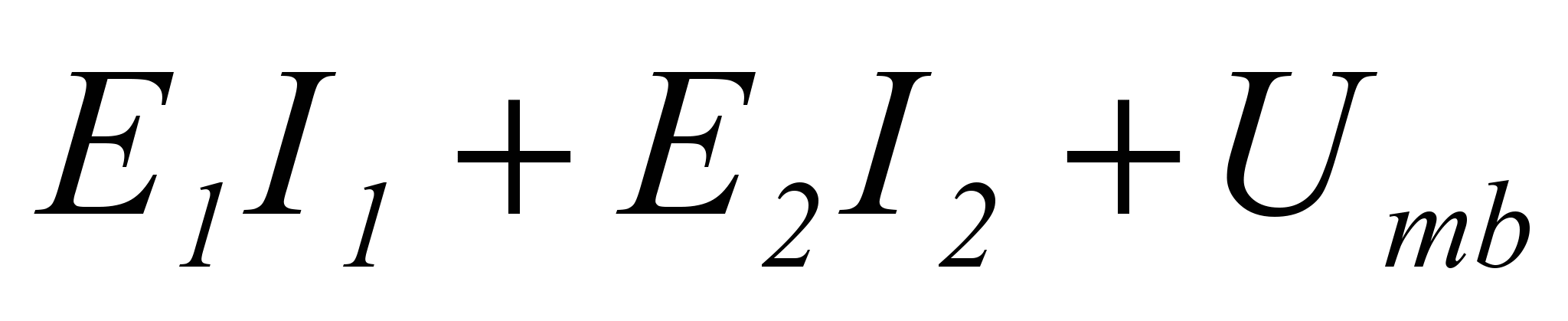 I2
I2 ;
;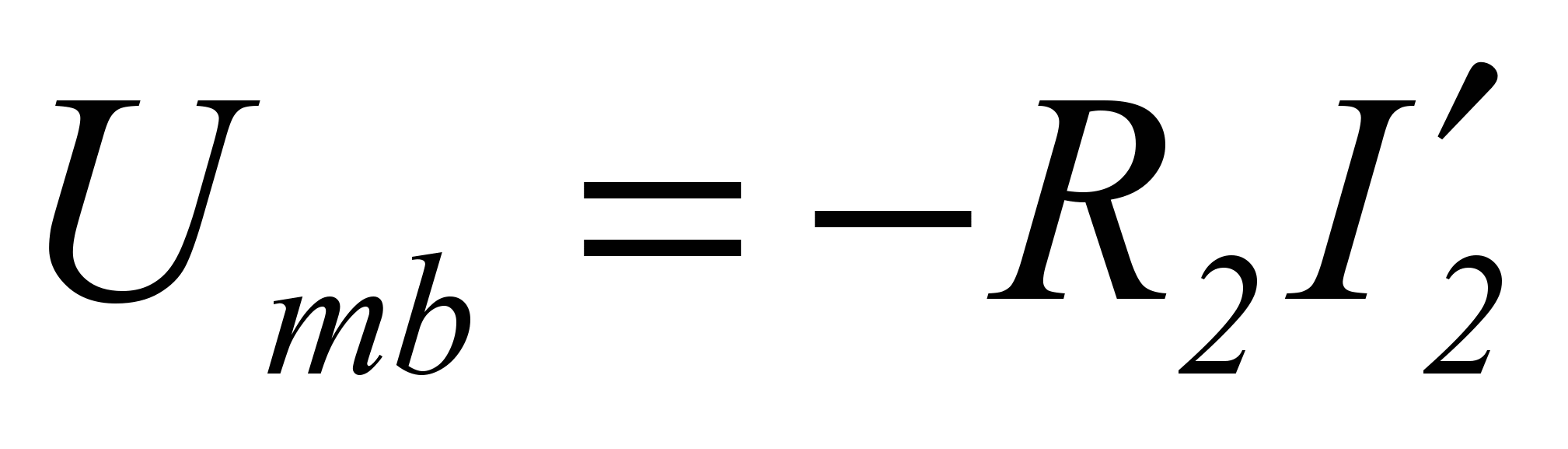 ;
; I2
I2
Подставим числовые значения:

Получили верное равенство:
10,828=10,828
Это подтверждает правильность расчетов.
2.3. ЗАДАЧА 2. Расчет сложных цепей при гармоническом воздействии
Варианты задания приведены в приложении 3
Для выполнения данной задачи необходимо:
- изучить методы расчета электрических цепей: контурных токов, уравнений Кирхгофа, узловых потенциалов;
- изучить принципы расчета электричеких цепей символическим методом;
- изучить принципы комплексных вычислений в системе MATLAB;
- определить амплитуды и начальные фазы токов во всех ветвях схемы заданным методом;
- составить баланс активных и реактивных мощностей;
- построить векторную диаграмму токов в цепи;
- построить векторную диаграмму токов и напряжений данной цепи.
Выполнение данного задания осуществляется аналогично предыдущему, т.е. выполняются законы Ома, Кирхгофа и правила расчета сложных цепей, но в символической форме, т.к. в цепь включены реактивные элементы и источники гармонических напряжений и токов.
Применение символического метода при расчёте цепей переменного тока позволяет пользоваться законами и методами, которые применялись при расчёте резистивных цепей, но в комплексной форме.
Существует три формы записи комплексного числа: алгебраическая, тригонометрическая и показательная:
А = А’ + j A” = A cos φ + j A sin φ = A e +jφ,
где
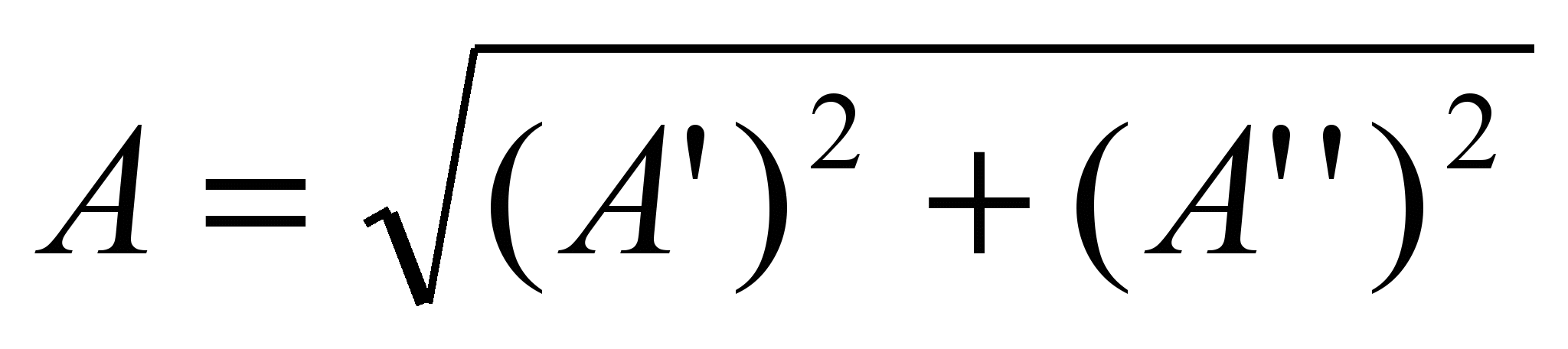 – модуль комплексного числа;
– модуль комплексного числа;φ = arctg A”/A’ – аргумент комплексного числа.
Необходимо помнить также некоторые основные соотношения:
ω = 2 · π · f (c-1) - угловая частота
XC = 1 / (ω · C) (Ом) - реактивное сопротивление конденсатора
ХL = ω · L (Ом) - реактивное сопротивление катушки индуктивности
Z = R - j ХС - полное сопротивление RC-участка цепи
Z = R + j ХL - полное сопротивление RL-участка цепи
Z = R + j (ХL - ХС) - полное сопротивление RLС-участка цепи
φ - аргумент полного сопротивления участка цепи определяет разность фаз между током и напряжением данного участка
P = U · I · cosφ (Вт) - резистивная мощность
Pр = U · I · sinφ (вар) - реактивная мощность
Ps = U · I* = Р - j Pp (B·A) - полная мощность
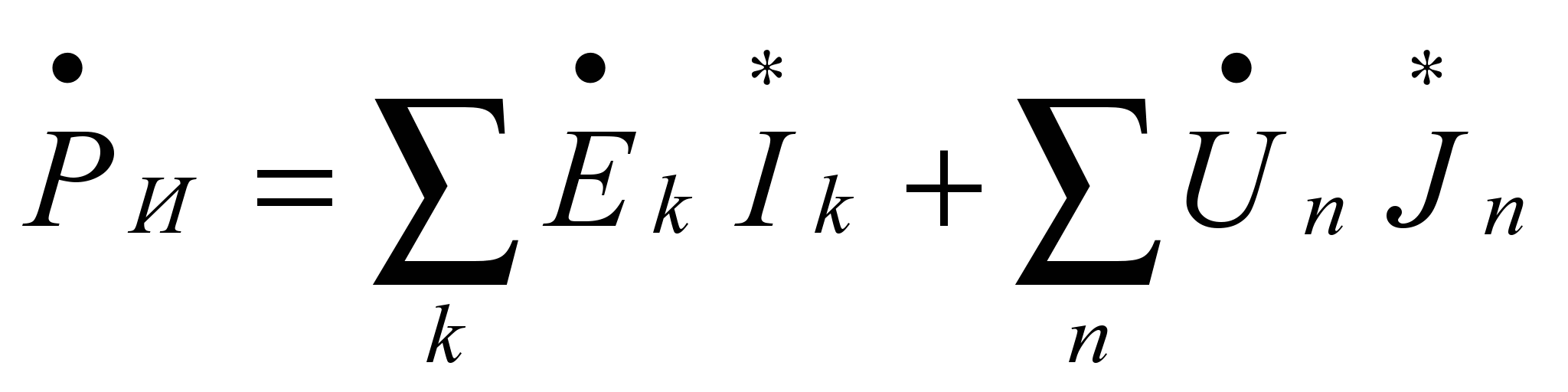 - комплексная мощность источников
- комплексная мощность источников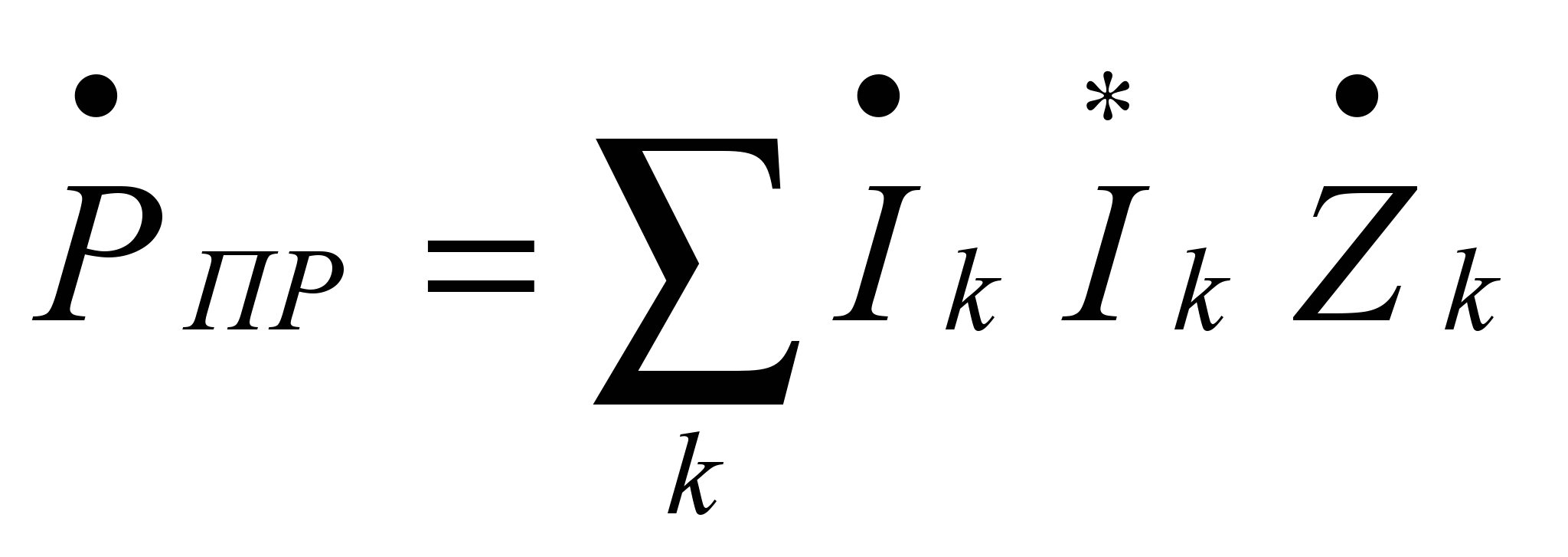 - комплексная мощность приемников
- комплексная мощность приемниковРасчет цепи в символической форме значительно упрощается, если использовать систему MATLAB, т.к. правила записи комплексных чисел практически не отличается от записи вещественных, например запись вектора-столбца:
>> B=[24+j*14; 50-j*25; 0; -j*12]
B =
24.0000 +14.0000i
50.0000 -25.0000i
0
0 -12.0000i
В качестве множителя мнимой части можно использовать символы i и j.
Все остальные операции осуществляются в MATLAB так же как и в задаче 1.
Векторные диаграммы токов и напряжений можно построить «вручную», или с помощью функции MATLAB feather(Z).
2.4. Изучение интерактивного инструмента для моделирования, имитации и анализа динамических систем Simulink
Simulink - интерактивный инструмент для моделирования, имитации и анализа динамических систем. Он дает возможность строить графические блок-диаграммы, имитировать динамические системы, исследовать работоспособность систем и совершенствовать проекты. Simulink полностью интегрирован с MATLAB, обеспечивая немедленным доступом к широкому спектру инструментов анализа и проектирования. Simulink также интегрируется с Stateflow для моделирования поведения, вызванного событиями. Эти преимущества делают Simulink наиболее популярным инструментом для проектирования систем управления и коммуникации, цифровой обработки и других приложений моделирования.
Программа Simulink является приложением к пакету MATLAB. При моделировании с использованием Simulink реализуется принцип визуального программирования, в соответствии с которым, пользователь на экране из библиотеки стандартных блоков создает модель устройства и осуществляет расчеты.
Запуск Simulink
Для запуска программы необходимо предварительно запустить пакет MATLAB. Основное окно пакета MATLAB показано на рисунке 9. Там же показана подсказка появляющаяся в окне при наведении указателя мыши на ярлык Simulink в панели инструментов.
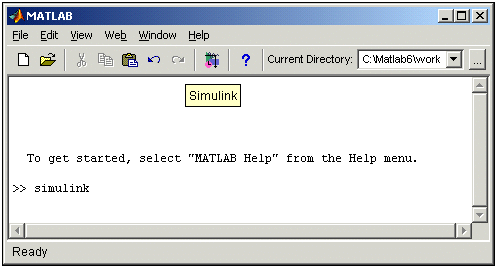
Рисунок 9
После открытия основного окна программы MATLAB нужно запустить программу Simulink. Это можно сделать одним из трех способов:
- Нажать кнопку
 (Simulink) на панели инструментов командного окна MATLAB.
(Simulink) на панели инструментов командного окна MATLAB.
- В командной строке главного окна MATLAB напечатать Simulink и нажать клавишу Enter на клавиатуре.
- Выполнить команду Open… в меню File и открыть файл модели (mdl - файл).
Последний вариант удобно использовать для запуска уже готовой и отлаженной модели, когда требуется лишь провести расчеты и не нужно добавлять новые блоки в модель. Использование первого и второго способов приводит к открытию окна обозревателя разделов библиотеки Simulink (рисунок 10).
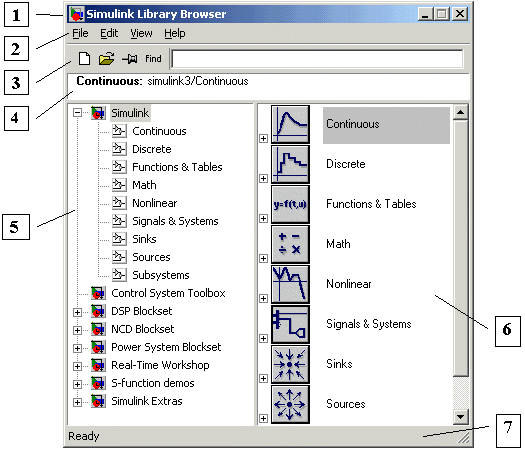
Рисунок 10
Обозреватель разделов библиотеки Simulink
Окно обозревателя библиотеки блоков содержит следующие элементы (рисунок 10):
- Заголовок, с названием окна – Simulink Library Browser.
- Меню, с командами File, Edit, View, Help.
- Панель инструментов, с ярлыками наиболее часто используемых команд.
- Окно комментария для вывода поясняющего сообщения о выбранном блоке.
- Список разделов библиотеки, реализованный в виде дерева.
- Окно содержимого раздела библиотеки (список вложенных разделов библиотеки или блоков)
- Строка состояния, содержащая подсказку по выполняемому действию.
На рисунке 10 выделена основная библиотека Simulink (в левой части окна) и показаны ее разделы (в правой части окна).
Библиотека Simulink содержит следующие основные разделы:
- Continuous – линейные блоки.
- Discrete – дискретные блоки.
- Functions & Tables – функции и таблицы.
- Math – блоки математических операций.
- Nonlinear – нелинейные блоки.
- Signals & Systems – сигналы и системы.
- Sinks - регистрирующие устройства.
- Sources — источники сигналов и воздействий.
- Subsystems – блоки подсистем.
Список разделов библиотеки Simulink представлен в виде дерева, и правила работы с ним являются общими для списков такого вида:
- Пиктограмма свернутого узла дерева содержит символ "+", а пиктограмма развернутого содержит символ "-".
- Для того чтобы развернуть или свернуть узел дерева, достаточно щелкнуть на его пиктограмме левой клавишей мыши (ЛКМ).
При выборе соответствующего раздела библиотеки в правой части окна отображается его содержимое (рисунок 11).
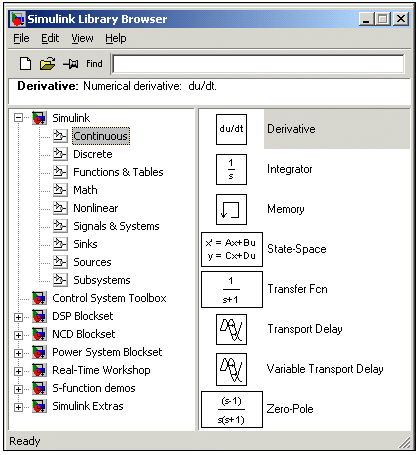
Рисунок 11
Для работы с окном используются команды собранные в меню. Меню обозревателя библиотек содержит следующие пункты:
- File (Файл) — Работа с файлами библиотек.
- Edit (Редактирование) — Добавление блоков и их поиск (по названию).
- View (Вид) — Управление показом элементов интерфейса.
- Help (Справка) — Вывод окна справки по обозревателю библиотек.
Для работы с обозревателем можно также использовать кнопки на панели инструментов (рисунок 12).

Рисунок 12
Кнопки панели инструментов имеют следующее назначение:
- Создать новую S-модель (открыть новое окно модели).
- Открыть одну из существующих S-моделей.
- Изменить свойства окна обозревателя. Данная кнопка позволяет установить режим отображения окна обозревателя "поверх всех окон”. Повторное нажатие отменяет такой режим.
- Поиск блока по названию (по первым символам названия). После того как блок будет найден, в окне обозревателя откроется соответствующий раздел библиотеки, а блок будет выделен. Если же блок с таким названием отсутствует, то в окне комментария будет выведено сообщение Not found <имя блока> (Блок не найден).
Создание модели
Для создания модели в среде SIMULINK необходимо последовательно выполнить ряд действий:
1) Создать новый файл модели с помощью команды File/New/Model, или используя кнопку
 на панели инструментов (здесь и далее, с помощью символа “/”, указаны пункты меню программы, которые необходимо последовательно выбрать для выполнения указанного действия). Вновь созданное окно модели показано на рисунке 13.
на панели инструментов (здесь и далее, с помощью символа “/”, указаны пункты меню программы, которые необходимо последовательно выбрать для выполнения указанного действия). Вновь созданное окно модели показано на рисунке 13.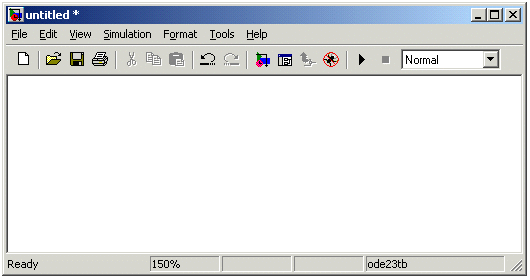
Рисунок 13
2) Расположить блоки в окне модели. Для этого необходимо открыть соответствующий раздел библиотеки (Например, Sources - Источники). Далее, указав курсором на требуемый блок и нажав на левую клавишу “мыши” - “перетащить” блок в созданное окно. Клавишу мыши нужно держать нажатой. На рисунке 14 показано окно модели, содержащее блоки.
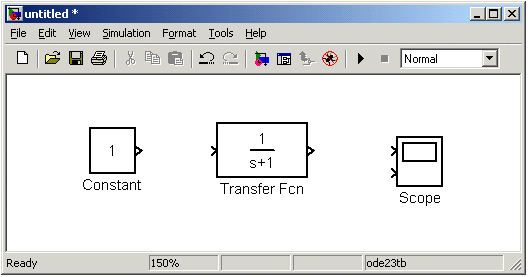
Рисунок 14
Для удаления блока необходимо выбрать блок (указать курсором на его изображение и нажать левую клавишу “мыши”), а затем нажать клавишу Delete на клавиатуре.
Для изменения размеров блока требуется выбрать блок, установить курсор в один из углов блока и, нажав левую клавишу “мыши”, изменить размер блока (курсор при этом превратится в двухстороннюю стрелку).
3) Далее, если это требуется, нужно изменить параметры блока, установленные программой “по умолчанию”. Для этого необходимо дважды щелкнуть левой клавишей “мыши”, указав курсором на изображение блока. Откроется окно редактирования параметров данного блока. При задании численных параметров следует иметь в виду, что в качестве десятичного разделителя должна использоваться точка, а не запятая. После внесения изменений нужно закрыть окно кнопкой OK. На рисунке 15 в качестве примера показаны блок, моделирующий передаточную функцию и окно редактирования параметров данного блока.
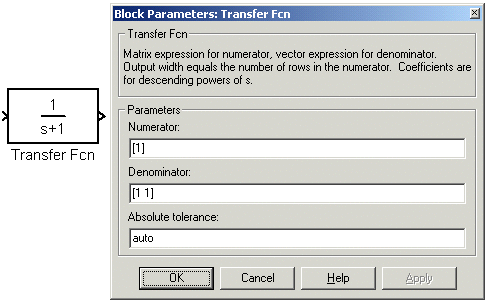
Рисунок 15
4) После установки на схеме всех блоков из требуемых библиотек нужно выполнить соединение элементов схемы. Для соединения блоков необходимо указать курсором на “выход” блока, а затем, нажать и, не отпуская левую клавишу “мыши”, провести линию к входу другого блока. После чего отпустить клавишу. В случае правильного соединения изображение стрелки на входе блока изменяет цвет. Для создания точки разветвления в соединительной линии нужно подвести курсор к предполагаемому узлу и, нажав правую клавишу “мыши”, протянуть линию. Для удаления линии требуется выбрать линию (так же, как это выполняется для блока), а затем нажать клавишу Delete на клавиатуре. Схема модели, в которой выполнены соединения между блоками, показана на рисунке 16.
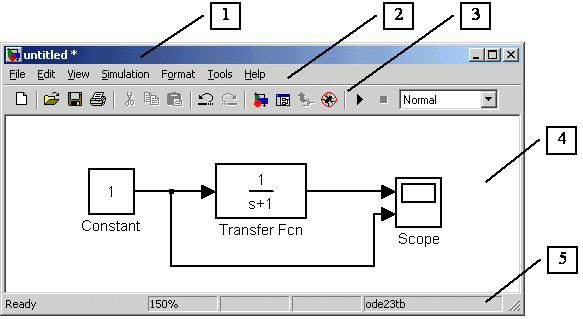
Рисунок 16
5) После составления расчетной схемы необходимо сохранить ее в виде файла на диске, выбрав пункт меню File/Save As... в окне схемы и указав папку и имя файла. Следует иметь в виду, что имя файла не должно превышать 32 символов, должно начинаться с буквы и не может содержать символы кириллицы и спецсимволы. Это же требование относится и к пути файла (к тем папкам, в которых сохраняется файл). При последующем редактировании схемы можно пользоваться пунктом меню Fille/Save. При повторных запусках программы SIMULINK загрузка схемы осуществляется с помощью меню File/Open... в окне обозревателя библиотеки или из основного окна MATLAB.
Окно модели
Окно модели содержит следующие элементы (см. рисунок 16):
- Заголовок, с названием окна. Вновь созданному окну присваивается имя Untitled с соответствующим номером.
- Меню с командами File, Edit, View и т.д.
- Панель инструментов.
- Окно для создания схемы модели.
- Строка состояния, содержащая информацию о текущем состоянии модели.
Меню окна содержит команды для редактирования модели, ее настройки и управления процессом расчета, работы файлами и т.п.:
- File (Файл) — Работа с файлами моделей.
- Edit (Редактирование) — Изменение модели и поиск блоков.
- View (Вид) — Управление показом элементов интерфейса.
- Simulation (Моделирование) — Задание настроек для моделирования и управление процессом расчета.
- Format (Форматирование) — Изменение внешнего вида блоков и модели в целом.
- Tools (Инструментальные средства) — Применение специальных средств для работы с моделью (отладчик, линейный анализ и т.п.)
- Help (Справка) — Вывод окон справочной системы.
Для работы с моделью можно также использовать кнопки на панели инструментов (рисунок 17).

Рисунок 17
Кнопки панели инструментов имеют следующее назначение:
- New Model — Открыть новое (пустое) окно модели.
- Open Model — Открыть существующий mdl-файл.
- Save Model — Сохранить mdl-файл на диске.
- Print Model — Вывод на печать блок-диаграммы модели.
- Cut — Вырезать выделенную часть модели в буфер промежуточного хранения.
- Copy — Скопировать выделенную часть модели в буфер промежуточного хранения.
- Paste — Вставить в окно модели содержимое буфера промежуточного хранения.
- Undo — Отменить предыдущую операцию редактирования.
- Redo — Восстановить результат отмененной операции редактирования.
- Library Browser — Открыть окно обозревателя библиотек.
- Toggle Model Browser — Открыть окно обозревателя модели.
- Go to parent system — Переход из подсистемы в систему высшего уровня иерархии (“родительсую систему”). Команда доступна только, если открыта подсистема.
- Debug — Запуск отладчика модели.
- Start/Pause/Continue Simulation — Запуск модели на исполнение (команда Start); после запуска модели на изображении кнопки выводится символ
 , и ей соответствует уже команда Pause (Приостановить моделирование); для возобновления моделирования следует щелкнуть по той же кнопке, поскольку в режиме паузы ей соответствует команда Continue (Продолжить).
, и ей соответствует уже команда Pause (Приостановить моделирование); для возобновления моделирования следует щелкнуть по той же кнопке, поскольку в режиме паузы ей соответствует команда Continue (Продолжить).
- Stop — Закончить моделирование. Кнопка становится доступной после начала моделирования, а также после выполнения команды Pause.
- Normal/Accelerator — Обычный/Ускоренный режим расчета. Инструмент доступен, если установлено приложение Simulink Performance Tool.
В нижней части окна модели находится строка состояния, в которой отображаются краткие комментарии к кнопкам панели инструментов, а также к пунктам меню, когда указатель мыши находится над соответствующим элементом интерфейса. Это же текстовое поле используется и для индикации состояния Simulink: Ready (Готов) или Running (Выполнение). В строке состояния отображаются также:
- масштаб отображения блок-диаграммы (в процентах, исходное значение равно 100%),
- индикатор степени завершенности сеанса моделирования (появляется после запуска модели),
- текущее значения модельного времени (выводится также только после запуска модели),
- используемый алгоритм расчета состояний модели (метод решения).
2.5. ЗАДАЧА 3. Построение моделей электрических цепей
Для выполнения данной задачи необходимо:
- изучить основы работы в системе Simulink;
- реализовать в системе Simulink модель рассчитанной ранее в задаче 1 электрической цепи;
- произвести сравнительный анализ результатов моделирования с данными полученными теоретически.
Построение модели электрической цепи в пакете Simulink.
Загрузим Simulink Library Browser (кнопка на панели инструментов MATLAB). Создадим новую модель (File New Model). Для моделирования нашей схемы будем использовать Power System Blockset. В качестве резисторов будем использовать элемент Series RLC Branch (последовательно соединенные сопротивление, индуктивность и емкость) из библиотеки Elements (рисунок 18).
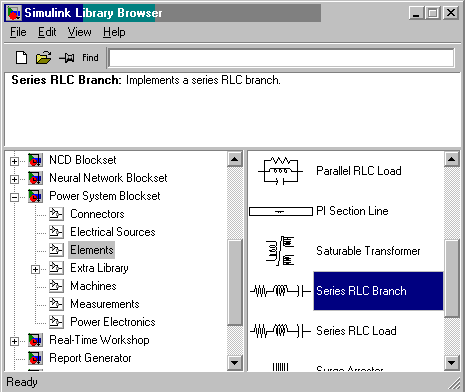
Рисунок 18
После перетаскивания иконки элемента в окно редактирования созданной модели изменим его параметры:
Inductance L на 0
Capacitance C на Inf (бесконечность)
Resistance R на требуемое нам сопротивление (в Омах).
Обозначим созданные элементы R1, R2 и т.д.
Далее создадим два источника ЭДС. Для этого используется элемент DC Voltage Source из библиотеки Electrical Sources (рисунок 19).
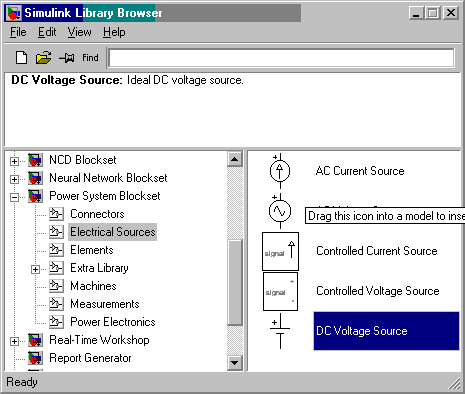
Рисунок 19
Изменим параметр Amplitude на требуемое значение ЭДС – 24 и 34 Вольта. Обозначим созданные ЭДС Е1 и Е2.
В Power System Blockset нет источника постоянного тока, поэтому будем использовать элемент AC Current Source (идеальный источник переменного тока), установив параметры
Peak amplitude – 0,2
Phase (фаза) – 90
Frequency (частота) – 0
Для узлов, в которые входят 2 тока, используется элемент T connector из библиотеки Connectors (рисунок 20)
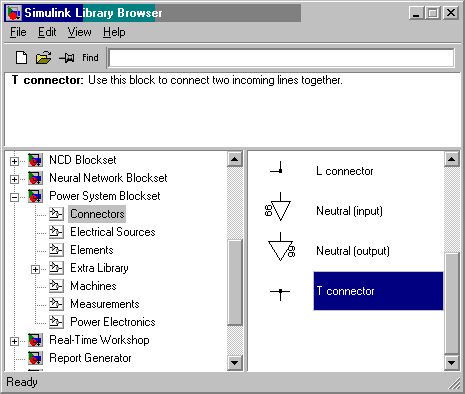
Рисунок 20
Для того, чтобы узнать токи в ветвях, нужно включить в эти ветви элементы Current Measurement из библиотеки Measurements (рисунок 21).
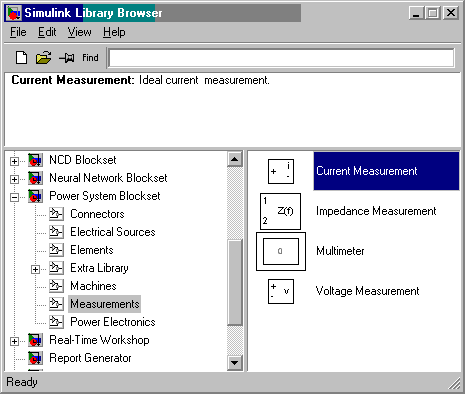
Рисунок 21
Этот элемент имеет один входной зажим («+») и два выходных зажима («-» и «i»). Зажимы «+» и «-» служат для включения элемента в цепь, а от зажима «i» идет сигнал со значением силы тока, который можно подать на дисплей (элемент Display, расположенный в библиотеке Simulink Sinks) (рисунок 22).
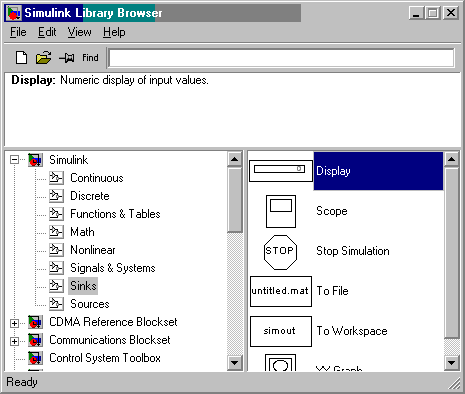
Рисунок 22
Обозначим элементы Current Measurement i1, i2,… в соответствии с измеряемыми токами, а элементы Display i 1, i 2,…
Соединив все созданные элементы в соответствии с нашей схемой, получим модель цепи (рисунок 23).
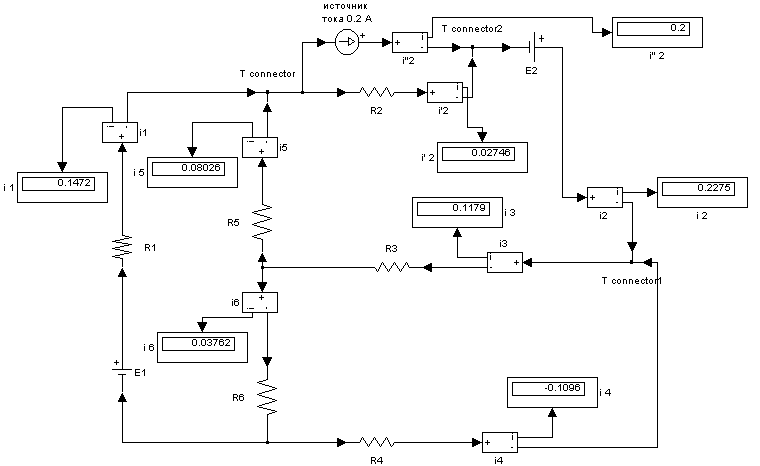
Рисунок 23
После запуска симуляции на дисплеях отобразятся значения токов в ветвях.
Дисплей с именем i n индицирует ток I n нашей цепи.
ПРИЛОЖЕНИЕ 1
Федеральное агентство по образованию
Белгородский государственный университет
Факультет компьютерных наук и телекоммуникаций
Кафедра информационно-телекоммуникационных систем и технологий
ОТЧЕТ
п
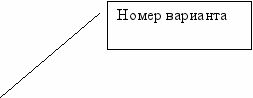 о практике
о практике1405.210406.ХХХ.ПЗТО
Руководитель практики: Студент гр. ХХХХХХ
Иванов И.И. Петров П.П.
Оценка практической работы: __________________________
Принял: _______________________
Дата: _________________________
Белгород 2010
ПРИЛОЖЕНИЕ 2. Варианты задания «Расчет сложной цепи постоянного тока»
На рисунке П1 приведена обобщенная схема электрической цепи цепи. Расчетная схема электрической цепи составляется по данным варианта. Если значение какого-либо элемента обобщенной схемы равно нулю, то данный элемент не включается в расчетную схему. Нумерация элементов расчетной схемы должна соответствовать нумерации элементов обобщенной схемы.
Варианты заданий определяются данными соответствующего номера схемы (таблица П1) и заданным методом расчета:
варианты с 1-10 – номер схемы с 1-10 соответственно, метод уравнений Кирхгофа;
варианты с 11-20 – номер схемы с 1-10 соответственно, метод контурных токов;
варианты с 21-30 – номер схемы с 1-10 соответственно, метод узловых потенциалов;
варианты с 31-40 – номер схемы с 11-20 соответственно, метод уравнений Кирхгофа;
варианты с 41-50 – номер схемы с 11-20 соответственно, метод контурных токов;
варианты с 51-60 – номер схемы с 11-20 соответственно, метод узловых потенциалов;
варианты с 61-70 – номер схемы с 21-30 соответственно, метод уравнений Кирхгофа;
варианты с 71-80 – номер схемы с 21-30 соответственно, метод контурных токов;
варианты с 81-90 – номер схемы с 21-30 соответственно, метод узловых потенциалов.
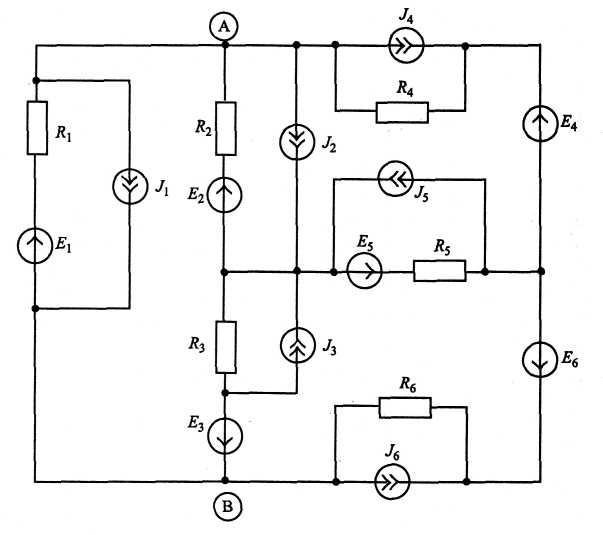
Рисунок П1
ПРИЛОЖЕНИЕ 2 (продолжение)
Таблица П1
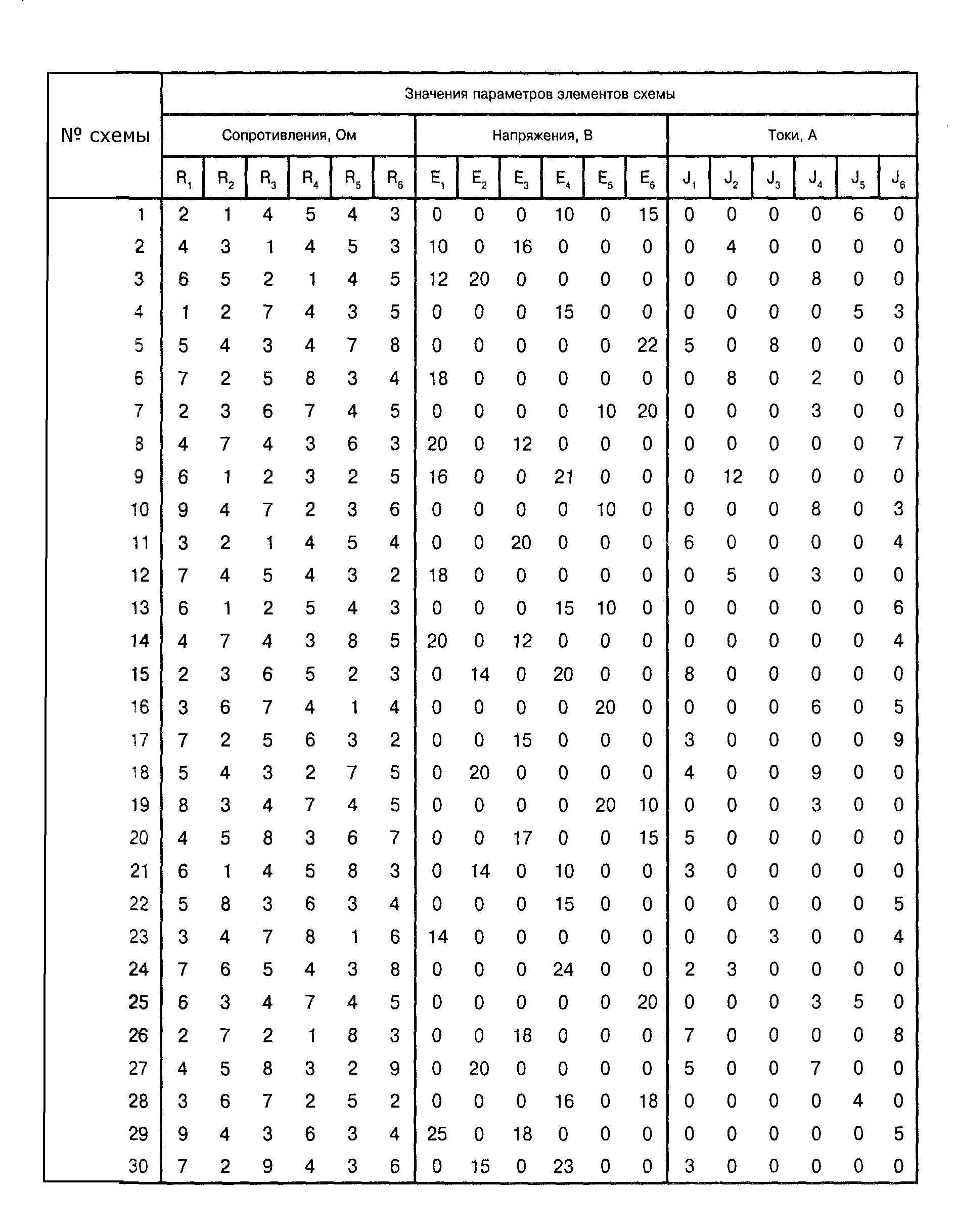
ПРИЛОЖЕНИЕ 3. Варианты задания «Расчет сложных цепей при гармоническом воздействии»
На рисунке П2а приведена схема электрической цепи, состоящая из шести обобщенных ветвей, каждая из которых содержит источник тока J, источник напряжения Е и комплексное сопротивление Z, структура которого изображена на рисунке П2б. Расчетная схема электрической цепи составляется по данным варианта. Если значение какого-либо элемента обобщенной схемы равно нулю, то данный элемент не включается в расчетную схему. Нумерация элементов расчетной схемы должна соответствовать нумерации элементов обобщенной схемы.
Варианты заданий определяются данными соответствующего номера схемы (параметры пассивных элементов схемы приведены в таблице П2, а параметры юточников — в таблице П3) и заданным методом расчета:
варианты с 1-10 – номер схемы с 1-10 соответственно; метод контурных токов;
варианты с 11-20 – номер схемы с 1-10 соответственно; метод узловых потенциалов;
варианты с 21-30 – номер схемы с 1-10 соответственно; метод уравнений Кирхгофа;
варианты с 31-40 – номер схемы с 11-20 соответственно; метод контурных токов;
варианты с 41-50 – номер схемы с 11-20 соответственно; метод узловых потенциалов;
варианты с 51-60 – номер схемы с 11-20 соответственно; метод уравнений Кирхгофа;
варианты с 61-70 – номер схемы с 21-30 соответственно; метод контурных токов;
варианты с 71-80 – номер схемы с 21-30 соответственно; метод узловых потенциалов;
варианты с 81-90 – номер схемы с 21-30 соответственно; метод уравнений Кирхгофа.
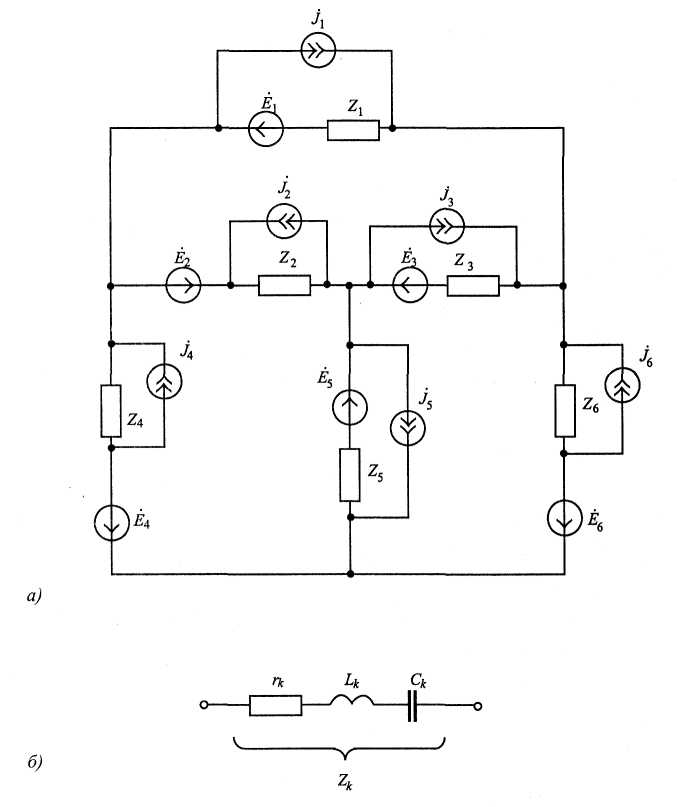
Рисунок П2
ПРИЛОЖЕНИЕ 3 (продолжение)
Таблица П2. Параметры элементов цепи
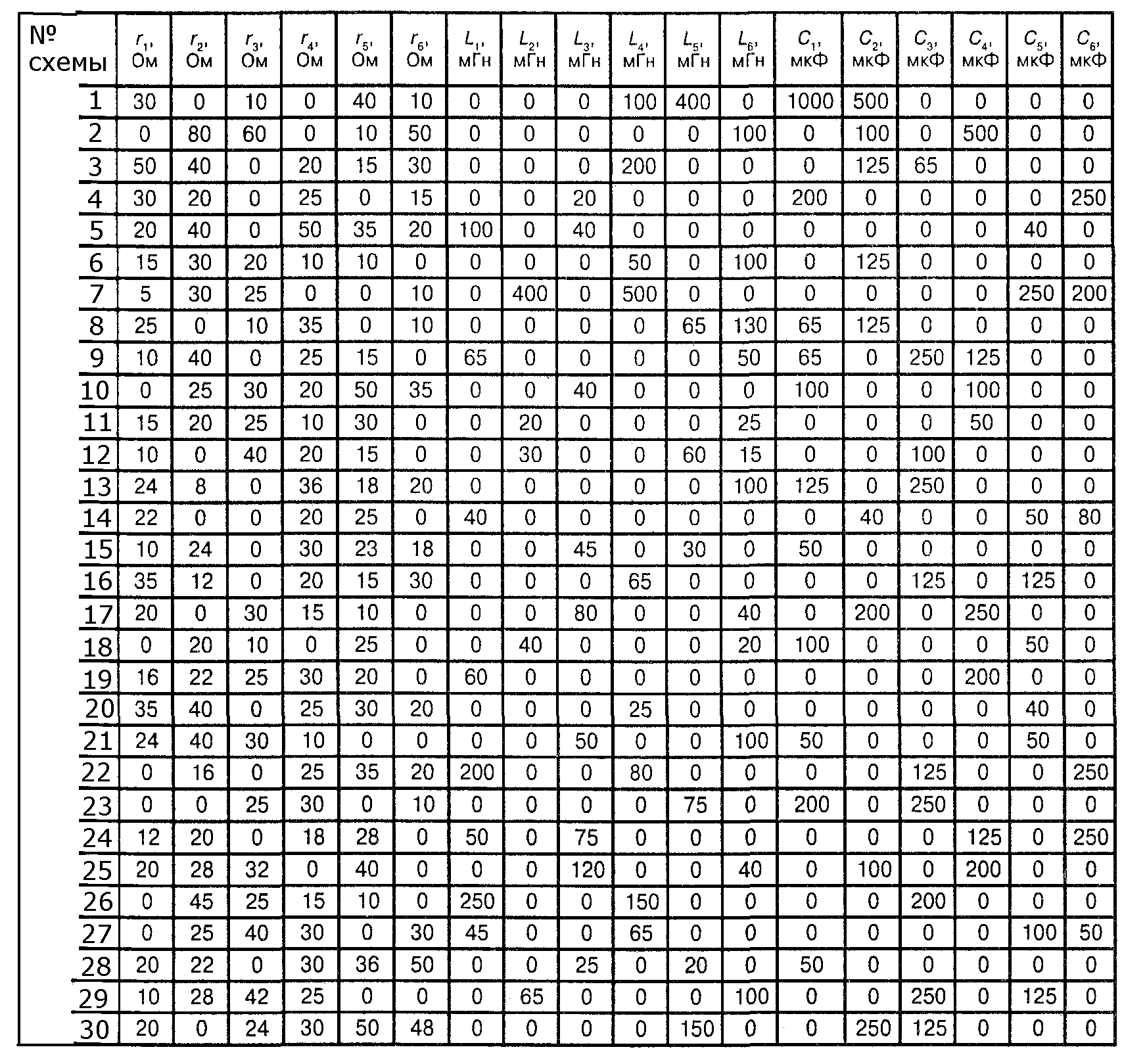
ПРИЛОЖЕНИЕ 3 (продолжение)
Таблица П3. Параметры источников напряжения и тока
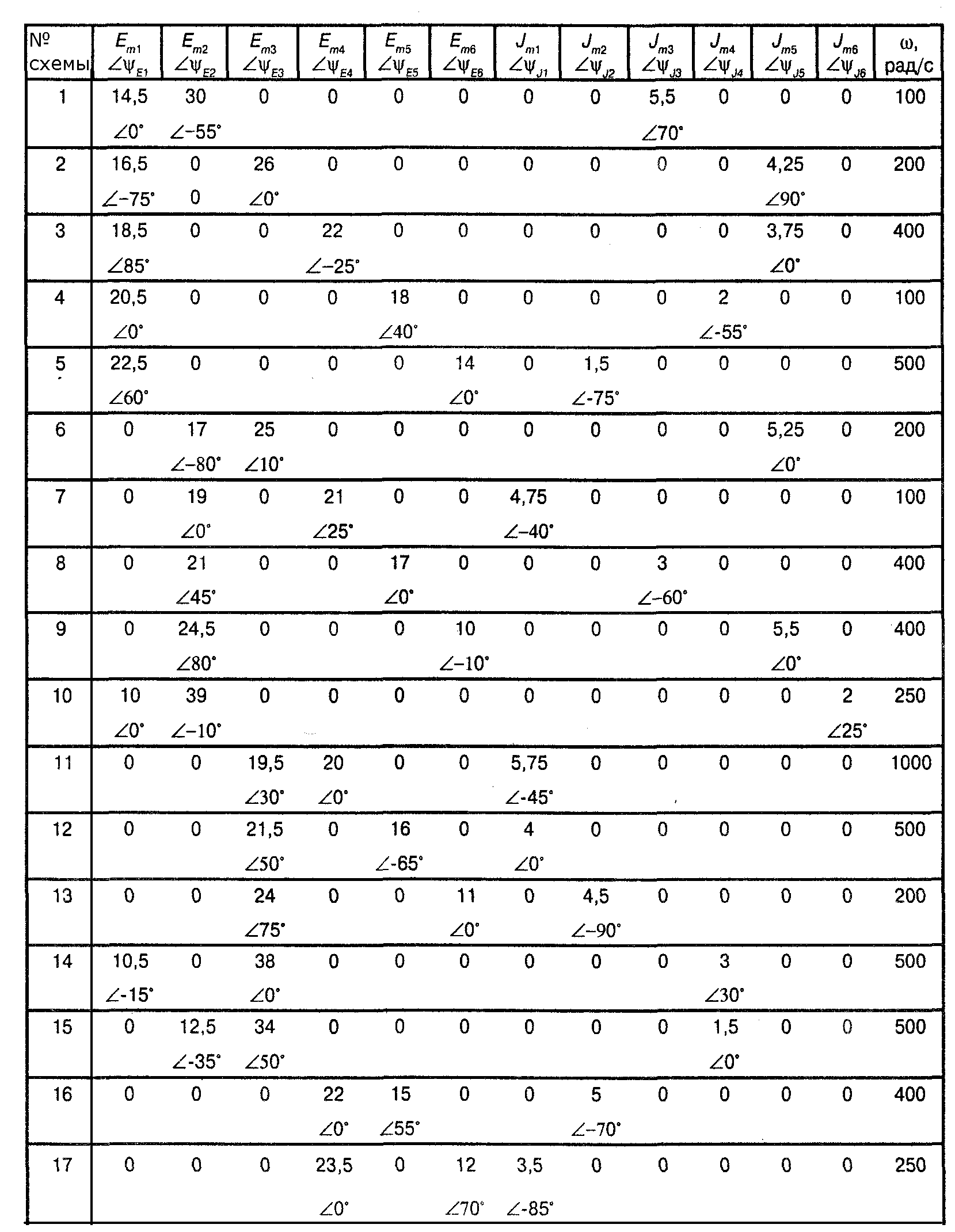
ПРИЛОЖЕНИЕ 3 (продолжение)
Таблица П3 (продолжение)