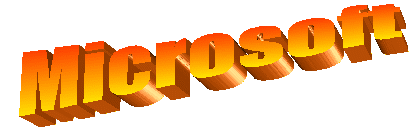Пособие для начинающих Окно программы Miсrosoft
| Вид материала | Программа |
- Для запуска программы необходимо предварительно запустить пакет matlab. Основное окно, 415.08kb.
- Среда программирования Visual Basic, 46.86kb.
- Пособие для начинающих Воробьёв В. В. Операционная система Windows 2000, 296.16kb.
- Пособие для начинающих Воробьев В. В. Microsoft Excel, 439.68kb.
- Учебно-методический Центр г. Москва, бизнес-центр «Виктория Плаза» ул. Бауманская, 73.42kb.
- Методическое пособие предупреждение травматизма на занятиях по рукопашному бою таганрог, 344.9kb.
- Настройка сетевой карты, краткое пособие для начинающих Материал из alt linux Wiki, 65.29kb.
- Стартовое окно программы предоставляет возможность запустить программу для изучения, 39.93kb.
- Пособие для начинающих Воробьев В. В. Microsoft Excel 2000, 451.03kb.
- Н. И. Лобачевского Д. В. Суходоев, А. С. Котихина История таможенного дела и таможенной, 1362.83kb.
Пособие для начинающих
Окно программы
Miсrosoft Word 2003 – текстовый редактор, программа для создания и обработки текстовых документов. Представление WYSIWIG (от английского “What You See Is What You Get”) позволяет просматривать на экране готовый к печати документ без необходимости расходовать бумагу на пробную печать. Отформатированные символы отображаются на экране так, как они будут выглядеть на печати.
З

Рис.1
начок Microsoft Word 2003 имеет вид на рис.1.
Запуск программы
Запуск текстового процессора Word может осуществляться несколькими способами.
При помощи кнопки ПУСК:
- выбрать пункт ПРОГРАММЫ (ВСЕ ПРОГРАММЫ), найти папку Microsoft Office, в этой папке - пункт Microsoft Office Word 2003 и нажать левую кнопку мыши;
- выбрать пункт ВЫПОЛНИТЬ, нажать кнопку ОБЗОР, найти значок программы Microsoft Word (файл winword.exe, обычно он находится в папке c:\Program Files\Microsoft Office\OFFICE11\) и выбрать его, нажать левую кнопку мыши. Затем нажать кнопку ОК. Можно просто набрать в этой строке (она называется командной строкой Windows): winword и нажать клавишу Enter.
Работа с окнами
Многооконная организация Microsoft Word позволяет одновременно работать с несколькими документами, каждый из которых расположен в своем окне. При введении и редактировании текста пользователь работает с активным документом в активном окне. Для перехода к окну другого документа необходимо щелкнуть на его имени на панели задач или в меню Окно, которое содержит список открытых документов (рис.2).
Курсор ввода
Существуют два понятия – курсор ввода и указатель мыши. Курсор ввода представляет собой мигающую вертикальную полоску |. Он указывает место, в которое будет вводиться текст. Для его перемещения используются клавиши управления курсором или мышь. Для перемещения курсора с помощью мыши следует установить указатель мыши в нужную позицию и щелкнуть клавишей мыши.
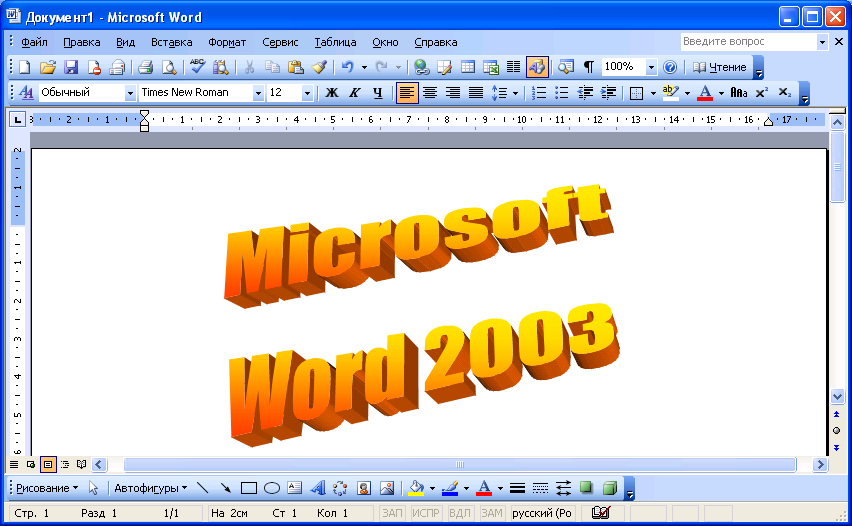
Рис.2. Окно программы Miсrosoft Word
Таблица 1. Перемещение курсора ввода с помощью клавиатуры
Клавиша | Перемещение |
| Ctrl+ Ctrl+ Ctrl+ Ctrl+ PgUp PgDn End Home Ctrl+Home Ctrl+End | На одну строку вверх На одну строку вниз На одну позицию влево На одну позицию вправо На один абзац вверх На один абзац вниз На одно слово влево На одно слово вправо На один экран вверх На один экран вниз В конец строки В начало строки В начало документа В конец документа |
Меню
Под заголовком окна находится строка меню, через которую можно вызвать любую команду Microsoft Word. Для открытия меню необходимо щелкнуть мышью на его имени. После этого появятся те команды этого меню, которые используются наиболее часто (рис.3).
Если щелкнуть по кнопке
 в нижней части меню, то появятся все команды этого меню (рис.4).
в нижней части меню, то появятся все команды этого меню (рис.4). 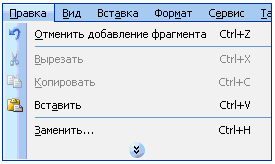
Рис.3

Рис.5
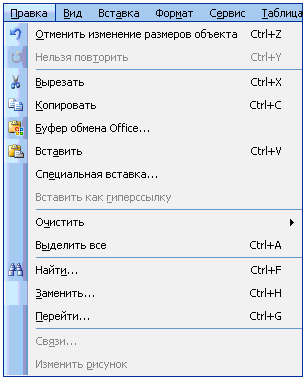
Рис.4
Панели инструментов
Под строкой меню расположены панели инструментов, которые состоят из кнопок с рисунками. Каждой кнопке соответствует команда, а рисунок на этой кнопке передает значение команды. Большинство кнопок дублирует наиболее часто употребляемые команды, доступные в меню. Для вызова команды, связанной с кнопкой, необходимо щелкнуть мышью на этой кнопке. Если навести указатель мыши на кнопку, рядом появится рамка с названием команды.
Обычно под строкой меню находятся две панели инструментов – Стандартная и Форматирование. Чтобы вывести или убрать панель с экрана, следует выбрать в меню Вид пункт Панели инструментов, а затем щелкнуть на имя нужной панели. Если панель присутствует на экране, то рядом с её именем будет стоять метка .
Если для отображения всех кнопок на панели не достаточно места, то выводятся кнопки, которые были использованы последними. Если нажать на кнопку
 в конце панели, то появятся остальные кнопки (рис.5). При нажатии на кнопку Добавить или удалить кнопки появится меню (рис.6), в котором можно вывести или убрать кнопку с панели. При нажатии на кнопку Отображать кнопки на двух строках панели отобразятся на двух строках.
в конце панели, то появятся остальные кнопки (рис.5). При нажатии на кнопку Добавить или удалить кнопки появится меню (рис.6), в котором можно вывести или убрать кнопку с панели. При нажатии на кнопку Отображать кнопки на двух строках панели отобразятся на двух строках.Также для изменения состава панели инструментов, следует в меню Сервис выбрать пункт Настройка. В диалоговом окне необходимо выбрать вкладыш Команды. В списке Категории выбирается группа кнопок, после чего в списке Команды появляются кнопки этой группы. Чтобы добавить кнопку на панель инструментов, следует перетянуть её из диалогового окна в нужную позицию меню. Процесс установления кнопки завершается щелчком кнопки Закрыть. Для удаления кнопки с панели инструментов необходимо перетянуть ее в диалоговое окно Настройка.
Управлять панелями инструментов удобно с помощью контекстного меню (рис.7), которое вызывается нажатием правой клавиши мыши на любой кнопке.

Рис.6
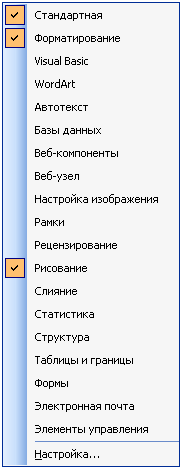
Рис.7