Пособие для начинающих Окно программы Miсrosoft
| Вид материала | Программа |
СодержаниеСохранение документа Файл команду Закрыть Delete, символ слева от курсора – клавишей Backspace. Enter. «Собрать» Правка выбрать команду Отменить … Правка выбрать команду Повторить … |
- Для запуска программы необходимо предварительно запустить пакет matlab. Основное окно, 415.08kb.
- Среда программирования Visual Basic, 46.86kb.
- Пособие для начинающих Воробьёв В. В. Операционная система Windows 2000, 296.16kb.
- Пособие для начинающих Воробьев В. В. Microsoft Excel, 439.68kb.
- Учебно-методический Центр г. Москва, бизнес-центр «Виктория Плаза» ул. Бауманская, 73.42kb.
- Методическое пособие предупреждение травматизма на занятиях по рукопашному бою таганрог, 344.9kb.
- Настройка сетевой карты, краткое пособие для начинающих Материал из alt linux Wiki, 65.29kb.
- Стартовое окно программы предоставляет возможность запустить программу для изучения, 39.93kb.
- Пособие для начинающих Воробьев В. В. Microsoft Excel 2000, 451.03kb.
- Н. И. Лобачевского Д. В. Суходоев, А. С. Котихина История таможенного дела и таможенной, 1362.83kb.
Сохранение документа
Для сохранности документа необходимо вызывать команду Сохранить меню Файл или щелкнуть кнопку
 .
. 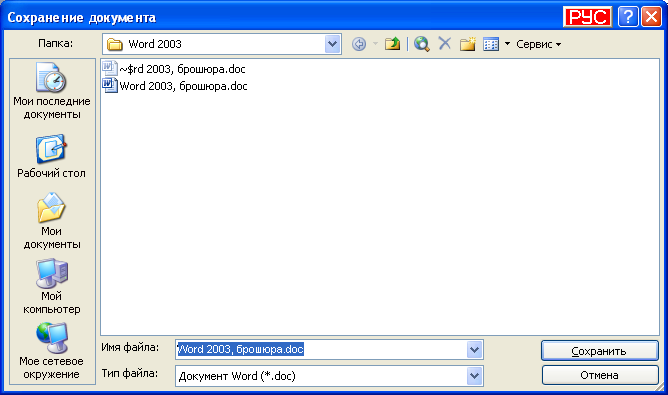
Рис.14
При первом сохранении появится диалоговое окно Сохранение документа (рис.14). В поле Папка следует выбрать диск и папку, в которой необходимо сохранить документ. В поле Тип файла – формат, в котором будет сохранен документ. В поле Имя файла – ввести имя файла документа и нажать кнопку Сохранить.
При повторном сохранении диалоговое окно Сохранение документа не выводится, документ автоматически сохраняется в том же файле. Чтобы сохранить документ под другим именем или в другой папке, следует в меню Файл выбрать команду Сохранить как, после чего появляется окно Сохранение документа.
Закрытие документа
Для закрытия документа необходимо выбрать в меню Файл команду Закрыть или щелкнуть кнопку окна документа.
Работа с текстом
Ввод текста
Курсор указывает место, в которое будет вводиться текст. Достигнув края страницы, курсор автоматически переходит в начало следующей строки. Для перехода в начало следующего абзаца следует нажать Enter.
Существует два режима ввода текста – вставки и замены. В режиме вставки при вводе новых символов, текст, содержащийся в документе, перемещается вправо от места ввода. В режиме замены старый текст заменяется новым. Переключение между режимами осуществляется двойным щелчком на индикаторе ЗАМ в строке состояния (или нажатием клавиши Insert на клавиатуре).
Выделение фрагмента текста
Прежде чем выполнить какую-нибудь операцию над фрагментом текста, его необходимо выделить одним из следующих способов:
- установить указатель мыши в левое поле (он превратится в стрелку, направленную вправо), при нажатии клавиши мыши выделится одна строка, при двойном нажатии – абзац, при тройном – весь документ;
- установить указатель мыши в левое поле напротив первой строки фрагмента, нажать клавишу мыши и, не отпуская ее, растянуть выделение на весь фрагмент;
- установить указатель мыши в начале фрагмента, нажать клавишу мыши и, не отпуская ее, растянуть выделение на весь фрагмент;
- для выделения одного слова достаточно дважды щелкнуть на нем мышью;
- для выделения одного абзаца можно сделать в нем тройной щелчок;
- для выделения одного предложения следует нажать клавишу Ctrl и щелкнуть мышью в предложении;
- для выделения всего текста следует нажать клавишу Ctrl и щелкнуть мышью в левом поле;
- чтобы выделить фрагмент текста с помощью клавиатуры, необходимо установить курсор в начало фрагмента и, нажав клавишу Shift, клавишами управления курсором растянуть выделение на весь фрагмент.
Снять выделение можно щелчком мыши в любом месте текста. При выделении нового фрагмента предыдущее выделение снимается.
Редактирование текста
Символ справа от курсора удаляется клавишей Delete, символ слева от курсора – клавишей Backspace. Для удаления фрагмента текста следует выделить его и нажать клавишу Delete. Если выделить фрагмент текста и набрать на клавиатуре новый текст, он вставится вместо выделенного фрагмента.
Чтобы разделить абзац на два, необходимо установить курсор в предполагаемый конец первого абзаца и нажать клавишу Enter.
«Собрать» два абзаца в один можно двумя способами:
- установить курсор за последним символом первого абзаца и нажать клавишу Delete;
- установить курсор перед первым символом второго абзаца и нажать клавишу Backspace.
При нажатии клавиши Enter в текущую позицию курсора вставляется непечатаемый символ ¶. Для включения/ отключения режима просмотра непечатаемых символов используется кнопка
 . Непечатаемые символы удаляются как обычные, клавишами Delete и Backspace.
. Непечатаемые символы удаляются как обычные, клавишами Delete и Backspace.Отмена операций над текстом
Для отмены последней операции редактирования необходимо в меню Правка выбрать команду Отменить … или щелкнуть кнопку
 . Если щелкнуть на стрелке рядом с этой кнопкой, то откроется список операций, выполненных в текущем сеансе. Щелкнув на имени одной операции, можно отменить ее и все операции выполненные после нее.
. Если щелкнуть на стрелке рядом с этой кнопкой, то откроется список операций, выполненных в текущем сеансе. Щелкнув на имени одной операции, можно отменить ее и все операции выполненные после нее.Чтобы вернуть последнюю отмененную операцию, следует в меню Правка выбрать команду Повторить … или щелкнуть кнопку
 . Для просмотра списка отмененных операций следует щелкнуть на стрелке рядом с этой кнопкой.
. Для просмотра списка отмененных операций следует щелкнуть на стрелке рядом с этой кнопкой.