Тема практичного заняття
| Вид материала | Документы |
- Вказівки до роботи студентів на практичному занятті модуль змістовний модуль 1 практичне, 477.84kb.
- Міністерство охорони здоров'я україни, 99.14kb.
- Тема заняття, 51.13kb.
- Тема заняття, 34.63kb.
- Методика планування навчального заняття у системі позашкільної освіти, 61.28kb.
- Курс 3 Факультет Медичний №1, №2, №3, №4, чф, фзсу київ 2008 Актуальність теми, 602.71kb.
- Тематичний план самостійної позааудиторної підготовки студентів ІІІ курсу медичних, 126.87kb.
- Задачі до практичного заняття на тему «Регулювання діяльності банків» Задача, 115.75kb.
- Уніфікована технологічна карта проведення практичного заняття з пропедевтики внутрішньої, 76.43kb.
- Тематичний план дисципліни тема Лекції Семінарськ І заняття Практичні заняття, 420.23kb.
Надвірнянський коледж НТУ
Викладач: Олійник Г.Я.
Тема практичного заняття:
„

Форматування і друкування текстових документів. Таблиці.”
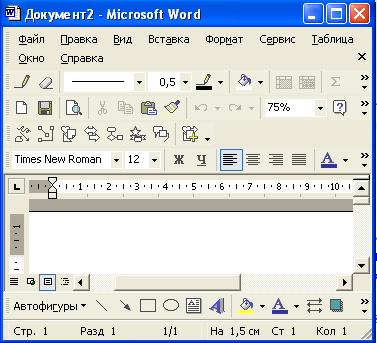
План практичного заняття:
- Ознайомитися з теоретичними відомостями текстового редактора MS Word.
- Завантажити середовище текстового редактора MS Word.
- Описати етапи форматування документа в програмі MS Word.
- Описати призначення піктограм на панелі інструментів форматування.
- Записати алгоритм вставки у текстовий документ графічного об’єкта в програмі MS Word.
- напишіть алгоритм створення таблиці в текстовому редакторі MS Word і які дії можна виконувати з таблицями.
- Виконання завдань.
ЛІТЕРАТУРА:
О.Ю. Гаєвський „Інформатика”; Київ,2005;Ч4,Г9,§39-42, С.211
В.Д.Руденко “Практичний курс інформатики”; Київ, 2004; Р3, § 11, С132
Я.М. Глинський “Інформатика”, Львів, 2001; Р3, §1 - 2, С112 (с)
І.І. Литвин „ Інформатика”, Львів, 2004; Р6,§ 6.1 - 6.3, С.125
ТЕМА: Текстовий редактор Word. Форматування і друкування текстових документів. Таблиці.
МЕТА:
Навчальна:
- Навчити студентів форматувати текст і створювати документи за певною структурою.
- Ознайомити студентів з правилами побудови таблиць в MS Word.
- Навчити студентів виконувати:
- форматування шрифту,
- форматування абзацу,
- форматування сторінки
- перегляд і друк документа,
- пошук і заміну тексту,
- роботу з графікою.
- форматування шрифту,
Розвиваюча:
- Сприяти логічному мисленню, уваги, пам’яті.
- Вміння порівнювати набуті знання.
- Розвивати вміння аналізувати.
Виховна:
- Виховувати охайність, акуратність при роботі з документами.
- Виховувати пізнавальну зацікавленість до предмету, та привчати працювати творчо.
Дидактичні матеріали: комп’ютери, унаочнення, картки із завданням .
Тип заняття: практичне заняття.
ХІД ПРАКТИЧНОГО ЗАНЯТТЯ:
„ Відшукай усьому початок
і ти багато чого зрозумієш”
К.Прутков
- Організаційний момент.
Привітання, оголошення теми та мети і плану заняття,
психологічне налаштування студентів на роботу.
На попередніх заняттях ми вивчали тему: „ Текстовий редактор Word”. Ознайомилися з основними поняттями і правилами роботи з текстовими документами і об’єктами у них. Сьогодні ми повторимо та закріпимо їх, але це буде не просто заняття узагальнення знань, умінь та навичок, проведемо турнір між командами під девізом:” Відшукай усьому початок і ти багато чого зрозумієш”
А зараз ми поділяємося на дві рівноцінні команди за знаннями. Кожна команда обирає собі капітана та назву.
Представимося: команда перша ______, Друга команда _________________.
- Відтворення опорних знань, навичок і вмінь студентів:
Сьогодні ми побачимо – хто швидший і спритніший,
А також всі дізнаємось, хто тут найрозумніший!
Ось турнір перший – „ розминкою” він зветься
Кожній команді 15 запитань дається.
Кожній команді пропонується 10 запитань. За 1хв. Команда має встигнути дати найбільшу кількість правильних відповідей . Виграє та команда, яка набере найбільшу кількість балів. Правильна відповідь оцінюється в 1 бал. ( На дошці записуємо назви команд для введення рахунку турніру).
- Усне опитування:
Турнір – розминка „Обганялки”( 4хв.)
Запитання першої команди:
- Редагування - це? (Виправлення помилок у документі.)
- Перш ніж форматувати потрібно його? (Виділити.)
- Як задати режим перенесення слів?(Сервіс/Мова/ Розташування переносів.)
- Як створити новий документ? (Файл/Створити.)
- Як вставити картинку у документ? (Вставка/Картинка.)
- За допомогою якого пункту меню можна форматувати абзац?(Формат/Абзац.)
- Дії з графічними об'єктами? (Вставити, копіювати, переміщати, змінювати розміри.)
- Як пронумерувати сторінки? ( Вставка/Номер сторінок.)
- Як створити і вставити таблицю в документ? ( Таблиця /Вставити/Таблицю)
- Щоб переглянути документ, потрібно пункт меню? (Файл/Попередній перегляд.)
Запитання другої команди:
- Форматування – це? (Надання документу бажаного вигляду.)
- Як перевірити правопис Word? ( Сервіс/Правопис, або F7)
- Як відкрити створений документ? (Файл/Відкрити.)
- Як Замінити у тексті букви „А” на „О”? (Правка/Замінити)
- Як вставити в документ малюнки з колекції Картинки ? (Вставка/Картинка.)
- Як вставити колонтитул у документ? (Вид/Колонтитули.)
- Форматування шрифту – це? ( Розмір, колір, накреслення.)
- Щоб скопіювати текст користуються пунктом меню? (Правка/Копіювати)
- Щоб зберегти документ, потрібно пункт меню? (Файл/Зберегти.)
- За допомогою якого пункту меню можна налаштовувати сторінки?(Файл/Параметри сторінки.)
Турнір капітанів ( 10 хв.)
- Дати визначення (занотувати в зошит):
- Форматування – це __________________________________________
- Форматування текстового документа – це низка дій, у результаті яких можна в Microsoft Word__________________________________
- Опишіть призначення кнопок панелі інструментів форматування в Microsoft Word ______________________________________________
- WordArt в текстового редактора Microsoft Word – це _____________
- Опишіть алгоритм вставки в MS Word графічного об’єкта________
- Таблиця – це ________Алгоритм створення таблиці______________
- Заповніть таблицю виконання наступних дій з текстовим файлом:
- Форматування – це __________________________________________
| Дія | Спосіб виконання |
| Створення нового документа | |
| Відкриття текстового документа | |
| Перегляд і друк текстового документа | |
| Зміна розміру стовпчиків та рядочків | |
| Додання до таблиці комірок, стовпчиків або рядочків | |
| Зміна типів ліній границь | |
| Зміна напряму тексту | |
- Опишіть встановлення параметрів сторінки_____________________
- Описати етапи форматування документа в програмі MS Word_____
- Колонтитул – це _____________________________________________
Кожна правильна відповідь оцінюється 2 балами. Капітани дають по черзі на питання відповіді, а команди перевіряють згідно своїх записів.
- План заняття
- Ознайомитися з теоретичними відомостями текстового редактора MS Word.
- Завантажити середовище текстового редактора MS Word.
- Описати етапи форматування документа в програмі MS Word.
- Описати призначення піктограм на панелі інструментів форматування.
- Записати алгоритм вставки у текстовий документ графічного об’єкта в програмі MS Word.
- Напишіть алгоритм створення таблиці в текстовому редакторі MS Word і які дії можна виконувати з таблицями.
- Виконання завдань.
- Ознайомитися з теоретичними відомостями текстового редактора MS Word.
- Теоретичні відомості
11. Форматування:
Процес оформлення зовнішнього вигляду документа в цілому чи його фрагментів у будь-якому програмному середовищі називають форматуванням. Саме слово "форматування" походить від слова "форма", тобто чому-небудь треба надати визначену форму. Різні засоби й інструменти форматування, що надає текстовий процесор Word, дозволяють одержати професійно оформлений текст.
Форматування документів здійснюється в результаті наступних дій:
- установки параметрів сторінки документа;
- застосування шрифтового оформлення символів тексту;
- задання положення абзаців на сторінці й установка для них відступів та інтервалів (лівий і правий відступ, міжрядковий інтервал та інтервали між абзацами);
- вибору варіантів обрамлення та заповнення абзаців;
- розташування тексту в колонках;
- завдання стилю оформлення символу, абзацу, сторінки і т.п.
Велика частина цих дій може бути реалізована за допомогою інструментів меню Формат. Форматування документа засноване на заданні нових форматів елементам тексту, що повинні бути попередньо виділені.
Зауваження: Перш ніж форматувати текст, потрібно його виділити!
А) Форматування шрифту
Текст документа набирається встановленим за умовчанням шрифтом, налаштовування якого виконується в діалоговому вікні "Шрифт". Ви можете змінити шрифт уже набраного тексту. Для цього спочатку виділіть текст. Щоб указати шрифт для тексту, який Ви збираєтеся набирати, просто встановіть курсор у початок майбутнього тексту. Потім виконаєте наступне.
- Виберіть команду Формат
 Шрифт, щоб відкрити діалогове вікно "Шрифт" У списку "Шрифт" представлені назви існуючих шрифтів. Прокрутіть список і виберіть потрібний.
Шрифт, щоб відкрити діалогове вікно "Шрифт" У списку "Шрифт" представлені назви існуючих шрифтів. Прокрутіть список і виберіть потрібний.
- У списку "Розмір" зазначений розмір поточного шрифту. Виберіть новий розмір з списку чи введіть число в текстовому полі. У вікні "Зразок" з'явиться вигляд обраного шрифту.
- Натніть кнопку ОК.
Д
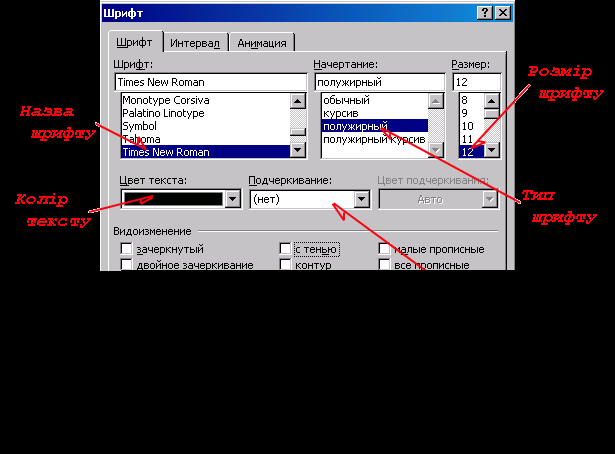
ля швидкого форматування символів використовується також панель інструментів Форматування. На цій панелі Ви можете змінити шрифт виділеного фрагмента тексту, вибираючи зі списку
 — «Шрифт» ім’я потрібного шрифту. Для зміни розміру шрифту виділеного фрагмента тексту виберіть зі списку
— «Шрифт» ім’я потрібного шрифту. Для зміни розміру шрифту виділеного фрагмента тексту виберіть зі списку  — «Розмір шрифту» величину потрібного розміру. Можна також змінити зображення шрифту виділеного фрагмента тексту, натискаючи кнопки
— «Розмір шрифту» величину потрібного розміру. Можна також змінити зображення шрифту виділеного фрагмента тексту, натискаючи кнопки  — «Напівжирний»,
— «Напівжирний»,  — «Курсив»,
— «Курсив»,  — «Підкреслений».
— «Підкреслений».Діалогове вікно команди Шрифт містить три вкладки На кожній вкладці у вікні “Зразок” відображається результат налаштовування шрифту.
Вкладка Шрифт із параметрами:
- Шрифт: Для введення кирилиці, зазвичай, застосовуються шрифти: Times New Roman, Arial, Courier і ін.;
- Накреслення: звичайний, курсив, напівжирний, напівжирний курсив;
- Розмір – розмір шрифту в пунктах (пт.);
- Підкреслення – підкреслення виділеного фрагмента лініями різного типу;
- Колір – вибір кольору шрифту;
- однієї чи двома закресленими лініями символи виділеного фрагмента;
- Колір підкреслення – якщо Ви вибрали тип лінії, якою буде підкреслено текст, то Ви також маєте змогу визначити колір підкреслення
- Ефекти - тут представлені різні ефекти відображення тексту.
Вкладка Інтервал з параметрами:
- Масштаб – дозволяє змінити масштаб тексту. На відміну від масштабу відображення, який ми вивчали на попередньому уроці, тут масштабується розмір шрифту, а не відображення документу;
- Інтервал – дозволяє вказати інтервал між символами: нормальний, розріджений, ущільнений. Відстань можна змінити поряд у вікні;
- Зміщення – установлює зсув виділеного фрагмента відносно базової лінії вгору чи вниз на вказану кількість пунктів;
- Кернинг служить для автоматичного підбору інтервалу між символами.
Вкладка Анімація дозволяє зі списку вибрати тип анімації виділеного фрагмента.
Б) Форматування абзацу тексту
Т
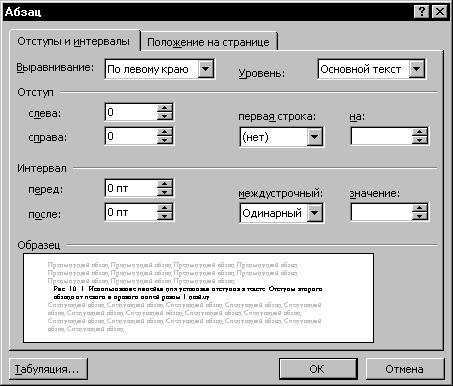
екст документа складається з абзаців, абзац закінчується натисканням клавіші
 ). Видалення даного символу забезпечує злиття абзаців, причому абзац, до якого приєднують, отримує форматні установки нижнього приєднаного абзацу. При наборі тексту перехід у новий рядок виконується автоматично. Для форматування абзаців використовується команда Формат
). Видалення даного символу забезпечує злиття абзаців, причому абзац, до якого приєднують, отримує форматні установки нижнього приєднаного абзацу. При наборі тексту перехід у новий рядок виконується автоматично. Для форматування абзаців використовується команда Формат Абзац, після виконання якої з’являється вікно діалогу, що містить вкладки:
Абзац, після виконання якої з’являється вікно діалогу, що містить вкладки:Відступи і інтер -вали,
Розміщення на сторінці.
На вкладці Відступи і інтер -вали, задаються:
- Вирівнювання – вирівнювання по ширині, по центру, по лівому чи правому краях;
- Рівень – вибір рівня структури документа;
- Відступ – границі абзаців (відступів) від краю друкованого аркуша, а також відступ першого рядка ліворуч і праворуч;
- Інтервали – між абзацами (перед і після) та міжрядковий;
Вкладка Розміщення на сторінці визначає правила розбивки рядків абзацу на сторінки:
- заборона висячих рядків – забороняється друкувати один перший чи останній рядок абзацу на іншій сторінці (потрібно щоб було не менше 2 рядків);
- не розривати абзац – розташовувати весь абзац на одній сторінці;
- не відривати від наступного поточний і наступний абзаци друкуються на одній сторінці;
- с нової сторінки – виділений абзац починати з нової сторінки, вставляючи роздільник сторінок;
- заборонити нумерацію рядків абзацу;
- заборонити автоматичне перенесення слів.
Установка відступів за допомогою діалогового вікна "Абзац"
Word дозволяє установити відступи за допомогою діалогового вікна "Абзац". Для цього виконаєте наступне.
- Виберіть команду Формат
 Абзац..., щоб відкрити діалогове вікно "Абзац", потім натисніть на корінці вкладки "Відступи і інтервали" В області "Відступ" натискайте стрілки біля текстових полів "зліва" і "справа", щоб збільшити чи зменшити відступ. Для виділення першого рядка абзацу за допомогою відступу чи для створення "висячого рядка" натисніть на стрільці текстового поля “перший рядок”, потім укажіть величину відступу в текстовому полі. Область "Зразок" показує, як виглядають у документі поточні установки.
Абзац..., щоб відкрити діалогове вікно "Абзац", потім натисніть на корінці вкладки "Відступи і інтервали" В області "Відступ" натискайте стрілки біля текстових полів "зліва" і "справа", щоб збільшити чи зменшити відступ. Для виділення першого рядка абзацу за допомогою відступу чи для створення "висячого рядка" натисніть на стрільці текстового поля “перший рядок”, потім укажіть величину відступу в текстовому полі. Область "Зразок" показує, як виглядають у документі поточні установки.
- Натисніть кнопку ОК. Нові установки будуть застосовані до усіх виділених абзаців або до нового тексту.
Вирівнювання тексту за допомогою діалогового вікна "Абзац"
Вирівнювання — це засіб форматування, при якому ліві і праві краї рядків тексту розташовані уздовж умовно вертикальних ліній. Word пропонує чотири види вирівнювання.
- По лівому краю — вирівнює ліві краї рядків.
- По правому краю — вирівнює праві краї рядків.
- По ширині — вирівнює одночасно ліві і праві краї рядків.
- По центру — установлює центр кожного рядка між лівим і правим полем.
Зауваження: Вирівнювання по ширині. Це найбільш поширений спосіб вирівнювання тексту. Вирівнюються одночасно ліві і праві краї рядків абзацу за рахунок вставки додаткових пробілів між словами і буквами.
Якщо Ви використовуєте для зміни вирівнювання діалогове вікно, виділіть потрібні абзаци, а потім зробіть наступне:
- Виберіть команду Формат
 Абзац, щоб відкрити діалогове вікно "Абзац"
Абзац, щоб відкрити діалогове вікно "Абзац"
- Зі списку, що розкривається, "Вирівнювання" виберіть потрібне.
- Натисніть кнопку ОК.
Швидке форматування абзаців
Швидке форматування абзаців може виконуватися за допомогою панелі Форматування, що містить необхідні кнопки вирівнювання абзацу. На цій панелі Ви можете здійснити такі дії:
Збільшити (зменшити) відступ обраного абзацу, зсовуючи його до наступної (попередньої) позиції табуляції. З цією метою натисніть кнопку
 — «Збільшити відступ» (
— «Збільшити відступ» (  — «Зменшити відступ»).
— «Зменшити відступ»).Вирівняти текст абзацу або виділений текст: по лівому полю можна за допомогою кнопки
 — «По лівому краю», по центру — кнопки
— «По лівому краю», по центру — кнопки  — «По центру», по правому полю — кнопки
— «По центру», по правому полю — кнопки  — «По правому краю», по обом краях — кнопки
— «По правому краю», по обом краях — кнопки  — «По ширині».
— «По ширині».
Щоб змінити вирівнювання одного чи декількох абзаців, спочатку виділіть їх, потім натисніть одну із кнопок вирівнювання на панелі форматування.
С) Сторінок
Розбивка на розділи Word дозволяє розбивати документ на два і більше розділи, у кожному з яких може бути власне форматування сторінок. Вам знадобляться розділи, якщо необхідно установити різні параметри форматування сторінки, такі як поля, для різних сторінок. За умовчанням ці види форматування застосовуються до всього документа.
Є три типи розбивки на розділи. Вони однаково діють на розмітку сторінки, але їх різниця полягає в тому, де розміщується текст, введений після розбивки.
- З наступної сторінки. Новий розділ починається з верхнього рядка наступної сторінки. Це підходить для розділів, що відповідають великим частинам документа.
- На поточній сторінці. Новий розділ починається на тій же самій сторінці, що і попередній. Це зручно, якщо в даному розділі не така кількість колонок, як у попередньому, але обоє вони — частини однієї і тієї ж сторінки. Прикладом може послужити газетна стаття: заголовок угорі сторінки розташований в одній колонці, а текст статті, розташований в іншому розділі, розбитий на три колонки.
- Парна чи непарна сторінка. Новий розділ починається на наступній парній чи непарній сторінці.
У звичайному режимі перегляду документа Word відзначає границю розділу подвійною горизонтальною лінією з поміткою Розрив розділу, після якої йде назва типу розриву. Ці мітки не будуть видимі ні в режимі перегляду розмітки сторінки, ні в роздрукованому документі.
Для вставки лінії розділу зробіть наступне:
- Виберіть команду Вставка
 Розрив для відкриття діалогового вікна "Розрив".
Розрив для відкриття діалогового вікна "Розрив".
- Виберіть потрібний тип розбивки на розділи (усі типи описані вище).
- Натисніть кнопку "ОК".
З лінією розриву можна працювати так само, як і з будь-яким символом вашого документа. Для її видалення установіть курсор ліворуч від неї і натисніть клавішу
Як уставити лінію розриву сторінки вручну
Коли текст досягає нижнього поля сторінки. Word автоматично продовжує текст із верхнього рядка нової сторінки. Однак можна вручну вставити лінію розриву сторінки і почати нову в будь-який момент. Для цього зробіть наступне:
- Виберіть команду Вставка
 Розрив для відкриття діалогового вікна "Розрив".
Розрив для відкриття діалогового вікна "Розрив".
- Виберіть "Із наступної сторінки".
- Натисніть кнопку "ОК".
Зауваження: Швидкий розрив. Можна швидко вставити лінію розриву сторінки, натиснувши
Розрив сторінки проявиться в документі у вигляді однієї горизонтальної лінії. Так само, як і мітки розриву розділу, мітки розриву сторінки не з'являться ні в режимі розмітки сторінки, ні в роздрукованому документі. Щоб видалити лінію розриву сторінки, установіть курсор на рядок, що містить лінію розриву, і натисніть клавішу
Як установити поля сторінки за допомогою лінійок
Поля сторінки визначають порожній простір між текстом і краями сторінки. На кожній сторінці є чотири поля: ліве, праве, верхнє і нижнє. Встановлення нових полів сторінки спричинить за собою зміни полів у всьому документі, при наявності одного розділу, або тільки в поточному розділі (якщо їх кілька).
Зауваження: Поле - це відстань між текстом і краєм сторінки.
Найпростіший шлях установити поля — за допомогою миші й лінійки. Це найбільш наочний спосіб, при якому не потрібно тримати в голові дюйми і сантиметри. Щоб вивести лінійку, виберіть команду Вид
 Лінійка або установіть курсор миші біля верхнього краю робочої області.
Лінійка або установіть курсор миші біля верхнього краю робочої області.Використовувати лінійку для зміни полів можна тільки в режимі розмітки сторінки (для цього виберіть команду Вид
 Розмітка сторінки). У цьому режимі Word відображає горизонтальну лінійку вгорі робочої області і вертикальну лінійку уздовж лівого краю сторінки. Це дозволяє встановлювати ліве/праве поле і верхнє/нижнє поле за допомогою лінійки.
Розмітка сторінки). У цьому режимі Word відображає горизонтальну лінійку вгорі робочої області і вертикальну лінійку уздовж лівого краю сторінки. Це дозволяє встановлювати ліве/праве поле і верхнє/нижнє поле за допомогою лінійки.На кожній лінійці біла смужка показує поточний стан полів сторінки Для зміни лівого чи правого поля установіть курсор миші на маркер відповідного поля на горизонтальній лінійці (курсор перетвориться в стрілку, спрямовану праворуч та ліворуч). Потім перетягніть курсор на нову позицію. Для зміни верхнього чи нижнього поля проробіть ті ж самі дії за допомогою вертикальної лінійки.
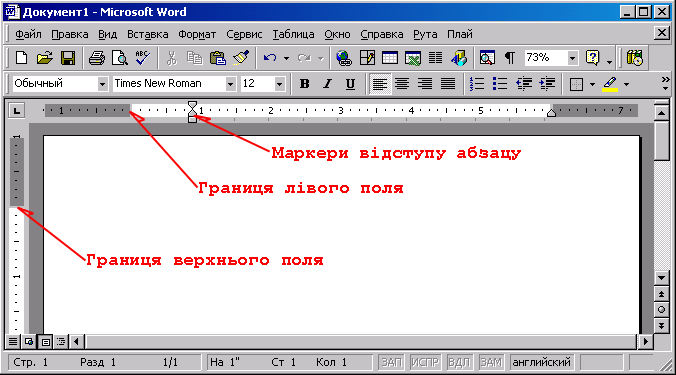
Границі полів на горизонтальній лінійці визначаються краями білої смужки, а не маленькими трикутниками маркерів відступів. Тільки якщо курсор миші змінився на стрілку, спрямовану у два боки, знайте — Ви знайшли край поля.
Зауваження: Зміна полів впливає на весь розділ (на відміну від відступів, що впливають тільки на абзац). Для того щоб змінити поля тільки частини документа, розбийте його на розділи, як описувалося в цьому уроці. Після цього Ви зможете встановити різні поля в кожнім розділі.
Як установити поля сторінки за допомогою діалогового вікна "Параметри сторінки"
Установити поля сторінки можна за допомогою діалогового вікна "Параметри сторінки". Застосовуйте цей метод, якщо не хочете використовувати мишу чи якщо Вам потрібно установити точні розміри полів. (До речі, у цьому випадку не потрібно переключатися в режим розмітки сторінки.) Цей метод надає великі можливості по установці полів у документі. От як це зробити:
- Виберіть команду Файл
 Параметри сторінки для відкриття діалогового вікна " Параметри сторінки ".
Параметри сторінки для відкриття діалогового вікна " Параметри сторінки ".
- Натисніть на корінці вкладки "Поля" для доступу до параметрів установки полів.
- В текстових полях "Верхнє", "Нижнє", "Ліве", "Праве" введіть потрібні розміри полів сторінки (у дюймах) чи, натискаючи на подвійних стрілках, установіть потрібне значення. В області "Зразок" Ви побачите, як буде виглядати сторінка з такими полями.
- Якщо Ви збираєтеся переплести готовий документ, необхідно залишити для цього досить місця, тобто ввести потрібне значення в текстове поле "Перепльот". Це значення буде додано до розміру лівого поля кожної сторінки або, якщо Ви встановите прапорець "Дзеркальні поля", — до лівого поля кожної сторінки з непарним номером і до правого — з парним (це використовується в документах, що друкуються на двох сторонах листа паперу).
- Зі списку, що розкривається, "Застосувати:" виберіть, де потрібно застосувати нові параметри.
