Тема практичного заняття
| Вид материала | Документы |
- Вказівки до роботи студентів на практичному занятті модуль змістовний модуль 1 практичне, 477.84kb.
- Міністерство охорони здоров'я україни, 99.14kb.
- Тема заняття, 51.13kb.
- Тема заняття, 34.63kb.
- Методика планування навчального заняття у системі позашкільної освіти, 61.28kb.
- Курс 3 Факультет Медичний №1, №2, №3, №4, чф, фзсу київ 2008 Актуальність теми, 602.71kb.
- Тематичний план самостійної позааудиторної підготовки студентів ІІІ курсу медичних, 126.87kb.
- Задачі до практичного заняття на тему «Регулювання діяльності банків» Задача, 115.75kb.
- Уніфікована технологічна карта проведення практичного заняття з пропедевтики внутрішньої, 76.43kb.
- Тематичний план дисципліни тема Лекції Семінарськ І заняття Практичні заняття, 420.23kb.
Зміна висоти рядка таблиці
За умовчанням висота рядка встановлюється в залежності від вмісту комірок та заданих інтервалів перед та після абзацу. Висоту рядків можна змінювати, але всі комірки одного рядка будуть мати однакову висоту.
Щоб швидко змінити висоту рядка за допомогою миші виконайте наступне:
- Установіть курсор миші на нижню границю рядка, висоту якого Ви хочете змінити. Курсор перетвориться на дві стрілки, спрямовані вниз та вгору.
- Перемістіть край рядка для зміни його висоти.
Ви можете використовувати діалогове вікно для точного визначення висоту рядка. Для цього виконайте наступне:
- Установіть курсор в будь-яку комірку рядка, висоту якого потрібно змінити.
- Виберіть команду Таблиця
 Властивості таблиці.
Властивості таблиці.
- В діалоговому вікні "Властивості таблиці" перейдіть на вкладку Рядок
- Встановіть прапорець "висота" і визначте точну висоту рядка в потрібних одиницях
- Натисніть кнопку ОК.
Зауваження: Висоту рядка можна змінювати за допомогою вертикальної лінійки у режимі розмітки сторінки (виберіть команду Вид
 Розмітка сторінки. Пересуньте на вертикальній лінійці маркер рядка.
Розмітка сторінки. Пересуньте на вертикальній лінійці маркер рядка.Рамки таблиці
За умовчанням границя таблиці Word — це одинарна тонка лінія навколо кожної комірки таблиці. Ви можете змінити границі і навіть видалити їх. Спосіб роботи з границями таблиці в основному такий же, як при обрамленні звичайного тексту. Коротенько нагадаємо основні кроки:
- Виділіть комірки таблиці, границі яких ви хочете змінити, або всю таблицю, якщо ви змінюєте границі всієї таблиці.
- Виберіть команду Формат
 Границя и заливка для відкриття діалогового вікна "Границя і заливка". Перейдіть на вкладку "Границя", якщо вона не активна.
Границя и заливка для відкриття діалогового вікна "Границя і заливка". Перейдіть на вкладку "Границя", якщо вона не активна.
- Виберіть той вид границі, що вам потрібний.
- Встановіть потрібні границі, використовуючи область "Зразок" для перегляду вашої таблиці з обраними параметрами.
- Натисніть кнопку ОК.
- Я
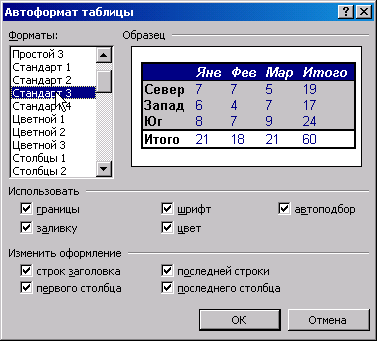
кщо в таблиці не відображаються границі, виведіть сітку для полегшення роботи з таблицею. Виберіть Таблиця Відображати сітку чи навпаки Таблиця
Відображати сітку чи навпаки Таблиця Приховати сітку для роботи з таблицею без сітки.
Приховати сітку для роботи з таблицею без сітки.
Для автоматичного додавання обрамлення та заливки виділіть таблицю та виберіть команду Таблиця
 Автоформат. Далі виберіть потрібний формат із списку «Формати». Для видалення обрамлення та заливки виділіть таблицю, а потім виберіть команду Таблиця
Автоформат. Далі виберіть потрібний формат із списку «Формати». Для видалення обрамлення та заливки виділіть таблицю, а потім виберіть команду Таблиця Автоформат. Зі списку «Формати» виберіть «Ні».
Автоформат. Зі списку «Формати» виберіть «Ні». Автоматичне форматування таблиць.
Word пропонує велику кількість готових форматів таблиць, за допомогою яких Ви легко змінити зовнішній вигляд своєї таблиці.
- Помістіть курсор в будь-яку комірку таблиці.
- Виберіть команду Таблиця
 Автоформат. Появиться діалогове вікно "Автоформат таблиці" Це те саме діалогове вікно, яке Ви могли бачити, натиснувши кнопку "Автоформат" в діалоговому вікні "Вставка таблиці".
Автоформат. Появиться діалогове вікно "Автоформат таблиці" Це те саме діалогове вікно, яке Ви могли бачити, натиснувши кнопку "Автоформат" в діалоговому вікні "Вставка таблиці".
- В списку "Формати" пропонуються різноманітні формати таблиць. Ви можете вибрати будь-який, при чому вибраний формат з'явиться в області "Зразок".
- Можете використовувати не весь формат, а тільки певні його параметри (прапорці границі, заливка, шрифт, колір, автопідбір області "Використати").
- Натисніть кнопку ОК. Обраний формат буде застосовано до Вашої таблиці.
- Автоматична перевірка правопису і перенос слів
Перевірка орфографії
Перевірка орфографії під час роботи може проводитись двома способами: або автоматично в процесі введення, або після закінчення створення документа. Зауважимо, що для перевірки обов'язкова наявність у системі відповідних словників. У разі потреби Ви повинні встановити також мову у діалоговому вікні “Мова”, що з’являється після виконання команди “Сервіс”
 “Мова...” “Вибрати мову”
“Мова...” “Вибрати мову”Виберіть команду «Параметри...» у меню « Сервіс», а потім — вкладку «Правопис». Щоб орфографічна перевірка слів відбувалася під час їх введення з клавіатури, встановіть прапорець «Автоматично перевіряти орфографію». Для відмови від автоматичної перевірки зніміть прапорець
Зауваження. При орфографічній перевірці слів під час введення тексту кожне слово, відсутнє в словнику, підкреслюється хвилястою червоною лінією. Щоб побачити список можливих вірних слів для виправлення, встановіть курсор миші на хвилясту червону лінію, натисніть її праву кнопку, а потім виберіть вірне слово.
Для перевірки виділеного фрагмента тексту або тексту, що починається від курсору та далі, натисніть кнопку стандартної панелі інструментів
 — «Правопис». Можна також скористатися командою «Правопис..» у меню «Сервіс».
— «Правопис». Можна також скористатися командою «Правопис..» у меню «Сервіс».Зауваження: Word зберігає запис останніх трьох місць, у яких вводився або редагувався текст. Щоб перейти до місця попереднього редагування тексту, натисніть потрібну кількість разів клавіші
4. Пошук слів і словосполучень
Я

кщо перед Вами великий за об’ємом документ і Вам потрібно знайти в ньому певне слово чи словосполучення (при умові, що він там, звичайно, є), виконайте команду «Знайти...» у меню «Правка» чи натисніть комбінацію клавіш <Ctrl+F>. У результаті з'явиться діалогове вікно “Знайти и замінити”:
При виконанні пошуку Ви можете враховувати регістр (великі чи малі літери), шукати вираз як ціле слово, а також враховувати формат виразу (наприклад, курсив). Для встановлення параметрів пошуку натисніть кнопку Більше.
Щоб знайти якийсь текст у поточному документі та замінити його на інший, перейдіть на вкладку Замінити діалогового вікна Найти і замінити або виконайте команду «Замінити...» у меню «Правка». У результаті з'явиться таке діалогове вікно "Заміна тексту". Інтерфейс цієї вкладки подібний до інтерфейсу вкладки “Найти”
- Нумерація сторінок і колонтитули.
Нумерація сторінок
Сторінки в багатьох документах, особливо об'ємних, варто нумерувати. Word пропонує кілька варіантів розміщення і форматування номерів сторінок. Номери сторінок завжди є частиною верхніх чи нижніх колонтитулів. Ви зможете самостійно помістити номер сторінки в нижній чи верхній колонтитул, внести іншу додаткову інформацію. Для того щоб пронумерувати сторінки документа, виконаєте наступне.
- В

иберіть команду Вставка Номер сторінки. З'явиться діалогове вікно “Номер сторінки” У цьому діалоговому вікні вказується розміщення номеру на сторінці і його вирівнювання відносно полів.
Номер сторінки. З'явиться діалогове вікно “Номер сторінки” У цьому діалоговому вікні вказується розміщення номеру на сторінці і його вирівнювання відносно полів.
- Зі списку, що розкривається, “Положення” виберіть необхідне: Угорі сторінки (верхній колонтитул) чи Внизу сторінки (нижній колонтитул).
- Зі списку, що розкривається, “Вирівнювання” виберіть потрібне: Зліва - по лівому краю, Від центру - по центру чи Справа - по правому краю. Ще можете вибрати Всередині чи Зовні, якщо роздруковуєте двосторонні сторінки і хочете, щоб номера сторінок розташовувалися усередині (тобто поруч із плетінням) чи зовні (тобто навпроти нього).
- За умовчанням номера сторінок виводяться арабськими цифрами (1, 2, 3 і т.д.). Щоб змінити формат (приміром, І, ІІ, ІІІ...), натисніть на кнопці Формат і виберіть потрібний варіант Я

кщо натиснути на кнопці Формат, з'явиться діалогове вікно "Формат" номеру сторінки. У цьому вікні вибирається формат нумерації. Наприклад, замість арабських цифр можна використовувати літери або римські цифри. Можна також змінити формати нумерації сторінок та вказати, чи треба нумерувати першу сторінку.
- Натисніть кнопку ОК.
Видалення номерів сторінок
Виберіть команду Вид
 Колонтитули. Виділіть номер сторінки в області колонтитулу та натисніть клавішу
Колонтитули. Виділіть номер сторінки в області колонтитулу та натисніть клавішу Верхні і нижні колонтитули
Колонтитул — це текст або малюнок, який друкується знизу або зверху кожної сторінки документа. У залежності від місця розташування (на верхньому або на нижньому полі сторінки) колонтитули бувають верхніми та нижніми.
Верхній чи нижній колонтитул — це текст угорі (верхній колонтитул) чи внизу (нижній колонтитул) кожної сторінки документа. У верхніх і нижніх колонтитулах можуть бути записані номери сторінок, назва розділу, ім'я автора і т.п. Word пропонує кілька параметрів верхніх і нижніх колонтитулів, включаючи такі:
- Той самий верхній чи нижній колонтитул для кожної сторінки документа.
- Один верхній чи нижній колонтитул для першої сторінки документа й інший — для всіх інших сторінок.
- Один верхній чи нижній колонтитул для парних сторінок і інший — для непарних.
- Якщо ваш документ розбитий на розділи, можна створити різні верхні чи нижні колонтитули для кожного розділу.
Утворення колонтитулів та редагування верхніх і нижніх колонтитулів
Допускається утворювати унікальний або взагалі не утворювати колонтитул для першої сторінки документа або кожного з розділів. Можна також утворювати різні колонтитули для парних та непарних сторінок розділів або документа. Щоб вставити верхній чи нижній колонтитул у документ чи відредагувати уже існуючий, виконаєте наступне.
- Якщо ваш документ розбитий на розділи, установіть курсор у будь-якому місці розділу, у який ви хочете помістити колонтитул.
- Виберіть команду Вид
 Колонтитули. Word переключиться в режим розмітки сторінки і покаже колонтитул поточної сторінки, обмежений пунктирною рамкою, що не друкується Звичайний текст документа стає тьмяним, і з'являється панель інструментів Колонтитули.
Колонтитули. Word переключиться в режим розмітки сторінки і покаже колонтитул поточної сторінки, обмежений пунктирною рамкою, що не друкується Звичайний текст документа стає тьмяним, і з'являється панель інструментів Колонтитули.
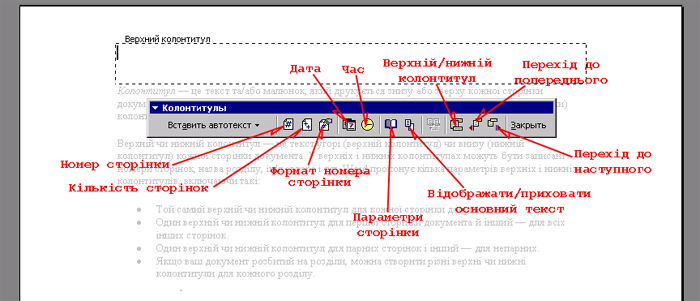
- На панелі інструментів “Колонтитули” натисніть кнопку
 — “Верхній/нижній колонтитули” для переходу в область верхнього або нижнього колонтитула.
— “Верхній/нижній колонтитули” для переходу в область верхнього або нижнього колонтитула.
- Введіть текст верхнього або нижнього колонтитула, використовуючи звичайні прийоми редагування Word. Використовуйте кнопки панелі форматування для вирівнювання тексту у верхньому/нижньому колонтитулі.
- Застосовуйте інші кнопки панелі форматування, як описано в таблиці, для виконання зазначених дій.
- По закінченні натисніть кнопку “Закрити” панелі інструментів Колонтитули для повернення до тексту документа.
Поки на екрані видима область колонтитула, основний текст документа редагувати неможливо.
Таблиця. Кнопки панелі інструментів Колонтитули
| Кнопка | Дія |
 | Вставляє елемент автотексту |
 | Вставляє номер сторінки |
 | Вставляє число, що відповідає загальній кількості сторінок в документі |
 | Відкриває діалогове вікно "Формат номера сторінки" |
 | Вставляє поточну дату |
 | Вставляє поточний час |
 | Показує/приховує основний текст документа |
 | Перехід між верхнім та нижнім колонтитулом |
 | Перехід до попереднього колонтитула |
 | Перехід до наступного колонтитула |
Включення номера сторінки, назви документа та інших даних у колонтитул
У колонтитул документа можна вставити номер сторінки, дату та час. Для цього натисніть кнопки
 — Номер сторінки,
— Номер сторінки,  — Дата, або
— Дата, або  — Година на панелі інструментів Колонтитули.
— Година на панелі інструментів Колонтитули.Виділіть колонтитул, який підлягає видаленню, після чого натисніть клавішу
6. Використання графіки в програмі MS Word.
Додавання графічного об'єкта з зовнішнього файлу
Г
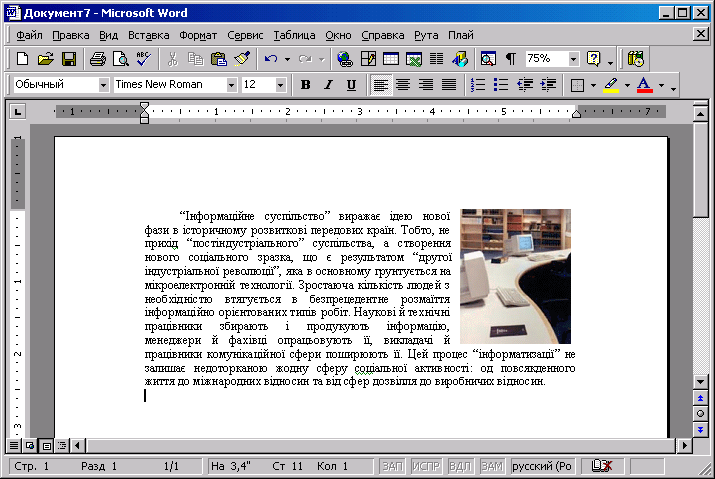
рафічний об’єкт – це малюнок, що зберігається на диску в графічному файлі. Word може використовувати графічні файли, створені різними прикладними програмами. До того ж при установці Word завантажується невелика бібліотека малюнків, які Ви можете вставляти у свої документи.
Імпорт графічних зображень здійснюється у двох варіантах:
- у вигляді цілого графічного файлу;
- у вигляді частини графічного зображення, збереженого як фрагмент в іншому файлі.
Щоб вставити малюнок у документ Word, виконаєте наступні дії.
- Установіть курсор туди, куди хочете помістити малюнок.
- В
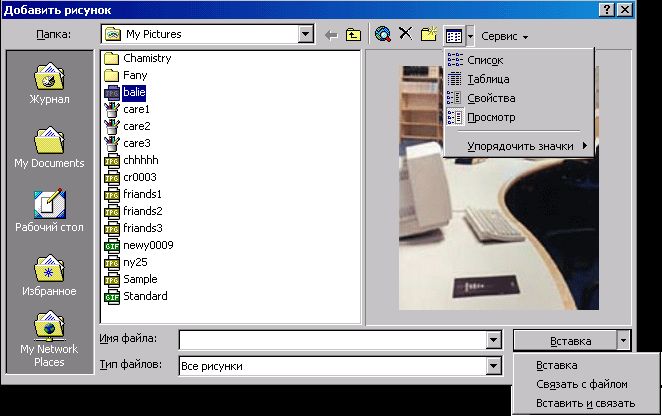
иберіть команду Вставка Рисунок
Рисунок Із файла... З'явиться діалогове вікно "Добавить рисунок"
Із файла... З'явиться діалогове вікно "Добавить рисунок"
- Якщо необхідно, зі списку, що розкривається, "Папка" виберіть папку з потрібним малюнком.
- Натисніть на імені файлу в списку чи введіть ім'я файлу у текстовому полі "Ім'я файлу".
- Якщо обраний файл не відображається у вікні перегляду, натисніть стрілку біля кнопки "Представлення" та виберіть “Перегляд”.
- Натиснувши стрілку, спрямовану вниз, біля кнопки “Вставка”, виберіть одну з наступних можливостей:
- Встановіть прапорець "Зв’язати з файлом", якщо хочете, щоб малюнок у документі мінявся при зміні графічного файлу на диску.
- Якщо Ви хочете, щоб зображення в документі відображалось навіть тоді, коли файл малюнка недоступний (наприклад, коли Ви перешлете документ по електронній пошті) – виберіть “Вставити и Зв’язати”.
- Просто натисніть кнопку "Вставити". В такому випадку зображення в документі не буде змінюватися, навіть якщо Ви внесете зміни в графічний файл.
- Встановіть прапорець "Зв’язати з файлом", якщо хочете, щоб малюнок у документі мінявся при зміні графічного файлу на диску.
- Наприкінці останнього абзацу натисніть
двічі.
Вставка графічних кліпів
Кліпи — це особлива категорія малюнків, що містять маленькі прості зображення, які можна використовувати для покращення вигляду документів. У Word є широка добірка картинок, що Ви можете вільно використовувати. От що потрібно зробити, щоб вставити картинку в документ.
- Встановіть курсор у те місце документа, куди Ви збираєтеся помістити картинку.
- Виберіть команду Вставка
 Рисунок
Рисунок Картинки, щоб відкрити діалогове вікно “Вставка картинки” .
Картинки, щоб відкрити діалогове вікно “Вставка картинки” .
- Виберіть потрібну категорію картинок чи натисніть кнопку "Усі розділи" для перегляду всіх картинок.
- Прокручуйте список картинок доти, поки не знайдете потрібну, потім натисніть на ній мишею, щоб виділити її.
- Натисніть на кнопці
 - "Вставить" для додавання картинки в документ.
- "Вставить" для додавання картинки в документ.
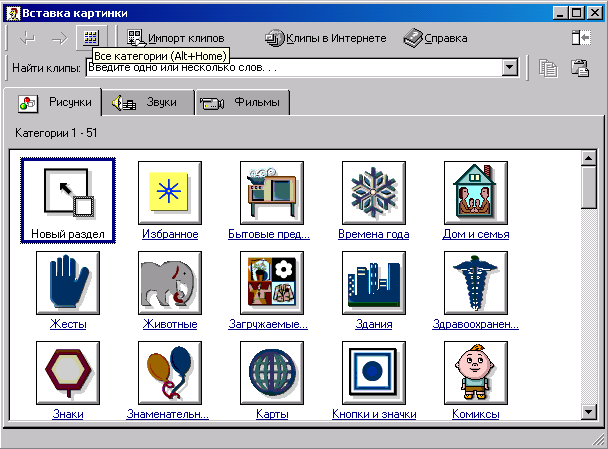
Якщо на вкладках Звуки та Фільми в жодній з категорій немає об’єктів, то їх потрібно встановлювати додатково.
Редагування імпортованого малюнка
Якщо в документі є малюнок, створений за допомогою іншої прикладної програми, то його можна редагувати як графічний об’єкт, утворений у програмі Word. Якщо імпортований малюнок має растровий формат, незважаючи на те, що його не можна редагувати, до нього можна додати границю, тінь або зноску.
Коли ви виділяєте малюнок, натискаючи на ньому лівою кнопкою миші, з’являється панель “Настройка зображення”, яка представляє різні засоби редагування малюнка. Ви також можете активізувати цю панель, натиснувши праву кнопку миші в області головного меню та вибравши Настройка зображення. Основні засоби роботи з малюнком розглядаються нижче.
Зміна розмірів малюнка
Розміри малюнка, імпортованого в документ, можна змінити після його вставки в документ. При зміні розміру малюнка можна зберігати притаманні йому пропорції або, навпаки, змінити їх, збільшуючи або зменшуючи тільки висоту або ширину. Перш ніж працювати з малюнком у документі, варто виділити його. Для цього натисніть на малюнку ліву кнопку миші. Навколо виділеної картинки з'являться вісім маленьких чорних квадратів, що називаються маркерами розмірів.
Для того, що б змінити розміри малюнка зробіть наступне:
- Виділіть його.
- Установіть курсор миші на одному з маркерів розмірів. Курсор прийме вигляд стрілки, спрямованої в 2 сторони.
- Для зміни розмірів натисніть ліву кнопку миші і перетягуйте маркер розміру доти, поки вид картинки не задовольнить Вас. Ви можете як збільшувати, так і зменшувати малюнки.
- Відпустіть кнопку миші.
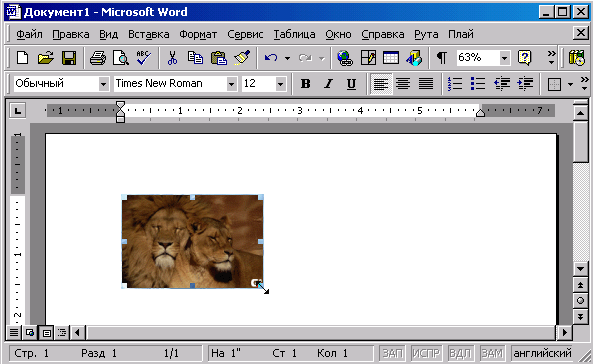
Зміна розмірів малюнка зі збереженням пропорцій.
- Виділіть малюнок.
- Встановіть курсор на кутовий маркер розміру та, утримуючи кнопку миші, переміщуйте його до одержання потрібного розміру малюнка.
Зміна висоти або ширини малюнка.
- Виділіть малюнок.
- Установіть курсор на середній маркер розміру та, утримуючи кнопку миші, переміщайте його до одержання потрібного розміру малюнка.
Відновлення вихідних розмірів малюнка.
Після зміни розміру та/або пропорцій малюнка легко відновити його первісний вигляд. Просто натисніть кнопку
 - “Відмінити..” стандартної панелі інструментів, або комбінацію клавіш
- “Відмінити..” стандартної панелі інструментів, або комбінацію клавіш 