Adobe Photo Shop для решения сформулированных задач на множестве практических примеров. Adobe Photo Shop самая популярная в мире программа
| Вид материала | Программа |
- Adobe Photo Deluxe со встроенным руководство, 85.59kb.
- Резюме на выпускника кэук 2011 года Фамилия: Исаев Имя: Ардак Отчество: Маратович Контактный, 93.53kb.
- Программы международного сотрудничества. Виртуальная интеграция бизнеса, 556.87kb.
- Данные цветовые профили могут быть использованы в программах, поддерживающих стандарт, 15.12kb.
- Adobe premiere cs 4 Обзор интерфейса и главного меню программы Adobe® Premiere® cs4, 943.99kb.
- Литература. Изучение новой темы. Тема: «Эстетические принципы Е. И. Замятина», 138.12kb.
- | Основные правила построения кривых Adobe Illustrator Алгебра, 127.02kb.
- | Основные правила построения кривых Adobe Illustrator Алгебра, 106.46kb.
- Северный морской путь и основные задачи его решения, 176.67kb.
- Мир кактусов. Энциклопедия Adobe Photoshop, 144.3kb.
Adobe Photoshop
Лекция 1
Появление ПК, характеристики которых достигли уровня, позволяющего эффективно работать с изображениями, перевело искусство фотографии в совершенно новую плоскость. Открывшиеся перед мастерами практически неограниченные возможности по модификации фотоизображений дали новый толчок развитию и совершенствованию различных направлений в области творческой фотографии. То, на что ранее тратились часы или даже дни мучительных творческих поисков, а также решений в области традиционной химической технологии, стало возможно получить за секунды, причём с прогнозируемым и гораздо белее высоким качеством. Потрясающая скорость обработки изображений по сравнению с обычными химическими процессами в фотографии позволила эффективно экспериментировать, а значит, создавать и выбирать лучшее. Современные широкоформатные струйные фотопринтеры и высококачественные материалы (чернила струйных принтеров, специальные виды бумаги) дали возможность выводить качественные твёрдые копии размером, достаточным для использования их в качестве выставочных образцов.
Какие же виды наиболее трудоёмких работ, ранее выполнявшихся методом проб и ошибок, современный фотограф может смело переложить на плечи компьютера? Это, прежде всего:
- компьютерная ретушь и реставрация фотографий;
- фотомонтаж и фотодизайн;
- художественная обработка и стилизация изображений
Предлагаю вам рассмотреть особенности использования пакета Adobe Photo Shop для решения сформулированных задач на множестве практических примеров.
Adobe Photo Shop – самая популярная в мире программа редактирования изображений. Она используется для ретуширования, тоновой и цветной коррекции, а также с целью монтажа фотографий.
Программа Adobe Photo Shop предназначена для любых работ, связанных с созданием и обработкой точечной графики. К изображениям, с которыми работает программа, можно отнести книжные и журнальные иллюстрации, разнообразные фотоснимки, слайды, видеокадры, кадры мультипликационной графики и т. д. и т. п.
Широкий спектр изображений обеспечивает уверенность в том, что эта программа – удачный выбор для множества творческих специалистов, работающих с изображениями.
Если вы – художник-иллюстратор или мультипликатор, то можете дать волю своему воображению и рисовать на экране любые композиции, сохранять варианты, комбинировать их со сканированными изображениями, использовать многочисленные способы трансформации изображений.
Если вы – художник-дизайнер, то программа хотя и не обеспечит решение всего спектра ваших задач, но включение в ваш технологический процесс программы точечной графики существенно обогатит ваш творческий диапазон и обеспечит переход от эскиза к конечному результату.
Если вы – фотограф или ретушер, работающий в области издательского дела или полиграфии, то при наличии соответствующего устройства ввода программа предоставит вам безграничные возможности по ретуши, коррекции, монтажу фотоизображений.
Если вы – полиграфист, занятый допечатными процессами, то программа поможет вам выполнять сканирование, корректировку и цветоделение, редактирование в режиме CMYK, выявлять цвета, выходящие из охвата полиграфических красок, управлять параметрами растрирования и работать с дуплексами.
Если вы занимаетесь дизайном электронных публикаций – в первую очередь это оформление страниц WWW, главного инструмента глобальной сети Internet - программа обеспечит простор для воплощения творческих фантазий и позволит сделать ваши сайты элегантными и броскими. Кроме того, использование Photo Shop гарантирует корректность при переносе созданных изображений в программы подготовки Web-страниц.
Если же вы – человек, который за всю свою жизнь не нарисовал и прямой линии, но при этом чувствующий в себе наличие вкуса, бездну идей, то эта программа – для вас.
1. Интерфейс пользователя
После запуска программы на экране появляется главное окно Photo Shop.
П
 анель Кнопки управления окном
анель Кнопки управления окномп



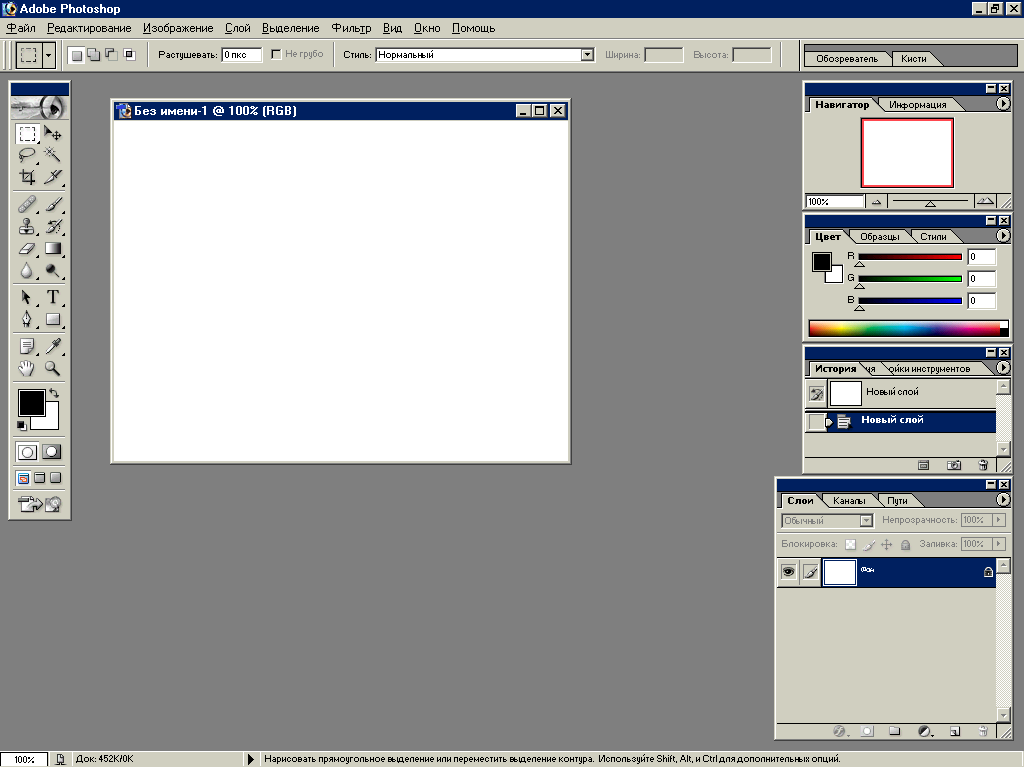
араме- Значок программы Строка заголовка Строка меню
т
 ров
ровП

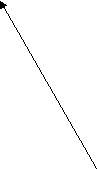

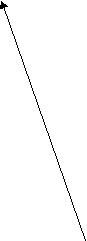
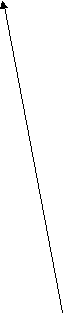
 анель инструментов
анель инструментовПолоса состояния Палитры
Рис. 1. Главное окно PhotoShop (RUS).
Adobe PhotoShop имеет стандартный оконный интерфейс, то есть способ для общения пользователя с программой. В общих чертах он такой же, как и в других приложениях в среде Windows.
1.1.Стандартные элементы
Строка заголовка. Самая верхняя, темно-синяя по умолчанию, полоска, отображает название и значок программы, а также кнопки управления окном.
Кнопки управления окном. Стандартные элементы любого программного окна. Используются для свертывания-развертывания, изменения размеров и закрытия окна программы.
Значок программы. При щелчке на нем на экран выводится системное меню.
Системное меню. Его команды являются принадлежностью не программы, а среды Windows. Список меню включает команды для работы с окном, которые позволяют восстанавливать, перемещать, закрывать окно, изменять его размеры, переходить к другой загруженной программе.
Строка меню. Расположена под строкой заголовка. В ней находится список команд, то есть действий, которые можно провести в программе. Команды в меню сгруппированы по принципу близости функций.
File (Файл). Стандартные файловые операции, команды получения изображения и устройств ввода, установки программы.
Edit (Редактирование). Стандартные команды редактирования, изменение размеров и искажение всей иллюстрации и ее фрагментов.
Image (Изображение). Команды, предназначенные для воздействия на содержимое документа, тоновая и цветовая коррекция, изменение типа изображения.
Layer (Слой). Команды управления слоями изображения.
Select (Выделение). Команды для работы с выделенной областью.
Filter (Фильтр). Меню включает множество дополнительных команд, выполняющих роль фильтра для изображений.
View (Вид). Содержит установки для обеспечения внешнего вида страницы.
Window (Окно). Внешний вид главного окна – наличие и отсутствие вспомогательных элементов, их организация.
Help (Справка). Команды для получения справочной информации.
Полоса состояния. Полоса вдоль нижней границы окна. Она предназначена для отображения информации об открытом документе, о рабочих дисках, об активном в данный момент инструменте, может предлагать некоторые подсказки и т. д. При желании ее можно убрать с экрана, выполнив команду Hide Status Bar из меню Window.
1.1.1. Главное меню
1.1.1.1. Меню File (Файл)
New (Создать)
- Name (Имя)
- Preset Sizes (Установки размеров )
- Width (Ширина) и Height (Высота) – ширина и высота будущего изображения, задается в разных единицах.
- Resolution (Разрешение) – разрешение изображения. Обычно используется 72 пиксела на дюйм.
- Mode (Режим) – цветовой режим нового изображения. Варианты:
- Bitmap (Битовый) – используется только два цвета – абсолютно черный и абсолютно белый.
- Grayscale (Полутоновой) – используется состоящий из 255 цветов переход от черного к белому.
- RGB – позволяет реализовать все видимые человеческим глазом цвета.
- CMYK – включает в себя только те цвета, которые могут быть реализованы при печати в типографии.
- Lab Color – цветовая схема альтернативная RGB.
- White (Белый цвет). Использовать белый цвет для фона создаваемого изображения.
- Background Color (Цвет заднего плана). Использовать для фона цвет заднего плана.
- Transparent (Прозрачная основа) – прозрачный задний план.
Open (Открыть)
Open As (Открыть как) – открывает файл в указанном формате вне зависимости его расширения.
Open Recent (Открыть последний)
Browse (Обзор) – открывает встроенный обозреватель файлов.
Close (Закрыть)
Save (Сохранить) – сохранить изменения файла.
Save As (Сохранить как) – сохранить уже существующий файл под другим именем.
- Format (Формат) – формат, который будет использоваться для сохранения файла.
- As a Copy (Сохранить копию). Сохраняется только видимая часть изображения, без дополнительных каналов и вспомогательных элементов.
- Alpha Channels (Альфа-каналы). Сохранять альфа-каналы в файле.
- Layers (Слои). Сохранять слои в файле.
- Annotations (Комментарии) – сохранять комментарии в файле.
- Use Proof Setup (Использовать настройки профиля). Использовать при сохранении цветовые настройки пользователя.
- ICC Profile (Профиль) – определяет, в каком стандарте той или иной цветовой схемы сохранять файл.
Save For Web (Сохранить для Web) – сохранять изображение оптимизированным для Internet.
Place (Место) – используется для пакетирования изображений, в основном для создания многостраничных PDF-файлов.
Import (Импорт) – применяется для импортирования изображений из PDF-файлов, а также изображений, полученных со сканеров и цифровых фотоаппаратов.
Export (Экспорт) – экспортирование.
Manage Workflow (Менеджер рабочей группы) – создание рабочей группы из нескольких пользователей, даже в разных концах света.
Automate (Автоматизировать)
File Info (Инфо) – сохранение в файлах дополнительной информации о них.
Page Setup (Параметры страницы) – позволяет задать основные настройки для страницы печати.
Print With Preview (Печать с просмотром) – печать с возможностью предварительно задать параметры и увидеть результат их применения.
- Show Bounding Box (Показать рамку) – вокруг картинки появится контур, при помощи которого можно изменять размеры изображения и его положение на бумаге.
- Center Image (Изображение по центру)
- Print Selected Area (Печать выделенной области) – позволяет напечатать предварительно выделенный фрагмент изображения.
Print (Печать)
Print One Copy (Напечатать один экземпляр)
Jump To (Перейти в) – открыть активный файл в другой программе. По умолчанию такая программа только одна – Image Ready 7.
1.1.1.2. Меню Edit (Редактирование)
Undo (Отменить) – отменить последние действие.
Step Backward (Шаг назад) – отменить одно действие.
Step Forward (Шаг вперед) – действие обратное предыдущему.
Fade (Ослабить) – позволяет изменять эффект, полученный применением последнего инструмента.
Cut (Вырезать)
Copy (Копировать) – действует только на активный слой.
Copy Merged (Копировать слитое) – копирует выделенную область со всех слоев сразу.
Paste (Вставить) – вставка изображения происходит на новом слое.
Paste Into (Вставить в) – вставить изображение из буфера обмена как слой со слоевой маской.
Clear (Очистить) – команда, очищающая содержимое выделения. Если она применяется на нижнем слое, то область заливается цветом заднего плана, если на верхних, то выделенная область становится прозрачной.
Check Spelling & Find and Replace Text (Орфография & поиск и замена)
Fill (Заливка) – заливка слоя или выделенной области. Параметры заливки:
- Use (Стиль) – чем заливать изображение. Варианты:
- Foreground Color (Цвет переднего плана)
- Background Color (Цвет заднего плана)
- Pattern (Образец)
- Mode (Режим наложения) – режим наложения пикселов в закрашиваемой области.
- Opacity (Непрозрачность) – непрозрачность заливки.
- Preserve Transparency (Сохранять прозрачность)
Stroke (Обвести) – позволяет обвести выделение линией указанной толщины и цвета. Параметры обводки:
- Width (Толщина) – толщина линии обводки.
- Color (Цвет) – цвет обводки.
- Location (Расположение) – определяет положение обводки относительно линии выделения.
- Mode (Режим наложения) – режим наложения пикселов.
- Opacity (Непрозрачность) – степень непрозрачности обводки.
- Preserve Transparency (Сохранять прозрачность) – позволяет сохранять без изменений прозрачность закрашиваемых пикселов.
Free Transform (Свободное трансформирование) и Transform (Преобразовать) – команды изменения геометрических размеров объекта.
Define Brush (Определить кисть) – любое изображение или прямоугольное выделение можно сохранить в качестве кисти и использовать в дальнейшем. Аналогичным образом команда Define Pattern (Определить образец) работает с образцами (текстурами), а Define Custom Shape (Определить фигуру) – с фигурами.
Purge (Очистить) - позволяет удалить из памяти временную информацию. возможны варианты:
- Undo (Отмена) – убрать из памяти последнюю отмену.
- Clipboard (Буфер обмена) – очистить содержимое буфера обмена.
- Histories (Протокол) – очистить историю.
- All (Очистить все)
Color Manager (Управление цветом) – настройки цвета.
Preset Manager (Менеджер предустановки) – позволяет редактировать имеющиеся в системе кисти, контуры, образцы, градиенты и т. д.
Preferences (Установки) – настройки программы.
1.1.1.3. Меню Image (Изображение)
Mode (Режим) – вид иллюстрации и возможности ее редактирования. Возможны варианты:
- Bitmap (Монохромный) – предназначена для перевода изображения в двухцветное, состоящее только из черных и белых пикселов.
- Grayscale (Полутоновое)
- Duotone (Дуплекс) – изображение из черно-белых переводится в n-цветное (максимально – 4 цвета, минимально - 1).
- Index Color (Индексированные цвета)
- RGB Color (Цвета RGB)
- CMYK Color (Цвета CMYK) – модель, состоящая из четырех основных каналов: голубого, пурпурного, желтого и черного.
- Lab Color (Цвета Lab) – состоит из трех каналов. «L» обозначает яркость, «a» и «b» содержат информацию о цветах: «a» - от темно-зеленого до ярко-розового, «b» - от светло-синего до ярко-желтого.
- Multichannel (Многоканальный)
- 8 bits/channel (8 бит/канал)
- 16 bits/channel (16 бит/канал)
- Color Table (Цветовая таблица)
- Assign Profile (Назначить профиль) – согласование изображения с цветовым профилем.
- Convert to Profile (Конвертировать профиль) – позволяет конвертировать изображение в цветовой режим согласно какому-либо профилю.
Adjustments (Настройки) – содержит основные команды коррекции тона и яркости изображений.
- Levels (
+ , Уровни) – настройка уровней яркости. Можно редактировать все изображение или отдельные его составляющие.
- Auto Levels (
+ + , Автоматическая коррекция уровней). Самые светлые пикселы преобразуются в белые, самые темные – в черные.
- Auto Contrast (
+ + + , Автоматическая коррекция контраста) – увеличивает контрастность.
- Auto Color (Автоматическая цветокоррекция) – настраивает насыщенность цветов автоматически.
- Curves (
+ , Кривые) – команда коррекции цвета и яркости, обладающая большим диапазоном действия.
- Color Balance (
+, Цветовой баланс) – позволяет настраивать соотношение между цветами изображения.
- Brightness/Contrast (Яркость/Контраст) – позволяет изменять яркость и контрастность на всем изображении, не изменяя при этом цветов.
- Hue/Saturation (
+, Цвет/Насыщенность) – используя данную команду, можно изменять тон, насыщенность и яркость отдельных цветов, составляющих изображения.
- Desaturate (
+ +, Убрать насыщенность). Превращает изображение в серое. Однако сохраняет три цветовых канала.
- Replace Color (Заменить цвет) – позволяет заменить выбранный цвет на любой другой.
- Selective Color (Избранные цвета) – не только заменяет выбранный цвет, но и видоизменяет все другие цвета, в состав которых он входит.
- Channels Mixer (Сместитель каналов) – разбивает изображение на три составляющие, соответствующие каналам RGB, которые не являются независимыми полутоновыми изображениями.
- Gradient Map (Градиентная карта). Действует аналогично цветовым таблицам, только цвета на изображении не заменяются в соответствии с новой таблицей, а задаются градиентом, в качестве которого можно выбрать любую градацию из имеющихся в данной программе.
- Auto Levels (
- Inverse (
+, Инвертировать) — заменяет все цвета на противоположные.
- Equalize (Выровнять) — при выполнении данной команды программа анализирует отдельные каналы, составляющие изображение. В каждом из них она находит самые светлые пикселы и преобразует их в белые, а самые темные — в черные.
- Threshold (Порог) — при использовании данной команды все темные цвета на изображении заменяются на черный, а светлые — на белый, это соотношение можно изменить, передвинув маркер уровня.
- Posterize (Постеризация) — команда разделяет весь диапазон яркости каждого из каналов, составляющих изображение, на указанное количество интервалов. Если, например, вы установили значение 3, то каждый из каналов преобразуется в трехцветное изображение.
- Variations (Варианты) — здесь можно настраивать насыщенность, освещенность, а также сами цвета. Кроме того, можно выбрать область воздействия (тени, средние тона и др.).
- Equalize (Выровнять) — при выполнении данной команды программа анализирует отдельные каналы, составляющие изображение. В каждом из них она находит самые светлые пикселы и преобразует их в белые, а самые темные — в черные.
Мы рассмотрели все команды раздела Image – Adjustments (Изображение – Настройки), предназначенного для коррекции цвета, яркости и насыщенности изображений. Перейдем к командам, находящимся непосредственно в меню Image (Изображение).
- Duplicate (Создать копию изображения) — создает файл, содержащий копию изображения.
- Apply Image (Применить изображение) — накладывает изображение само на себя либо на другое изображение (такого же размера) в разнообразных режимах.
- Calculations (Вычисления) — выполняется только с отдельными каналами: какой-либо канал одного изображения смешивается с этим же каналом либо с каналом другого изображения (такого же размера).
- Image Size (Размер изображения) — при помощи данной команды можно изменить размер изображения.
- Canvas Size (Размер холста) — изменяется размер холста, на котором расположено изображение.
- Rotate Canvas (Повернуть холст). Изображение можно поворачивать как по часовой стрелке, так и против, на 90° и 180°. Можно зеркально отображать его по вертикали и по горизонтали.
- Crop (Рамка) — команда обрезает изображение по границе выделения. Если выделенная область имеет неправильную форму, то линия обрезки проходит по крайним пикселам.
- Trim (Обрезка) — при помощи этой команды отрезается фон, то есть все однородные по цвету пикселы по краям изображения.
- Histogram (Гистограмма) — выводит гистограмму, изображающую зависимость количества пикселов определенной яркости от величины яркости.
- Trap (Треппинг) — настройки треппинга.
1.1.1.4. Меню Layer (Слой)
В меню Layer (Слой) собраны все команды, предназначенные для работы со слоями.
New (Создать)
- Layer (
+ + , Слой) — создание обычного слоя.
- Background from Layer (Слой через фон) — эта команда превращает фон в обычный слой.
- Background from Layer (Слой через фон) — эта команда превращает фон в обычный слой.
Примечание
Отличие фона от слоя заключается в том, что, работая с фоном, нельзя менять его положение, менять прозрачность, режим наложения пикселов, а также некоторые другие параметры.
- Layer Set (Набор слоев) — создается новый набор слоев, в который можно помещать создаваемые слои.
- Layer Set from Linked (Набор из связки) — эта команда объединяет все связанные слои в набор.
- Layer via Copy (
+ , Слой копированием) — данная команда позволяет создавать новый слой, копируя на него выделенную область, а если ее нет, то весь активный слой.
- Layer via Cut (
+ + , Слой вырезанием) — перенос выделенной области с активного слоя на новый, при этом на активном слое вместо выделенной области образуется прозрачная.
- Layer via Cut (
Перечисленные шесть команд позволяют создавать слои, остальные предназначены для работы со слоями.
Duplicate Layer (Создать копию слоя) - копирует все содержимое активного слоя на новый.
Delete Layer (Удалить активный слой). Удаляет активный слой. Данная операция доступна для всех слоев, кроме фона. Удобнее выполнять через палитру Layers (Слои).
Layer properties (Свойства слоя). Эта команда позволяет изменить название слоя, а также цвет, режим наложения пикселов и прозрачность.
Layer Style (Стили слоя). Это довольно большой набор команд, позволяющих преобразовать либо сами объекты, расположенные на активном слое (кроме фона), либо их окружение.
New Fill Layer (Создать слой заливки). Создание нового слоя, залитого определенным образом. Программа предлагает три вида заливки:
- Solid Color (Сплошной цвет) — заливка однородным цветом; можно выбрать любой цвет из цветовой палитры.
- Gradient (Градиент) — слой заливается любым из доступных градиентов.
- Pattern (Образец) — заливка осуществляется одним из образцов, который можно выбрать в раскрывающемся списке.
New Adjustment Layer (Создать корректирующий слой). Команды этой группы позволяют создавать различные корректирующие слои. Корректирующий слой — это важный инструмент цветокоррекции. По сути, это новый слой, который несет в себе информацию о настройках изображения. Команды полностью аналогичны одноименным командам раздела меню Image – Adjustments (Изображение - Настройки), поэтому не будем повторяться.
Change Layer Content (Изменить содержимое слоя). Данная команда применима к тем слоям, на которых расположены фигуры (shapes), и к корректирующим слоям. Позволяет изменить многие настройки слоя, в том числе и заливку. Можно установить следующие виды заливки:
- Solid Color (Сплошной цвет).
- Gradient (Градиент).
- Pattern (Образец).
Фигуры можно использовать также в качестве выделений. Тогда редактировать
слой внутри них можно при помощи команд, аналогичных командам группы New Adjustment Layer (Создать корректирующий слой).
Layer Content Options (Параметры содержимого слоя). Команда для редактирования содержимого фигуры (shape). Вы не сможете изменить тип заполнения фигуры, но будете иметь возможность откорректировать качественные параметры.
Туре (Текст). Содержит команды для работы со слоями, на которых находится текст:
- Create Work Path (Создать рабочий контур) — преобразует содержимое слоя в контур.
- Convert to Shape (Конвертировать в фигуру) — преобразует текст в фигуру.
- Horizontal/Vertical (Горизонтально/Вертикально) — позволяет изменить способ расположения букв на изображении.
- Anti-aliased (Сглаживание) - все настройки из данного раздела обладают свойством сглаживать буквы, так чтобы края у них становились ровнее.
- None (Без сглаживания) - вообще не сглаживать.
- Crisp (Слегка) - немного смягчить края.
- Strong (Строго) - точно по краям букв.
- Smooth (Смягчить) — смягчать переход от буквы к фону.
- Convert To Paragraph Text (Преобразовать в блок) — перевести в блочный текст.
- Warp Text (Деформировать текст) — команда предназначена для искривления текста.
- Replace All Missing Fonts (Заменить все отсутствующие шрифты).
Rasterize (Растрировать). Перечисленные ниже команды предназначены для перевода текстовых изображений, а также изображений, созданных при помощи фигур, в растровый режим.
- Туре (Текст) — перевести текст в растр.
- Shape (Фигура) — предназначена для преобразования фигур в растр.
- Fill Content (Заливка) — растрировать векторную заливку.
- Layer (Слой) — переводит в растр активный слой, если на нем есть не растровые элементы.
- Linked Layer (Связанные слои) — проводит растрирование всех связанных слоев.
- All Layers (Все слои) — воздействию подвергаются все слои.
New Layer Based Slice (Слой из фрагмента). Добавить фрагмент на этот слой, то есть вся видимая часть слоя станет фрагментом.
Add Layer Mask (Добавить маску слоя). Маска слоя — это такая маска, которая частично либо полностью скрывает содержимое слоя. По своим параметрам она похожа на обычную маску, однако применяется не ко всему изображению, а только к отдельному слою и не преобразуется в выделение, а просто скрывает содержимое. Создавать можно следующие маски:
- Reveal All (Показать все) — такая маска делает весь слой видимым.
- Hide All (Спрятать все) — вся маска непрозрачна, то есть весь слой становится невидимым.
- Reveal Selection (Показать выделенную область) — видимой оказывается только выделенная область,
- Hide Selection (Скрыть выделенную область) — выделенная область становится невидимой.
Disable Layer Mask (Отключить маску слоя). Делает маску невидимой, однако не удаляет ее.
Enable Layer Mask (Показать маску). Отменяет действие предыдущей команды.
Add Vector Mask (Создать векторную маску). При выборе данной команды в палитре слоев появляется еще одно окно активного слоя, в котором можно увидеть создаваемые на нем контуры.
Disable Vector Mask (Скрыть векторную маску). Скрывает контуры на активном слое.
Enable Layer Vector Mask (Показать векторную маску). Команда, отменяющая действие предыдущей.
Group With Previous (Сгруппировать с предыдущим). Группировать активный слой с нижним.
Ungroup (Разгруппировать). Разгруппировать ранее сгруппированные слои.
Arrange (Монтаж). Позволяет изменить порядок расположения слоев:
- Bring to Front (
+ +<]>, Самый верхний) — помещает активный слой первым.
- Bring Forward (
+ , Сдвинуть вперед) — ставит активный слой на один выше.
- Send Backward (
+<[>, Сдвинуть назад) — перемещает активный слой на один вниз.
- Send to Back (
+ +<[>, Самый нижний) — помещает активный слой вниз, однако располагает его над фоновым слоем.
- Bring Forward (
Align to Selection (Выровнять по выделению). Команды этой группы применимы к тексту и фигурам.
Distribute Linked (Распределить связанные слои). Операция, аналогичная предыдущей, только выполняется она со слоями, входящими в отдельный набор.
Lock All Layers in Set (Замки на все слои). При помощи этой команды можно заблокировать все слои активного набора.
Merge Down (Объединить с предыдущим). Склеивает активный слой с предыдущим. Клавиатурное сокращение —
Merge Visible (Объединить видимые слои). Склеивает все видимые слои. Клавиатурное сокращение —
Flatten Image (Выполнить сведение). Склеивает все слои, удаляя невидимые.
1.1.1.5. Меню Select (Выделение)
All (Выделить все). Выделить все изображение. Клавиатурный эквивалент
Deselect (Отменить выделение). Снимает выделение со всех выделенных областей изображения. С клавиатуры вводится сочетанием
