Adobe Photo Deluxe со встроенным руководство
| Вид материала | Руководство |
- Adobe Photo Shop для решения сформулированных задач на множестве практических примеров., 624.92kb.
- Программы международного сотрудничества. Виртуальная интеграция бизнеса, 556.87kb.
- Adobe premiere cs 4 Обзор интерфейса и главного меню программы Adobe® Premiere® cs4, 943.99kb.
- Данные цветовые профили могут быть использованы в программах, поддерживающих стандарт, 15.12kb.
- Программа 4 апреля 2011 года Прибытие и регистрация участников в отеле Deluxe Hotel, 202.09kb.
- Литература. Изучение новой темы. Тема: «Эстетические принципы Е. И. Замятина», 138.12kb.
- | Основные правила построения кривых Adobe Illustrator Алгебра, 127.02kb.
- | Основные правила построения кривых Adobe Illustrator Алгебра, 106.46kb.
- Аналитические обзоры, 416.63kb.
- Резюме на выпускника кэук 2011 года Фамилия: Исаев Имя: Ардак Отчество: Маратович Контактный, 93.53kb.
Начало работы с программой Adobe Photoshop
Общие сведения о программе Adobe Photoshop
Программа Adobe Photoshop принадлежит к так называемым графическим редакторам подобно тому, как программа Word относится к текстовым редакторам.
Точно так же, как существует много текстовых, так имеется и множество графических редакторов.
Среди них следует упомянуть графический редактор Paint, входящий в состав Windows; редактор Microsoft Photo Editor, входящий в состав Microsoft Office. В MS Office 2000 входит редактор Photo Draw.
К сожалению, эти редакторы не приспособлены для всего комплекса действий, необходимых при подготовке изображений для публикации в Интернет.
Существует пакет Corel Draw фирмы Corel Inc, в который кроме супермощного редактора векторной графики Corel Draw входит также удобный растровый редактор Corel PhotoPaint.
Известны редакторы типа Paint Shop Pro, (включающего в себя также программу создания анимаций), и т.д.
Имеется множество любительских редакторов типа Adobe Photo Deluxe со встроенным руководством к действию.
К сожалению, после того, как просмотришь с десяток-другой графических редакторов, понимаешь, что программа Photoshop корпорации Adobe не случайно считается лидером среди этих программ. Именно она предоставляет весь необходимый пакет инструментов как для подготовки изображений для полиграфического использования, так и для публикации в электронных документах.
Материал, предлагаемый в данном учебном пособии, посвящен в основном тому, как, стартуя с исходного, не очень хорошего изображения, сделать его пригодным для публикации в Интернете.
Именно поэтому мы используем программу Photoshop.
В данном пособии рассматривается версия Adobe Photoshop CS,
Вызов программы и загрузка изображения в программу
Войдите в программное меню, запустите программу Adobe Photoshop CS.
После запуска Photoshop вы увидите общий вид программы
 |
| Рис. 2. Общий вид окна программы |
В отличие от привычной программы MS Word или от графического редактора Paint здесь не открывается пустой документ, на котором сразу можно работать – писать или рисовать. Поэтому часть команд и палитр не активизирована.
Чтобы активизировать доступные меню, загрузим какое-либо изображение.
Для этого, используем обычное сочетание клавиш, такое же, как принято в Word: «Ctrl+O» или войдем в меню File и нажмем команду Open.
Для загрузки используем фотографию, с которой в последующем будем много работать.
 |
| Рис.3. Окно программы с загруженным изображением |
Теперь мы готовы анализировать интерфейс программы.
Интерфейс программы Adobe Photoshop CS
Для начинающего пользователя программы Adobe Photoshop (как, впрочем, и любой другой программы) основную трудность вызывает первоначальное знакомство с интерфейсом программы.
Действительно, вводится большое число новых понятий, не подкрепляемых конкретными примерами… Неясно, что нужно запоминать, а что пока можно пропустить. Приходится долго ждать, когда же наконец начнется настоящая работа над изображением. В результате читатель устает и теряет интерес к изучению предмета. Поэтому первоначальное знакомство с программой займет немного времени и вы можете проделывать все действия, предлагаемые в этой лекции, со своими файлами.
Общий вид окна программы
Сверху – традиционная полоса заголовка программы.
Ниже – главное меню программы с привычными надписями Файл (File) Редактирование (Edit) и др.
Под главным меню – палитра Опции (Option).
Большое темно-серое поле называется рабочей областью программы (иногда – рабочим столом программы).
Загруженная фотография занимает часть рабочей области программы. В заголовке окна изображения находится название фотографии (Изображение 044.jpg), масштаб (16,7 % от истинного размера в пикселях) отображения и справка о цветовой модели (в данном случае - RGB).
Слева – длинная вертикально ориентированная панель (палитра) инструментов.
Справа – 3 палитры (о них будем говорить отдельно). Отличить на рисунке где кончается одна и начинается другая, можно по горизонтальным темно-синим полосам, в правом конце каждой из которых видны характерные значки минимизации и закрытия окна.
Палитры можно компоновать в блоки палитр. На этом рисунке видны 3 блока. Может быть больше или меньше – в зависимости от нашего желания и разрешения экрана. О работе с палитрами поговорим отдельно.
Обратите внимание на изменение вида двух палитр после загрузки изображения.
В палитре Навигатор (Navigator) появилось уменьшенное изображение фотографии.
 |
| Рис. 4. Палитра Navigator (Навигатор) |
А в палитре Слои (Layers) появилась крохотная иконка с тем же изображением, а также изображения глаза, кисти и надпись Фон (Background) на синем фоне.
 |
| Рис. 5. Палитра Слои (Layers) |
Главное меню
Рассмотрим главное меню программы Adobe Photoshop CS:
 |
| Рис. 6. Главное меню программы Adobe Photoshop. |
В таблице даны переводы отдельных меню для программы Adobe Photoshop.
| Меню из Главного меню программы Adobe Photoshop с переводом | ||||
| Термин | Или | | Термин | Или |
| File | Файл | | Filter | Фильтр |
| Edit | Редактирование | | View | Вид |
| Image | Изображение | | Window | Окно |
| Layer | Слой | | Help | Помощь |
| Select | Выделение | | | |
Рассмотрим каждое из выпадающих меню.
Меню Файл (File)
Команды из меню Файл применяются в тех случаях, когда необходимо создать, открыть, разместить, закрыть, сохранить, отсканировать, импортировать или экспортировать, напечатать изображение, передать файл по сети, автоматизировать некоторые операции и, наконец, выйти из программы Photoshop. Воспользуйтесь подменю Файл > Перейти к, чтобы перейти во вспомогательное приложение ImageReady.
 | Файл |
| Новый… Открыть… Обозреватель… Открыть как… Недавно открывавшиеся | |
| Закрыть Сохранить Сохранить как Сохранить для Web Восстановить (с диска) | |
| Не рассматриваются в данном учебном пособии | |
| Информация о файле (можно записать свои заметки) | |
| Установки для печати | |
| Переход в программу Adobe Image Ready Выход из программы | |
| Рис. 7. Меню Файл | |
В принципе, все операции здесь понятны.
Среди команд сохранения важной является команда Сохранить для Web (Save for Web). Для программы Photoshop эта команда очень важна – она открывает специальный раздел, посвященный проблемам подбора формата изображения при соблюдении баланса между качеством изображения и объемом результирующего файла.
Существенно новым является то, что список недавно открывавшихся файлов находится не в низу выпадающего меню, а доступен по специальной команде.
Для тех, кто работал с предыдущими версиями Photoshop, отметим, что из меню Файл исчезла команда Предпочтения, позволявшая настроить интерфейс программы. Она находится теперь в меню Редактирование.
Меню Редактирование (Edit)
В меню Редактирование содержатся команды редактирования изображения: копирования, трансформации, вставки и переопределения цветов изображения, а также команды создания кисти определенного размера и формы, различных узоров и фигур. Команды подменю Сглаживание позволяют ослабить эффект от многих операций (например, последнего примененного фильтра, команд корректировки или рисования каким-либо инструментом). Команды подменю Очистка освобождают память. Также с помощью меню Редактирование можно открыть диалоговое окно Предпочтения или Установки (Preferences).
Предпочтения установки интерфейса (последняя строка в меню Edit) заслуживают особого внимания.
Меню Предпочтения
 | Общие, открывает все остальные |
| Сохранение Вид курсоров - - - - Единицы измерения пиксели, др. - - - - | |
| Рис. 09. Меню Предпочтения, установки | |
Меню Редактирование
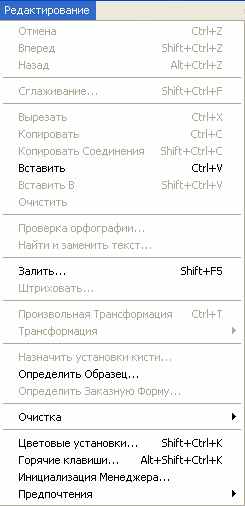 | Правка (Редактирование) |
| Отмена предыдущей операции (в данном случае – выделение прямоугольной области); шаг по операциям вперед (Forward) и назад (Backward) | |
| | |
| Вырезать (выделенную область) Скопировать (выделенную область) Скопировать слитно (не рассматриваем) Вставить из буфера обмена То же – в выделенную область Очистить выделенную область | |
| Залить цветом выделенную область Залить цветом контур выделенной области | |
| Преобразование выделенной области Различные преобразования (набор) выделенной области | |
| Определить кисть, используя выделенную область. То же – для элемента мозаики | |
| Очистить буфер обмена, историю операций и т.д. | |
| Установка палитр (не трогать!) Менеджер восстановления установок (после Ваших экспериментов) Предпочтения установки интерфейса (настройки) - Preferences | |
| Рис. 8. Меню Редкатирование | |
Знание этих команд нужно для указания полезных вспомогательных вещей – например, удобно видеть реальный размер кисти в виде кружка, а не прицела на месте центра кисти. Удобно на линейке иметь единицей измерения пикселы – когда работаем для Интернета, и сантиметры – когда собираемся печатать.
Ну и так далее. Данное меню важно, если вы что-то напутали с палитрами – например, перекомпоновали их до неузнаваемости, а также что-то поменяли в кистях и хотите, да не можете восстановить.
Для начинающих пользователей программы эта проблема может стать камнем преткновения.
Задача же решается просто. Войдите в это меню Общие или просто нажмите Ctrl+K. Появится следующее меню:
 |
| Рис. 10. Вкладка Общее (General) в меню Предпочтения (Preferences) |
Восстановите галочки в соответствии с этим рисунком (возможно, поставьте галочку в окошке Сигнализировать когда закончится (Beep When Done) – чтобы окончание операции сопровождалось звуковым сигналом), установите – сколько шагов в истории работы с Вашими файлами программа должна помнить (не увлекайтесь слишком длинной историей – ведь это все надо хранить в оперативной памяти компьютера! – поэтому слишком длинная история может заметно сказаться на быстродействии), нажмите обе плашки, на которых написано Reset. Конечно, из общих соображений перед этим сохраните все Ваши файлы – мало ли что…
Из особенностей программы надо иметь в виду, что если нажата клавиша Caps Lock, то кисть (ластик, штамп и т.д.) всегда будут отображаться в виде прицела, что бы Вы ни поставили в данном меню.
Меню Изображение (Image)
С помощью подменю Режим (Mode) меню Изображение (Image) изображение может быть преобразовано в любое из восьми представлений. Команды подменю Регулировки (Adjustments) изменяют тон, насыщенность, яркость цвета или контрастность изображения. С помощью команды Размер изображения (Image Size) можно изменить размер файла, размеры изображения или разрешение. Диалоговое окно Размер холста (Canvas Size) используется в том случае, когда нужно изменить размер рабочего пространства, в котором расположено изображение.
