Adobe Photo Shop для решения сформулированных задач на множестве практических примеров. Adobe Photo Shop самая популярная в мире программа
| Вид материала | Программа |
- Adobe Photo Deluxe со встроенным руководство, 85.59kb.
- Резюме на выпускника кэук 2011 года Фамилия: Исаев Имя: Ардак Отчество: Маратович Контактный, 93.53kb.
- Программы международного сотрудничества. Виртуальная интеграция бизнеса, 556.87kb.
- Данные цветовые профили могут быть использованы в программах, поддерживающих стандарт, 15.12kb.
- Adobe premiere cs 4 Обзор интерфейса и главного меню программы Adobe® Premiere® cs4, 943.99kb.
- Литература. Изучение новой темы. Тема: «Эстетические принципы Е. И. Замятина», 138.12kb.
- | Основные правила построения кривых Adobe Illustrator Алгебра, 127.02kb.
- | Основные правила построения кривых Adobe Illustrator Алгебра, 106.46kb.
- Северный морской путь и основные задачи его решения, 176.67kb.
- Мир кактусов. Энциклопедия Adobe Photoshop, 144.3kb.
Reselect (Вернуть выделение). Применяется в том случае, если вы удалили выделение, а затем вам понадобилось его вернуть. Клавиатурное сокращение
Inverse (Инвертировать). Меняет местами выделенную и невыделенную области. Применяется в том случае, если вам необходимо редактировать большую область, а маленький фрагмент оставить без изменений. Клавиатурный эквивалент
Color Range (Цветовой диапазон). Мощный инструмент выделения. Эта команда работает следующим образом: выделяет все пикселы на изображении, которые подходят под заданные пользователем условия. Параметры команды.
- В раскрывающемся списке Select (Выделение) мы указываем программе, по какому именно признаку мы будем выделять.
- Sampled Colors (Выделенные цвета). Выделяет по указанным вами цветам. Открывается список параметов:
- Reds, Yellows, Greens, Cyans, Blues, Magentas (Красный, Желтый, Зеленый, Синий, Голубой, Фиолетовый) — выделение пикселов по тому или иному цвету.
- Highlights (Света) — выделение наиболее освещенных пикселов.
- Midtones (Средние тона) — выделение пикселов, обладающих средней освещенностью.
- Shadows (Тени) — выделение темных пикселов.
- Out of Gamut (Вне гаммы) — выделить цвета, которые не могут быть адекватно распечатаны (не входящие в CMYK-систему).
- Fuzziness (Размытость) — показывает, с каким допуском яркости будут выделяться цвета.
- R0-40 — значения яркости для красного находятся в промежутке от нуля до 40;
- G0-80 — значения яркости для зеленого от нуля до 80;
- В60-140 —значения яркости для синего от 60 до 140. Исходя из этого можно сказать, что значение допуска, равное 0, выделит только пикселы, равные указанному, а значение 200 (максимальное) выделит практически все изображение.
- Selection (Выделение) — показывать в окне выделенные пикселы.
- Image (Изображение) — применяйте в том случае, если в окне Color Range (Цветовой диапазон) вы хотите видеть изображение.
- Selection Preview (Просмотр выделения) — позволяет просматривать выделяемые пикселы не только в окне инструмента, но и непосредственно на изображении.
- Load (Загрузить) — загрузить файл готовых настроек данной команды.
- Save (Сохранить) — сохранить ваши настройки в файле для использования в дальнейшем.
- Add to Sample (Добавить к образцам) — позволяет выделять не по одному, а по нескольким образцам.
- Subtract From Sample (Удалить из выделения) — команда аналогична предыдущей, только не добавляет, а удаляет пикселы из выделения.
- Inverse — действует аналогично команде Inverse (Инвертировать) меню Select (Выделение).
Feather (Растушевка). Создание области частично выделенных пикселов по границе выделения. Частично выделенный пиксел — это такой пиксел, на который все инструменты воздействуют также частично, в зависимости от процентной величины выделенности. В основном эта команда используется для того, чтобы создать эффект плавного перехода объекта в фон.
Modify (Изменить). Модифицировать выделение. Есть следующие варианты:
- Border (Рамка) – создать своеобразную границу, которая представляет собой повторение вашего выделения через некоторое указанное расстояние.
- Smooth (Сгладить) — смягчить острые края выделения.
- Expand (Расширить) — применяйте в том случае, если не совсем точно выделили что-либо и необходимо расширить выделение.
- Contract (Сжать) — сужает выделение.
Grow (Смежные пикселы). Продолжает выделение, пока область одноцветна.
Similar (Подобный). Похожа на предыдущую команду. Отличается тем, что выделяет не на непрерывной области, а на всем изображении.
Transform Selection (Преобразовать выделение). Выполняет те же функции, что и команда Free Transform (Свободное трансформирование) меню Edit (Редактирование), но работает не с изображением, а с выделением.
Load Selection (Загрузить выделение). Служит для загрузки выделения, сохраненного в каналах. Параметры команды:
- Document (Документ) — источником выделения является документ. В списке показываются только те документы, которые в данный момент открыты в программе.
- Channel (Канал) — канал, который загружается в качестве выделения.
- Inverse (Инвертировать) — инвертировать выделение.
- New Selection (Новое выделение) — загрузить как новое выделение.
- Add to Selection (Прибавить к области) — добавить выделение из канала к уже имеющемуся.
- Substract from Selection (Удалить из выделения) — исключает загружаемое выделение из уже имеющегося.
- Intersect with Selection (Пересечение выделений) — оставляет в качестве выделения пересечение загружаемого выделения с имеющимся.
Save Selection (Сохранить выделение). Сохраняет выделение как канал. Имеет те же настройки, что и предыдущая команда.
1.1.1.6. Меню Filter (Фильтр)
В этом меню содержится огромное количество фильтров. Фильтр — это небольшая программа, встроенная в Photo Shop и выполняющая одну узкую функцию. Они применяются очень часто. Фильтры — это отдельные файлы, и хранятся они отдельно от системных файлов Photo Shop. Фильтры имеют свой собственный формат.
Три фильтра, не описать которые нельзя.
- Extract (Экстракция). Инструмент для автоматизации отделения объектов от фона. В повседневной работе используется очень редко.
- Pattern Maker (Текстура). Инструмент для получения бесшовных текстур. Ориентирован на создание фоновых узоров для web-страниц, однако на практике редко используется.
- Liquify (Разжижение). Включает набор инструментов, предназначенных для редактирования изображений, по своему составу и свойствам близкий к фильтрам из раздела Distort (Деформация).
Из них наибольшее применение находит фильтр Liquify (Разжижение), поэтому о нем мы поговорим подробнее. Рассмотрим инструменты диалогового окна Liquify (Разжижение):
 Warp (Искривить). Первый инструмент в списке. Действует подобно стандартному инструменту Photo Shop Smudge (Палец): берет пикселы из области кисти (размер которой вы можете регулировать) и сносит их в сторону движения инструмента.
Warp (Искривить). Первый инструмент в списке. Действует подобно стандартному инструменту Photo Shop Smudge (Палец): берет пикселы из области кисти (размер которой вы можете регулировать) и сносит их в сторону движения инструмента. Turbulence (Волнение). Искажение по принципу волны.
Turbulence (Волнение). Искажение по принципу волны. Twirl Clockwise (Скручивание по часовой стрелке).
Twirl Clockwise (Скручивание по часовой стрелке). Twirl Counter Clockwise (Скручивание против часовой стрелки).
Twirl Counter Clockwise (Скручивание против часовой стрелки). Pucker (Сузить). При помощи этого инструмента можно сужать изображения. Он стягивает содержимое области, на которую указывает кисть, к центру.
Pucker (Сузить). При помощи этого инструмента можно сужать изображения. Он стягивает содержимое области, на которую указывает кисть, к центру. Bloat (Раздуть). Инструмент, обратный по действию предыдущему.
Bloat (Раздуть). Инструмент, обратный по действию предыдущему. Shift Pixels (Сдвиг пикселов). Этот инструмент делает то же самое, что и Warp (Искривить), но только за тем исключением, что перенос пикселов происходит не по направлению движения кисти, а перпендикулярно ему.
Shift Pixels (Сдвиг пикселов). Этот инструмент делает то же самое, что и Warp (Искривить), но только за тем исключением, что перенос пикселов происходит не по направлению движения кисти, а перпендикулярно ему. Reflection (Отражение). Перемешивает изображение.
Reflection (Отражение). Перемешивает изображение.  Reconstruct (Восстановить). Отменяет выполненные преобразования, причем делает это постепенно.
Reconstruct (Восстановить). Отменяет выполненные преобразования, причем делает это постепенно.  Freeze (Заморозить область). Позволяет заморозить область, то есть сделать ее недоступной для редактирования. Механизм выделения этой области похож на создание масок.
Freeze (Заморозить область). Позволяет заморозить область, то есть сделать ее недоступной для редактирования. Механизм выделения этой области похож на создание масок. Thaw (Разморозить область). Переводит замороженную область в обычное состояние.
Thaw (Разморозить область). Переводит замороженную область в обычное состояние.Перечислим параметры, имеющиеся в диалоговом окне Liquify (Разжижение):
- Load Mesh (Загрузить сетку). Загрузить сетку с заданными установками искажения.
- Save Mesh (Сохранить сетку). Сохранить сетку с активными в данный момент искажениями.
- Tool Options (Параметры инструмента). Действует на все инструменты окна Liquify (Разжижение). Значения:
- Brush Size (Размер) — размер кисти.
- Brush Pressure (Нажим) — эффективность кисти.
- Freeze Area (Замороженная область) — редактирование границ замороженной области. Параметры:
- Invert (Инвертировать) — поменять выделенную и невыделенную области местами.
- Thaw All (Разморозить все области) — удалить все выделения.
- Show Frozen Areas (Показать замороженные области). Управляет отображением View Options (Параметры просмотра) — настройки просмотра в диалоговом окне Liquify (Разжижение). Параметры:
- Show Frozen Areas (Показать замороженные области). Управляет отображением замороженных областей.
- Show Image (Показать изображение).
- Show Mesh (Показать сетку). Вы можете увидеть сетку, на которой видны все ваши преобразования.
- Mesh Size (Размер сетки).
- Mesh Color (Цвет сетки).
- Freeze Color (Цвет замороженной области).
- Add Backdrop (Добавить исходное) — появляется полупрозрачное исходное изображение.
1.1.1.7. Меню View (Вид)
- Proof Setup (Установки профиля). Выбрать цветовой профиль для отображения на мониторе.
- Proof Colors (Цветовой профиль). Включить отображение цвета на основе профиля.
- Zoom In (Увеличить). Увеличить изображение. Гораздо лучше запускать клавиатурным сокращением
+<+>.
- Zoom Out (Уменьшить). Уменьшить изображение. Клавиатурное сокращение
+<->
- Fit On Screen (На весь экран). Развернуть изображение на всю видимую область экрана. Клавиатурное сокращение
+<0>.
- Actual Pixels (Реальный размер). Показать изображение в реальном размере; Клавиатурное сокращение
+ +<0>.
- Print Size (Размер печати). Изменить размер изображения таким образом, чтобы он идеально размещался на листе бумаги для распечатки.
- Show Extras (Показать дополнительные элементы). Управляет отображением ограничивающих линий изображения, которые не являются его частью, таких как границы выделения, контуры, комментарии, направляющие и границы фрагментов.
- Show (Показать). Команда позволяет указать, какие именно элементы должны быть видимы, а какие невидимы в окне с активным изображением. Можно управлять видимостью следующих объектов:
- Zoom Out (Уменьшить). Уменьшить изображение. Клавиатурное сокращение
- Selection Edges (Края выделения). Линия, ограничивающая выделение.
- Target Path (Направляющие контуров). Линии, которыми обозначаются контуры.
- Grid (Сетка). Сетка — это незаменимый во многих задачах инструмент. Если вы ее подключите, то будет значительно удобнее рисовать геометрические фигуры, ориентироваться в размерах и расстоянии и т. д.
- Guides (Направляющие). Направляющие — это линии, не являющиеся частью изображения, направленные вертикально и горизонтально, которыми удобно пользоваться для обозначения границ чего-либо.
- Slices (Фрагменты). Границы фрагментов, если вы с ними работаете.
- Annotations (Комментарии). Комментарии, которые вы можете добавить в любой файл и сохранить.
- All (Все) и None (Ничего).
- Show Extras Options (Параметры дополнительных элементов). При помощи этой команды вы определяете, что относить к группе Extras.
- Show Rulers (Показать линейки). Команда, включающая линейки. Линейки — это линии с делениями, расположенные по краю изображения, благодаря которым можно рисовать объекты с точными размерами, особенно если при этом пользоваться сеткой и направляющими.
- Snap (Привязать). Эта команда определяет, существуют ли привязки в принципе. Привязка — это ограничение области воздействия инструмента.
- Snap to (Стиль привязки). Определяет тип используемой привязки:
- Guides (Направляющие). Привязать к направляющим.
- Grid (Сетка) Привязать к сетке.
- Slices (Фрагменты). Привязать к фрагменту. После этого выделить часть изображения вы сможете только в пределах фрагмента.
- Documents Bounds (Границы документа). Привязать к границам документа.
- All (Все привязки) и None (Нет). Привязать ко всему и не привязывать вообще соответственно.
Остальные команды благодаря своим названиям не требуют комментариев:
- Lock Guide (Закрепить направляющие).
- Clear Guide (Убрать направляющие).
- New Guide (Новая направляющая).
- Lock Slices (Закрепить фрагменты).
- Clear Slices (Убрать фрагменты).
1.1.1.8. Меню Window (Окно)
Раздел Documents (Документы) используется для организации работы с окнами документов и содержит следующие команды:
- Cascade (Каскад). Располагает окна каскадом.
- Tile (Мозаика). Режим работы, в котором вся видимая площадь главного окна программы делится между окнами нескольких открытых документов так, что они не перекрываются.
- Arrange Icons (Упорядочить значки). Если вы свернули большое количество окон, то их значки разбросаны по всему главному окну программы, что очень неудобно. Эта команда позволяет ровно выстроить их внизу экрана.
- Close All (Закрыть все). Закрыть все открытые окна.
- Расположенные далее команды, начинающиеся с «Show», показывают ту или иную палитру, с «Hide» — скрывают.
- New Window (Новое окно). Открыть текущее изображение в новом окне.
В разделе Workspace (Рабочая область) сгруппированы команды, позволяющие сохранять и загружать вид рабочей области:
- Save Workspace (Сохранить рабочую область). Сохранить расположение палитр, инструментов и другие настройки окна для последующего использования.
- Delete Workspace (Удалить рабочую область). Удалить активную рабочую область из списка, если она в нем есть.
- Reset All Palettes (Восстановить все палитры). Установить расположение палитр и настройки в них по умолчанию, то есть так, как это происходит при первой загрузке Photoshop.
Лекция 2
1.2.Палитры. Вывод на экран и удаление палитр
Слово «палитра» в данном случае означает вспомогательное окно со свободно изменяемыми размерами и местоположением, в котором сгруппированы элементы управления, предназначенные для выполнения типовой операции. Например, палитра инструментов позволяет выбрать необходимый инструмент, палитра кистей – выбрать или создать кисть, палитра цветов – определить цвет, информационная палитра – получить требуемую информацию.
В меню Window находятся программы, позволяющие показать или убрать с экрана каждую из имеющихся в программе палитр. Если палитра отсутствует на экране, то пункт меню, содержащий ее название, начинается со слова Show. При выборе этого пункта палитра появится в главном окне программы. Если палитра уже отображается, то соответствующий пункт начинается со слова Hide, последующий выбор данной команды приведет к исчезновению палитры с экрана.
1.2.1.Палитра инструментов(Toolbox)
П
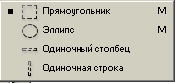 осле запуска Photo Shop слева находится вертикальная палитра инструментов, большинство из которых привычны для художника (Pencil, Paintbrush, Eraser, Airbrush), есть и такие, которые обычно используют фотографы (Dodge, Burn), некоторые инструменты не имеют аналогов вне программы (инструменты выделения областей). Каждый инструмент в палитре представлен кнопкой с его символическим изображением – пиктограммой.
осле запуска Photo Shop слева находится вертикальная палитра инструментов, большинство из которых привычны для художника (Pencil, Paintbrush, Eraser, Airbrush), есть и такие, которые обычно используют фотографы (Dodge, Burn), некоторые инструменты не имеют аналогов вне программы (инструменты выделения областей). Каждый инструмент в палитре представлен кнопкой с его символическим изображением – пиктограммой.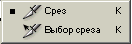

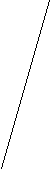

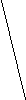


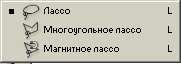
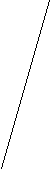

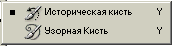
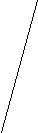





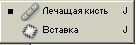



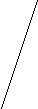



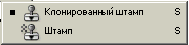


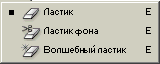




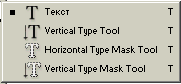







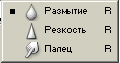

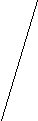


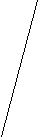







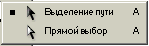




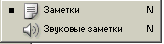

Рис. 2. Палитра инструментов.
Некоторые инструменты объединены в группы по критерию родственности функций. В палитре инструментов при этом представлена пиктограмма только одного из инструментов группы, а остальные «скрыты». Для того, чтобы выбрать в той же группе другой инструмент, следует секунду удерживать кнопку инструмента. Рядом с инструментом появятся пиктограммы всех скрытых до этого инструментов группы, всплывающая панель инструментов. Теперь с помощью мыши можно выбрать пиктограмму любого инструмента группы. Кнопки сгруппированных инструментов имеют в правом нижнем углу пиктограммы маленькую треугольную стрелку.
Под кнопками инструментов в палитре находятся пиктограммы основного и фонового цветов. В нижней ее части располагаются переключатели режимов маскирования и вида главного окна программы.
В верхней части палитры инструментов находится пиктограмма с изображением глаза (эмблемы Photo Shop). Если щелкнуть на ней, то откроется окно Adobe Online. (Если на вашем компьютере есть модем и он подключен к Internet, то щелкните на строке click here!, подсвеченной синим цветом. Ваш компьютер свяжется с сайтом фирмы Adobe по адресу http//www.adobe.com – месту паломничества многих пользователей продуктов данной фирмы)
1.2.1.1.Инструменты выделения, перемещения и обрезки
 Rectangular Marquee (Прямоугольное выделение) – один из самых необходимых инструментов. Позволяет создать прямоугольную область выделения.
Rectangular Marquee (Прямоугольное выделение) – один из самых необходимых инструментов. Позволяет создать прямоугольную область выделения.Элементы панели параметров (Options) для этого инструмента:
- Tool Presets (Установки инструментов). Данный параметр не имеет непосредственного отношения к описываемому инструменту, но он встретится в панели параметров для любого другого. В этом раскрывающемся списке хранятся варианты настроек для разных инструментов.
- New Selection (Новое выделение) – обычный режим работы инструмента. Создается новое выделение, при этом имеющиеся области (если они есть) исчезают.
- Add to Selection (Прибавить к области) – обозначенная область добавится к существующему выделению. Аналог на клавиатуре – клавиша
- Subtract from Selection (Вычитание областей) – исключает выделенную область из выделения. Клавиатурный эквивалент – клавиша
.
- Intersect with Selection (Выделить пересечение) – выделяет область пересечения старого и нового выделения.
- Subtract from Selection (Вычитание областей) – исключает выделенную область из выделения. Клавиатурный эквивалент – клавиша
- Feather (Растушевка) – изменяет выделение таким образом, что по его краям появляется область частично выделенных пикселов.
- Anti-aliased (Сглаживание выделения) – создается за счет области частично выделенных пикселов.
- Style (Стиль) – задает способ выделения:
- Normal (Обычный) – обычный стиль выделения.
- Constrained Aspect Ratio (Фиксированный коэффициент выделения) – заданные пропорции области выделения.
- Fixed Size (Фиксированный размер) – создается область выделения заданного размера.
 Elliptical Marquee (Эллиптическое выделение) – создание различного рода эллиптических и круглых выделений.
Elliptical Marquee (Эллиптическое выделение) – создание различного рода эллиптических и круглых выделений.  Single Row Marquee (Выделить строку) – выделяет одну строку шириной в пиксел. Аналогично инструмент
Single Row Marquee (Выделить строку) – выделяет одну строку шириной в пиксел. Аналогично инструмент  Single Column Marquee (Выделить столбец) выделяет столбец.
Single Column Marquee (Выделить столбец) выделяет столбец. Move (Перемещение) – инструмент, при помощи которого можно передвигать различные объекты: слои, выделенные части изображения, фигуры. Вызывается горячей клавишей <V>.
Move (Перемещение) – инструмент, при помощи которого можно передвигать различные объекты: слои, выделенные части изображения, фигуры. Вызывается горячей клавишей <V>.Параметры инструмента перемещения:
- Auto Select Layer (Автовыбор слоя) – включает режим автоматического выбора слоя. Если у вас есть несколько слоев, на каждом из которых отображен какой-либо объект, то щелчок по этому объекту в видимой части изображения переключает слои, и вы будете уже слой с выбранным вами объектом.
- Show Bounding Box (Показать ограничивающую рамку) – создает вокруг непрозрачной части изображения рамку, с помощью которой можно изменять его.
 Lasso (Лассо) – свободное выделение. Выделяет всю обведенную область. Это самый старый инструмент выделения и сейчас он используется все реже и реже. Из параметров Lasso стоит упомянуть Anti-aliased(Сглаживание) – сглаживание выделения. Сбрасывать этот флажок стоит только в том случае, когда вам необходимо очень точно выделить что-либо.
Lasso (Лассо) – свободное выделение. Выделяет всю обведенную область. Это самый старый инструмент выделения и сейчас он используется все реже и реже. Из параметров Lasso стоит упомянуть Anti-aliased(Сглаживание) – сглаживание выделения. Сбрасывать этот флажок стоит только в том случае, когда вам необходимо очень точно выделить что-либо. Polygonal Lasso (Многоугольное лассо) – очень удобный инструмент выделения. Данный инструмент позволяет строить границу выделения мелкими шагами в виде прямых отрезков.
Polygonal Lasso (Многоугольное лассо) – очень удобный инструмент выделения. Данный инструмент позволяет строить границу выделения мелкими шагами в виде прямых отрезков.  Magnetic Lasso (Магнитное лассо) – строит выделение на основе цветовой разности. Идея в том, что контуры объекта, как правило, отличаются по цвету от фона и поэтому могут быть легко выделены. Идеальный инструмент для выделения сложных геометрических форм. Параметры:
Magnetic Lasso (Магнитное лассо) – строит выделение на основе цветовой разности. Идея в том, что контуры объекта, как правило, отличаются по цвету от фона и поэтому могут быть легко выделены. Идеальный инструмент для выделения сложных геометрических форм. Параметры:- Кнопки режимов выделения, параметры Feather (Растушевка) и Anti-aliased (Сглаживание) имеют тот же смысл, что и для других инструментов выделения.
- Width (Ширина) – ширина рабочей области инструмента выделения (диаметр кисти).
- Edge Contrast (Контраст краев) – величина яркости на которую должны отличаться смежные пикселы, чтобы по ним прошла граница.
- Frequency (Частота) – частота опорных точек. Если у вас много мелких деталей, то необходимо задать значение этого параметра как можно выше.
- Pen Pressure (Давление пера) – задавать настройки исходя из силы нажатия.
 Magic Wand (Волшебная палочка) – выделяет область пикселов по их цветовой схожести. Например, если изображение состоит из фотографии, наложенной на одноцветный фон, то наиболее простой способ отделить содержимое фотографии от фона – использование этого инструмента. Параметры:
Magic Wand (Волшебная палочка) – выделяет область пикселов по их цветовой схожести. Например, если изображение состоит из фотографии, наложенной на одноцветный фон, то наиболее простой способ отделить содержимое фотографии от фона – использование этого инструмента. Параметры:- Tolerance (Допуск) – основной параметр этого инструмента. Что он значит, рассмотрим на примере RGB-изображения. Оно состоит из трех цветовых каналов. Каждый из них имеет показатели яркости – от 0 до 255. Этого достаточно для получения любого цвета. Допуск задает степень близости цвета пикселов, необходимую для добавления их в выделение. Таким образом, если значение этого параметра равно 0, то выделяются точно совпадающие по цвету пикселы, если 255 – все пикселы.
- Contiguous (Смежные). В случае, если этот флажок установлен, будут выделяться только те пикселы, которые находятся в соседних с выбранным областях. Если же этот флажок сброшен, инструмент Magic Wand выделит все подходящие по заданному допуску пикселы, независимо от того, смежные они или нет.
- Use All Layers (Использовать все слои) – распространяет действие данного инструмента выделения на все слои. Если этот параметр не установлен, инструмент работает только на текущем слое.
 Crop (Рамка) – обрезает изображение до указанной области. Аналог – любое прямоугольное выделение и команда Crop из меню Image.
Crop (Рамка) – обрезает изображение до указанной области. Аналог – любое прямоугольное выделение и команда Crop из меню Image.Параметры до создания области:
- Width (Ширина) – ширина нового изображения.
- Height (Высота) – высота нового изображения.
- Resolution (Разрешение) – разрешение нового изображения.
Параметры после создания области:
- Cropped Area (Отрезанная область). Определяет, что делать с полученной после обрезки областью изображения. Есть два варианта: Hide (Спрятать) или Delete (Удалить).
- Shield (Маска). В этом случае полученная область будет отображаться затененной. Можно настроить цвет (Color) и непрозрачность (Opacity) этой маски.
- Perspective (Перспектива). Позволяет придать области обрезки форму трапеции.
 Slice (Фрагмент) – инструмент, применяемый для разрезания изображения на куски и последующей оптимизации для использования в Internet. Инструмент очень полезен для работы в области web-дизайна. Параметры:
Slice (Фрагмент) – инструмент, применяемый для разрезания изображения на куски и последующей оптимизации для использования в Internet. Инструмент очень полезен для работы в области web-дизайна. Параметры:- Style Normal (Обычный) – свободные размеры.
- Style Constrained Aspect Ratio (Фиксированный коэффициент) - фиксированный коэффициент отношения сторон прямоугольника.
- Fixed Size (Фиксированные размеры) – заданные размеры фрагмента.
- Show Slice Numbers (Показать нумерацию фрагментов) – если вы сбросите этот флажок, то у вас не будет появляться номер фрагмента.
- Line Color (Цвет линии) – цвет линий, ограничивающих фрагменты.
1.2.1.2.Инструменты рисования и ретуширования
 Healing Brush (Лечащая кисть) – новшество Photo Shop 7. этот инструмент является некоей вариацией более старого инструмента Stamp (Штамп) и применяется для текстурной коррекции с учетом подложки. Типичный пример – восстановление фрагментов кожи на фотографии при помощи взятых за образец сохранившихся фрагментов. При этом, и это главное отличие от Stamp (Штамп), будут учтены яркостные показатели нижележащих пикселов. Этот инструмент предназначен в основном для ретуширования. Параметры инструмента:
Healing Brush (Лечащая кисть) – новшество Photo Shop 7. этот инструмент является некоей вариацией более старого инструмента Stamp (Штамп) и применяется для текстурной коррекции с учетом подложки. Типичный пример – восстановление фрагментов кожи на фотографии при помощи взятых за образец сохранившихся фрагментов. При этом, и это главное отличие от Stamp (Штамп), будут учтены яркостные показатели нижележащих пикселов. Этот инструмент предназначен в основном для ретуширования. Параметры инструмента:- Brush (Кисть). Настройки используемой кисти. За счет мощнейшего инструментария кистей можно получать самые разнообразные результаты.
- Mode (Режим наложения). Режим наложения пикселов, используемый инструментом.
- Source (Источник). Позволяет задать источник текстуры для инструмента. Есть два варианта:
- Sampled (Выбранный). Пользователь сам определяет источник на изображении, нажав клавишу
.
- Pattern (Текстура). Использовать определенный узор. Рядом находится раскрывающийся список, в котором можно выбрать вид текстуры.
- Pattern (Текстура). Использовать определенный узор. Рядом находится раскрывающийся список, в котором можно выбрать вид текстуры.
 Path (Заплатка) – еще один новый элемент Photo Shop. Является сочетанием произвольного выделения и заливки. Его удобно использовать при ретушировании. параметры инструмента:
Path (Заплатка) – еще один новый элемент Photo Shop. Является сочетанием произвольного выделения и заливки. Его удобно использовать при ретушировании. параметры инструмента:- Source (Источник). Режим, в котором область переноса будет копироваться в исходную.
- Destination (Цель). Режим, обратный предыдущему.
- Heal Selection (Размыть выделение). Размыть выделенную область.
- Use Pattern (Использовать текстуру). Для заливки будет использован выбранный вами узор.
 Brush (Кисть). Предназначен для прямого рисования активным цветом (Foreground Color). Основные настройки кисти, такие как форма и размер, устанавливаются при помощи раскрывающегося списка Brush (Кисть) в панели параметров. В полном объеме параметры кисти можно открыть только через палитру кистей, здесь же доступны самые основные. Окно настроек кисти и раскрывающееся меню, которое появляется при нажатии кнопку со стрелкой в окне настроек, показаны на рис. 3.
Brush (Кисть). Предназначен для прямого рисования активным цветом (Foreground Color). Основные настройки кисти, такие как форма и размер, устанавливаются при помощи раскрывающегося списка Brush (Кисть) в панели параметров. В полном объеме параметры кисти можно открыть только через палитру кистей, здесь же доступны самые основные. Окно настроек кисти и раскрывающееся меню, которое появляется при нажатии кнопку со стрелкой в окне настроек, показаны на рис. 3.В поле Master Diameter (Основной диаметр) задается диаметр используемой кисти в пикселах. Раньше он назывался просто Diameter. Минимальный размер для кисти – 1 пиксел, максимальный – 2500.
Под полем Master Diameter (Основной диаметр) показаны варианты загруженных кистей. Все возможные варианты будут открыты не сразу – чтобы увидеть их, нужно открыть меню, нажав кнопку со стрелкой в правом верхнем углу окна настроек (см. рис.)
Рассмотрим это меню подробнее. Команда New Brush (Создать кисть) служит для того, чтобы сохранить активные настройки в виде кисти в наборе. Следует помнить, что кисти хранятся в виде файлов с расширением abr, поэтому сохранение какой-либо кисти ведет к изменению имеющихся файлов. Для этих целей лучше использовать элемент Tool Presets (Установки инструментов) панели параметров.
Продолжим описание настроек кисти, доступных в панели параметров:
- Mode (Режим наложения). Режимы наложения пикселов для инструмента.
- Opacity (Непрозрачность). Задает непрозрачность пикселов.
- Flow (Плотность). Этот параметр весьма похож на предыдущий. Однако отличие состоит в тои, что непрозрачность – это постоянное свойство. Если вы проведете кистью по уже нанесенному цвету с непрозрачностью 10%, то он так и останется непрозрачным на 10%. Параметр Flow (Плотность), напротив, имитирует краску, учитывая плотность ее нанесения (толщину слоя). Если вы второй раз проведете по цвету, для которого установлена плотность 10%, то он станет уже более плотным, близким к 20%.
- Airbrush Capabilities (Возможности аэрографа). Переводит кисть в режим аэрографа для имитации разбрызгивания краски из баллончика.
 Clone Stamp (Штамп) – один из самых интересных и полезных инструментов, незаменимый при фотомонтаже. Действует он так: вы указываете мышью (с нажатой клавишей
Clone Stamp (Штамп) – один из самых интересных и полезных инструментов, незаменимый при фотомонтаже. Действует он так: вы указываете мышью (с нажатой клавишей - Brush (Кисть) – настройки размера и прочих параметров кисти инструмента.
- Mode (Режим наложения) – режим наложения пикселов при применении данного инструмента.
- Opacity (Непрозрачность) – непрозрачность накладываемого изображения.
- Flow (Плотность) – настройка режима рисования, учитывающего плотность нанесения краски.
- Airbrush Capacities (Возможности аэрографа) – рисование штампом, используя в качестве кисти аэрограф.
- Aligned (С выравниванием) – этот параметр задает способ переноса клонируемого фрагмента. Если этот флажок установлен, то копирование фрагмента происходит непрерывно, то есть прерывание рисования (отпускание кнопки мыши) не вызывает разрыва фрагмента. Если сброшен, то при каждом нажатии кнопки мыши начинается новая копия.
- Use All Layers (Использовать все слои). Если установлено это значение инструмент Stamp (Штамп) игнорирует наличие слоев и копирует все видимое.
 Pattern Stamp (Фигурный штамп). Позволяет рисовать текстурой. Этим же инструментом можно рисовать сложные по цветовым компонентам поверхности - человеческую кожу, песок и т. д. Параметры:
Pattern Stamp (Фигурный штамп). Позволяет рисовать текстурой. Этим же инструментом можно рисовать сложные по цветовым компонентам поверхности - человеческую кожу, песок и т. д. Параметры:- Brush (Кисть) – настройки размера и прочих параметров кисти инструмента.
- Mode (Режим наложения) – режим наложения пикселов при применении данного инструмента.
- Opacity (Непрозрачность) – непрозрачность накладываемого изображения.
- Flow (Плотность) – настройка режима рисования, учитывающего плотность нанесения краски.
- Airbrush Capacities (Возможности аэрографа) – рисование фигурным штампом, используя в качестве кисти аэрограф.
- Pattern (Образец) – определяет, какую текстуру использовать в качестве «краски». Используя этот раскрывающийся список, вы можете загружать разные палитры (файлы палитр имеют расширение pat).
- Aligned (С выравниванием) – определяет способ переноса клонируемой области.
- Impressionist (Импрессионизм). Если этот параметр установлен, то текстура значительно упрощается за счет перевода в области одного цвета.
 History Brush (Кисть состояния) – позволяет рисовать из любого места истории (порядок действий, сохраненный в виде последовательности картинок и редактируемый при помощи палитры History (Протокол)). Если вы применили к своему изображению целый ряд модификаторов, а затем захотели вернуть маленький фрагмент в исходный вид, то вам незачем менять все изображение. Параметры инструмента:
History Brush (Кисть состояния) – позволяет рисовать из любого места истории (порядок действий, сохраненный в виде последовательности картинок и редактируемый при помощи палитры History (Протокол)). Если вы применили к своему изображению целый ряд модификаторов, а затем захотели вернуть маленький фрагмент в исходный вид, то вам незачем менять все изображение. Параметры инструмента:- Brush (Кисть) – настройки размера и прочих параметров кисти инструмента.
- Mode (Режим наложения) – режим наложения пикселов при применении данного инструмента.
- Opacity (Непрозрачность) – непрозрачность накладываемого изображения.
- Flow (Плотность) – настройка режима рисования c учетом плотности слоя краски.
- Airbrush Capacities (Возможности аэрографа) – рисование штампом, используя в качестве кисти аэрограф.
 Art History Brush (Художественная восстанавливающая кисть) – этот инструмент восстанавливает состояние изображения из снимка истории, но в отличие от предыдущего инструмента позволяет применять различные художественные эффекты. параметры инструмента:
Art History Brush (Художественная восстанавливающая кисть) – этот инструмент восстанавливает состояние изображения из снимка истории, но в отличие от предыдущего инструмента позволяет применять различные художественные эффекты. параметры инструмента:- Brush (Кисть) – настройки размеров и прочих параметров кисти инструмента.
- Mode (Режим наложения) – режим наложения пикселов при применении данного инструмента.
- Opacity (Непрозрачность) – непрозрачность накладываемого изображения.
- Style (Стиль) – способ применения инструмента. Основной параметр - Art Brush (Художественная кисть).
- Area (Площадь) – область применения кисти. Именно на эту площадь будут раскидываться мазки.
- Spacing (Интервалы) – расстояние между мазками.
- Tolerance (Допуск) – новый параметр. Если значение допуска равно нулю, то будет видоизменяться любая область, попавшая в зону действия инструмента. Чем больше значение допуска, тем более жесткие требования предъявляются к соответствию цветов области цвету переднего плана (Foreground Color).
 Eraser (Ластик) – один из самых полезных и часто используемых инструментов. Позволяет удалять излишки наших художеств с изображения. Параметры инструмента:
Eraser (Ластик) – один из самых полезных и часто используемых инструментов. Позволяет удалять излишки наших художеств с изображения. Параметры инструмента:- Brush (Кисть) – настройки размеров и прочих параметров кисти инструмента.
- Mode (Режим наложения) – режим работы инструмента. Имеет три варианта:
- Paintbrush (Кисть)
- Pencil (Карандаш) – необходим, если требуется очень тонкое стирание.
- Block (Блок) – идеально подходит для случаев, когда необходимо стереть прямоугольную область. Не имеет изменяемых размеров, поэтому масштабирование можно проводить только за счет увеличения или уменьшения просматриваемой области изображения.
- Opacity (Непрозрачность). Не удаляет стираемый фрагмент изображения, а делает его непрозрачным на указанное количество пикселов.
- Erase to History (Стирать в историю). В результате установки этого параметра стирание производится до исходного изображения, а не до цвета заднего плана.
 Background Eraser (Фоновый ластик) – ластик, предназначенный для отделения объекта от фона. Действует на основе цветовой выборки – удаляет все цвета, попавшие под указатель мыши. Параметры инструмента:
Background Eraser (Фоновый ластик) – ластик, предназначенный для отделения объекта от фона. Действует на основе цветовой выборки – удаляет все цвета, попавшие под указатель мыши. Параметры инструмента:- Discontiguous (Несмежные). Пикселы, соответствующие по цвету пикселам, попавшим в зону действия инструмента, будут удалены во всем изображении.
- Contiguous (Смежные). Будут удаляться только смежные с попавшими в зону действия инструмента.
- Find Edges (Найти края). Режим повышенной чувствительности к контрасту.
- Tolerance (Допуск). Задает допустимое отклонение цвета пикселов от образца.
- Protect Foreground Color (Защитить цвет переднего плана). В этом режиме не будут удаляться пикселы, имеющие цвет переднего плана (Foreground Color).
- Sampling (Выбор цвета). Метод действия ластика. Есть три варианта:
- Continuous (Непрерывный). Режим, в котором стираемый цвет изменяется много раз в зависимости от изменения фона. Наиболее полезный режим, так как задний план редко бывает одноцветным.
- Once (Однажды). Стираемый цвет определяется один раз – при первом щелчке на изображении.
- Background Swatch (Образец фона). Параметр, обратный по действию Protect Foreground Color (Защитить цвет переднего плана) – будут удаляться только те пикселы, цвет которых совпадает с установленным в данный момент цветом переднего плана.
 Magic Eraser (Волшебный ластик) – некий гибрид обычного ластика (Eraser) и инструмента Magic Wand (Волшебная палочка). Результат действия такой же, как если бы мы сначала выделили область при помощи инструмента Magic Wand (Волшебная палочка), а затем инструментом Eraser (Ластик) или нажатием клавиши
Magic Eraser (Волшебный ластик) – некий гибрид обычного ластика (Eraser) и инструмента Magic Wand (Волшебная палочка). Результат действия такой же, как если бы мы сначала выделили область при помощи инструмента Magic Wand (Волшебная палочка), а затем инструментом Eraser (Ластик) или нажатием клавиши - Tolerance (Допуск) – определяет, какие цвета включать в выделение.
- Anti-Aliased (Сглаживание) – сглаживание неровностей краев.
- Contiguous (Смежные) – очень важная настройка. Вы указываете, выделять ли по цветовой близости только соседние пикселы или пикселы на всем изображении. Если необходимо, например, удалить только одно черное пятно, то нужно установить этот флажок и щелкнуть по пятну. Если же вы хотите удалить весь черный цвет изображения, то этот флажок, наоборот, надо сбросить.
- Use All Layers (Использовать все слои) – распространяет действие данного инструмента на все слои.
- Opacity (Непрозрачность) – делает стираемое изображение непрозрачным на указанное количество процентов.
1.2.1.3.Инструменты заливки
 Paint Bucket (Заливка) – выполняет простую функцию – заливает изображение цветом или текстурой. Параметры инструмента:
Paint Bucket (Заливка) – выполняет простую функцию – заливает изображение цветом или текстурой. Параметры инструмента:- Fill (Заливка) – определяет, что использовать в качестве «краски». Есть два варианта:
- Foreground (Цвет переднего плана) – основной цвет.
- Pattern (Образец) – заливать текстурой.
- Pattern (Образец) – узор для заливки.
- Mode (Режим наложения) – режим наложения пикселов при применении данного инструмента.
- Opacity (Непрозрачность) – непрозрачность заливки.
- Anti-Aliased (Сглаживание) – смягчение неровностей краев заливки.
- Contiguous (Смежные) – юта настройка определяет, заливать ли по цветовой близости только соседние пикселы или пикселы на всем изображении.
- Pattern (Образец) – узор для заливки.
 Gradient (Градиент) – создает заливку с плавным переходом между двумя или несколькими цветами. Окно редактирования градиента открывается по двойному щелчку мыши на списке образцов градиентной заливки. Перечислим параметры градиента, находящиеся в этом диалоговом окне:
Gradient (Градиент) – создает заливку с плавным переходом между двумя или несколькими цветами. Окно редактирования градиента открывается по двойному щелчку мыши на списке образцов градиентной заливки. Перечислим параметры градиента, находящиеся в этом диалоговом окне:- Presets (Предопределенные) – содержит готовые градиенты. Их можно загружать командой Load (Загрузить) и сохранять командой Save (Сохранить). В стандартной поставке программы имеется шесть наборов самых разных градиентов, но все же чаще всего приходится их создавать самим.
- Name (Имя) – уникальное имя градиента. Если имя – «Custom», значит, это градиент с пользовательскими настройками.
- Gradient Type (Тип) – тип градиента. Есть два варианта: Noise (Шум) и Solid (Однородный цвет).
- Smoothess (Сглаживание) – мягкость перехода цветов в градиенте.
Бегунки прозрачности (располагаются над цветовой полосой) ограничивают прозрачность градиентной заливки. Вообще при создании и редактировании градиента приходится работать одними бегунками. Щелкнув мышью по бегунку, вы увидите ограниченную зону его действия, которую можно изменять. Можно использовать любое количество бегунков; чтобы поставить новый, достаточно щелкнуть в зоне их размещения правой кнопкой мыши.
Переход между цветами обозначается ограничителем, расположенным под цветовой полосой. Под полосой также находятся указатели средних точек, представленных в виде небольших ромбов. Каждая из этих точек указывает на то место, в котором соседние цвета смешиваются в одинаковых пропорциях. Изменяя положение цветовых ограничителей и средних точек, добавляя новые либо удаляя ненужные, вы сможете создать необходимый градиент. Добавить цветовой ограничитель можно, щелкнув в необходимом месте вдоль нижней части цветовой полосы. На месте щелчка появится новый цветовой указатель, а между новым ограничителем и соседними – маркеры средних точек. Появившийся цветовой маркер является активным, и вы сразу же можете указать его цвет, выбрав его в цветовой палитре. Если же необходимо удалить ненужный цветовой ограничитель, просто передвиньте его за пределы полосы с цветовыми переходами. Ограничитель исчезнет, а цветовая полоса преобразуется с новыми условиями. При необходимости скопировать цветовой маркер, не удаляя его, следует перетащить его мышью при нажатой клавише
Если ваши цветовые ограничители или указатели средних точек находятся слишком близко друг к другу, то вы можете использовать клавишу
- Mode (Режим наложения) – режим наложения пикселов в градиенте.
- Opacity (Непрозрачность) – непрозрачность градиента.
- Dither (Разбавление цвета) – имитировать большее количество цветов.
- Reverse (Обратный порядок) – геометрически перевернуть градиент.
- Transparensy (Прозрачность) – использовать или нет прозрачность.
