Adobe Photo Shop для решения сформулированных задач на множестве практических примеров. Adobe Photo Shop самая популярная в мире программа
| Вид материала | Программа |
- Adobe Photo Deluxe со встроенным руководство, 85.59kb.
- Резюме на выпускника кэук 2011 года Фамилия: Исаев Имя: Ардак Отчество: Маратович Контактный, 93.53kb.
- Программы международного сотрудничества. Виртуальная интеграция бизнеса, 556.87kb.
- Данные цветовые профили могут быть использованы в программах, поддерживающих стандарт, 15.12kb.
- Adobe premiere cs 4 Обзор интерфейса и главного меню программы Adobe® Premiere® cs4, 943.99kb.
- Литература. Изучение новой темы. Тема: «Эстетические принципы Е. И. Замятина», 138.12kb.
- | Основные правила построения кривых Adobe Illustrator Алгебра, 127.02kb.
- | Основные правила построения кривых Adobe Illustrator Алгебра, 106.46kb.
- Северный морской путь и основные задачи его решения, 176.67kb.
- Мир кактусов. Энциклопедия Adobe Photoshop, 144.3kb.
Лекция 3
1.2.1.4.Инструменты коррекции изображения
 Blur (Размытие) – инструмент для размытия (то есть уменьшения контрастности) участка изображения. Параметры инструмента:
Blur (Размытие) – инструмент для размытия (то есть уменьшения контрастности) участка изображения. Параметры инструмента:- Brush (Кисть) – применяемая кисть.
- Mode (Режим изменения) – режим изменения пикселов при размытии. Аналогичен режиму наложения пикселов в инструментах рисования.
- Strenght (Сила) – эффективность инструмента.
- Use All Layers (Использовать все слои) – распространяет действие инструмента на все слои.
 Sharpen (Резкость) – действует противоположно предыдущему инструменту – увеличивает контрастность области. Параметры инструмента:
Sharpen (Резкость) – действует противоположно предыдущему инструменту – увеличивает контрастность области. Параметры инструмента:- Brush (Кисть) – применяемая кисть.
- Mode (Режим изменения) – режим изменения пикселов при увеличении контрастности.
- Strenght (Сила) – эффективность инструмента. Чем выше это значение, тем быстрее происходит увеличение контрастности.
- Use All Layers (Использовать все слои) – распространяет действие данного инструмента на все слои.
 Smudge (Палец) – инструмент, создающий эффект, похожий на размазывание еще не высохшей краски на полотне. Параметры:
Smudge (Палец) – инструмент, создающий эффект, похожий на размазывание еще не высохшей краски на полотне. Параметры:- Brush (Кисть) – применяемая кисть.
- Mode (Режим изменения) – режим изменения пикселов в обрабатываемой области.
- Strenght (Сила) – эффективность инструмента.
- Use All Layers (Использовать все слои) – распространяет действие инструмента на все слои.
- Finger Painting (Рисование пальцем) – при установке этого флажка инструмент в корне меняет свое действие: если раньше он размазывал уже имеющееся изображение, то сейчас начинает рисовать основным цветом.
 Dodge (Осветлитель) – изменение яркости пикселов в сторону увеличения, что приводит к осветлению изображения. Параметры:
Dodge (Осветлитель) – изменение яркости пикселов в сторону увеличения, что приводит к осветлению изображения. Параметры:- Brush (Кисть) – применяемая кисть.
- Range (Диапазон) – определяет, к какому виду пикселов по яркости применять воздействие: к теням (Shadows), средним тонам (MidTones), светам (Highlights).
- Exposure (Экспозиция) – эффективность инструмента.
- Airbrush (Аэрограф) – работать в режиме аэрографа.
 Burn (Затемнитель) – инструмент, обратный по действию предыдущему. Имеет абсолютно такие же параметры.
Burn (Затемнитель) – инструмент, обратный по действию предыдущему. Имеет абсолютно такие же параметры. Sponge (Губка) - инструмент, изменяющий насыщенность цвета в редактируемой области. Параметры инструмента:
Sponge (Губка) - инструмент, изменяющий насыщенность цвета в редактируемой области. Параметры инструмента:- Brush (Кисть) – применяемая кисть.
- Mode (Режим изменения) – направление изменения насыщенности цвета: уменьшение (Desaturate) или увеличение (Saturate).
- Flow (Плотность) – параметры рисования c учетом плотности нанесения краски.
- Exposure (Экспозиция) – эффективность инструмента.
1.2.1.5.Инструменты ввода текста, создания контуров и фигур
 Type (Текст)
Type (Текст) Pen (Перо)
Pen (Перо) Rectangle (Прямоугольник)
Rectangle (Прямоугольник)1.2.1.6.Инструменты для вставки пометок
 Notes (Пометка) – инструмент, предназначенный для создания текстовых пометок в работах. Они не являются частью изображения, но будут включены в PSD-файл. Параметры инструмента:
Notes (Пометка) – инструмент, предназначенный для создания текстовых пометок в работах. Они не являются частью изображения, но будут включены в PSD-файл. Параметры инструмента:- Autor (Автор) – имя или псевдоним автора комментария.
- Font (Шрифт) – шрифт, используемый при написании комментария.
- Size (Размер) – размер используемого шрифта.
- Color (Цвет) – цвет пометки.
 Audio Annotation (Аудиозапись) - инструмент, схожий с предыдущим, только пометка создается не в текстовом, а в звуковом виде. Для этого необходимо иметь микрофон. Имеющиеся настройки совпадают с настройками Notes (Пометка).
Audio Annotation (Аудиозапись) - инструмент, схожий с предыдущим, только пометка создается не в текстовом, а в звуковом виде. Для этого необходимо иметь микрофон. Имеющиеся настройки совпадают с настройками Notes (Пометка).1.2.1.7.Измерительные инструменты
 Eyedropper (Пипетка) – позволяет сделать цветом переднего плана (Foreground Color) цвет того пиксела, по которому вы щелкаете этим инструментом. Удобная особенность этого инструмента: достаточно при работе любым инструментом рисования нажать и удерживать клавишу
Eyedropper (Пипетка) – позволяет сделать цветом переднего плана (Foreground Color) цвет того пиксела, по которому вы щелкаете этим инструментом. Удобная особенность этого инструмента: достаточно при работе любым инструментом рисования нажать и удерживать клавишу  Color Sampler (Выбор цветов) – позволяет делать активным не один, а несколько цветов.
Color Sampler (Выбор цветов) – позволяет делать активным не один, а несколько цветов. Measure (Линейка) – используется для измерения расстояний и углов.
Measure (Линейка) – используется для измерения расстояний и углов.1.2.1.8.Инструменты управления просмотром
 Hand (Рука) – позволяет двигать изображение в пределах экрана.
Hand (Рука) – позволяет двигать изображение в пределах экрана. Zoom (Масштаб) – масштабирование изображения.
Zoom (Масштаб) – масштабирование изображения.1.2.1.9.Инструменты выбора цветов и режима работы
Выбор основных цветов – при помощи данного инструмента назначаются основные цвета изображения.
1


 4
4 3

 2
2- Set Foreground Color (Установить цвет переднего плана).
- Set Background Color (Установить цвет заднего плана)
- Default Foreground and Background Colors (Установить цвета по умолчанию). Цветом переднего плана становится черный, цветом заднего плана – белый.
- Switch Foreground and Background Colors (Поменять местами цвета переднего и заднего плана).
 Edit in Standart Mode (Работать в обычном режиме) – все инструменты работают в соответствии Ио своим назначением.
Edit in Standart Mode (Работать в обычном режиме) – все инструменты работают в соответствии Ио своим назначением.  Edit in Quick Mask Mode (Редактировать быструю маску).
Edit in Quick Mask Mode (Редактировать быструю маску).1.2.2. Navigator (Навигатор)
Эта палитра управляет масштабом изображения и перемещением последнего в рабочем окне документа. В центре палитры находится окно навигатора, в котором содержится уменьшенное изображение активного документа. Красной рамкой выделена часть изображения, которая отображается в рабочем окне документа. Переводя указатель внутрь рамки и нажимая кнопку мыши, можно перемещать рамку в палитре, выбирая, таким образом, фрагмент активного изображения, который должен отображаться в рабочем окне документа.
Таким образом, с помощью навигатора можно перемещать изображение в рабочем окне в том случае, когда оно не помещается на экране полностью.
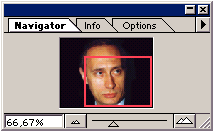
Кроме того, при помощи палитры Navigator (Навигатор) можно изменять масштаб изображения. Для этого предназначены слайдер и две кнопки, расположенные в нижней части палитры. Перемещение бегунка слайдера вправо или влево приводит к плавному увеличению или уменьшению масштаба. После щелчка на одной из кнопок, находящихся по краям слайдера, масштаб изображения изменяется дискретно. Конечно, это приводит к изменению размеров красной рамки, ограничивающей видимую часть изображения. Если изображение полностью помещается в рабочем окне, то красная рамка будет совпадать с границами окна навигатора.
В левом нижнем углу палитры Navigator (Навигатор) находится поле, в котором отображается текущее значение масштаба в процентах. В этом поле можно ввести другое значение масштаба, и после нажатия клавиши
Чтобы поменять цвет рамки в палитре, необходимо открыть меню палитры, щелкнув на кнопке с черным треугольником, и выполнить команду Palette Options… (Параметры палитры…), задав в ее диалоговом окне новый цвет рамки.
В окне палитры Navigator (Навигатор) есть несколько параметров, позволяющих оптимально настроить палитру для конкретного изображения. В окне масштабирования представлено изображение в миниатюре. Квадратом ограничена та область, которая видна на основном полотне. Ее можно перемещать при помощи мыши, а изменять ее размер можно, щелкнув на ней мышью при нажатой клавише
Щелчком по кнопке со стрелкой, расположенной в верхнем правом углу палитры Navigator (Навигатор), вызывается меню, в котором можно выбрать цвет рамки для выделения редактируемой области.
1.2.3. Info (Инфо)
В этой палитре отображаются данные о цвете, координаты и размеры отдельных точек (пикселов) или выделенных областей изображения.
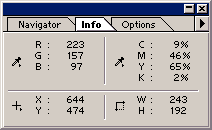
В окне палитры Info (Инфо) вы можете найти информацию о цветовых параметрах пиксела (группы пикселов) изображения, на котором установлен указатель мыши. Эта информация обычно рассчитана на цветовые модели RGB и CMYK и располагается в верхней части окна палитры. Для модели CMYK рядом с численными параметрами цвета в большинстве случаев стоит знак процента. Если вместо него вы увидите восклицательный знак, это означает, что цвет данного пикселя не входит в цветовое пространство модели CMYK.
В нижней части окна палитры указаны текущие координаты указателя мыши и размеры проекций выделенной области на горизонтальную и вертикальную оси.
Информация, приводимая в палитре Info (Инфо), зависит от того, какой рабочий инструмент является активным. К примеру, при использовании инструмента Measure (Линейка) в палитре отображается следующее:
- в левой верхней части окна палитры какая-либо информация отсутствует;
- в правой части указывается длина отрезка, соединяющего две выбранные точки изображения, а также угол его наклона относительно горизонтальной оси;
- в левой нижней части приводятся координаты первой отмеченной точки изображения;
- в правой части указываются размеры проекций отрезка на горизонтальную и вертикальную оси рабочего окна.
При работе с инструментом Color Sampler (Образец цвета) в палитре появляются дополнительные области (не более четырех), в которых указываются цветовые параметры выбранных с помощью этого инструмента объектов изображения.
Для того, чтобы изменить форму представления информации, отображаемой в палитре, следует открыть меню палитры и выбрать команду Palette Options… (Параметры палитры…). В открывшемся диалоговом окне вы можете выбрать цветовые модели для отображения информации о цвете, а также единицу измерения линейных объектов.
Эта палитра предоставляет всю необходимую информацию о той точке, в которой находится курсор, может быть быстро вызвана клавишей
- RGB-составляюшие. Показывает составляющие цвета данной точки в модели RGB.
- CMYK-составляющие. Показывает цвета, составляющие точку, в модели CMYK.
- X, Y — координаты точки текущего положения курсора. Координатам (0,0) соответствует верхний левый угол.
- W, H — размеры выделения. Точке (0,0) соответствует начало выделения, а указанным координатам — его конец.
Лекция 4
1.2.4. Color (Синтез)
При помощи палитры Color (Синтез) выбирают цвета переднего и заднего планов (основного и фонового). В левой части палитры расположены два квадратика, с помощью которых можно выбрать соответствующий цвет. Верхний окрашен цветом переднего плана, а нижний – заднего. Щелчок на квадратике делает его активным (у него появляется рамка), после чего можно задавать цвет нужного вам плана.
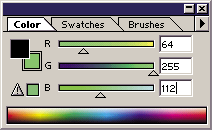
Синтез цвета можно выполнить тремя способами:
- щелчком в соответствующем месте цветового синтезатора (раскрашенной полоски, расположенной в нижней части палитры);
- установкой бегунков слайдеров, соответствующих базовым параметрам выбранной цветовой модели;
- вводом числовых значений этих параметров в поля справа.
С помощью команд меню палитры можно выбрать одну из следующих цветовых моделей: Grayscale (Градации серого), RGB, HSB, CMYK и Lab. Кроме того, здесь предусмотрена возможность замены цветовой модели для синтезатора. Установите на нем указатель, щелкните правой кнопкой мыши и в появившемся контекстном меню выберите соответствующую модель: RGB, CMYK, Grayscale или двухцветную (Current Colors).
Если указанный вами цвет не может быть отображен в цветовом пространстве модели CMYK, то внизу слева появятся заключенный в треугольную рамку восклицательный знак и небольшой квадрат, окрашенный цветом, который близок к заданному, но входит в число цветов, допустимых для данной модели. Щелчок на данном квадрате приводит к замене этим цветом того, который был задан ранее.
Может быть быстро вызвана клавишей
1.2.5. Swatches (Каталог)
Эта палитра также предназначена для выбора цветов переднего и заднего планов, однако для их задания используется не цветовой синтезатор, а каталог, загруженный в окно палитры.
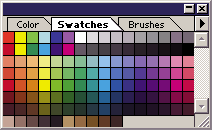
Работа с этой палитрой осуществляется следующим образом. Воспользовавшись полосой прокрутки, выберите в каталоге нужный цвет и выполните на нем щелчок. Этот цвет станет цветом переднего плана и отобразится в блоке инструментов (в одиннадцатом ряду). Чтобы выбранный в этой палитре цвет был использован для заднего плана, необходимо выполнить щелчок на изображении двунаправленной стрелки в блоке инструментов, поменяв тем самым эти цвета между собой.
В палитру Swatches (Каталог) можно загрузить любой другой каталог цветов, имеющийся в программе. Щелкните на кнопке с черной треугольной меткой в правом верхнем углу палитры и в открывшемся меню выберите команду Load Swatches… (Загрузить каталог…) или Replace Swatches… (Заменить каталог…). В появившемся диалоговом окне выберите папку Goodies\Color Palettes, в которой хранятся каталоги цветов, и откройте необходимый.
1.2.6. Styles (Стили)
Основное внимание палитры Styles (Стили) уделено стилям. Благодаря стилям можно одним щелчком мыши придать слою определенный вид, например деревянной поверхности.
По составу настроек данная палитра мало отличается от Swatches (Каталог). Поэтому остановимся подробно только на тех, которые еще не упоминались.
Для того чтобы открыть меню с настройками, необходимо щелкнуть по кнопке со стрелкой, расположенной в верхнем правом углу палитры. Первые два раздела аналогичны тем, что расположены в меню палитры Swatches (Каталог).
В третьем разделе меню можно выбрать форму, в которой будут представлены образцы:
- Text Only (Только текст).
- Small Thumbnail (Мелкие значки).
- Large Thumbnail (Крупные значки).
- Small List (Маленький список).
- Large List (Большой список).
В последнем разделе меню можно выбрать один из готовых наборов стилей.
1.2.7. History (Протокол)
Палитра History (Протокол) позволяет фиксировать промежуточные этапы обработки изображений и в случае необходимости возвращаться к ним.
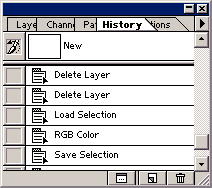
С помощью этой палитры можно отменять действия. Для этого достаточно щелкнуть мышью в списке палитры на том фрагменте, к которому вы хотите вернуться.
В раскрывающемся меню этой палитры есть команды редактирования истории, однако применяются они крайне редко.
- Step Forward (Шаг вперед) — если активен не последний шаг истории, то позволяет перейти на шаг вперед.
- Step Backward (Шаг назад) — возвращает изображение на один шаг назад.
- New Snapshot (Создать снимок) — создает новый снимок, фиксирующий состояние изображения на данный момент.
- Delete (Удалить) — удаляет шаг из истории.
- Clear History (Очистить) — очищает историю.
- New Document (Дублировать) — дублирует файл изображения.
- History Options (Параметры) — настройка параметров палитры.
1.2.8. Actions (Операции)
Палитра Actions (Операции) предназначена для автоматизации обработки изображений путем создания и многократного применения сценариев, представляющих собой наборы команд, часто используемых при обработке. На рисунке изображены два варианта этой палитры: слева – обычный, справа – кнопочный. Последний применяется лишь в режиме воспроизведения сценариев (к его использованию можно перейти с помощью команды Button Mode меню рассматриваемой палитры).
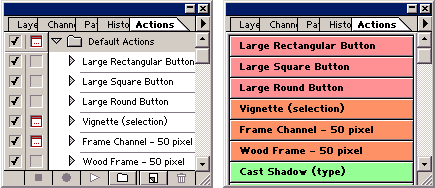
Операции, или макрокоманды, или макросы, — это записываемые в файл последовательности команд, реализующих стандартные действия. В меню этой палитры находятся следующие команды:
- Button Mode (Кнопочный режим) — если установить этот параметр, то изменится вид палитры: все макросы будут размещены на цветном фоне.
- New Action (Создать макрос) — создать новый макрос.
- New Set (Создать набор) — создать новый набор макросов.
- Duplicate (Создать копию макроса) — дублировать макрос.
- Delete (Удалить) — удалить макрос.
- Play (Выполнить) — запустить активный макрос.
- Start Recording (Начать запись) — начать запись действий в создаваемый макрос.
- Record Again (Возобновить запись) — данная команда позволяет продолжать запись, если она была прервана.
- Insert Menu Item (Вставить пункт меню) — вставить в макрос команду меню.
- Insert Stop (Вставить Стоп) — вставить в макрос остановку.
- Insert Path (Вставить контур) — вставить в макрос контур.
- Set Option (Параметры набора) — настройки набора макросов.
- Playback Options (Параметры воспроизведения) — параметры воспроизведения макроса.
1.2.9. Layers (Слои)
Палитра Layers (Слои) предназначена для выполнения различных операций при обработке многослойных.
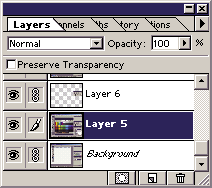
Данная палитра содержит сведения о количестве слоев, информации, расположенной на них, а также о режимах наложения слоев.
В этой палитре предусмотрено огромное количество настроек, которые принимают различный вид при разных комбинациях слоев.
В раскрывающемся меню данной палитры, как и в других, присутствуют некоторые команды, которые уже были описаны ранее. Команды, специфичные для этой палитры:
- New Layer Set (Создать набор) — создание нового набора слоев.
- Lock All Layers in Set (Блокировать все слои набора) — при помощи этой команды можно установить замок любого вида на все слои, находящиеся в данном наборе.
- Layer Properties (Свойства слоя) — позволяет заменить только имя слоя и его цвет в палитре слоев. Это никак не отражается на самом изображении.
- Blending Options (Параметры наложения) - позволяет устанавливать дополнительные параметры наложения данного слоя, а также цветов, используемых на нем.
- Merge Down (Объединить с предыдущим) — склеивает данный слой с предыдущим.
- Merge Visible (Объединить видимые слои) — склеивает все видимые слои.
- Flatten Image (Сведение слоев) — слияние всех слоев.
- Palette Options (Параметры палитры) — настройки палитры.
1.2.10. Channels (Каналы)
Палитра Channels (Каналы) используется при работе с цветовыми и служебными каналами обрабатываемых изображений.
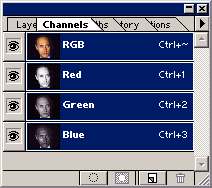
Любое изображение состоит из каналов, которые при наложении составляют рисунок. Существуют также дополнительные каналы, которые не влияют на само изображение. Данная палитра показывает и задает параметры отображения и цветовых альфа-каналов.
1.2.11. Paths (Контуры)
Палитра Paths (Контуры) предназначена для работы с контурами, представляющими собой вспомогательные векторные объекты.
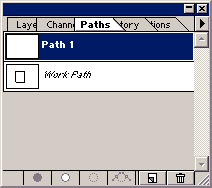
В этой палитре можно проследить за векторной составляющей графики в редакторе Photo Shop. Эта палитра позволяет создавать и редактировать объектные кривые.
1.2.12. Brushes (Кисти)
Эта палитра позволяет задать размер и форму не только кисти, но и любого другого инструмента рисования для локального редактирования, расположенного в блоке инструментов в рядах с третьего по шестой.
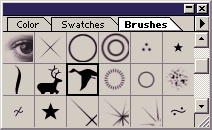
В окне палитры показано, какую форму может иметь инструмент (каким будет оттиск в документе при однократном воздействии инструмента). Для некоторых больших по размеру образцов указаны диаметры.
Чтобы выбрать кисть, поместите указатель мыши в соответствующую ячейку палитры и выполните щелчок. В результате указанный образец станет активным и вокруг него появится черная рамка.
Дополнительная настройка кисти выполняется в диалоговом окне Brush Options (Параметры кисти), которое открывается после двойного щелчка мышью на ее образце.
Быстрый вызов осуществляется клавишей
1.2.13.Палитра Options (Параметры)
Палитра применяется для настройки параметров рабочих инструментов программы. Текущее название палитры и ее содержимое зависят от того, какой инструмент выбран. На рисунке показаны четыре облика этой палитры – при работе с инструментами Paintbrush (Кисть), Pencil (Карандаш), Paint Bucket (Заливка) и Linear Gradient (Линейный градиент).
Например, при работе с кистью вы можете задать в этой палитре следующие параметры: режим смешения цветов (в раскрывающемся списке вверху слева), коэффициент непрозрачности краски (параметр Opacity), размер мазка кисти (Fade) и признак размытости его краев (флажок Wet Edges).
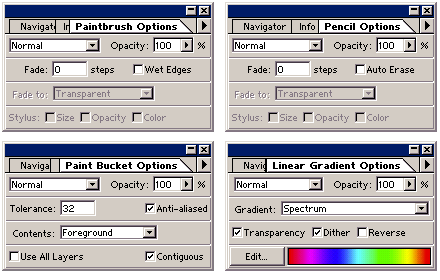
Чтобы восстановить исходные параметры для выбранного или всех рабочих инструментов, необходимо открыть меню палитры и выбрать команду Reset Tool (Восстановить инструмент) или Reset All Tools (Восстановить все инструменты). Процедура изменения параметров других инструментов производится таким же образом.
Лекция 5
1.3. Работа с текстом
Для написания текста используется четыре инструмента:
 Обычный текст по умолчанию. Пишем тем цветом, который выбран основным или цветом переднего плана (Foreground Color) по горизонтали.
Обычный текст по умолчанию. Пишем тем цветом, который выбран основным или цветом переднего плана (Foreground Color) по горизонтали.  Текст в вертикальном направлении.
Текст в вертикальном направлении. Писать выделением. Очень полезная возможность. Как это сделать? Да очень просто. Прежде всего, пишем любую надпись выделением. Затем копируем содержимое выделенной области (
Писать выделением. Очень полезная возможность. Как это сделать? Да очень просто. Прежде всего, пишем любую надпись выделением. Затем копируем содержимое выделенной области ( Текст как выделение в вертикальном направлении.
Текст как выделение в вертикальном направлении. Настройки, отображаемые в панели параметров:
 Переход от горизонтального написания текста к вертикальному и наоборот.
Переход от горизонтального написания текста к вертикальному и наоборот. В этом списке вы выбираете, какой шрифт использовать.
В этом списке вы выбираете, какой шрифт использовать.  Вариант начертания текста: полужирный, курсивный, подчеркнутый или другой.
Вариант начертания текста: полужирный, курсивный, подчеркнутый или другой. Размер шрифта.
Размер шрифта.  Способ сглаживания текста. Назначение этого параметра — устранить неровности мелких шрифтов.
Способ сглаживания текста. Назначение этого параметра — устранить неровности мелких шрифтов. Выравнивание текста по левому краю.
Выравнивание текста по левому краю. Выравнивание текста по центру.
Выравнивание текста по центру. Выравнивание текста по правому краю.
Выравнивание текста по правому краю. Выбор цвета текста. По умолчанию стоит тот, который определен основным - цветом (цветом переднего плана, Foreground Color).
Выбор цвета текста. По умолчанию стоит тот, который определен основным - цветом (цветом переднего плана, Foreground Color). Этот параметр является одним из лучших средств искривления текста. Если вам требуется нарисовать, например, эмблему с текстом по окружности, то вам не придется устанавливать каждую букву по отдельности — с помощью данного инструмента вы решите эту задачу, затратив минимум времени и усилий. После того как вы нажмете кнопку инструмента, вы увидите диалоговое окно Warp Text (Деформировать текст). Если вы выберете в списке Style (Стиль) любой вариант деформации, станут доступны следующие параметры:
Этот параметр является одним из лучших средств искривления текста. Если вам требуется нарисовать, например, эмблему с текстом по окружности, то вам не придется устанавливать каждую букву по отдельности — с помощью данного инструмента вы решите эту задачу, затратив минимум времени и усилий. После того как вы нажмете кнопку инструмента, вы увидите диалоговое окно Warp Text (Деформировать текст). Если вы выберете в списке Style (Стиль) любой вариант деформации, станут доступны следующие параметры: - Bend (Закругление) — степень искривления.
- Horizontal Distortion (Горизонтальное искривление) — степень искривления в горизонтальном направлении.
- Vertical Distort (Вертикальное искривление) — степень искривления в вертикальном направлении.
 Включить палитры. В результате у вас появятся две палитры: Character (Символ) и Paragraph (Абзац).
Включить палитры. В результате у вас появятся две палитры: Character (Символ) и Paragraph (Абзац).При работе в Photoshop с текстом часто возникают сложности с использованием символов кириллицы. Мы предлагаем следующий способ решения этой проблемы:
1.Запустите редактор реестра (в папке Windows запустите файл Regedit.exe или в меню панели задач выберите команду Выполнить (Run) и наберите regedit).
2. Откройте раздел HKEY_LOCAL_MACHINE \ SYSTEM \ Current Control Set \ Control \ Nls \ CodePage.
3. Теперь измените значение параметра 1252: для WindowsNT на C_1251.NLS, дляWindows95/98 на cp_1251.nls.
4. Обязательно перезагрузите компьютер.
1.4. Контуры и фигуры
Photoshop — редактор растровой графики. Но элементы векторной графики в нем также присутствовали всегда. Это контуры (paths) и редактирующие их инструменты из группы Pen (Перо). Контуры – это векторные элементы, не являющиеся частью изображения, которые можно создавать и редактировать, переводить в выделение или заливать цветом. Можно сказать, что это еще одна форма интерпретации выделения. Контуры используются в следующих случаях:
- Создание сложных фигур. Инструменты группы Pen (Перо) очень удобны, когда необходимо нарисовать новую фигуру, особенно если она должна быть переведена в выделение.
- Shapes (Фигуры). Фигуры — это готовые объекты различной геометрической формы. Чтобы получить круг достаточно использовать инструмент Ellipse (Эллипс).
Рассмотрим инструменты создания и редактирования контуров, которые находятся в палитре инструментов.
 Pen (Перо) — основной инструмент при работе с контурами. Позволяет их создавать. Работает следующим образом: вычерчивает прямую или загнутую линию от одной опорной точки до другой. Чтобы установить опорную точку, достаточно щелкнуть правой кнопкой мыши. Если при этом вы не отпустите кнопку и начнете отводить контур, то линия получится загнутая.
Pen (Перо) — основной инструмент при работе с контурами. Позволяет их создавать. Работает следующим образом: вычерчивает прямую или загнутую линию от одной опорной точки до другой. Чтобы установить опорную точку, достаточно щелкнуть правой кнопкой мыши. Если при этом вы не отпустите кнопку и начнете отводить контур, то линия получится загнутая. Freeform Pen (Свободное перо) — инструмент, ближайшей аналогией которого является Lasso (Лассо). Отличие только в одном: Lasso (Лассо) создает выделение, а данный инструмент — контур. Если в свойствах инструмента вы выставите значение Magnetic (Магнитное), то он станет похож уже на Magnetic Lasso (Магнитное лассо), а это очень часто применяется, особенно при точном выделении объектов.
Freeform Pen (Свободное перо) — инструмент, ближайшей аналогией которого является Lasso (Лассо). Отличие только в одном: Lasso (Лассо) создает выделение, а данный инструмент — контур. Если в свойствах инструмента вы выставите значение Magnetic (Магнитное), то он станет похож уже на Magnetic Lasso (Магнитное лассо), а это очень часто применяется, особенно при точном выделении объектов. Add Anchor Point (Перо+) — добавить опорную точку контура. Один из самых необходимых инструментов редактирования контура.
Add Anchor Point (Перо+) — добавить опорную точку контура. Один из самых необходимых инструментов редактирования контура. Delete Anchor Point (Перо-) — инструмент, противоположный предыдущему.
Delete Anchor Point (Перо-) — инструмент, противоположный предыдущему.- Convert Point (Угол) — удобный инструмент для модификации контура.
