Методическое пособие по курсу «Информатика» для студентов, обучающихся по всем направлениям техники и технологий
| Вид материала | Методическое пособие |
Содержание10.3. Вопросы для контроля 11. Vba – рабочий язык excel 11.1. Подготовка к записи и запись процедуры |
- Современной Гуманитарной Академии (С) современная гуманитарная академия, 2011 методическое, 375.3kb.
- Методическое пособие по курсу "Моделирование" для студентов, обучающихся по направлению, 512.51kb.
- Современной Гуманитарной Академии © современная гуманитарная академия, 2011 методическое, 220.04kb.
- Учебно методическое пособие по выполнению курсовой работы студентами первого курса, 261.06kb.
- Современной Гуманитарной Академии © современная гуманитарная академия, 2011 оглавление, 275.69kb.
- Современной Гуманитарной Академии © современная гуманитарная академия, 2011 оглавление, 243.14kb.
- Современной Гуманитарной Академии (С) современная гуманитарная академия, 2011 методическое, 218.52kb.
- Современной Гуманитарной Академии © современная гуманитарная академия, 2011 оглавление, 190.71kb.
- Современной Гуманитарной Академии © современная гуманитарная академия, 2011 оглавление, 198.05kb.
- Современной Гуманитарной Академии © современная гуманитарная академия, 2011 оглавление, 191.23kb.
10.3. Вопросы для контроля
1. Какие задачи могут быть решены с помощью Решателя?
2. Как установить команду Сервис, Поиск решения?
3. Какая команда приводит к запуску Решателя?
4. Как задается ячейка с целевой функцией?
5. Как задать регулируемые ячейки?
6. Как установить допустимую ошибку поиска?
7. Как задать положительность решения?
8. Как задать требование целочисленности решения?
11. VBA – РАБОЧИЙ ЯЗЫК EXCEL
Рабочим языком для большинства приложений фирмы Microsoft (в том числе, для Word и Excel) в последнее время стала версия Visual Basic с названием VBA [5]. В Excel этот язык применяется, начиная с
Excel 5. VBA соединяет в себе все положительные черты самого простого языка программирования Visual Basic со всеми вычислительными возможностями Excel. VBA имеет полный доступ ко всем командам и структурам Excel.
Дальнейшее изложение материала ориентировано на читателя, ознакомленного с программированием на Visual Basic, например в объеме методических пособий [6] и [7].
Для знакомства с VBA Вам будет предложено записать с помощью Excel некоторую последовательность действий. У Excel есть средство, называемое макрорекордером, которое записывает все производимые Вами действия над рабочим листом и интерпретирует их как процедуру (макрос) VBA. Выполняя эту процедуру, можно повторно воспроизвести записанные действия, что может быть полезно при форматировании книги Excel.
11.1. Подготовка к записи и запись процедуры
Перед запуском макрорекордера следует подготовить рабочий лист, произведя все действия, которые не нужно включать в процедуру. Это такие действия, как создание нового рабочего листа или перемещение в конкретную часть листа. Когда Вы начнете запись, все, что Вы сделаете в Excel, будет записано в процедуре.
В фундаментальном руководстве Персона Р. по Excel 97 [2] приведен наглядный пример записи процедуры. Здесь Вам предлагается повторить этот пример.
Создайте на пользовательском диске d свою рабочую папку.
Рис. 11.1. Включение записи макроса
- Запустите Excel и откройте лист Лист1, если открыт другой.
- Сохраните файл под именем VBA.xls в своей рабочей папке.
- Выполните команду Сервис, Макрос, Начать запись.
- В появившемся диалоговом окне Запись макроса (рис. 11.1), установите параметры записываемой процедуры. В поле Имя макроса введите имя процедуры Расчет_стоимости.
- В поле Описание следует ввести текст, поясняющий назначение процедуры. Введите в этом поле: Процедура, вычисляющая стоимость с учетом скидки.
- Поле Сочетание клавиш предназначено для записи символа, нажатие на который при нажатой клавише Ctrl приведет к запуску процедуры. Это поле Вы не заполняйте.
- Оставьте без изменения остальные параметры диалогового окна и щелкните на кнопке ОК. Появится кнопка Остановить запись на плавающей панели инструментов.
На этом подготовка к записи макроса закончена. Теперь все следующие производимые действия будут записаны и интерпретированы как инструкции VBA. Будут записаны все нажатия клавиш клавиатуры и кнопок мыши до тех пор, пока не будет нажата кнопка Остановить запись.
- Выполните команду Сервис, Параметры.
10. Чтобы выключить отображение сетки, раскройте вкладку Вид и сбросьте флажок Сетка. Щелкните на кнопке ОК.
11. Выделите ячейку B5 и введите текст Розничная цена: и нажмите клавишу Enter.
12. Выделите ячейку C5 и выполните команду Формат, Ячейки.
13. Раскройте вкладку Защита и сбросьте флажок Защищаемая ячейка. Эти изменения отменят защиту выделенной ячейки от изменения ее содержимого, т.е. позже, когда Вы защитите от изменений весь рабочий лист, данные в этой ячейке можно будет изменять.
14. Раскройте вкладку Число и выберите формат Денежный с двумя разрядами дробной части и символом денежной единицы р., использующий выделение красным цветом для отрицательных значений. Затем щелкните на кнопке ОК.
15. Выделите ячейку B7, введите текст Цена с учетом скидки: и нажмите клавишу Enter.
16. Выделите ячейку B9, введите текст Размер скидки: и нажмите клавишу Enter.
17. Расширьте столбец B до такой степени, чтобы текст в ячейке B7 полностью отображался внутри столбца B. Для этого поместите указатель мыши на вертикальную черту между заголовками столбцов B и C и перетащите ее.
18. Выделите диапазон ячеек B5:B9 и установите в них выравнивание текста по правому краю. Для этого выберите команду Формат, Ячейки. Раскройте вкладку Выравнивание. В раскрывшемся списке по горизонтали выделите элемент по правому краю и щелкните на кнопке ОК.
19. Выделите ячейку C7 и выберите команду Формат, Ячейки. Раскройте вкладку Число и выберите формат Денежный с двумя разрядами дробной части и символом денежной единицы р., использующий выделение красным цветом для отрицательных значений. Затем щелкните на кнопке ОК.
20. Введите в этой ячейке формулу =(1-C9)*C5 .
21. Выделите ячейку C9 и выберите команду Формат, Ячейки. Раскройте вкладку Число и выберите формат Процентный с двумя разрядами дробной части. Затем щелкните на кнопке ОК.
22. Задайте размер вкладки, введя значение 0,05 в ячейку C9 и нажав клавишу Enter.
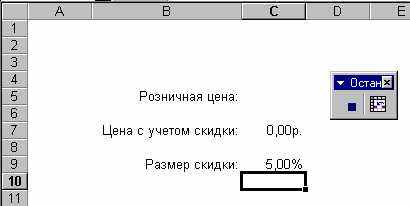 |
| Рис. 11.2. Вид рабочего листа перед окончанием записи |
24. Для остановки записи щелкните на кнопке Остановить запись на плавающей панели инструментов, которая появилась на рабочем листе в начале записи.
25. Проверьте правильность работы созданной Вами таблицы. Введите в ячейку C5 значение 100 и нажмите клавишу Enter. В ячейке C7 должен появиться результат 95,00р., а в ячейке C5 отобразиться значение 100,00р.
26. Теперь можно посмотреть на процедуру, которая получилась в результате записи. Для этого выполните команду Сервис, Макрос, Макросы.
27. Выделите имя макроса в предлагаемом списке и щелкните на кнопке Изменить.
28. Появится окно редактора Visual Basic, в котором откроется окно с кодом процедуры (рис. 11.3). Обратите внимание: Visual Basic здесь не является отдельным приложением. Он входит в состав Excel.
Ниже приведен текст этой процедуры.
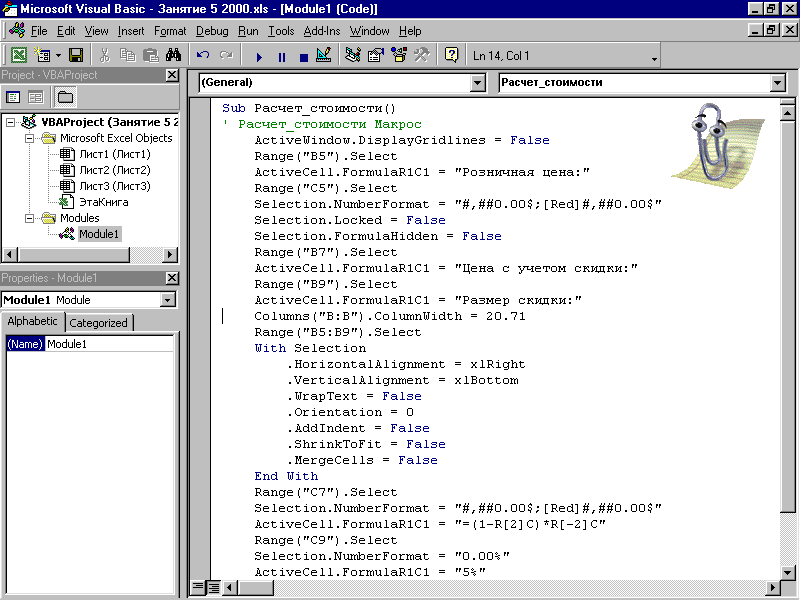 |
| Рис. 11.3. Окно редактора Visual Basic с кодом записанной процедуры Расчет_стоимости |
Sub Расчет_стоимости()
' Расчет_стоимости Макрос
ActiveWindow.DisplayGridlines = False
Range("B5").Select
ActiveCell.FormulaR1C1 = "Розничная цена:"
Range("C5").Select
Selection.NumberFormat = "#,##0.00$;[Red]#,##0.00$"
Selection.Locked = False
Selection.FormulaHidden = False
Range("B7").Select
ActiveCell.FormulaR1C1 = "Цена с учетом скидки:"
Range("B9").Select
ActiveCell.FormulaR1C1 = "Размер скидки:"
Columns("B:B").ColumnWidth = 20.71
Range("B5:B9").Select
With Selection
.HorizontalAlignment = xlRight
.VerticalAlignment = xlBottom
.WrapText = False
.Orientation = 0
.AddIndent = False
.ShrinkToFit = False
.MergeCells = False
End With
Range("C7").Select
Selection.NumberFormat = "#,##0.00$;[Red]#,##0.00$"
ActiveCell.FormulaR1C1 = "=(1-R[2]C)*R[-2]C"
Range("C9").Select
Selection.NumberFormat = "0.00%"
ActiveCell.FormulaR1C1 = "5%"
ActiveSheet.Protect DrawingObjects:=True, _
Contents:=True, Scenarios:=True
End Sub
29. Сравните этот код с выполненными Вами действиями при записи процедуры. Вы должны заметить, что каждому выполненному Вами действию соответствует одна или более строк процедуры.
Первое, что Вы сделали, когда начали запись процедуры – отключили отображение сетки активного рабочего листа. Этому действию соответствует строка процедуры:
ActiveWindow.DisplayGridlines = False
Эта инструкция VBA задает значение False свойству DisplayGridlines (отображать сетку) объекта ActiveWindow (активное окно). Активное окно – это то окно, в котором находится фокус ввода. Необязательно помещать в код процедуры имя рабочего листа, с которым Вы работаете, если этот лист активен, т.е. находится в активном окне. Благодаря этому процедура может применяться не только к одному рабочему листу, а к любому активному рабочему листу.
Следующие две строки программного кода Вашей процедуры активизируют ячейку B5 и помещают в нее текст «Розничная цена :»
Range("B5").Select
ActiveCell.FormulaR1C1 = "Розничная цена:"
В VBA отдельная ячейка рабочего листа не является объектом. Диапазон ячеек, например Range (“B2:D3”), является объектом даже тогда, когда он состоит из одной ячейки, например Range(“A1”). Метод Select (выделить) активизирует ячейки, указанные как аргументы объекта Range. Ссылкой на активную ячейку является ActiveCell (активная ячейка). Свойство FormulaR1C1 ячейки предназначено для записи в ячейке формулы.
Следующие четыре строки выделяют ячейку C5, затем применяют к ней числовой формат, снимают защиту ячейки и скрытие формул, действующие после защиты листа:
Range("C5").Select
Selection.NumberFormat = "#,##0.00$;[Red]#,##0.00$"
Selection.Locked = False
Selection.FormulaHidden = False
Последнюю из этих инструкций можно удалить, поскольку важно лишь снять защиту ячейки. Значение же ее свойства Hidden (скрытый) нам безразлично.
Следующие четыре инструкции вставляют текст в ячейки B7 и B9:
Range("B7").Select
ActiveCell.FormulaR1C1 = "Цена с учетом скидки:"
Range("B9").Select
ActiveCell.FormulaR1C1 = "Размер скидки:"
Следующая далее строка программного кода процедуры выполняет выделение столбца B и изменяет его ширину:
Columns("B:B").ColumnWidth = 20.71
Можно выделить один или более столбцов с помощью метода Columns (столбцы). Ссылка на столбцы является аргументом этого метода. Затем можно использовать свойство ColumnWidth (ширина столбца) текущего выделения, чтобы установить ширину выделенных столбцов. Аналогичным образом можно выделить одну или несколько строк с помощью метода Rows (строки).
Сравните инструкции дальнейшей части кода процедуры с выполненными Вами действиями при записи процедуры. После сделанного пояснения кода процедуры Вам должно быть понятно назначение инструкций этой заключительной части кода процедуры.
