Задание Настройка экрана Excel Запустите
| Вид материала | Практическая работа |
- Учебно-тематический план, 82.99kb.
- Практическое задание: Настройка конфигурации Настройка параметров учёта Настройка параметров, 117.94kb.
- Правила включения и выключения пк правила безопасной работы, 23.5kb.
- Настройка протокола tcp/ip (настройка локальной сети), 31.27kb.
- Практическое задание: Настройка ведения учета. Настройки аналитического учета На основании, 175.54kb.
- Практическая работа №7 Тема Создание и редактирование, 61.06kb.
- Контрольная работа №1 для 9 класса. Задание №1: вычислить значения следующих выражений, 35.07kb.
- Техническое задание на проведение работ по модернизации рентгеновского аппарата edr-750, 41.09kb.
- Международный Независимый Университет Молдовы(ulim), Компьютеры и Сети патенты и диплом, 30.62kb.
- Задание Изучить правила работы с мастером функций и оформления отчетов в Excel, 24.9kb.
Обратите внимание на то, что оба изменяемых параметра косвенно связаны со значением целевой ячейки В5=В4*В1, так как входят в формулу расчета коэффициента увеличения вклада В4=(1+ВЗ)В2.
- Введите ограничения для ячейки со сроком вклада – цел - целое число лет.
- Щелкните по кнопке Выполнить.
В диалоговом окне Результаты поиска решения установите:
- Сохранить найденное решение;
- Тип отчета - Результаты.
Активизируйте рабочий лист с результатами поиска решения и скопируйте результаты на рабочий лист Поиск.
Проанализируйте полученные результаты.
Сохраните работу.
Во второй копии таблицы на листе Поиск выполните еще раз операцию Поиск решения, установив следующие параметры:
- адрес и значение целевой ячейки - сумма возврата вклада 8 000р.;
- в поле Изменяя ячейки введите абсолютные адреса ячеек с размером вклада, сроком вклада и величиной процентной ставки;
- добавьте ограничения для ячейки с величиной процентной
ставки: <=7%.
Сохраните результаты поиска решения в виде сценария под именем Поиск и восстановите в таблице исходные значения.
Введите команду СЕРВИССценарии и с помощью диалогового окна Диспетчер сценариев для второй копии таблицы добавьте новый сценарий под именем Поиск1, в котором установите значение для ячейки со сроком вклада 10 лет, а для ячейки с процентной ставкой - 10%.
Выведите сценарий Поиск1 и создайте отчет по сценариям в виде структуры.
Проанализируйте полученные результаты.
Сохраните документ.
Используя программу Поиск решения, решите задачу оптимизации выпуска изделий на предприятии "Протон".
Для этого скопируйте в свою папку файл Optim.xls. Откройте в своей папке файл Optim.xls и выполните приведенное в нем задание.
Задание 3. Создание таблиц подстановки
Таблицы подстановки позволяют вычислять и анализировать данные в тех случаях, когда необходимо найти результат для нескольких значений в одной или двух исходных (влияющих) ячейках.
Excel позволяет создавать таблицы подстановки следующих типов:
- таблицы подстановки с одной переменной и с одной или несколькими формулами;
- таблицы подстановки с двумя переменными.
С помощью таблиц подстановки также можно выполнить анализ примера с помещением вклада, т. е. определить влияние изменения:
- процентной ставки на сумму возврата вклада;
- процентной ставки на коэффициент увеличения вклада;
- величины процентной ставки и изменения срока вклада на сумму возврата вклада.
Создание таблицы подстановки с одной переменной
Для решения первых двух задач используйте таблицы подстановки с одной переменной.
Сделайте активным лист 3 и присвойте ему имя Таблицы подстановки.
Перед началом таблицы вставьте две пустые строки.
Сделайте на этом же листе еще две копии таблицы с пятью пустыми строками перед каждым экземпляром таблицы.
В качестве переменной используйте процентную ставку (ячейку ввода В5), которая может принимать значения от 3 до 10%. Введите эти значения в столбец D согласно приведенному ниже образцу (рисунок).
В ячейку, находящуюся правее и выше первого введенного в столбец D значения, введите формулу для вычисления суммы возврата вклада: =ВЗ*В6.
Выделите диапазон ячеек D2:E10, содержащий подставляемые значения процентных ставок и формулу для расчета суммы возврата вклада.
| | А | В | С | D | E |
| | | | | Процент | Сумма возврата |
| | | | | | =B3*B6 |
| | Размер вклада | 5000руб. | | 3% | |
| | Срок вклада | 5 | | 4% | |
| | Процентная ставка | 5% | | 5% | |
| | Коэфф. увеличения | 1,28 | | 6% | |
| | Сумма возврата | 6381руб | | 7% | |
| | | | | 8% | |
| | | | | 9% | |
| | | | | 10% | |
Данные для таблицы подстановки с одной переменной
Введите команду ДАННЫЕТаблица подстановки и в диалоговом окне в поле Подставлять значения по строкам в: введите абсолютный адрес ячейки ввода (с процентной ставкой) - $В$5.
Создание таблицы подстановки с одной переменной и двумя формулами
Для создания таблицы подстановки с одной переменной и двумя и более формулами дополнительные формулы вводят справа от ранее введенной формулы в той же строке.
При этом следует иметь в виду, что все используемые для подстановки формулы должны быть прямо или косвенно связаны с одной и той же ячейкой ввода, в рассматриваемом примере - с ячейкой В5, содержащей значение процентной ставки.
Добавьте в таблицу подстановки в ячейку F2 вторую формулу для расчета коэффициента увеличения вклада: = (1+В5)В4.
Выделите необходимый диапазон ячеек (D2:F10), введите команду ДАННЫЕТаблица подстановки и в диалоговом окне введите абсолютный адрес ячейки ввода $В$5.
Проанализируйте полученные результаты.
Обратите внимание на то, что обе формулы связаны с одной и той же ячейкой ввода. Сохраните документ.
Создание таблицы подстановки с двумя переменными
Таблица подстановки с двумя переменными позволяет решить еще одну задачу - определить влияние величины процентной ставки и изменения срока вклада на сумму возврата вклада.
При создании таблицы подстановки с помощью двух переменных формула для определения значений должна находиться в месте пересечения столбца и строки с подставляемыми значениями.
Используемая формула должна ссылаться на две различные ячейки ввода.
Скопируйте из первой таблицы во второй экземпляр таблицы диапазон ячеек D3:D10.
Введите формулу расчета суммы возврата вклада в ячейку, находящуюся выше первого подставляемого значения процентной ставки.
В строку правее формулы введите значения подстановки для второй переменной - срока вклада - от 5 до 10 лет.
Выделите диапазон ячеек, содержащий формулу и оба набора значений для подстановки.
Введите команду ДАННЫЕТаблица подстановки.
В диалоговом окне Таблица подстановки введите абсолютные адреса двух ячеек ввода.
Ссылку на ячейку ввода для значений подстановки, расположенных в столбце, указывают в поле Подставлять значения по строкам.
Ссылку на ячейку ввода для значений подстановки, расположенных в строке, указывают в поле Подставлять значения по столбцам.
Проанализируйте полученные результаты.
Сохраните документ.
В третьем экземпляре исходной таблицы создайте еще одну таблицу подстановки с двумя переменными: процентной ставкой и размером вклада, подставляя значения размера вклада от 4000 до 8000 р.
Сохраните работу.
Задание 4. Автоматическое подведение общих и промежуточных итогов. Работа со структурой таблицы
Скопируйте из папки Common в свою папку файл Itody.xls и создайте в нем 2 новых рабочих листа.
Присвойте новым рабочим листам имена Итоги и Вычисления.
Скопируйте рабочий лист Исходный на лист Итоги, введите в ячейку G5 нужную формулу и выполните вычисления в столбце Объем продаж.
На листе Итоги приведены данные по реализации лицензионного программного обеспечения двумя продавцами фирмы "Юпитер".
Требуется вычислить суммарное количество программ, реализованных каждым продавцом, объем продаж для каждого продавца и подвести итоги в целом по фирме.
Для решения этой задачи удобно использовать средства Excel для автоматического подведения общих и промежуточных итогов -команду ДАННЫЕИтоги.
Выполните следующую последовательность действий:
- отсортируйте данные в таблице по столбцу Продавец;
- выделите всю таблицу - диапазон ячеек A4:G22 и введите команду меню ДАННЫЕИтоги;
- в диалоговом окне Промежуточные итоги из списка При каждом изменении в: выберите столбец Продавец;
- из списка Операция выберите функцию Сумма;
- в списке Добавить итоги по: выберите столбцы, содержащие значения, по которым необходимо подвести итоги, - Количество и Объем продаж;
- щелкните по кнопке ОК.
Обратите внимание на появление в таблице новых строк с итоговыми данными.
Выделите итоговые данные полужирным курсивом и размером шрифта 12 пт..
Сохраните работу.
Общие и промежуточные итоги динамически связаны с исходными (детальными) данными, и все изменения в исходных данных будут автоматически отражаться в итоговых результатах.
Внесите какие-либо изменения в ячейки столбца Количество продаж и проанализируйте результат.
При подведении итогов автоматически создается структура таблицы.
На листе Итоги символы структуры отображаются слева от номеров строк (рисунок).
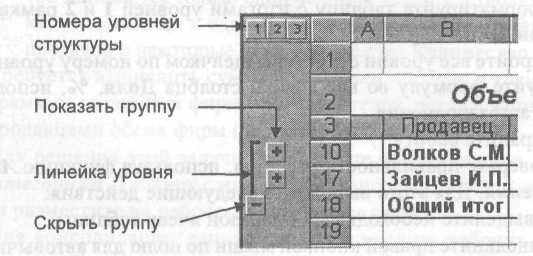
Символы структуры
На листе Итоги имеется три уровня структуры - 1, 2 и 3.
Щелчок по номеру уровня позволяет скрыть детали уровней с большими номерами и показать детали этого уровня и всех уровней с меньшими номерами.
Для того чтобы показать все данные в таблице, нужно щелкнуть по самому большому номеру. Чтобы скрыть детальные данные всех уровней структуры, нужно щелкнуть по номеру 1. Данные уровня 1 скрыты быть не могут.
Линейки уровней показывают, какие группы строк или столбцов входят в каждый уровень структуры.
Исследуйте возможности работы со структурой таблицы на листе Итоги. Скройте все детальные данные и отобразите только результаты подведения итогов.
Сохраните работу.
Задание 5. Выполнение вычислений и построение диаграмм на основе итоговых данных
На основе таблицы с итоговыми данными можно выполнять дополнительные вычисления.
Скопируйте рабочий лист Итоги на лист Вычисления.
Определите эффективность работы каждого продавца, его вклад в общий объем продаж.
Для этого в итоговую таблицу на листе Вычисления добавьте заголовок нового столбца Н - Доля, % и введите формулу для расчета процентной доли каждого продавца в общем объеме продаж.
Отформатируйте таблицу с итогами уровней 1 и 2 рамками и заливкой.
Откройте все уровни структуры щелчком по номеру уровня 3 и скопируйте формулу во все ячейки столбца Доля, %, используя маркер автозаполнения.
Сохраните работу.
Проверьте правильность расчетов, используя функцию Автовычисления. Для этого выполните следующие действия:
- выделите необходимый диапазон ячеек таблицы;
- щелкните правой кнопкой мыши по полю для автовычислений в Строке состояния Excel;
- выберите из меню функцию Сумма;
- просмотрите результат в строке состояния в поле для автовычислений и сравните их с данными в таблице.
На основе таблицы с итоговыми данными можно построить диаграмму, использующую только видимые элементы структуры.
Скройте в таблице все детальные данные, щелкнув по номеру уровня 2, и постройте объемную столбчатую диаграмму на основе данных столбцов В и Н.
Диаграмма может обновляться, скрывать или показывать данные в соответствии с тем, скрываются или показываются с помощью символов структуры отдельные детали таблицы.
Откройте в таблице одну из групп детальных данных и обратите внимание на изменение диаграммы.
Сохраните работу.
Задание 6. Консолидация данных
Создайте в рабочей книге Itogy.xls три новых рабочих листа и присвойте им имена Юпитер, Сатурн и Консолидация.
Скопируйте рабочий лист Исходный на лист Юпитер, введите в ячейку G5 нужную формулу и выполните вычисления в столбце Объем продаж.
Скопируйте данные рабочего листа Юпитер на лист Сатурн. Откорректируйте данные на рабочем листе Сатурн:
- измените название фирмы;
- так как на фирме "Сатурн" реализацией программных продуктов занимается только один человек, удалите в таблице строки, относящиеся к одному из продавцов, измените фамилию продавца и некоторые данные в столбце Количество.
Требуется вычислить суммарный объем продаж и количество программ от различных фирм-производителей, реализованных всеми продавцами обеих фирм ("Юпитер" и "Сатурн").
Для решения этой задачи используйте консолидацию данных по категориям. Таблицу с итоговыми (консолидированными) данными разместите на рабочем листе Консолидация.
Для консолидации данных, находящихся на рабочих листах Юпитер и Сатурн, выполните следующую последовательность действий:
- Сделайте активным рабочий лист Консолидация и укажите ячейку А1 - левый верхний угол области вставки консолидированных данных.
- Введите команду меню ДАННЫЕКонсолидация.
- В диалоговом окне Консолидация из раскрывающегося списка Функция выберите функцию Сумма.
- Щелкните мышью в поле Ссылка, перейдите на рабочий лист Юпитер и укажите диапазон ячеек D4:G22 - первый диапазон, данные из которого должны быть консолидированы. При выделении диапазонов заголовки столбцов и строк (метки) должны быть включены в области-источники.
Для того чтобы диалоговое окно не мешало выделению нужных областей, его можно переместить или нажать кнопку со стрелкой в правой части поля Ссылка. Для восстановления исходных размеров диалогового окна нужно снова нажать кнопку со стрелкой в поле Ссылка.
- Щелкните по кнопке Добавить для включения выбранного диапазона в поле Список диапазонов.
- Щелкните мышью в поле Ссылка, перейдите на рабочий лист Сатурн и укажите второй диапазон консолидируемых данных, включающий метки столбцов и названия фирм-производителей - D4:G13.
- Щелкните по кнопке Добавить.
- Установите переключатели:
- Использовать в качестве имен: подписи верхней строки и значения левого столбца;
- Создавать связи с исходными данными.
Установка переключателя Использовать в качестве имен значения левого столбца позволяет просуммировать значения в строках с одинаковыми метками - названиями фирм-производителей программных продуктов, даже если эти метки расположены в несмежных областях.
- Щелкните по кнопке ОК для выполнения консолидации данных из областей, указанных в поле Список диапазонов. Откорректируйте в таблице с консолидированными данными ширину столбцов так, чтобы был виден текст всех заголовков столбцов.
Удалите столбец с меткой Цена, $.
Обратите внимание на структуру таблицы, появившуюся на листе Консолидация. Откройте все уровни структуры. Сверните структуру документа щелчком по номеру уровня 1.
Используя кнопку Автосумма, вычислите общий объем продаж и количество программ, реализованных на обеих фирмах -"Юпитер" и "Сатурн".
Проанализируйте полученные результаты.
Сохраните работу.
Отформатируйте таблицу с консолидированными данными рамками и заливкой, выделите метки столбцов и строк полужирным шрифтом.
Измените какие-либо исходные данные и убедитесь в том, что эти изменения нашли отражение в итоговой таблице.
Постройте диаграмму на основе таблицы с консолидированными данными.
Откройте в таблице одну из групп детальных данных и обратите внимание на изменение диаграммы.
Сохраните работу.
Задание 7. Создание и форматирование прайс-листа
В рабочей книге Itogy.хls создайте еще один рабочий лист с именем Цены.
Скопируйте на лист Цены таблицу с листа Сатурн и создайте прайс-лист фирмы "Сатурн" по приведенному ниже образцу (рисунок).
Сегодняшняя дата Курс у.е.
| | Программа | Фирма | Цена, у.е. | Цена, руб. |
| 1 | | | | |
| 2 | | | | |
Прейскурант фирмы "Сатурн"
Выполните необходимые расчеты и отформатируйте таблицу.
Создайте новый документ Word и сохраните его под именем Прайс-лист, doc.
Выведите на экран одновременно оба документа: Itogy.xls и Прайс-лист.doc и упорядочите их расположение на экране сверху вниз.
На рабочем листе Цены выделите необходимые данные и перетащите их с помощью мыши в окно документа Word, удерживая одновременно нажатую клавишу Ctrl.
Сохраните и закройте оба документа.
Дополнительное задание. Создание сводной таблицы на основе базы данных Excel
В рабочей книге Itogy.хls создайте новый рабочий лист с именем Сводные и скопируйте на него рабочий лист Итоги.
Удалите структуру таблицы с помощью команды ДАННЫЕГруппа и структураУдалить структуру.
Удалите все строки с итоговыми данными.
Определите с помощью сводной таблицы эффективность работы каждого продавца. Для этого установите курсор внутри таблицы, введите команду ДАННЫЕСводная таблица и используйте инструкции Мастера сводных таблиц.
На третьем шаге Мастера сводных таблиц для создания макета сводной таблицы перетащите с помощью мыши в область построения Строка кнопку Продавец, а в область Данные - кнопки полей, по которым будут производиться вычисления, - кнопку Количество и две кнопки Объем продаж. Вторая кнопка Объем продаж нужна для выполнения дополнительных вычислений.
Для выполнения дополнительных вычислений в третьем окне (шаге) Мастера сводных таблиц сделайте двойной щелчок по кнопке Сумма по полю Объем продаж2, в диалоговом окне Вычисление поля сводной таблицы щелкните по кнопке Дополнительно>>, а затем в списке Дополнительные вычисления выберите строку Доля от суммы по столбцу.
В четвертом окне Мастера сводных таблиц установите переключатель Новый лист и щелкните по кнопке Готово.
Сводная таблица должна иметь вид, приведенный на рисунке.
| Продавец | Данные | Всего |
| Волков С.М. | Сумма по полю Количество | 108 |
| Сумма по полю Объем продаж | 34665 | |
| Сумма по полю Объем продаж2 | 44% | |
| Зайцев И.П. | Сумма по полю Количество | 140 |
| Сумма по полю Объем продаж | 44214 | |
| Сумма по полю Объем продаж2 | 56% | |
| Итог Сумма по полю Количество | | 248 |
| Итог сумма по полю Объем продаж | | 78879 |
| Итог Сумма по полю Объем продаж2 | | 100% |
Сводная таблица
