Задание Настройка экрана Excel Запустите
| Вид материала | Практическая работа |
- Учебно-тематический план, 82.99kb.
- Практическое задание: Настройка конфигурации Настройка параметров учёта Настройка параметров, 117.94kb.
- Правила включения и выключения пк правила безопасной работы, 23.5kb.
- Настройка протокола tcp/ip (настройка локальной сети), 31.27kb.
- Практическое задание: Настройка ведения учета. Настройки аналитического учета На основании, 175.54kb.
- Практическая работа №7 Тема Создание и редактирование, 61.06kb.
- Контрольная работа №1 для 9 класса. Задание №1: вычислить значения следующих выражений, 35.07kb.
- Техническое задание на проведение работ по модернизации рентгеновского аппарата edr-750, 41.09kb.
- Международный Независимый Университет Молдовы(ulim), Компьютеры и Сети патенты и диплом, 30.62kb.
- Задание Изучить правила работы с мастером функций и оформления отчетов в Excel, 24.9kb.
Отформатируйте второй экземпляр таблицы с помощью команд меню ФОРМАТАвтоформат.
Сохраните работу в своей папке.
На листе Таблица рабочей книги Tabl.xls выделите строки с 1-й по 15-ю (исходный экземпляр таблицы) и скопируйте их в буфер обмена.
Задание 4. Сортировка данных
Создайте новую рабочую книгу, содержащую 7 рабочих листов. Добавить рабочие листы можно с помощью команды меню ВСТАВКАЛист.
Вставьте таблицу, находящуюся в буфере обмена, на рабочий лист 1 (с активной ячейкой А1).
Сохраните рабочую книгу в своей папке в виде файла с именем Сортировка и выборка.xls.
В документе Сортировка и выборка.xls скопируйте рабочий лист 1 на все остальные рабочие листы (со 2 по 7).
С помощью контекстного меню переименуйте лист 1 в лист Сортировка.
На листе Сортировка скройте две последние строки таблицы с помощью контекстного меню, выделите всю таблицу (строки с 1 по 16) и скопируйте их ниже на этом же листе еще 4 раза.
Сортировка данных в электронных таблицах производится с помощью команд меню ДАННЫЕСортировка.
На листе Сортировка во втором экземпляре таблицы выполните сортировку по данным столбца Плотность населения (по убыванию).
В третьем экземпляре таблицы расположите страны по алфавиту.
В четвертом экземпляре таблицы проведите сортировку по данным последнего столбца (%).
В последнем экземпляре таблицы расположите страны по численности населения, а затем в этом же экземпляре отсортируйте данные по первому столбцу (по номерам).
Получился исходный вариант таблицы?
Проанализируйте полученные результаты.
Сохраните работу.
Задание 5. Фильтрация (выборка) данных с использованием автофильтра
Фильтрация (выборка) данных позволяет отобразить в таблице только те строки, содержимое ячеек которых отвечает заданному условию (или нескольким условиям). Эта операция может выполняться с помощью автофильтра или расширенного фильтра.
Для выполнения фильтрации данных с помощью автофильтра нужно:
- установить курсор внутри таблицы;
- ввести команду меню ДАННЫЕФильтрАвтофильтр;
- щелчком мыши по кнопке со стрелкой раскрыть список столбца, по которому будет производиться выборка;
- выбрать строку "условие" и задать критерии выборки.
Для восстановления исходной таблицы нужно щелкнуть мышью по кнопке со стрелкой (синего цвета) и в раскрывшемся списке выбрать строку "всё" или выполнить команду ДАННЫЕФильтрОтобразить все.
Для отмены режима фильтрации нужно установить курсор внутри таблицы и снова ввести команду меню ДАННЫЕФильтрАвтофильтр (убрать переключатель).
Произведите фильтрацию записей таблицы на листах 2-5 документа Сортировка и выборка.xls согласно следующим критериям:
- На листе 2 выберите страны с площадью более 5 000 тыс. км2.
- На листе 3 - страны с населением меньше 150 млн чел.
- На листе 4 - страны с плотностью населения от 100 до 300 чел/км2.
- На листе 5 - страны, население которых составляет более 2% от всего населения Земли.
На листе 2 восстановите исходный вариант таблицы и отмените режим фильтрации. Сохраните работу.
Задание 6. Фильтрация данных с использованием расширенного фильтра
Расширенный фильтр позволяет осуществлять более сложную выборку данных электронной таблицы с заданием нескольких условий.
Фильтрация записей с использованием расширенного фильтра выполняется с помощью команды меню ДАННЫЕФильтрРасширенный фильтр.
В документе Сортировка и выборка.xls переименуйте лист 6 в лист Расширенный.
Выделите на этом листе строку 1 и вставьте перед ней 3 новых строки.
На этом же листе (под таблицей) создайте рамку для текстового поля.
Найдите в справочной системе Excel раздел Фильтры, расширенные, Фильтрация списка с помощью расширенного фильтра и скопируйте содержимое этого раздела в текстовое поле. Отредактируйте размер текстового поля и текст справки.
Ознакомьтесь с технологией выборки данных с использованием расширенного фильтра.
На листе Расширенный выберите из таблицы страны, начинающиеся с буквы "К" и имеющие численность населения более 1 млрд чел.
Сохраните работу.
Задание 7. Построение диаграмм
Переименуйте лист 7 документа Сортировка и выборка.xls в лист Диаграммы.
На листе Диаграммы выделите в таблице столбцы с названиями стран и численностью населения.
Постройте круговую диаграмму по данным выделенных столбцов.
Измените тип диаграммы. Восстановите круговую диаграмму.
Постройте различные гистограммы по данным остальных столбцов.
Сохраните работу.
Результаты работы:
- сохраненные в своей папке файлы TabLxls, Сортировка и выборка.xls;
- таблицу с выполненными в ней расчетами;
- лист с отсортированными данными;
- листы с выборками из таблицы;
• построенные диаграммы.
Закройте все окна.
Завершите работу.
ПРАКТИЧЕСКАЯ РАБОТА 2
Выполнение вычислений в табличном процессоре MS Excel. Создание и редактирование диаграмм. Интеграция приложений
Цель работы:
- Выполнение вычислений в таблицах Excel.
- Ознакомление с приемами работы по созданию и редактированию диаграмм.
- Освоение способов интеграции объектов, созданных в различных приложениях:
- вставка электронной таблицы и диаграммы в текстовый документ;
- редактирование вставленной таблицы средствами Excel;
- вставка в документ Excel фрагментов текстового документа и рисунков.
Задание 1. Создание таблицы и выполнение вычислений
Запустите Windows. Запустите табличный процессор Excel.
Создайте новый файл. Уточните настройку параметров программы и приведите их в соответствие с установками практической работы 1.
Присвойте листу 1 имя Вычисления.
Выделите весь лист и очистите его командой ПРАВКАМОчиститьВсе.
Создайте приведенную на рисунке таблицу.
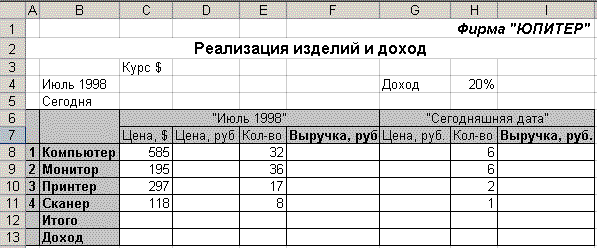
Реализация изделии и доход
Сохраните работу в своей папке в виде файла Таблицы и диаграммы.xls.
Выполните необходимые вычисления, используя там, где это необходимо, абсолютные адреса ячеек или их имена.
Рассчитайте суммарную выручку и доход фирмы.
Сохраните работу.
На основе проведенных расчетов создайте новую таблицу по приведенному ниже образцу и с помощью команды меню ВСТАВКАДиаграмма постройте объемную гистограмму.
Доходы фирмы "Юпитер"
| | "Июль 1998" | "Сегодняшняя дата" |
| Курс $, руб. | 6,2 | |
| Выручка, тыс. руб. | | |
| Доход, тыс. руб. | | |
Проанализируйте полученные результаты.
Сохраните работу.
Задание 2. Работа с таблицами и диаграммами
Активизируйте Лист 2. Присвойте листу 2 имя Динамика.
Выделите весь лист и очистите его командой ПРАВКАОчиститьВсе.
Составьте таблицу по приведенному на рисунке образцу.
| Регионы мира и весь мир | 1900 | 1950 | 1990 | 2000 | ||||
| | Млн чел. | % | Млн чел. | % | | | Млн чел. | % |
| Россия, Зарубежная Европа. Северная Америка | 506 | | 738 | | 1062 | | 1109 | |
| Зарубежная Азия, Латинская Америка | 1144 | | 1776 | | 4204 | | 5110 | |
| Весь мир | 1656 | | 2527 | | 5292 | | 6252 | |
Динамика изменения численности населения Земли в XX веке
Ячейкам последней строки (с числами) присвойте собственные имена, которые используйте в качестве абсолютных ссылок при вычислении данных в процентах.
Выполните необходимые вычисления и заполните ячейки таблицы.
Отформатируйте данные в таблице, используя команды меню ФОРМАТЯчейки.
Оформите таблицу рамками и заливкой.
Сохраните работу.
Выделите в таблице несмежные столбцы с численностью населения (млн чел.).
С помощью команды ФОРМАТСтолбцыСкрыть скройте (временно удалите из таблицы) выделенные столбцы. Оставьте только столбцы с процентным составом.
Выделите всю оставшуюся таблицу.
Постройте диаграмму на основе созданной таблицы, используя кнопку Мастер диаграмм. Тип диаграммы выберите по своему вкусу.
Проанализируйте содержание построенной диаграммы.
Измените тип диаграммы.
Почему в этом случае не следует использовать круговую диаграмму?
Для редактирования диаграммы нужно выделить ее щелчком мыши, а затем использовать команды контекстного меню или меню ФОРМАТ.
Аналогично можно редактировать и отдельные элементы диаграмм.
Исследуйте возможности редактирования созданных диаграмм.
Сохраните работу.
Разверните панель Рисование встроенного графического редактора MS Office.
Сравните ее с панелью Рисование в Word.
Работа с графическим редактором в Excel практически ничем не отличается от рисования в Word.
С помощью инструмента Надпись создайте заголовок диаграммы.
Нарисуйте какую-либо автофигуру и поэкспериментируйте с тенью, объемом и окрашиванием рисованных объектов.
С помощью команды меню СЕРВИСПараметрыВид скройте и снова восстановите сетку на рабочем листе.
Сохраните работу.
Задание 3. Интеграция приложений
Вставка и внедрение диаграмм
Выделите диаграмму Доходы фирмы "Юпитер" и поместите ее в буфер обмена.
С помощью команды меню ПРАВКАСпециальная вставка вставьте диаграмму в документ Word двумя различными способами:
- вставить как Метафайл Windows;
- вставить как Диаграмму Microsoft Excel (объект) при активизированном переключателе Связать.
Сделайте двойной щелчок поочередно на каждой из диаграмм.
Проанализируйте результаты вставки первым и вторым способом.
Сохраните работу и сверните окно программы Word.
В документе Таблицы и диаграммы.xls увеличьте в 3 раза сумму дохода в таблице, на основе которой построена диаграмма Доходы фирмы "Юпитер".
Распахните окно программы Word. Обратите внимание на то, как изменился вид диаграммы, связанной с документом Excel.
Вставка и внедрение таблиц
В документе Таблицы и диаграммы.xls выделите и скопируйте в буфер обмена таблицу Excel, относящуюся к фирме "Юпитер". Вставьте в файл Word эту таблицу двумя способами:
- с помощью кнопки на панели инструментов;
- с помощью команды меню ПРАВКА"Специальная вставкаЛист Microsoft Excel (объект).
Проанализируйте результаты вставки первым и вторым способом.
Сравните внешний вид таблиц, вставленных различными способами.
Сделайте двойной щелчок поочередно на каждой из таблиц.
Отредактируйте одну из таблиц средствами Word, а другую - средствами Excel.
Сохраните работу.
Откройте чистый документ Word.
Создайте небольшую таблицу, скопируйте и вставьте ее в документ Таблицы и диаграммы.xls двумя способами:
- с помощью команды меню ПРАВКАВставить;
- с помощью команды меню ПРАВКАСпециальная вставкаОбъект Документ Microsoft Word.
В последнем столбце таблицы, вставленной первым способом, удалите все цифры и измените формулы, использованные для расчетов, используя маркер автозаполнения для копирования этой формулы.
Измените данные в одной из ячеек таблицы, вставленной вторым способом.
Проанализируйте результаты вставки каждым способом.
Сохраните работу.
Вставка и внедрение текста
Вставьте в документе Таблицы и диаграммы.xls фрагмент текста из любого документа Word двумя способами:
- с помощью команды меню ПРАВКАВставить;
- с помощью команды меню ПРАВКАСпециальная вставкаОбъект Документ Microsoft Word.
Отредактируйте вставленный текст и проанализируйте результаты вставки каждым способом.
Внедрение рисунка
Вставьте в электронную таблицу рисунок.
Отредактируйте рисунок в документе Excel с помощью графического редактора Paint.
Сохраните работу.
ПРАКТИЧЕСКАЯ РАБОТА 3
Анализ и обобщение данных в электронных таблицах Excel
Цель работы:
- Освоение операций Подбор параметра и Поиск решения.
- Создание таблиц подстановки с одной и двумя переменными.
- Освоение операции автоматического подведения итогов. Работа со структурой электронной таблицы.
- Выполнение вычислений и построение диаграмм на основе итоговых данных.
- Выполнение консолидации данных.
- Создание прайс-листа на основе данных таблицы Excel.
Задание 1. Подбор параметров
Запустите Windows.
Запустите табличный процессор Excel.
Создайте новый документ и сохраните его в своей папке под именем Подбор.xls.
Уточните настройку параметров программы и приведите их в соответствие с установками практической работы 1.
Программа Подбор параметра позволяет получить требуемое значение в определенной ячейке, которую называют целевой, путем изменения значения (параметра) другой ячейки, которую называют влияющей. При этом целевая ячейка должна прямо или косвенно ссылаться на ячейку с изменяемым значением.
Подбор параметра выполняется с помощью команды меню СЕРВИСПодбор параметра.
Используя инструмент Подбор параметра, решите следующую задачу:
Известен размер вклада, который будет помещен в банк на некоторый срок под определенный процент. Требуется рассчитать сумму возврата вклада в конце периода и определить условия помещения вклада, наиболее подходящие для его владельца.
Присвойте листу 1 имя Подбор.
Создайте приведенную на рисунке таблицу.
| | А | В |
| | Размер вклада | 5000р |
| | Срок вклада, лет | 5 |
| | Процентная ставка | 5% |
| | Коэффициент увеличения вклада | =(1+В3)В2 |
| | Сумма возвратного вклада | =В1*В4 |
Таблица для выполнения подбора параметров
Коэффициент увеличения вклада при начислении сложных процентов вычисляется по формуле: =(1+ВЗ)В2, где ВЗ - процентная ставка, В2 - срок возврата вклада, а символ - оператор "возведение в степень".
Сумма возврата вклада вычисляется в ячейке В5 по формуле: =В1*В4.
Введите формулы в ячейки В4 и В5.
Скопируйте созданную таблицу на этот же лист, а также на листы 2 и 3.
Сохраните работу.
Введите команду СЕРВИСПодбор параметра и в первой копии таблицы на листе Подбор рассчитайте процентную ставку, при которой сумма возврата вклада будет составлять 8000 руб.
Во второй копии таблицы на этом же листе рассчитайте срок вклада, при котором сумма возврата вклада будет составлять 8000 руб.
Сохраните работу.
Задание 2. Использование надстройки Поиск решения и сценариев
Программа Поиск решения позволяет получить результат на основе изменения значений нескольких ячеек. Кроме того, при выполнении поиска решения можно задать условия - ввести ограничения.
При поиске решения, так же как и при подборе параметра, целевая ячейка должна содержать формулу и быть прямо или косвенно связанной с ячейками с изменяемыми значениями.
Введите команду СЕРВИСНадстройки и в диалоговом окне Надстройки подключите надстройку Поиск решения - установите соответствующий переключатель.
Сделайте активным лист 2 и присвойте ему имя Поиск.
Сделайте на этом же листе еще одну копию таблицы.
В первой копии таблицы, изменяя одновременно два параметра, подберите значения срока вклада и процентной ставки, при которых сумма возврата вклада будет составлять 8000 руб. Для этого выполните следующие действия:
1. Введите команду СЕРВИСПоиск решения и в диалоговом окне Поиск решения установите следующие параметры:
- адрес целевой ячейки - $В$5 - сумма возврата вклада;
- подбираемое для целевой ячейки значение -
