Урок 1 Информация-Информатика-Компьютер. Техника безопасности и организация рабочего места. Клавиатурный тренажер в режиме ввода слов Цели урока
| Вид материала | Урок |
- Урока Тема урока Основные понятия, 134.98kb.
- Календарно-тематическое планирование 5 класс дата № урока, 459.3kb.
- Календарно-тематическое планирование 6 класс дата № урока, 466.72kb.
- Тематическое планирование по информатике для 5 класс, 156.69kb.
- Тема урока Кол-во, 289.21kb.
- Как устроен компьютер. Клавиатурный тренажер в режиме ввода слов Цели урока, 43.68kb.
- Разработки уроков по информатике, 6538.08kb.
- В. С. Булгаков Конспект лекций по по материаловедению для студентов Медицинского факультета, 1296.26kb.
- Темы практических занятий кол-во часов компетенции, 151.93kb.
- Методическое пособие Урок Информация. Информатика. Компьютер Урок Как устроен компьютер, 1484.55kb.
| §2.3, §3.11, вопросы. РТ: №6 с.57; №8* с.58; №10 с.61; №11 с.62. Подготовиться к тестированию по изученному материалу. Замечание: задание №8* с.58 из РТ не носит характер обязательного. Учащиеся, выполнившие его, заслуживают поощрения. 4) Практическая работа №1 "Знакомство с клавиатурой". Оказать помощь при выполнении п.3 - при запуске программы Блокнот. Работу считать выполненной, если школьники справились с п.1-7, п.8 носит дополнительный характер. Урок 4 Основная позиция пальцев на клавиатуре. Клавиатурный тренажер (Упражнения 1-8) Цели урока: дать представление о принципе расположения букв на клавиатуре; познакомить учащихся с правилами квалифицированного клавиатурного ввода текстовой информации. Основные понятия: символьная (алфавитно-цифровая) клавиатура; основная позиция пальцев на клавиатуре. Оборудование: Плакат 6. Компьютер и информация. Плакат 7. Знакомство с клавиатурой. Плакат 8. Правила работы на клавиатуре. Ход урока: 1) Актуализация и проверка усвоения изученного материала: Вопросы №1-4 §2.3.
Визуальная проверка выполнения заданий РТ: №6 с. 57. Задание РТ: №6, с.57 Раскрасьте цветными карандашами основные группы клавиш: 1) функциональные клавиши — коричневым; 2) символьные (алфавитно-цифровые) клавиши — синим; 3) клавиши управления курсором — зелёным; 4) специальные клавиши — красным; 5) клавиши дополнительной клавиатуры — жёлтым; 6*) клавиши управления питанием — серым; 7*) Windows-клавиши не раскрашивайте. 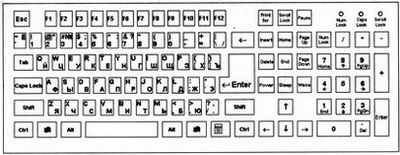 Ответ: 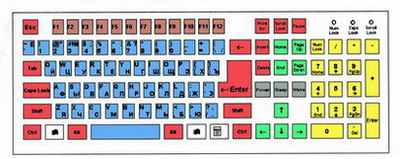 Одному из учеников предлагается на плакате 7 или на настоящем компьютере найти и показать те группы клавиш, которые будут называть его одноклассники. Наиболее сильному ученику предложить самому назвать группы клавиш и показать их на клавиатуре. Визуальная проверка выполнения заданий РТ: №10 с.61, №11 с.62. Учитель зачитывает вопросы, а ученики дают ответы по ссылка скрыта. Учитель предлагает отдельным ученикам зачитать свои ответы в ссылка скрыта. 2) Объяснение нового материала: Основная позиция пальцев на клавиатуре, §2.3, плакат 8. Обсуждение результатов задания РТ: №8* с. 58 (проект "Самая необходимая буква"). Задание РТ: №8* с. 58 Проект "Самая необходимая буква в алфавите". Откройте своё любимое литературное произведение. Подсчитайте. сколько букв расположено в одной полной строке (обычно 40-50). Отсчитайте такое количество строк, чтобы в них содержалось примерно 1000 букв (20-25 строк). В выделенном фрагменте как можно более точно пересчитайте сначала все буквы "а", затем "б", "в" и так далее по алфавиту. Полученные результаты занесите во второй столбец таблицы. Знаки препинания, цифры и пробелы впишите в строку "Другие". В третьем столбце закрасьте клетки, соотвествующие восьми самым распространённым буквам. Сравните свои результаты с данными, приведёнными в последнем столбце таблицы. Четвёртый и пятый столбцы таблицы заполните вместе с учителем в классе. Сравните полученные результаты.
Обратить внимание учеников на расположение русских букв на клавиатуре компьютера и выяснить их точку зрения на вопрос, почему буквы расположены именно так, а не иначе? В результате обсуждения следует подвести учеников к той мысли, что буквы на клавиатуре расположены по принципу "наибольшей повторяемости". Для доказательства этой гипотезы следует воспользоваться данными из таблицы задания №8*. Предварительно следует подготовить в табличном процессоре таблицу следующего вида (эта работа выполняется на демонстрационном компьютере, с помощью мультимедийного проектора её результаты проецируются на большой экран):
Во время урока в столбцы с номерами 1-6 заносятся данные, полученные учениками. Затем выполняется подсчет средних значений. Как правило, средние значения, получаемые в результате обработки данных на уроке, достаточно близки к результатам, приведённым во втором столбце. В результате этой работы устанавливаются буквы, чаще всего встречающиеся в текстах на русском языке. (В демонстрационном режиме здесь желательно использовать возможности табличного процессора и отсортировать строки таблицы по убыванию значений столбца "Среднее".) Ученики ищут эти буквы на клавиатуре (можно использовать рисунок в §2.3. учебника) и выясняют, что они действительно расположены в её центральной части. Буквы на клавиатуре расположены по принципу "наибольшей повторяемости". В русских словах часто встречаются гласные буквы О, Е, И, А и согласные Н, Т, С, Р. Клавиши с этими буквами расположены в центре, их надо набирать указательными пальцами. Желательно научиться работать на клавиатуре вслепую, т.е. смотреть при работе на экран, а не на клавиши. Основная позиция пальцев на клавиатуре: зоны "ответственности" каждого пальца обоих рук (рисунок в §2.3. учебника, плакат 8). Правила, которые небходимо соблюдать при вводе информации с помощью клавиатуры. 3) Домашнее задание: §2.3, §3.11, вопросы. РТ: №9 с.60; №12* с.63. Подготовиться к тестированию по изученному материалу. 4) Клавиатурный тренажер (Упражнения 1-8). Урок 5 Программы и файлы. Клавиатурный тренажер в режиме игры Цели урока: дать учащимся общее представление о программном обеспечении компьютера; ввести на интуитивном уровне понятие файла. Основные понятия: программное обеспечение; операционная система; прикладная программа (приложение); файл. Оборудование: Плакат 6. Компьютер и информация. Плакат 7. Знакомство с клавиатурой. Плакат 8. Правила работы на клавиатуре. Ход урока: 1) Актуализация и проверка усвоения изученного материала: Назовите и покажите основные устройства компьютера. Назовите и покажите основные устройства ввода информации. Назовите основные группы клавиш на клавиатуре. Визуальная проверка выполнения ссылка скрыта. Объясните, для чего предназначены клавиши.(Учитель поочерёдно правильно называет и показывает на предварительно подготовленных табличках англоязычные названия клавиш.) Визуальная проверка выполнения задания РТ: №9 с. 60. Задание РТ: №9 с. 60. Нанесите на рисунок клавиатуры русские буквы, цифры, знаки препинания, знаки "+", "–" и "=". Раскрасьте цветными карандашами зоны "ответственности" каждого пальца. 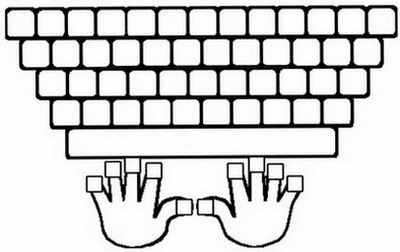 Ответ:  Назовите буквы, входящие в зоны ответственности указательных пальцев правой и левой руки, и объясните, почему выбраны именно эти буквы, а не другие. Перечислите правила работы на клавиатуре и технику безопасности при работе на компьютере. 2) Объяснение нового материала: Программы и файлы, §2.4. с.74. Программное обеспечение - это совокупность всех программ компьютера. Операционная система (ОС) - это пакет программ, управляющих работой компьютера и обеспечивающих взаимодействие между человеком и компьютером. Прикладные программы (приложения) - это программы, с помощью которых на компьютере выполняются конкретные задания: ввод текста, рисование, вычисление и др. Файл - это информация, хранящаяся во внешней памяти как единое целое и обозначенная одним именем. Имя файлу придумывает тот, кто его создает. Правила записи имени файла: имя файла (в Windows) может включать до 255 символов, латинские и русские буквы и др. символы; имя файла не должно включать символы: / : * ? " < > | Наиболее употребляемые типы файлов: исполнимые; текстовые документы; графические; звуковые. Все файлы на диске хранятся в определенной системе: в папках, которые, в свою очередь, могут содержаться в других папках (быть вложенными в них) и т.д. Операции с файлами: модификация (открыть, внести изменения и сохранить под тем же именем); копирование (скопировать и сохранить в другой папке); удаление; перемещение. При работе с файлами не следует: удалять файл, не выяснив, что это следует делать; давать файлу имя, которое не поясняет его содержание; сохранять файл в той папке, в которой его потом будет трудно найти; удалять или перемещать файлы из прикладных программ, т.к. программы могут перестать работать. 3) Домашнее задание: §2.4, §3.11, вопросы. РТ: №5 с.57. Подготовиться к тестированию по изученному материалу. Урок 6 Рабочий стол. Управление компьютером с помощью мыши. Практическая работа №2. Освоение мыши Цели урока: ввести на интуитивном уровне первые понятия графического интерфейса - рабочего стола, значка ярлыка; показать, что пользователь взаимодействует с программами и устройствами компьютера с помощью мыши; освоить основные действия с мышью. Основные понятия: рабочий стол; значок (Мой компьютер, Корзина, Мои документы); ярлык; действия с мышью (перемещение, щелчок, щелчок правой кнопкой, двойной щелчок, перетаскивание). Оборудование: мультимедийный проектор. Ход урока: 1) Актуализация и проверка усвоения изученного материала: Визуальная проверка выполнения ссылка скрыта. Перечисление и демонстрация устройств реального компьютера одним из учеников. Вопросы №1-3 §2.4.
2) Объяснение нового материала: Рабочий стол. Управление компьютером с помощью мыши, §2.5, §2.6. Задание (устно): РТ: №14 с.64. (Попросить учащихся назвать только те объекты, которые могут быть на письменном рабочем столе.) Рабочий стол - это изображение (рисунок, фотография) на экране монитора готового к работе компьютера. На Рабочем столе размещаются небольшие картинки - значки и ярлыки, обеспечивающие быстрый доступ к объектам - различным устройствам и программам компьютера, а также текстам, рисункам и другим документам, создаваемым с помощью компьютерных программ. Значки: Мой компьютер, Корзина, Мои документы, Сетевое окружение и др. Панель задач - серая (голубая) полоска в нижней части Рабочего стола. На ней размещаются Часы и индикатор клавиатуры (RU и EN). Задание (письменно): РТ: №14 с.64. Задание РТ: №14 с.64. Отметьте галочкой те объекты, которые могут быть и на вашем рабочем столе, и на компьютерном Рабочем столе. 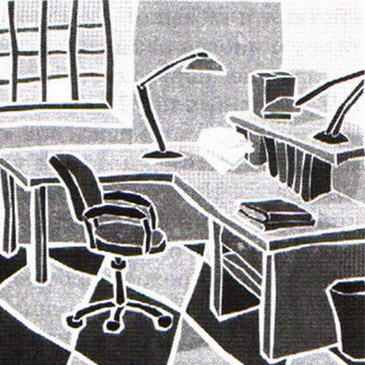
Взаимодействие пользователя с программами и устройствами компьютера осуществляется с помощью мыши. Образом мыши на экране является указатель мыши, чаще всего имеющий форму стрелки. Движение указателя по экрану соответствует движению мыши по коврику. 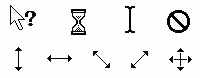 Чтобы воздействовать на графический элемент управления (значок, кнопку и др.), надо навести на неё указатель, а потом щелкнуть левой кнопкой мыши: быстро её нажать и отпустить. В момент щелчка в компьютер передаётся информация. Чтобы открыть запустить программу, открыть файл, надо навести на значок, ярлык указатель, а потом щелкнуть левой кнопкой мыши быстро последовательно два раза (двойной щелчок) и отпустить её. Действия с мышью: перемещение указателя мыши; щелчок левой кнопкой мыши; щелчок правой кнопкой мыши; двойной щелчок (два быстрых последовательных щелчка); перетаскивание объекта с помощью мыши (перемещение мыши при нажатии левой кнопке). Замечание. Если в дальнейшем не будет сказано, какой кнопкой надо выполнить щелчок, условимся считать, что речь идет о левой кнопке. Если надо использовать правую кнопку, то будем указывать это особо. 3) Материал для любознательных: Как работает мышь, §3.12. 4) Домашнее задание: §2.5, §2.6, §3.12, вопросы. РТ: №13 с.64, №15 с.65. Подготовиться к тестированию по изученному материалу. 5) Практическая работа №2. Освоение мыши. Урок 7 Главное меню. Запуск программ. Практическая работа №3. Запуск программ. Основные элементы окна программы. Цели урока: дать учащимся представление о компьютерных меню; познакомить с возможностью запуска программ через главное меню; ввести понятие окно. Основные понятия: меню; главное меню; окно; элементы окна (строка заголовка, сворачивающая, разворачивающая и закрывающие кнопки, строка меню, рабочая область, полосы прокрутки, рамки окна) Оборудование: мультимедийный проектор. Ход урока: 1) Актуализация и проверка усвоения изученного материала: Визуальная проверка выполнения ссылка скрыта ссылка скрыта Ученики зачитывают свои варианты ответов к №15, учитель показывает соответствующие изображения на Рабочем столе компьютера, изображение которого выведено на экран с помощью мультимедийного проектора. Один из учеников вызывается к доске и на экране показывает те элементы рабочего стола, которые называют его одноклассники. Более сильному ученику предлагается самому назвать и показать элементы рабочего стола. Вопросы №1-5 §2.6.
2) Объяснение нового материала: Главное меню. Запуск программ, §2.7. Объяснение нового материала сопровождается демонстрацией с помощью мультимедийного проектора. Задание (устно): РТ: №22(а) с.66. Задание РТ: №22(а) с.66. а) Придумайте меню для кафе "Сластёна". 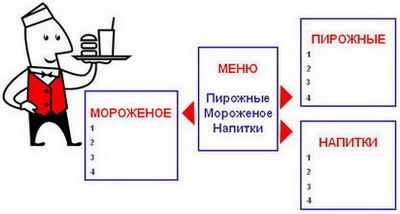 Меню - это перечень всех блюд. Разновидности меню: программа телепередач; театральная афиша; оглавление книги и др. Главное меню открывается щелчком на кнопке Пуск. Управлять компьютером можно через главное компьютерное меню, которое состоит из команд, которые можно выбирать из ранее приготовленных вариантов. Программы - основной пункт главного меню. Щелкнув мышью на пункте Программы, можно увидеть названия программ, установленных на компьютере. Рядом с некоторыми пунктами меню имеются дополнительные символы: черный треугольник-стрелка и многоточие. Черный треугольник-стрелка означает, что данный пункт открывает вход в следующее меню. Многоточие после пункта означает, что перед выполнением команды у пользователя будет запрошена дополнительная информация. Для выбора пункта меню следует подвести к этому пункту указатель мыши и щелкнуть левой мышкой. Например: Программы → Стандартные → WordPad, предназначенная для вода и оформления текстов. Чтобы запустить программу WordPad, надо щёлкнуть на её названии, тогда на Рабочем столе откроется окно программы. Окно - это прямоугольная область экрана, которую занимает на Рабочем столе конкретная работающая программа. Когда программа запущена, то говорят, что ее окно открыто. Основные элементы окна: строка заголовка; сворачивающая кнопка; разворачивающая кнопка; закрывающая кнопка; строка меню; рабочая область; полосы прокрутки; рамки окна. 3) Домашнее задание: §2.7, вопросы. РТ: №16, №17 с.65, №22* с.67. РТ: №18 - №21с. 66 (тем, кто не успеет на уроке). Подготовиться к тестированию по изученному материалу. 4) Практическая работа №3. Запуск программ. Основные элементы окна программы. В качестве последнего задания работы можно запустить клавиатурный тренажер и выполнять в нем очередные упражнения в режиме "Практика со словами". ссылка скрыта. Урок 8 Проверочная работа (итоговая за I четверть). Управление компьютером с помощью меню. Практическая работа №4. Управление компьютером с помощью меню Цели урока: проверить знания учащихся по устройству компьютера и основам пользовательского интерфейса; расширить представления учащихся о меню и управлении компьютером с помощью меню. Основные понятия: раскрывающееся меню; контекстное меню; диалоговое окно; элементы управления (поле ввода, список, раскрывающийся список, переключатель, флажок, вкладка, кнопка). Оборудование: мультимедийный проектор. Ход урока: 1) Актуализация и проверка усвоения изученного материала: (8-10 минут). Один из учеников называет и показывает основные элементы Рабочего стола. Ученик объясняет для чего нужна мышь. Визуальная проверка выполнения ссылка скрыта, №22(б) с. 67. Ученики самостоятельно проверяют №22(б), решение которого выведено на экран с помощью мультимедийного проектора. Задание РТ: №22(б) с.67.  Ученики зачитывают свои варианты ответов к №16, учитель показывает соответствующие изображения на Рабочем столе компьютера, изображение которого выведено на экран с помощью мультимедийного проектора. Вопросы №1, 3 §2.7. 1. Как называется прямоугольная область на Рабочем столе, занимаемая работающей программой? 3. Как переводятся на английский язык слова "окно" и "окна"? Вспомните название операционной системы, установленной на ваших компьютерах. Какие аналогии у вас возникли? Один из учеников вызывается к доске и на экране показывает те элементы окна, которые называют его одноклассники. Более сильному ученику предлагается самому назвать и показать основные элементы окна. 2) Проверочная работа (итоговая за I четверть) (5 - 8 мин). Каждый правильный ответ оценивается в 1 балл. Критерии оценки: 7 – 9 баллов — удовлетворительно; 10 – 11 баллов — хорошо; 12 – 13 баллов — отлично. 3) Объяснение нового материала: (12 - 15 мин). Управление компьютером с помощью меню, §2.8. Объяснение нового материала сопровождается демонстрацией с помощью мультимедийного проектора. Пуск → Программы → Стандартные → WordPad → Строка меню. По способу перехода к меню различают: раскрывающиеся и контекстные меню.  Чтобы открыть раскрывающееся меню, щёлкают на его названии в строке меню.  Контекстное (всплывающее) меню какого-либо объекта вызывается щелчком правой кнопки мыши на этом объекте. Любое меню содержит список команд, которые можно дать компьютеру. Выбор команды производится щелчком кнопкой мыши. Пункт меню, изображённый серым цветом, недоступен. Если на нём щёлкнуть, то ничего не произойдёт.  Флажок, стоящий перед пунктом меню, означает, что этот пункт уже выбран (включён). Щелчок на нём позволяет его отключить.  Некоторые пункты меню кроме названия команды содержат так называемые клавиатурные комбинации. Это означает, что данный пункт можно вызвать не только мышью, но и одновременным нажатием указанных клавиш клавиатуры. 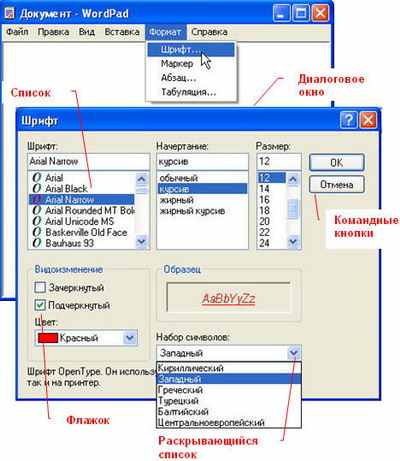 При выборе пункта меню, в котором за именем команды следует многоточие, открывается так называемое диалоговое окно. Оно позволяет передавать компьютеру более подробную информацию о сделанном выборе с помощью следующих элементов управления: полей ввода; списков; раскрывающих списков; переключателей; флажков; вкладок; кнопок и др. Поле ввода. В поле ввода пользователь заносит требуемую информацию с помощью клавиатуры. Чтобы начать ввод, надо щёлкнуть в поле кнопкой мыши и после того. как в поле появится курсор в виде вертикальной черты. начать набор. По окончании набора надо нажать клавишу {Enter}.  Список. Это перечень значений, из которых следует выбрать одно нужное. Элемент списка выбирается щелчком на нём. Длинный список имеет полосу прокрутки. Раскрывающийся список открывается щелчком на раскрывающей кнопке. Переключатель. При его включении в центре кнопки появляется чёрная точка. Включение другого переключателя выключает первой.  Флажок. Он устанавливается или снимается щелчком мышью. Установленный флажок отмечен "галочкой". Вкладки. Иногда элементов управления бывает так много, что они не помещаются в диалоговом окне. Такие диалоговые окна делят на разделы, называемые вкладками. Каждую выкладку можно рассматривать как отдельную страницу диалогового окна.  Командные кнопки. Все диалоговые окна содержат кнопки. Часто на кнопках написаны команды, например, Сохранить или Открыть. Чтобы воспользоваться командной кнопкой, на ней необходимо щёлкнуть. Наиболее часто встречаются командные кнопки ОК и Отмена. Закончив настройку элементов управления диалогового окна, можно щелчком на кнопке ОК дать компьютеру команду ввести в действие сделанные изменения. Для закрытия диалогового окна без внесения выполненных изменений служит командная кнопка Отмена. ссылка скрыта 4) Домашнее задание: §2.8, вопросы. РТ: №23-26 с.66-69 (тем, кто не успеет на уроке). Придумайте и изобразите диалоговое окно, подобное окну "Мой компьютер", с.86 учебника (в окне должно быть размещено как можно больше элементов управления). 5) Практическая работа №4. Управление компьютером с помощью меню (10 мин). При нехватке времени, последний пункт практической работы, касающийся клавиатурного тренажера, можно не выполнять. По ходу выполнения практической работы №4, выполните задание РТ: №27 с.69. Задание РТ: №27 с.69. Выполняя практическую работу №4, делайте записи в рабочей тетради. Запишите названия пунктов строки меню программы WordPad:
Недоступные для выполнения команды были в меню
Клавиатурные комбинации соотвествуют пунктам меню
Всего используется клавиатурных комбинаций. Команде Выделить все соотвествует клавиатурная комбинация
Клавиатурная комбинация {Ctrl} + {F} реализует команду меню . Укажите элементы управления, имеющиеся в диалоговом окне Поиск:
Укажите элементы управления, имеющиеся в диалоговом окне Выбор шрифта:
Запишите названия вкладок окна Справка WordPad:
|
