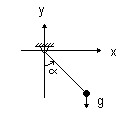Р. М. Літнарович, Ю. Г. Лотюк
| Вид материала | Документы |
- Р. М. Літнарович конструювання І дослідження, 2779.72kb.
- Р. М. Літнарович Дослідження точності апроксимації, 1162.34kb.
- Інститут держави І права ім. В. М. Корецького нан україни Київський національний університет, 665.11kb.
- Міністерство освіти та науки України, 1911.66kb.
- Мені академіка степана дем’янчука р. М. Літнарович,О. В. Кубай бібліографічний опис, 259.48kb.
- С. Дем’янчука Р. М. Літнарович наукова школа рівне, 2009 л І тнарович Руслан, 696.31kb.
- Зметою систематизації знань приводиться план виконання ла- бораторної роботи. Для підготовки, 1444.19kb.
- Віти І науки україни відкритий міжнародний університет розвитку людини, 2327.38kb.
6.1. Зовнішні змінні.
Клас «Маятник» буде використовуватися практично без змін: потрібно тільки зробити внутрішні змінні зовнішніми видимими ззовні виходами. Зробити це дуже просто.У вікні класу «Маятник» хапаємо мишкою зображення змінної в секції «Внутрішні змінні», тягнемо його з притиснутою кнопкою миші в розділ «Виходи» і там кидаємо (знову все той же метод drag-and-drop!).Після всіх цих маніпуляцій у класі «Маятник» зникне внутрішня змінна і з'явиться вихід. На відміну від внутрішньої змінної в описі зовнішньої змінної має бути присутня додаткова інформація про її розташуванні на умовному зображенні блоку.Тому при додаванні в класі «Маятник» нової зовнішньої змінної негайно відкривається вікно редагування структури класу «Маятник» (Рис 6.1а). За замовчуванням всі входи розташовуються на лівій стороні прямокутника, що зображує на структурній схемі блок, а всі виходи на правій.Ви можете задати будь-яке розташування зовнішніх змінних, перетягуючи мишкою зображення входу або виходу. на потрібну сторону.Наприклад, щоб перемістити вихід на верхню сторону, підведіть курсор миші на стрілку, що зображає вихід (курсор зміниться, показуючи можливість переміщення), натисніть ліву кнопку миші і, не відпускаючи її, переміщайте мишу на верхню сторону прямокутника (курсор зміниться на хрестоподібний).При попаданні на сторони прямокутника в центрі хреста курсору з'явиться жирна крапка, що сигналізує про можливість кидання. Відпустіть кнопку миші і вихід буде зображуватися на верхній стороні блоку.За замовчуванням зовнішні змінні розташовуються на сторонах рівномірно, тобто розміститься точно на середині сторони.
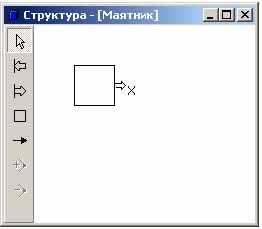
Рис 6.1 а)

Рис 6.2 б)
Аналогічним чином зробимо виходом і внутрішню змінну.Виходи розмістяться на правій стороні блоку на відстані однієї третини сторони один від одного і від краю (Рис 6.1б). Якщо ви захочете поміняти їх місцями, наприклад, розташувати нижче, перетягніть нижче на ту ж праву сторону і киньте.Після цього змінні знову автоматично розмістяться рівномірно, але в новому порядку.
У вікні структури ви можете додавати нові зовнішні змінні, редагувати властивості існуючих зовнішніх змінних, а також видаляти ці змінні.Нагадаємо, що ті ж дії ви можете виконати і у вікні класу.
Щоб додати новий вхід або вихід натисніть відповідно на кнопки
 або
або  на лівій панелі інструментів у вікні структури (Рис 6.1) або виконайте команди «Додати новий вхід» або «Додати новий вихід» спливаючого меню (з'являється при натисканні правої кнопки миші у вікні структури).Далі підведіть курсор миші до сторони блоку, на якій ви хочете розташувати нову зовнішню змінну (в центрі хреста курсору з'явиться жирна крапка), і натисніть ліву кнопку миші.Після цього виникне діалог редагування імені, типу та початкового значення змінної, такий же, що і для внутрішньої змінної (Рис 4.1).
на лівій панелі інструментів у вікні структури (Рис 6.1) або виконайте команди «Додати новий вхід» або «Додати новий вихід» спливаючого меню (з'являється при натисканні правої кнопки миші у вікні структури).Далі підведіть курсор миші до сторони блоку, на якій ви хочете розташувати нову зовнішню змінну (в центрі хреста курсору з'явиться жирна крапка), і натисніть ліву кнопку миші.Після цього виникне діалог редагування імені, типу та початкового значення змінної, такий же, що і для внутрішньої змінної (Рис 4.1). Щоб увійти в діалог редагування властивостей зовнішньої змінної двічі клацніть мишею на її зображенні.
Щоб видалити зовнішню змінну виділіть її та виконайте команду «Видалити виділений елемент» спливаючого меню або команду «Редагувати / Видалити» головного меню.
6.2. Структурна схема.
Наступним кроком має бути створення класу «ІзмерітельVS».Ми не будемо детально розглядати цей етап, оскільки він практично нічим не відрізняється від створення класу «Маятник» («Створюємо безперервну модель.»). Новий блок матиме два входи, на які надходять поточні координати, і два виходи - поточні значення повній швидкості і шляху.Рівняння блоку наведено в документі «Моделювання в прикладах».
Далі нам потрібно перейти до вікна «Віртуальний стенд» і зібрати схему їх маятника і вимірювача. Ця схема повинна містити один екземпляр класу «Маятник» і один екземпляр класу «ІзмерітельVS».Примірник класу «Маятник» у нас уже є - це блок «Маятнік_1» (Рис 3.1). На майбутньої схеми він повинен знаходитись зліва. Тому ми виділимо блок і трохи перемістимо його вліво.Це можна зробити або просто мишкою з притиснутою лівою кнопкою, або з допомогою кнопок точного переміщення в правій частині інструментальної панелі головного вікна, або за допомогою клавіш переміщення курсору на клавіатурі.Крім того, ми ще трохи розширимо вправо прямокутник, що означає кордону віртуального стенду.Для цього потрібно виділити його, клацнувши мишею де-небудь на вільному місці всередині цього прямокутника і потягнути мишею одну з опорних точок на периметрі, позначених чорними квадратами (напрямок можливих переміщень вказується формою курсору).
Нагадаємо, що «Віртуальний стенд» - це специфічний ізольований клас-контейнер, в який поміщаються екземпляри блоків, що моделюється. Примірник віртуального стенду - це і є власне діюча модель.Цей примірник створюється виконуючою системою пакета моделювання щоразу при початку чергового прогону моделі та знищується після закінчення прогону.Треба сказати, що редагування схеми віртуального стенду рівно нічим не відрізняється від редагування будь-якої іншої структурної схеми, так що все сказане нижче відноситься і до будь-якого блоку-контейнера взагалі.
6.2.1. Додавання локального блоку.
Тепер потрібно помістити в структурну схему віртуального стенду примірник вимірювача. Це можна зробити двома способами:
1) методом «drag-and-drop»: у вікна управління проектом хапається мишкою необхідний клас, переноситься у вікно структурної схеми і впадає в потрібному місці.Це місце кидання буде верхнім лівим кутом для зображення локального блоку - примірника даного класу. Розміри зображення блоку в цьому випадку приймаються стандартними.
2) шляхом безпосереднього завдання прямокутника, що зображує локальний блок.Натисніть кнопку
 на лівій панелі інструментів або виконайте команду «Додати новий локальний блок». У діалозі виберіть клас нового локального блоку і натисніть кнопку «OK».Поставте хрестоподібний курсор миші в позицію, де повинен розташовуватися верхній лівий кут зображення нового локального блоку, натисніть ліву клавішу миші і, не відпускаючи її, рухайте мишу вправо і вниз, розтягуючи прямокутник, що зображає блок. У потрібний момент відпустіть кнопку миші.
на лівій панелі інструментів або виконайте команду «Додати новий локальний блок». У діалозі виберіть клас нового локального блоку і натисніть кнопку «OK».Поставте хрестоподібний курсор миші в позицію, де повинен розташовуватися верхній лівий кут зображення нового локального блоку, натисніть ліву клавішу миші і, не відпускаючи її, рухайте мишу вправо і вниз, розтягуючи прямокутник, що зображає блок. У потрібний момент відпустіть кнопку миші. Тим чи іншим способом ми отримуємо стан вікна віртуального стенду, зображене на Рис 6.2.
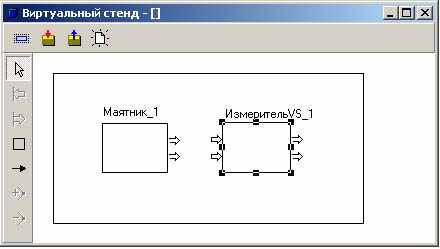
Рис 6.2
За замовчуванням новий локальний блок отримує ім'я, складене з імені класу і номера примірника даного класу у даній схемі.Так, якщо ми додамо ще один маятник, він отримає ім'я «Маятнік_2» і т.д.
За замовчуванням імена зовнішніх змінних локальних блоків на структурній схемі не показуються. Цим властивістю можна управляти на сторінці «Вид» діалогу налаштувань інтегрованого середовища (команда «Сервіс / Налаштування» головного мню).Однак навіть за відсутності імен при підведенні мишки до зовнішньої змінної її ім'я спливе як підказка.
Аналогічно при підведенні мишки до блоку ім'я його класу спливе як підказка.
6.2.2. Редагування локального блоку.
Для того, щоб видалити локальний блок виділіть його, натисніть на його зображенні праву клавішу миші і виконайте команду «Видалити блок» спливаючого меню.
Щоб перемістити зображення локального блоку, виділіть його і або перетягніть методом «drag-and-drop», або використовуйте клавіші переміщення курсору. За допомогою команди «Положення» спливаючого меню можна задати точне положення блоку.
Щоб змінити розмір блоку, виділіть його, схопите мишею одну з опорних точок, показаних квадратами, і тягніть її до потрібного положення
Щоб перемістити ім'я блоку перетягніть його методом «drag-and-drop».
Щоб змінити ім'я блоку клацніть на ньому двічі мишею або виділіть його і виконайте команду «Редагувати / Редагувати як текст» головного меню (функціональна клавіша F2). На місці імені з'явиться однорядковий текстовий редактор, в якому ви можете відредагувати ім'я блоку.Щоб скасувати редагування натисніть «Esc», щоб завершити редагування натисніть «Enter» або клацніть мишею за межами редактора рядка.
Зовнішні змінні на зображенні нового локального блоку за замовчуванням розташована так само, як у вікні структури відповідного класу.Таке розташування може бути незручним в конкретній структурної схемою: наприклад, бажано розташувати всі входи на верхній стороні, а не на лівій.Для цього виділіть зовнішню змінну на структурній схемі і перемістіть її або методом «drag-and-drop», або з допомогою клавіш переміщення курсора. За допомогою миші можна перемістити ім'я змінної, якщо воно виводиться на схемі.
За замовчуванням значення параметрів нового блоку рівні їх значенням у визначенні класу цього блоку.Щоб задати інші значення параметрів (наприклад, зробити початкове відхилення маятника рівним,
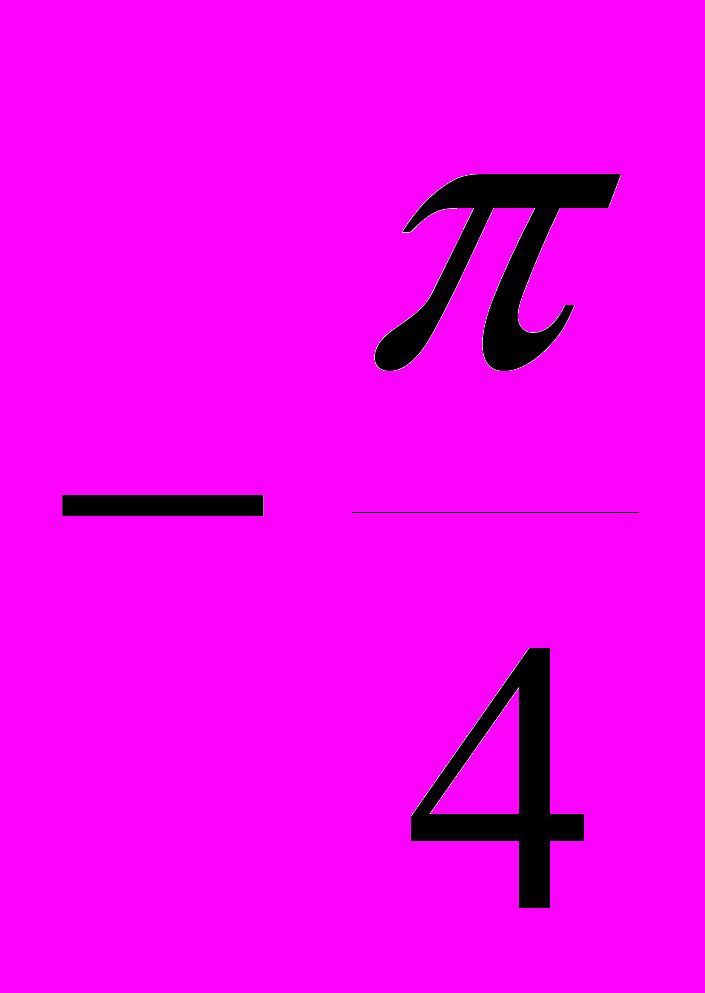 а не
а не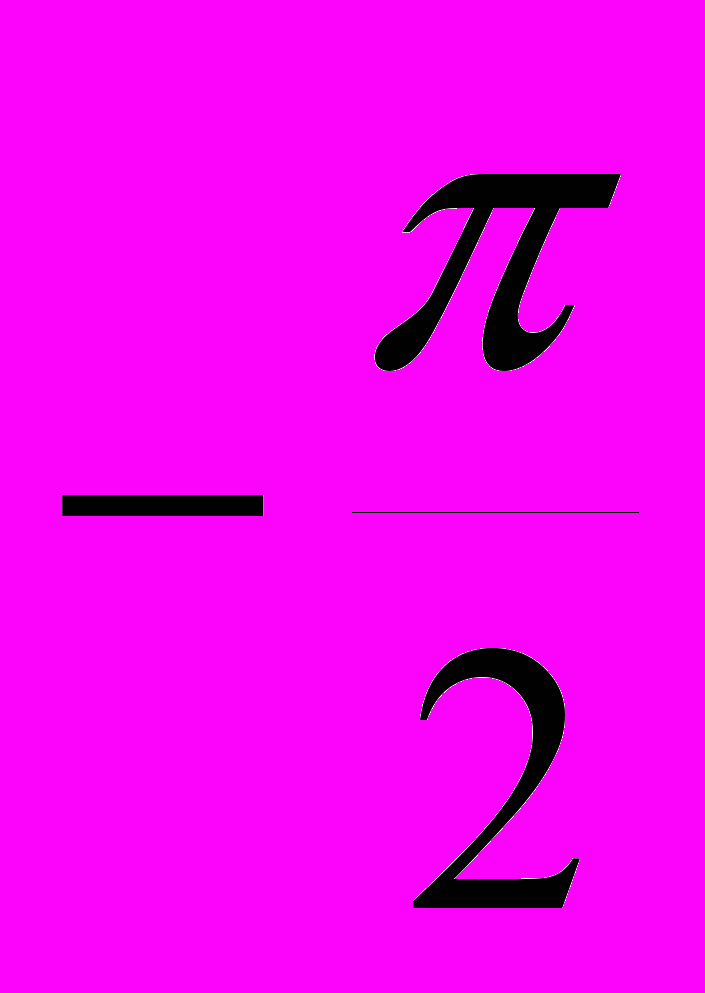 ), виділіть блок, правою кнопкою миші викличте спливаюче меню і виконайте команду «Параметри».У діалозі змініть значення параметра (змінені значення виводяться жирним шрифтом) (Рис 6.3). Після закриття діалогу значення параметрів блоку зміняться.Для відновлення значення параметра за замовчуванням викличте діалог редагування параметрів, виділіть потрібний параметр і виконайте команду «Відновити значення за замовчуванням» спливаючого меню.
), виділіть блок, правою кнопкою миші викличте спливаюче меню і виконайте команду «Параметри».У діалозі змініть значення параметра (змінені значення виводяться жирним шрифтом) (Рис 6.3). Після закриття діалогу значення параметрів блоку зміняться.Для відновлення значення параметра за замовчуванням викличте діалог редагування параметрів, виділіть потрібний параметр і виконайте команду «Відновити значення за замовчуванням» спливаючого меню. 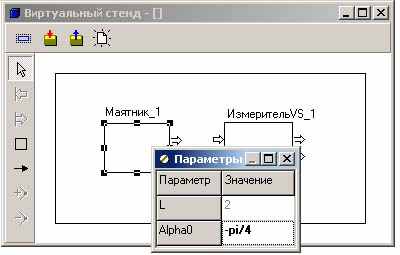
Рис 6.3
Для поліпшення зовнішнього вигляду структурної схеми (на Рис 6.2 видно, що блоки мають трохи різні розміри) виділимо обидва блоки як групу (нагадаємо, це робиться лівою кнопкою миші при притиснутою клавіші «Shift») і виконаємо команду «Редагувати / Вирівняти» головного меню. У діалозі (Рис 5.8) виберемо вирівнювання по верхніх сторонам.Натиснемо «OK» і виконаємо цю ж команду знову, вибравши на цей раз вирівнювання по ширині і висоті. У результаті ми отримаємо два абсолютно однакових прямокутника, розташовані на одній горизонтальній лінії.
Нагадаємо, що будь-яка зміна в карті поведінки може бути скасовано за допомогою кнопки
 на панелі кнопок головного вікна або команди «Редагувати / Скасувати зміни (Alt + Backspace)» головного меню.
на панелі кнопок головного вікна або команди «Редагувати / Скасувати зміни (Alt + Backspace)» головного меню. Якщо блок сам має внутрішню структуру (на схемі такі блоки показуються подвійною лінією), то для переходу до його внутрішньої схемі потрібно двічі клацнути мишкою на його зображенні або виконати команду «Структура» спливаючого меню.
Для того щоб перейти до визначення класу блоку виконайте команду «Клас» спливаючого меню.
6.2.3. Додавання зв'язку.
Тепер потрібно поєднати ці два локальних блоку зв'язками.Для того щоб додати новий зв'язок, натисніть кнопку
 на лівій панелі інструментів або виконайте команду «Додати новий зв'язок» спливаючого меню. Підведіть курсор миші до першої зовнішньої змінної, що бере участь у новій зв'язку.Ознакою можливості участі зовнішньої змінної у зв'язку є зміна курсору миші на хрест в колі (наприклад, вхід може брати участь тільки в одній зв'язку) .. Натисніть ліву кнопку миші і, не відпускаючи її, рухайте мишу по напрямку до другої змінної.За курсором миші буде тягнутися пунктирне зображення зв'язку (Рис 6.4а).
на лівій панелі інструментів або виконайте команду «Додати новий зв'язок» спливаючого меню. Підведіть курсор миші до першої зовнішньої змінної, що бере участь у новій зв'язку.Ознакою можливості участі зовнішньої змінної у зв'язку є зміна курсору миші на хрест в колі (наприклад, вхід може брати участь тільки в одній зв'язку) .. Натисніть ліву кнопку миші і, не відпускаючи її, рухайте мишу по напрямку до другої змінної.За курсором миші буде тягнутися пунктирне зображення зв'язку (Рис 6.4а). 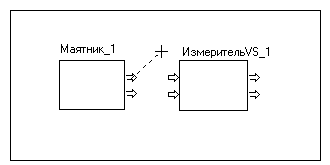
Рис 6.4 а)
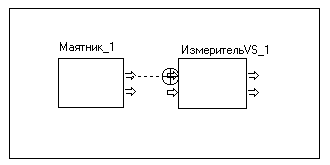
Рис 6.4 б)
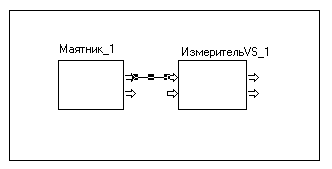
Рис 6.4 в)
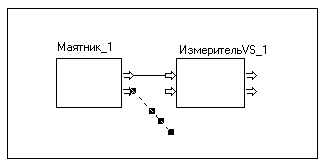
Рис 6.4 г)
Підведіть хрестоподібний курсор миші до зображення другої змінної. У випадку, якщо вона може брати участь у цьому зв'язку, курсор миші зміниться на зображення хреста в колі (Рис 6.4б).Друга змінна не може брати участь у цьому зв'язку, якщо:
- Її спрямованість не відповідає першій змінної (наприклад, ви намагаєтеся з'єднати два входи);
- Це вхід і він вже бере участь у зв'язку;
- Її тип не відповідає типу першої змінної (наприклад, ви намагаєтеся з'єднати вихід типу boolean з входом типу double). Зауважимо, що вектор розмірності [1] або матриця розмірності [1,1] сумісні як один з одним, так і з типом double.
Після цього відпустіть кнопку миші і нова зв'язок готова (Рис 6.4в). Якщо ви відпустіть кнопку миші не на зображенні зовнішньої змінної, то буде створена незавершена зв'язок, яка зображується на структурній схемі пунктирною лінією (Рис 6.4г).Цю зв'язок ви можете зробити завершеною, перемістивши крайню опорну точку на відповідну зовнішню змінну.
6.2.4. Редагування зв'язку.
Щоб видалити зв'язок, виділіть її та виконайте команду «Видалити зв'язок» спливаючого меню.
Нова зв'язок зображується у вигляді прямої лінії, що з'єднує відповідні зовнішні змінні. У даному випадку це цілком підходить, але часто потрібно, щоб зображення зв'язку мало більш складну форму. У загальному випадку зв'язок зображується ламаною лінією, що з'єднує набір опорних точок.Тому для зміни зображення лінії зв'язку необхідно перемістити потрібні опорні точки, додати нові опорні точки або видалить непотрібні.
Щоб змінити лінію зв'язку, потрібно виділити зв'язок, натиснути ліву кнопку миші на квадраті, що зображає одну з опорних точок (не крайніх), потім, не відпускаючи кнопки, переміщати мишу і в необхідному положенні відпустити кнопку.Для точної вказівки координат опорних точок необхідно за допомогою команди «Координати точок» спливаючого меню викликати діалог редагування координат (на Рис 5.12 показаний цей діалог стосовно до виділеного переходу на Рис 5.5).
Зауваження.Не забувайте, що у вікнах MS Windows вісь X спрямована вправо, а вісь Y вниз.
Щоб змінити першу або другу зовнішню змінну лінії зв'язку, потрібно перетягнути мишею відповідну крайню опорну точку на зображення іншої зовнішньої змінної.Зокрема, якщо перетягнути її на вільне поле, можна зробити зв'язок незавершеною.
Щоб додати нову опорну точку на лінію зв'язку, потрібно виділити зв'язок і за допомогою кнопки
 або команди «Додати опорну точку» спливаючого меню перевести редактор у режим додавання опорної точки (ознакою цього режиму є поява хрестоподібного курсору миші).Потім слід підвести курсор до потрібної точки лінії зв'язку (курсор зміниться на хрест з квадратом в центрі) і клацнути лівою кнопкою миші.
або команди «Додати опорну точку» спливаючого меню перевести редактор у режим додавання опорної точки (ознакою цього режиму є поява хрестоподібного курсору миші).Потім слід підвести курсор до потрібної точки лінії зв'язку (курсор зміниться на хрест з квадратом в центрі) і клацнути лівою кнопкою миші. Щоб видалити опорну точку з лінії зв'язку, потрібно виділити зв'язок і за допомогою кнопки
 або команди «Видалити опорну точку» спливаючого меню перевести редактор у режим видалення опорної точки (ознакою цього режиму є поява хрестоподібного курсору миші).Потім слід підвести курсор до опорної точки, яку слід видалити (курсор зміниться на зображення руки з витягнутим вказівним пальцем) і клацнути лівою кнопкою миші.
або команди «Видалити опорну точку» спливаючого меню перевести редактор у режим видалення опорної точки (ознакою цього режиму є поява хрестоподібного курсору миші).Потім слід підвести курсор до опорної точки, яку слід видалити (курсор зміниться на зображення руки з витягнутим вказівним пальцем) і клацнути лівою кнопкою миші. .
6.3. Експеримент з компонентної моделлю.
З'єднуємо зв'язками виходи маятника зі входами вимірювача.Запускаємо модель і отримуємо графіки, показані на Рис 6.5. Багатокомпонентна модель працює.
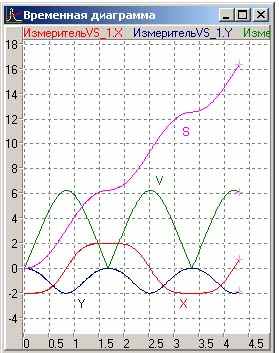
Рис 6.5
Лекція 7. Експорт та імпорт класів.
Припустимо, що ви почали робити нову модель (назвемо цей проект «МодельN») і вам знову знадобився блок обчислення повній швидкості та шляхи по координатах.Подумавши, ви згадуєте, що такий блок вже розроблений у проекті «ІзмерітельнаяСістема» і було б непогано запозичити його опис з цього проекту. Може виявитися, що деякий набір блоків постійно використовується в моделях і доцільно створити бібліотеку класів, тобтопроект, який не пов'язаний ні з якою моделюється системою (вікно «Віртуальний стенд» пусте), а лише містить визначення корисних класів, які використовуються в конкретних моделях.
7.1. Експорт класу в інший проект.
Для того, щоб експортувати клас «ІзмерітельVS» з проекту «ІзмерітельнаяСістема" у проект "МодельN» відкрийте проект «ІзмерітельнаяСістема.mvb», виділите у вікні проекту клас «ІзмерітельVS», виконайте команду «Експортувати» спливаючого меню і виберіть у діалозі проект «МодельN . mvb »(Мал. 7.1).

Рис. 7.1
Після цього опис класу «ІзмерітельVS» з'явиться в проекті «МодельN.mvb». Слід зазначити, що операція експорту класу є разовою. Якщо ви надалі змініть визначення класу «ІзмерітельVS» у проекті «ІзмерітельнаяСістема.mvb », то це ніяк не відіб'ється на визначенні класу« ІзмерітельVS »у проекті« МодельN.mvb ».
У випадку, якщо ви хочете експортувати клас до бібліотеки класів, підключену до вашого проекту (перераховані в секції «Імпортовані бібліотеки класів») все ще простіше: перетягніть назва класу на назву бібліотеки і киньте.
7.2. Імпорт класу з бібліотеки класів.
У принципі будь-який проект можна використовувати як бібліотеку класів. Для цього його потрібно лише приєднати до вашого проекту за допомогою команди «Додати» спливаючого меню в секції «Імпортовані бібліотеки класів» вікна проекту.За замовчуванням до будь-якого проекту завжди приєднана стандартна бібліотека SysLib, містить найбільш поширені стандартні блоки (інтегрування, диференціювання, насичення і Т.Л.).Перелік класів, що містяться в бібліотеці, можна отримати за допомогою подвійного клацання мишею на її назві у вікні проекту або команди «Відкрити» спливаючого меню (Мал. 7.2).
За допомогою подвійного клацання мишею на назві класу бібліотеки можна викликати вікно довідки для цього класу.
Бібліотечні класи можна використовувати при побудові структурних схем зовсім так само, як і класи, визначені в проекті, тобто хапати їх мишкою у вікні бібліотеки, тягнути в вікно структурної схеми і там кидати в потрібному місці ..Наприклад, якщо нам потрібно в проекті «Ізмерительная Система» отримати значення повного прискорення, ми можемо використовувати стандартний клас CDifferentiator з бібліотеки SysLib (Мал. 7.3).
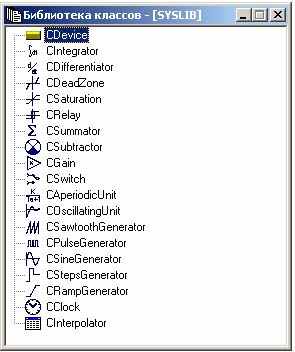
Рис. 7.2
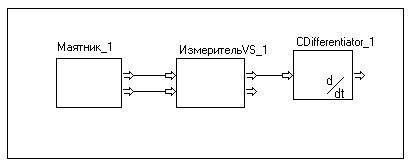
Рис. 7.3
На відміну від експорту, імпорт класу встановлює постійний зв'язок даного проекту з бібліотекою: якщо при завантаженні вашого проекту буде виявлено, що якась бібліотека, використовувана в проекті, оновлена, вам буде запропоновано оновити визначення імпортованих з неї класів.
7.3.Створення власної бібліотеки класів.
Як вже зазначалося вище, будь-який проект може розглядатися як бібліотека класів. У «правильної» бібліотеці повинен бути порожнім віртуальний стенд і повинна бути підготовлена довідкова система.
Ви можете також створити для вашої бібліотеки Help-систему, підготувавши файли довідника і, якщо потрібно, змісту за допомогою звичайних засобів створення Help для Windows.Ці файли повинні знаходитися в тій же директорії, що і ваша бібліотека, і мати такі ж імена файлів (наприклад, для бібліотеки syslib.mvb поруч повинні знаходитися файли syslib.hlp і syslib.cnt). Кожному класу у вашій бібліотеці повинен відповідати розділ (topic) у файлі *.HLP, який повинен мати той же ідентифікатор, що й клас (наприклад, класу CIntegrator відповідає розділ CINTEGRATOR).У цьому випадку користувач зможе за допомогою подвійного натискання кнопки миші на виділеному класі у вікні експортованих класів вашої бібліотеки викликати відповідний розділ Help. Якщо файл *. HLP відсутній, виводиться текст коментаря даного класу (див. вікно менеджера класу).
ПРАКТИЧНІ РОБОТИ
8.Моделювання складних динамічних систем у прикладах.
У даній роботі робиться спроба проілюструвати основні поняття моделювання складних динамічних систем на спеціально підібраних характерних прикладах.Спочатку розглядаються моделі ізольованих систем і вся увага концентрується на описі поведінки. Послідовно обговорюються моделі безперервних, дискретних і безперервно-дискретних - гібридних - систем. Потім розглядаються компонентні моделі, що складаються з окремих блоків.Одночасно «поволі» розвивається ідея об'єктно-орієнтованого моделювання.
Практична робота 1
8.1. Моделі ізольованих систем.
Ізольованою називається система, що не взаємодіє з зовнішнім оточенням.Таким чином, модель ізольованої системи повинні включати в себе як опис системи, що вивчається, так і опис зовнішнього оточення.
.
8.1.1. Моделі математичного маятника.
У цьому розділі ми розглянемо декілька послідовно ускладнюються моделей математичного маятника: простий маятник, маятник з підштовхує силою, маятник з пружиною, що відриваються маятник.
Простий математичний маятник.
Дана модель є прикладом моделі чисто безперервної ізольованої системи.
Модельована система являє собою матеріальну точку (ми будемо представляти її як кулька досить малого розміру), прикріплену до нерозтяжного і невагомому стрижня завдовжки, інший кінець якого шарнірно закріплений на початку системи координат (див. Рис 1).