Р. М. Літнарович, Ю. Г. Лотюк
| Вид материала | Документы |
- Р. М. Літнарович конструювання І дослідження, 2779.72kb.
- Р. М. Літнарович Дослідження точності апроксимації, 1162.34kb.
- Інститут держави І права ім. В. М. Корецького нан україни Київський національний університет, 665.11kb.
- Міністерство освіти та науки України, 1911.66kb.
- Мені академіка степана дем’янчука р. М. Літнарович,О. В. Кубай бібліографічний опис, 259.48kb.
- С. Дем’янчука Р. М. Літнарович наукова школа рівне, 2009 л І тнарович Руслан, 696.31kb.
- Зметою систематизації знань приводиться план виконання ла- бораторної роботи. Для підготовки, 1444.19kb.
- Віти І науки україни відкритий міжнародний університет розвитку людини, 2327.38kb.
4.3. Створення та запуск виконуваної моделі.
Створення моделі проводиться за допомогою команди «Модель / Створити» головного меню або кнопки
 на панелі кнопок.Запуск (і створення, якщо потрібно) моделі проводиться за допомогою команди «Модель / Пуск» головного меню або кнопки
на панелі кнопок.Запуск (і створення, якщо потрібно) моделі проводиться за допомогою команди «Модель / Пуск» головного меню або кнопки  на панелі кнопок.
на панелі кнопок. Пакет MVS відноситься до категорії компілюються: для елементів опису модельованої системи генерується "код" на проміжному мовою програмування, який потім компілюється в машинний код і зв'язується з Run Time Library (RTL) MVS за допомогою штатного компілятора командного рядка цієї мови.У даній версії пакету в якості проміжного мови використовується Borland Object Pascal (Delphi 3).
Пакет MVS може створювати моделі двох видів: візуальну у формі додатку Win32 і «приховану» у формі Win32 DLL. Далі розглядається тільки робота з візуальними моделями.Питання використання «прихованих» моделей див. у відповідному розділі.
При створенні моделі ви побачите спочатку вікно генератора коду, а потім одне за іншим два вікна консольних додатків - компілятора ресурсів (необхідний для приєднання іконки класу) і компілятора Object Pascal Delphi.Вся робота з проміжним кодом проводиться в локальній папці ... \ Tmp (у даному прикладі в C: \ Моі_моделі \ Маятнікl \ Tmp), в ній же формується файл model.exe. Зазвичай це займає кілька секунд. При виході з інтегрованого середовища весь вміст цієї папки автоматично знищується.Тому, якщо ви хочете залишити проміжний код для незалежного використання (наприклад, щоб використовувати діалоговий відладчик Delphi), скористайтеся кнопкою
 або командою «Модель / Створити».Для того, щоб зберегти модель як незалежну від оболонки виконувану програму, скористайтеся командою «Модель / Зберегти як" головного меню.
або командою «Модель / Створити».Для того, щоб зберегти модель як незалежну від оболонки виконувану програму, скористайтеся командою «Модель / Зберегти як" головного меню. Зауваження.Якщо папка проекту недоступна для запису (розташована на CD або закрита на запис для даного користувача), то всі тимчасові файли і файл виконуваної моделі формуються в робочій папці Windows (наприклад, C: \ Temp).
Виконання команди «Пуск» завершується запуском створеної програми model.exe.У будь-який момент ви можете перервати виконання моделі з інтегрованого середовища (наприклад, у випадку її зависання) за допомогою кнопки
 або команди «Модель / Стоп».
або команди «Модель / Стоп». У виконувану модель включається тільки вміст вікна «Віртуальний стенд».Перед генерацією коду проводиться комплексний контроль його правильності і в разі виявлення помилки створення виконуваної моделі скасовується.
4.4. Експерименти з візуальною моделлю.
На Рис 4.8 показано головне вікно візуальної моделі після першого запуску.Візуальна модель також як і інтегрована оболонка є багатовіконний додатком. У заголовку головного вікна вказується ім'я виконуваної моделі, яке ви можете змінити у вікні віртуального стенду інтегрованої оболонки (за умовчанням це ім'я проекту).У лівій частині інструментальної панелі відображається поточне значення модельного часу (початкове значення 0).У нижній частині головного вікна виводиться інформація про поточні типі сукупної системи рівнянь і загальному числі рівнянь (у випадку системи з перемиканнями вони можуть змінюватися в ході прогону моделі).
У лівому верхньому куті розташоване вікно віртуального стенду, яке відображає структуру моделі і є «провідником» по ній. Для всіх блоків, присутніх в моделі (в даному випадку є один блок Маятнік_1), автоматично відкриваються вікна змінних.У заголовку дочірніх вікон вказується блок або елемент блоку, який відображається в цьому вікні. Зверніть увагу на те, що після створення екземпляра цього пристрою його параметри взяли вказані значення і фазові змінні ініціалізовані зазначеними виразами.
4.4.1.Запуск і рестарт моделі.
Запустимо виконання моделі за допомогою кнопки
 (на інструментальної панелі головного вікна моделі) або за допомогою команди «Моделювання / Пуск» головного меню.Ви побачите, що почне змінюватися модельне час (в темпі реального, якщо у вашого комп'ютера достатня продуктивність) і значення фазових змінних. Однак, спостереження за цифровими значеннями мало що дає (тільки констатацію, що в моделі взагалі щось обчислюється).Тому зупинимо виконання за допомогою кнопки
(на інструментальної панелі головного вікна моделі) або за допомогою команди «Моделювання / Пуск» головного меню.Ви побачите, що почне змінюватися модельне час (в темпі реального, якщо у вашого комп'ютера достатня продуктивність) і значення фазових змінних. Однак, спостереження за цифровими значеннями мало що дає (тільки констатацію, що в моделі взагалі щось обчислюється).Тому зупинимо виконання за допомогою кнопки  або команди «Моделювання / Стоп» і потім закінчимо цей прогін за допомогою кнопки
або команди «Моделювання / Стоп» і потім закінчимо цей прогін за допомогою кнопки  або команди «Моделювання / Рестарт».У результаті цих дій даний екземпляр випробуваної системи буде знищений і створений новий, знову з початковими значеннями змінних. Модельне час знову буде дорівнює 0.
або команди «Моделювання / Рестарт».У результаті цих дій даний екземпляр випробуваної системи буде знищений і створений новий, знову з початковими значеннями змінних. Модельне час знову буде дорівнює 0. 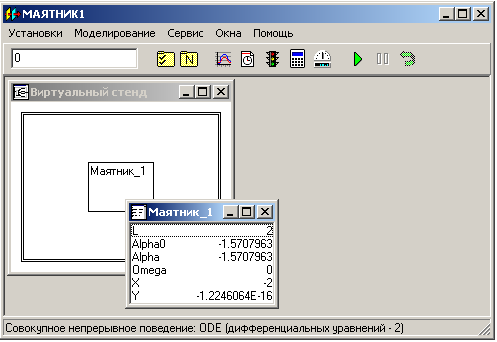 Рис 4.8
Рис 4.8 4.4.2. Тимчасова та фазова діаграми.
За допомогою кнопки
 або команди «Вікна / Нова діаграма» створимо вікно діаграми (за умовчанням це буде тимчасова діаграма, тобто по осі абсцис будуть відкладатися значення модельного часу). Методом "drag-and-drop" перенесемо у вікно діаграми з вікна змінних змінні Alpha і Omega.Запустимо модель і отримаємо наступний графік (Рис 4.9).
або команди «Вікна / Нова діаграма» створимо вікно діаграми (за умовчанням це буде тимчасова діаграма, тобто по осі абсцис будуть відкладатися значення модельного часу). Методом "drag-and-drop" перенесемо у вікно діаграми з вікна змінних змінні Alpha і Omega.Запустимо модель і отримаємо наступний графік (Рис 4.9). Зауваження. Може виявитися, що на вашому комп'ютері ці нескладні рівняння вирішуються так швидко, що ви просто не встигаєте нічого помітити. За допомогою кнопки
 або команди «Установки / Модель» викличте діалог редагування установок.На станиці «Виконання» перемкніть параметр «Співвідношення модельного та реального часу» з положення «так швидко як можна" на позицію «число» (за замовчуванням це 1, тобто моделювання в реальному часі). Змінюючи це число, ви можете прискорювати або сповільнювати прогін моделі.
або команди «Установки / Модель» викличте діалог редагування установок.На станиці «Виконання» перемкніть параметр «Співвідношення модельного та реального часу» з положення «так швидко як можна" на позицію «число» (за замовчуванням це 1, тобто моделювання в реальному часі). Змінюючи це число, ви можете прискорювати або сповільнювати прогін моделі. Нам тепер хотілося б побачити на графіку залежність, тобто отримати фазову діаграму. Для цього створимо нову діаграму, перетягнемо в неї ті ж самі змінні, а потім правою кнопкою миші відкриємо на ній спливаюче меню і виконаємо команду «Настройка».У діалозі налаштувань вкажемо за допомогою подвійного клацання мишею в полі, що по осі абсцис відкладаються значення змінної Alpha (див. Рис 4.10). Запустивши модель знову, ми отримаємо наступний графік (Рис 4.12).
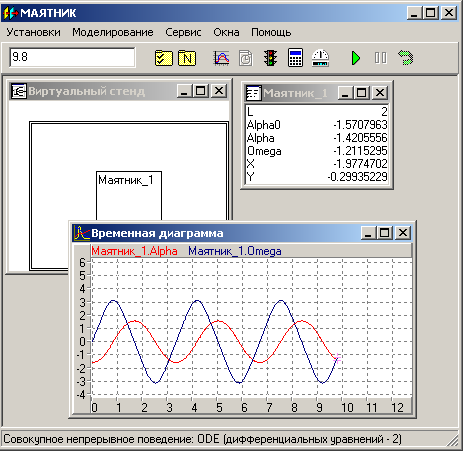
Рис 4.9
 Рис 4.10
Рис 4.10 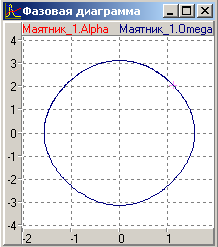
Рис.4.11
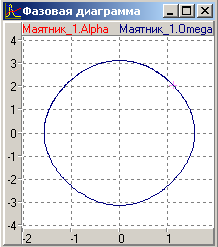 Рис 4.12
Рис 4.12 4.4.3. 3D-анімація.
Для багатьох моделей (особливо моделей механічних систем) користувач може отримати найбільше інформації з безпосереднього спостереження тривимірного динамічного зображення модельованої системи. У візуальної моделі для цього призначено вікно 3D-анімації.Створити його можна за допомогою команди головного меню «Вікна / Нова 3D-анімація».
Вікно 3D-анімації дозволяє будувати динамічні тривимірні зображення, у вигляді сукупності тривимірних примітивів (лінія, куля, циліндр, конус і т.д.), деякі параметри яких (координата, радіус, колір і т.п.) Однозначно пов'язані зі значенням відповідних змінних моделі ..
За допомогою подвійного клацання миші в області вікна або команди «Властивості» спливаючого меню викличемо діалог редагування властивостей 3D-анімації. У даній моделі нам знадобиться лише два стандартні об'єкта - відрізок і сфера (див.Рис 4.14) .. Один кінець лінії повинен завжди знаходитися на початку координат, а координати другого кінця (параметри x2, y2) повинні змінюватися відповідно до значення змінних X і Y маятника.Для завдання цієї відповідності тягнемо методом «drag-and-drop» відповідні змінні з вікна змінних і кидаємо їх у колонці «Змінна» відповідних параметрів відрізка (Рис 4.14). Аналогічним чином цим же змінним X, Y ми співставляємо координати центра сфери (параметри x1, y1).
Після цього достатньо запустити модель і ви побачите хитний маятник (Рис 4.16). У будь-який момент ви можете змінити точку спостереження, натиснувши ліву клавішу миші і переміщуючи її з притиснутою клавішею. Таким чином, ви можете розглядати коливання маятника зверху, знизу і т.д.
За допомогою натиснення лівої клавіші миші при натиснутій клавіші
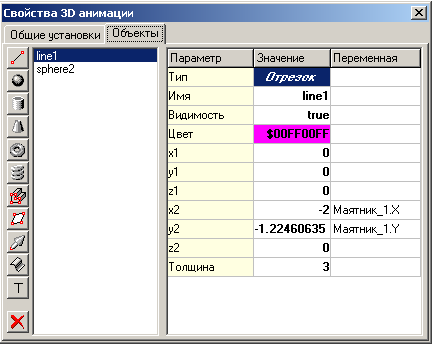
Рис 4.14
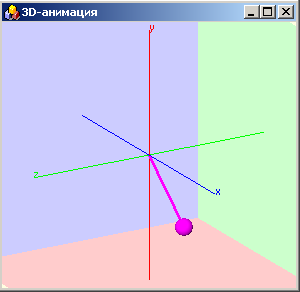
Рис 4.16
4.4.4. Інтерактивне втручання.
Концепція віртуального стенду передбачає можливість активного втручання користувача у функціонування моделі. Зокрема, користувач може змінювати значення змінних під час прогону моделі.
Наприклад, нехай ви хочете дослідити поведінку вашого маятника при зміні прискорення сили тяжіння g. Для цього потрібно, по-перше, трансформувати g з константи в змінну.
Зауваження. Константа - це величина, яка ніколи не змінюється.Параметр - це величина, яка може змінюватися для різних екземплярів класу і для даного екземпляра тільки одноразово на початку прогону. Змінна може змінюватися під час прогону моделі.
Таку трансформацію дуже легко виконати методом «drag-and-drop», перетягнувши g з секції констант в секцію змінних у визначенні класу (Рис 4.18).

Рис 4.18
Нехай ми бажаємо, наприклад, в кінці першого періоду коливань зробити значення g рівним 50.Клацніть двічі мишею на рядку цієї змінної у вікні змінних) модель можна і не зупиняти) і в діалозі, що з'явився (Рис 4.19) задайте нове значення (можна вводити не тільки числові значення, але і будь-які формули, що включають зумовлені функції і змінні моделі, наприклад 5 * g * sin (Time)).
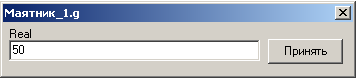
Рис 4.19
Результат зміни видно на Рис 4.20: зі зростанням g частота коливань збільшується.
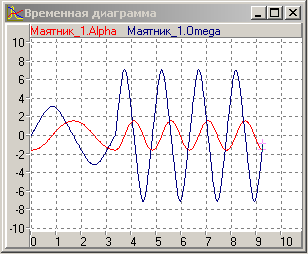
Рис 4.20
Для того, щоб змінювати змінну плавно, необхідна 2D-анімації.
Зауваження. Візуальні інструменти моделювання дають величезні можливості, але користуватися ними треба з оглядкою на істота математичної моделі.Наприклад, якщо ви захочете стрибком змінити довжину маятника L, вам потрібно буде не забути одночасно змінити і кутову швидкість Omega, щоб не порушити закон збереження моменту імпульсу, в іншому випадку ви отримаєте невірний результат.Якщо ж ви захочете змінювати L плавно, то це взагалі не можна робити: треба вводити інші рівняння. На жаль, пакет моделювання не в змозі контролювати семантику завдання і дозволить вам плавно міняти L,залишаючи на вашій совісті абсолютно фізично безглуздий отриманий результат.
4.4.5.2D-анімації.
Незважаючи на все багатство можливостей 3D-анімації, двовимірна анімація не втрачає свого значення для пакетів візуального моделювання. Це насамперед стосується різного роду динамічних блок-схем і панелей управління, які за своєю природою є двовимірними.
За допомогою команди «Вікна / Нова 2D-анімація» створимо анімаційне вікно. Далі відкриємо за допомогою кнопки
 або команди «Сервіс / Стандартні 2D-компоненти» панель 2D-компонент (Рис 4.21).
або команди «Сервіс / Стандартні 2D-компоненти» панель 2D-компонент (Рис 4.21). 
Рис 4.21
Виберемо на цій панелі компоненту «Повзунок» і методом «drag-and-drop» перетягнемо її в ліву частину вікна анімації.Клацнемо на який з'явився зображенні повзунка правою кнопкою миші і за допомогою команд спливаючого меню встановимо вертикальне розташування повзунка, режим показу числового значення і інтервал значень 0 .. 100 (Рис 4.22).
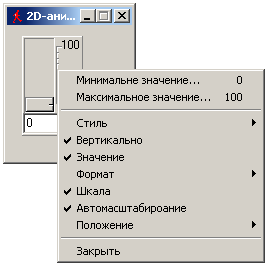
Рис 4.22
За допомогою миші можна переміщати 2D-компоненту в межах вікна анімації, а також змінювати розмір компо-ненти. Клацнемо правою кнопкою миші зверху від компо-ненти і, виконавши команду «Додати напис» спливаючого меню, створимо пояснювальну напис для повзунка (Рис 4.23).Напис також можна переміщати за допомогою миші з притиснутою клавішею. Тепер потрібно зробити найважливіше - зв'язати повзунок зі змінною моделі. Робиться це аналогічно 3D-анімації: методом «drag-and-drop» переміщаємо змінну g з вікна змінних і кидаємо її на зображенні повзунка.Тепер повзунок буде відображати поточне значення змінної, а при переміщенні повзунка за допомогою миші присвоювати відповідне значення цієї змінної. Крім повзунка інтерактивними 2D-компонентами є ще «Круговий регулятор» і «Кнопка».Інші компоненти дозволяють тільки відображати поточне значення змінної. Використовуємо два компоненти «Лінійний індикатор суцільний» для індикації значень змінних Alpha і Omega (Рис 4.23).
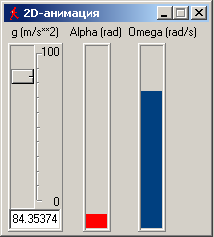
Рис 4.23
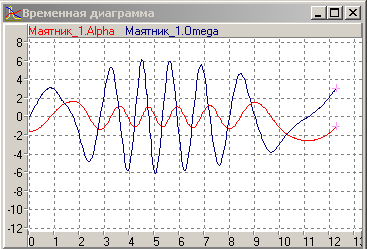 Результат плавної зміни прискорення сили тяжіння показаний на Рис 4.24.Зверніть увагу, якщо різко зменшити величину g в момент проходження нижнього вертикального положення (максимум кінетичної енергії), то маятник можна закрутити навколо осі обертання.Це ілюстрація важливої властивості інтерактивної анімації: через користувача замикається зворотній зв'язок, ви бачите
Результат плавної зміни прискорення сили тяжіння показаний на Рис 4.24.Зверніть увагу, якщо різко зменшити величину g в момент проходження нижнього вертикального положення (максимум кінетичної енергії), то маятник можна закрутити навколо осі обертання.Це ілюстрація важливої властивості інтерактивної анімації: через користувача замикається зворотній зв'язок, ви бачитена екрані динаміку системи і відповідно негайно реагуєте.
Рис 4.24
4.6. Зупинка за умовою.
При проведенні експериментів з моделлю часто виникає необхідність зупинятися в деяких характерних точках фазової траєкторії (наприклад, ми міняли величину g «в кінці першого періоду коливань». Точно визначити цей момент «на око», наприклад, спостерігаючи графіки, досить складно.Тому в пакеті передбачена можливість зупинки по умові. Цим умовою може бути істинність деякого логічного виразу (предиката), спрацьовування визначеного або будь-якого переходу,а також вхід в певний вузол карти станів. У даному випадку нам знадобиться останов по предикату.
За допомогою кнопки або команди «Сервіс / Умови зупину» відкриємо діалог «Умови зупинки», виберемо сторінку «За предикату», клацнемо на ній правою кнопкою миші і, виконавши команду «Додати» спливаючого меню, перейдемо в діалог редагування логічного предиката (Рис 4.25 ).
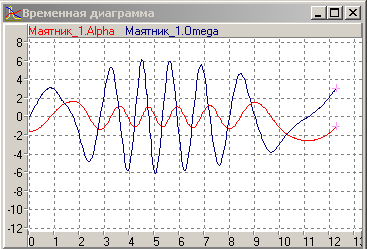 Рис 4.25
Рис 4.25 Новий предикат додасться до списку «чекають» предикатів (Рис 4.26). Галочка близько предиката показує, що він активний, тобто по ньому може відбутися зупинка моделі. Предикат можна пассівізіровать і знову активізувати за допомогою миші.

Рис 4.26
Зупинка за що чекає предикату відбувається в момент, коли його значення змінюється з FALSE на TRUE. Спрацював предикат виділяється червоним кольором.
У нашому випадку перший останов відбудеться в початковий момент.Натиснемо кнопку «Продовжити» і дочекаємося другого останову - це і буде початок другого періоду коливань. Момент зупинки (як і будь-якого іншого перемикання в гібридній одягли) визначається з точністю до часової похибки, заданої в установках чисельних методів (за замовчуванням 1e-6).
4.4.7.Формульний калькулятор.
Іноді в ході експерименту виникає необхідність разових розрахунків за певними формулами. Наприклад, якщо ви захочете інтерактивно змінити довжину маятника L, то, як було зазначено вище, необхідно одночасно змінити значення кутової швидкості, виходячи зі співвідношення.Для цього зручно використовувати формульний калькулятор.
У потрібний момент часу за допомогою кнопки або команди «Сервіс / Калькулятор» відкриємо вікно формульного калькулятора. Потім введемо потрібний вираз і натиснемо клавішу «Enter» (Рис 4.27).

Рис 4.27
Вирази в калькуляторі можуть включати в себе будь-які зумовлені функції (див. опис вхідної мови), а також імена змінних моделі (береться їх поточне значення). Детальніше робота з калькулятором описана у вбудованій довідковій системі.
4.4.8. План.
Часто буває зручно запрограмувати певну послідовність впливів на модель і відтворювати її автоматично в кожному прогоні. Для цього служить план прогону моделі.
Редактор плану викликається кнопкою чи командою «Сервіс / План» головного меню. На Рис 4.28 показаний план прогону, в якому на 4-й одиниці часу величина g приймає значення 50, а на 12-й одиниці прогін завершується. Детальніше робота з планом описана у вбудованій довідковій системі.
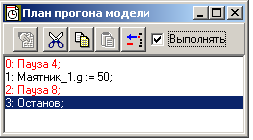
Рис 4.28
Лекція 5. Створюємо гібридну модель.
В якості типової гібридної моделі розглянемо модель відриву маятника. Новий проект ми будемо створювати на основі розглянутого вище проекту «Маятник.mvb». Для цього за допомогою команди «Проект / Зберегти як» збережемо цей проект як «Маятнік що відривається.mvb »і далі будемо редагувати вже існуючий клас« Маятник ». Трохи пізніше буде розглянуто як створити для відриву маятника новий клас у тому ж проекті, успадкувавши потрібні властивості від простого маятника.
Шлях до готового прикладу «Моделі \ Маятник \ Маятнк, що відривається.mvb».
Це модель ізольованої системи з декількома якісними станами. Тому клас, що створюється за замовчуванням при відкритті нового проекту, для неї підходить не цілком.Нагадаємо, що при відкритті нового проекту в створюваному за замовчуванням класі автоматично створюється «Сістема_уравненій_1», яка приписується початкового стану Init в головній карті поведінки.«Сістема_уравненій_1» нам ще стане в нагоді, а ось приписування її даму станом в даному випадку не потрібно. Виділимо вузол Init в головній карті поведінки (Рис 5.1) і за допомогою кнопки або команди «Встановити пусте локальне поведінка» спливаючого меню зробимо вузол Init порожнім.
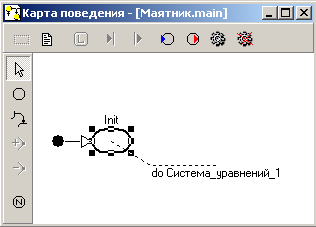
Рис 5.1
Враховуючи, що вузол Init успадкований від батьківського класу CDevice і ні видалити, ні перейменувати в даній версії пакету його не можна, можна рекомендувати дві «стратегії» побудови головної карти поведінки гібридної моделі:
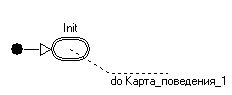
Рис 5.2
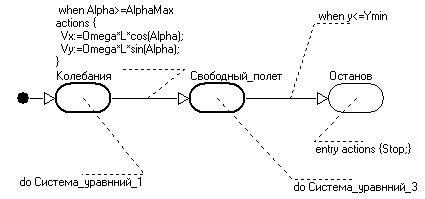
Рис 5.3
1) стоїться нова «Карта_поведенія_1» (Рис 5.3), яка приписується вузлу Init (Рис 5.2).
2) Вузол Init як і раніше використовується як початковий з безумовним переходом у вузол, відповідний перший змістовному станом моделі - в даному випадку це стан «Коливання» (Рис 5.4).Цей підхід зручний у тому випадку, коли обчислення узгоджених початкових значень змінних є нетривіальною процедурою, пов'язаної, наприклад, з одноразовим рішенням системи алгебраїчних рівнянь.У цьому випадку початкову послідовність формул зручно поміщати у вхідних діях початкового вузла, а початкову систему алгебраїчних рівнянь приписувати початкового вузла як безперервне поведінку.Важливо усвідомити, що навіть якщо тривалість перебування в будь-якому стані дорівнює нулю в безперервному часу) вхід в стан і вихід зі стану відбуваються в одній «тимчасової щілини»), то алгебраїчна складова системи рівнянь, приписаної цього стану,все одно буде вирішена! На Рис 5.4 показано обчислення початкових значень в початковому вузлі Init.
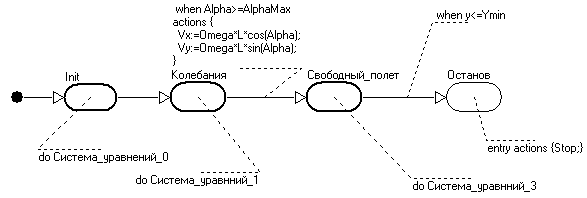
Рис 5.4
У будь-якому випадку для опису гібридного поведінки вам доведеться створювати нову карту поведінки або модифіковані головну.
Далі в цьому прикладі ми будемо використовувати підхід, показаний на Рис 5.2, Рис 5.3.
5.1.Створення карти поведінки.
Нову карту поведінки можна створити двома способами:
1) перемістити мишу на секцію «Локальні карти поведінки» у вікні класу, викликати по правій кнопці миші спливаюче меню і виконати команду «Додати».Надалі вам доведеться приписати нову карту поведінки якомусь вузлу іншу картку поведінки більш високого рівня ієрархії методом «drag-and-drop»;
2) виділити вузол, якому ви хочете приписати нову карту поведінки, викликати правою кнопкою миші спливаюче меню і виконати команду «Створити нову карту поведінки».В результаті нова карта поведінки буде не тільки створено (вона з'явиться в секції «Локальні карти поведінки» вікна класу), а й буде приписана даного вузла.
