Установка и запуск программы 6 Настройка соединения, авторизации и безопасности 6 Подключение к серверу системы NetInvestor 9 Общие настройки программы 10
| Вид материала | Руководство пользователя |
- Установка и настройка программы WinGate Установка и настройка программы WinRoute Настройка, 444.53kb.
- Установка и запуск программы 5 настройка параметров программы 7 настройка цветовой, 440.52kb.
- Возможно дистрибутив программы Windows 98 Установка и настройка необходимого программного, 132.4kb.
- Ошибка: Не удается настроить или установить подключение к серверу. Варианты проблемы, 108.56kb.
- Установка и настройка программы. 6 Лицензия на число клиентов. 49 Регламентное тестирование, 734.62kb.
- Настройка pptp соединения в ос ms windows, 26.81kb.
- Запуск программы 5 Настройка программы 5 Справочники 7 Справочник «Аудиторный фонд», 425.7kb.
- Содействия Трудоустройству, 471.6kb.
- Запуск программы 5 Настройка программы 5 Интерфейс формы «Печать расписания» 6 Формирование, 199.79kb.
- Настройка модемного соединения Шаг, 71.46kb.
2.8. Печать таблиц и графиков
Любые таблицы и графики NetInvestor Professional пользователь может вывести на печать.
Таблицы печатаются как многостраничные документы. Они переносятся по ширине, если текущий шрифт не позволяет вместить все столбцы в одну страницу. Пользователь может изменить шрифт таблицы в форме предварительного просмотра.
Графики печатаются в цвете на одном листе выбранного формата. На печать выводятся все включенные индикаторы и фигуры.
Для того чтобы напечатать таблицу или график, необходимо позиционировать соответствующее окно и воспользоваться меню «Файл»-«Печать» (или «Предварительный просмотр»).

Рисунок 21. Форма предварительного просмотра
Форма предварительного просмотра показана на рисунке выше. В панель инструментов для предварительного просмотра включены команды:
 «Предыдущая страница» - переместиться к просмотру предыдущей страницы документа;
«Предыдущая страница» - переместиться к просмотру предыдущей страницы документа;  «Следующая страница» - переместиться к просмотру следующей страницы документа;
«Следующая страница» - переместиться к просмотру следующей страницы документа;  «Настройки шрифта» - изменить шрифт (только для таблицы);
«Настройки шрифта» - изменить шрифт (только для таблицы);  «Печать текущего окна» - вывести на печать все страницы документа;
«Печать текущего окна» - вывести на печать все страницы документа;  «Параметры страницы для печати» - открыть окно настроек принтера;
«Параметры страницы для печати» - открыть окно настроек принтера;  «Закрытие предварительного просмотра» - закрыть форму предварительного просмотра.
«Закрытие предварительного просмотра» - закрыть форму предварительного просмотра. 2.9. Использование конфигураций
Конфигурация в NetInvestor Professional – это записанный в виде файла список рабочих столов с размещенными на этих рабочих столах окнами. Конфигурация хранит настройки окон таблиц, графиков и стаканов, включая такие подробности, как фильтры, критерии сортировки и прочее.
Средства управления конфигурациями пользователь может найти в меню «Файл»/«Конфигурация». Здесь размещены следующие команды:
«Новая конфигурация» - сбрасывает все ранее сделанные настройки, закрывает все окна и все рабочие столы.
«Открыть конфигурацию…» - программа просит пользователя указать расположение файла конфигурации и, если такой найден, загружает сохраненные ранее рабочие столы, окна, настройки окон.
«
 Сохранить конфигурацию» - конфигурация сохраняется как файл с именем, которое уже применялось ранее;
Сохранить конфигурацию» - конфигурация сохраняется как файл с именем, которое уже применялось ранее; «Сохранить конфигурацию как…» - программа просит пользователя указать имя и расположение файла, в который будет сохранена конфигурация.

Рисунок 22. Управление загрузкой и сохранением конфигураций в «Настройках»
При правильных настройках приложения NetInvestor Professional пользователь может добиться того, чтобы при запуске программы открывалась последняя созданная им конфигурация, а при завершении сеанса – все сделанные изменения сохранялись. Соответствующие опции находятся в закладке «Общие» настроек программы (см. в меню «Файл» - «Настройки»).
2.10. Управление шаблонами
Шаблоны – файлы с настройками окон, образцы для различных информационных объектов программы NetInvestor Professional.
Применяются шаблоны:
 таблиц (информационных и торговых, таких как «Текущие котировки», «Портфель» и т.д.);
таблиц (информационных и торговых, таких как «Текущие котировки», «Портфель» и т.д.);  графиков;
графиков;  стаканов (таблиц котировок второго порядка);
стаканов (таблиц котировок второго порядка);  таблиц «Менеджера опционов»;
таблиц «Менеджера опционов»;  графиков-моделей «Менеджера опционов».
графиков-моделей «Менеджера опционов». Любые шаблоны можно создавать, редактировать и удалять из приложения с помощью специального инструмента управления шаблонами. Для того чтобы войти в «Управление шаблонами» необходимо:
 из окна определенного информационного объекта (таблица, график, стакан, окно Менеджера опционов) вызвать контекстное меню и найти пункт «Применить шаблон»;
из окна определенного информационного объекта (таблица, график, стакан, окно Менеджера опционов) вызвать контекстное меню и найти пункт «Применить шаблон»;  в подменю выбрать команду «Настроить шаблоны…»;
в подменю выбрать команду «Настроить шаблоны…»;  открыть окно «Управление шаблонами», которое будет содержать список всех шаблонов выбранного пользователем типа.
открыть окно «Управление шаблонами», которое будет содержать список всех шаблонов выбранного пользователем типа. 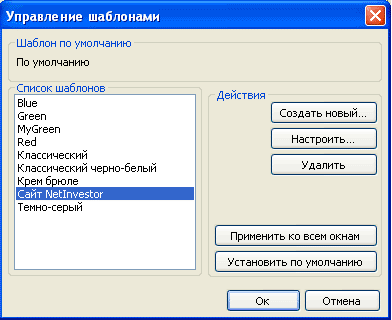
Рисунок 23. Управление шаблонами
Независимо от типа, к шаблонам могут быть применены следующие операции:
«Создать новый…» - открывается форма «Новый шаблон», в которой пользователь может указать имя шаблона и его настройки;
«Настроить…» - открывается форма «Редактирования шаблона», в которой пользователь может изменить настройки шаблона;
«Удалить» - шаблон и соответствующий ему файл будет удален;
«Применить ко всем окнам» - ко всем открытым окнам данного типа (таблицам, графикам или стаканам) будет применен выбранный шаблон;
«Установить по умолчанию» - все новые окна данного типа (таблицы, графики или стаканы) будут открываться по умолчанию с этим шаблоном.
