Установка и запуск программы 6 Настройка соединения, авторизации и безопасности 6 Подключение к серверу системы NetInvestor 9 Общие настройки программы 10
| Вид материала | Руководство пользователя |
- Установка и настройка программы WinGate Установка и настройка программы WinRoute Настройка, 444.53kb.
- Установка и запуск программы 5 настройка параметров программы 7 настройка цветовой, 440.52kb.
- Возможно дистрибутив программы Windows 98 Установка и настройка необходимого программного, 132.4kb.
- Ошибка: Не удается настроить или установить подключение к серверу. Варианты проблемы, 108.56kb.
- Установка и настройка программы. 6 Лицензия на число клиентов. 49 Регламентное тестирование, 734.62kb.
- Настройка pptp соединения в ос ms windows, 26.81kb.
- Запуск программы 5 Настройка программы 5 Справочники 7 Справочник «Аудиторный фонд», 425.7kb.
- Содействия Трудоустройству, 471.6kb.
- Запуск программы 5 Настройка программы 5 Интерфейс формы «Печать расписания» 6 Формирование, 199.79kb.
- Настройка модемного соединения Шаг, 71.46kb.
1.5. Автоматическое обновление приложения
Приложение NetInvestor Professional может автоматически обновляться при обнаружении новых версий программы на сервере МФД-ИнфоЦентр.
Автоматическое обновление можно разрешить в общих настройках приложения. В закладке «Общие» формы «Настройки» находится блок «Автообновление». Если использовать кнопку «Настроить…», откроется окно «Настройки обновления».
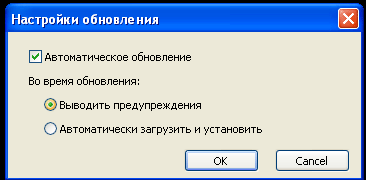
Рисунок 5. Настройка автоматического обновления
Флаг «Автоматическое обновление» разрешает автоматическое обновление программы; переключатель «Выводить предупреждения» / «Автоматически загрузить и установить» устанавливает режим обновления. В первом случае («Выводить предупреждения») приложение обновляется после подтверждения пользователя. Во втором случае приложение обновляется автоматически.
РАЗДЕЛ 2. Настройка интерфейса NetInvestor Professional
2.1. Описание главного окна программы
Главное окно программы NetInvestor Professional содержит:
 меню, пункты которого обеспечивают доступ к информационной и торговой системе NetInvestor;
меню, пункты которого обеспечивают доступ к информационной и торговой системе NetInvestor;  несколько панелей инструментов;
несколько панелей инструментов;  рабочее поле для открывающихся окон просмотра, ввода и редактирования информации;
рабочее поле для открывающихся окон просмотра, ввода и редактирования информации;  панель с закладками открытых окон;
панель с закладками открытых окон;  панель с закладками активных рабочих столов;
панель с закладками активных рабочих столов;  строку статуса пользователя.
строку статуса пользователя. 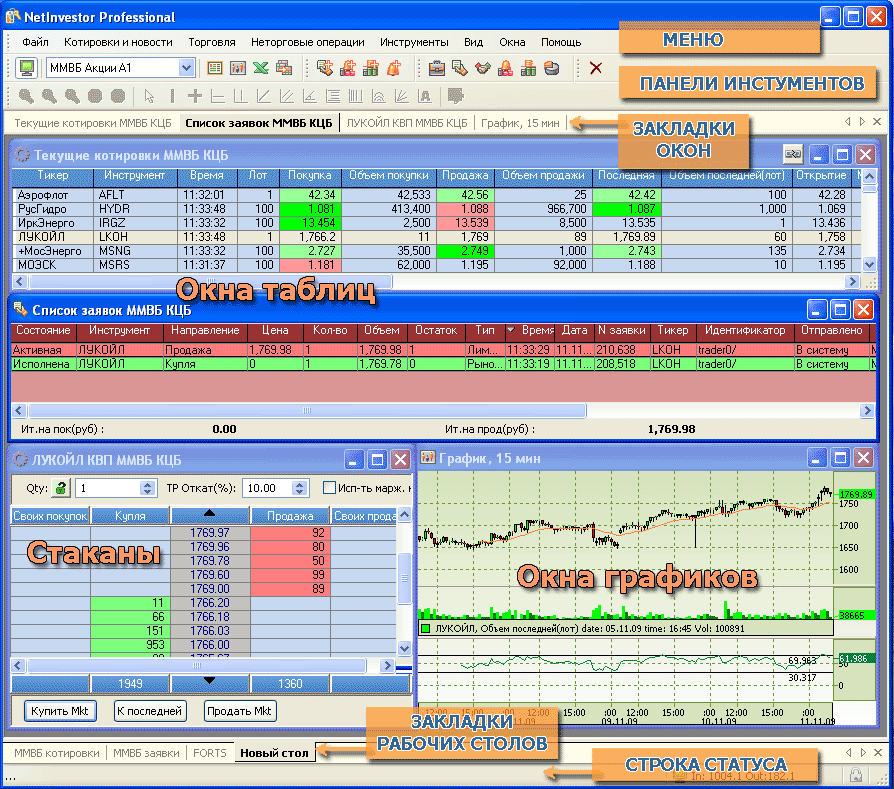
Рисунок 6. Главное окно программы
2.2. Панели инструментов
Главное окно приложения NetInvestor Professional содержит несколько панелей: панель инструментов; панель «Приказы», панель «Свои таблицы», панель «Графики».
Таблица 4. Панели инструментов, назначение элементов и их пиктограммы
| Пиктограмма | Команда, связанная с элементом |
| Панель инструментов | |
 | Соединиться с сервером/отключиться от сервера. |
 | Открыть окно новостей. |
 | Открыть новое окно графика. |
 | Экспорт таблицы в MS Excel. |
 | Открыть новое окно сводной таблицы. |
| Панель «Приказы» | |
 | Создать новую заявку на покупку/продажу ценных бумаг, на рынке, выбранном в поле «Рынок» панели инструментов. |
 | Создать новую условную заявку типа тейк-профит на рынке, выбранном в поле «Рынок» панели инструментов. |
 | Создать новую условную заявку типа стоп-лосс на рынке, выбранном в поле «Рынок» панели инструментов. |
 | Создать новый сигнал алерт на рынке, выбранном в поле «Рынок» панели инструментов. |
| Панель «Свои таблицы» | |
 | Открыть новое окно с таблицей «Портфель» на рынке, выбранном в поле «Рынок» панели инструментов. |
 | Открыть новое окно с таблицей «Заявки» на рынке, выбранном в поле «Рынок» панели инструментов. |
 | Открыть новое окно с таблицей «Сделки» на рынке, выбранном в поле «Рынок» панели инструментов. |
 | Открыть новое окно с таблицей «Стоплоссы» на рынке, выбранном в поле «Рынок» панели инструментов. |
 | Открыть новое окно с таблицей «Тейкпрофиты» на рынке, выбранном в поле «Рынок» панели инструментов. |
 | Открыть новое окно с таблицей «Текущая маржа». |
| Панель «Удаление и отмена» | |
 | Удалить объект, элемент или отменить действие. |
Панели включаются и выключаются в меню «Вид». В меню «Вид» также находится команда включения/выключения строки статуса. Команда «Закрепить панели инструментов» изменяет все панели таким образом, что их нельзя перемещать мышкой.
