Установка и запуск программы 6 Настройка соединения, авторизации и безопасности 6 Подключение к серверу системы NetInvestor 9 Общие настройки программы 10
| Вид материала | Руководство пользователя |
- Установка и настройка программы WinGate Установка и настройка программы WinRoute Настройка, 444.53kb.
- Установка и запуск программы 5 настройка параметров программы 7 настройка цветовой, 440.52kb.
- Возможно дистрибутив программы Windows 98 Установка и настройка необходимого программного, 132.4kb.
- Ошибка: Не удается настроить или установить подключение к серверу. Варианты проблемы, 108.56kb.
- Установка и настройка программы. 6 Лицензия на число клиентов. 49 Регламентное тестирование, 734.62kb.
- Настройка pptp соединения в ос ms windows, 26.81kb.
- Запуск программы 5 Настройка программы 5 Справочники 7 Справочник «Аудиторный фонд», 425.7kb.
- Содействия Трудоустройству, 471.6kb.
- Запуск программы 5 Настройка программы 5 Интерфейс формы «Печать расписания» 6 Формирование, 199.79kb.
- Настройка модемного соединения Шаг, 71.46kb.
2.3. Специальные и служебные окна
Окна «Дерево пользователей», «Журнал событий», «Обмен файлами», «Информация о подключении» можно открыть в меню «Вид». Эти специальные окошки по умолчанию открываются правой панелью главного окна NetInvestor Professional.
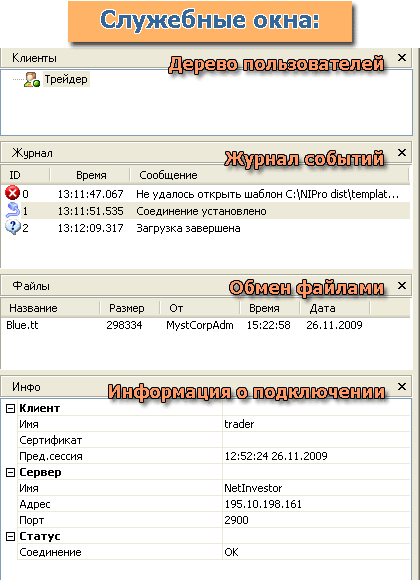
Рисунок 7. Пример служебных окон, открытых в правой панели главного окна NetInvestor Professional
«Дерево пользователей» - окно со списком пользователей. Пользователь-клиент видит только свою собственную учетную запись.
«Журнал событий» - таблица всех системных сообщений с начала сеанса работы. Журнал событий может быть полезен пользователю-клиенту во время отладки экспорта (см. раздел Экспорт данных).
Для того чтобы прочесть полностью системное сообщение, необходимо дважды щелкнуть мышкой по соответствующей строчке «Журнала событий».
«Обмен файлами» - таблица файлов, которые отправлены через систему обмена сообщениями и файлами (Переговорная система). Например, это могут быть документы, отправленные администратором (брокером).
Для того чтобы принять присланный файл, пользователь должен позиционировать соответствующую строчку таблицы и вызвать из контекстного меню команду «Сохранить» или «Просмотр».
«Информация о подключении» - сводка параметров соединения с сервером NetInvestor.
2.4. Упорядочивание окон
Приложение NetInvestor Professional представляет данные торгов и операции пользователя в виде таблиц в отдельных окнах. Чтобы быстро находить нужную информацию среди множества окон, предложено располагать их на отдельные рабочие столы. Внутри одного рабочего стола названия окон отображаются закладками.
Меню «Окна» содержит команды упорядочивания окон внутри рабочего стола:
Упорядочить каскадом – все окна внутри рабочего стола будут восстановлены к размерам по умолчанию и размещены каскадом;
Упорядочить по горизонтали – программа замостит плоскость рабочего стола окнами, пытаясь расположить рядами, друг над другом; если количество окон велико – они будут размещены в несколько столбцов;
Упорядочить по вертикали – программа замостит плоскость рабочего стола окнами, пытаясь расположить их столбцами; если количество окон велико – они все будут расположены в несколько рядов.
Команда «Закрыть все окна» закрывает все открытые окна на всех рабочих столах.
2.5. Пользовательские рабочие столы
Рабочий стол – отдельное окно NetInvestor Professional, рабочая область, в которой можно располагать информационные таблицы, торговые таблицы и графики.
Концепция рабочих столов напоминает концепцию отдельных листов MS Excel в книге. Но, в отличие от листов Excel, на каждом столе можно расположить как угодно много таблиц.
По умолчанию, когда пользователь начинает работать с программой, все окна, будь то таблицы или графики, открываются на рабочем столе «Основной». Рабочий стол по умолчанию можно переименовать, также можно добавить неограниченное количество новых столов. Из всех рабочих столов один всегда активный: здесь открываются новые окна таблиц и графиков. Таблицу, случайно попавшую не на тот стол, легко переместить с помощью контекстного меню.
Рабочие столы удобно применять для:
 разделения информационных (котировки, сделки) и торговых (портфели, заявки) таблиц;
разделения информационных (котировки, сделки) и торговых (портфели, заявки) таблиц;  разделения таблиц и графиков разных бирж и рынков;
разделения таблиц и графиков разных бирж и рынков;  разделения таблиц и графиков по разным финансовым инструментам.
разделения таблиц и графиков по разным финансовым инструментам. 
Рисунок 8. Пример использования рабочих столов
Однажды созданные и заполненные информацией рабочие столы можно сохранить в конфигурации NetInvestor Professional.
Создавать, переименовывать и удалять рабочие столы можно двумя способами. Во-первых, команды «Новый рабочий стол…», «Переименовать стол…», «Удалить рабочий стол» входят в меню «Окна». Во-вторых, аналогичные команды находятся в контекстном меню закладок с названиями столов.
Новый рабочий стол… – по этой команде откроется диалоговая форма с предложением ввести название нового стола; новый рабочий стол немедленно появится среди закладок.
Переименовать стол… - по этой команде откроется диалоговая форма с предложением изменить название текущего рабочего стола.
Удалить стол – стол со всей хранящейся там информацией будет удален после подтверждения операции пользователем.
Для перемещения между столами используются горячие клавиши: Ctrl+1 – столы перелистываются вперед, слева направо; Ctrl+2 – столы перелистываются назад, справа налево.
Открытые таблицы и графики легко перемещать между рабочими столами. Для этого в контекстном меню таблиц и графиков помещен пункт «Перенести на рабочий стол», а в подменю – названия всех пользовательских столов.

Рисунок 9. Перенос таблиц с одного рабочего стола на другой
