Установка и запуск программы 6 Настройка соединения, авторизации и безопасности 6 Подключение к серверу системы NetInvestor 9 Общие настройки программы 10
| Вид материала | Руководство пользователя |
- Установка и настройка программы WinGate Установка и настройка программы WinRoute Настройка, 444.53kb.
- Установка и запуск программы 5 настройка параметров программы 7 настройка цветовой, 440.52kb.
- Возможно дистрибутив программы Windows 98 Установка и настройка необходимого программного, 132.4kb.
- Ошибка: Не удается настроить или установить подключение к серверу. Варианты проблемы, 108.56kb.
- Установка и настройка программы. 6 Лицензия на число клиентов. 49 Регламентное тестирование, 734.62kb.
- Настройка pptp соединения в ос ms windows, 26.81kb.
- Запуск программы 5 Настройка программы 5 Справочники 7 Справочник «Аудиторный фонд», 425.7kb.
- Содействия Трудоустройству, 471.6kb.
- Запуск программы 5 Настройка программы 5 Интерфейс формы «Печать расписания» 6 Формирование, 199.79kb.
- Настройка модемного соединения Шаг, 71.46kb.
3.2. Чтение новостных лент
Если в системе NetInvestor включена одна или несколько новостных лент (конфигурация уточняется у брокера), пользователь может получать подборку экономических и финансовых новостей он-лайн.
Для открытия новостной ленты, необходимо в меню «Котировки и новости» найти пункт «
 Новости».
Новости».
Рисунок 26. Чтение новостей из новостной ленты
«Новости» в приложении NetInvestor Professional открываются в виде таблицы: «Время» - «Заголовок». Двойным щелчком по названию заголовка открываются отдельные окна с текстами статей.
Окно «Новости» можно перенести на произвольный рабочий стол. Для этого используется команда контекстного меню «Перенести на рабочий стол» (контекстное меню открывается правым щелчком мыши в области окна).
3.3. Ограничение трафика
Данные в программу поступают информационными блоками. Каждый блок содержит наименование рынка и данные по инструментам на этом рынке.
Под инструментом в NetInvestor Professional подразумевается финансовый инструмент, ценная бумага (акция, облигация, валютная пара, фьючерс, опцион и прочие). Инструмент обозначается принятым на бирже именем, сопровождается информацией об эмитенте, оферте, объеме эмиссии и т.д. Символьное обозначение, код инструмента называют «тикером».
Пользователь может снизить трафик, если определит список инструментов, данные по которым будут поступать в программу.
Ограничить прием данных только теми инструмента, информация по которым нужна пользователю, можно через настройку входящего трафика. В меню «Файл» находится команда «Регулировать трафик…», которая открывает окно «Настройка входящего трафика».
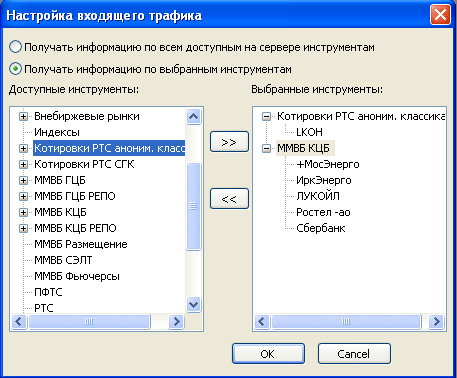
Рисунок 27. Настройка входящего трафика по всем доступным рынкам
Форма «Настройка входящего трафика» состоит из двух списков: слева находится список всех доступных в системе NetInvestor инструментов, сгруппированных по рынкам; справа - список выбранных пользователем инструментов. В список «Выбранные инструменты» тикеры добавляются и удаляются с помощью кнопок «>>» и «<<». Чтобы отменить любые ограничения на трафик, достаточно выбрать в переключателе опцию «Получать информацию по всем доступным инструментам».
У пользователя есть возможность в любой момент выбрать на текущем рынке инструменты, по которым будут приниматься данные. Для этого надо зайти в таблицу «Текущих сделок», либо в таблицу «Текущих котировок». Контекстное меню этих таблиц содержит пункт «Тикеры», которые открывает окно настройки «Тикеры» . После выбора опции «Получать информацию по выбранным инструментам» пользователь может сформировать список инструментов с помощью кнопок «Добавить…» и «Удалить».
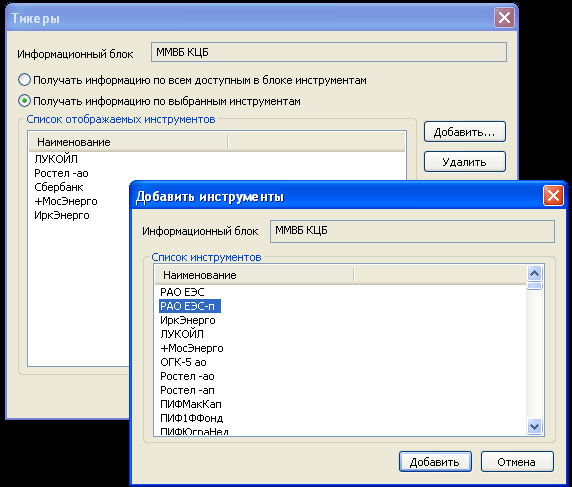
Рисунок 28. Ограничение входящего трафика на одном из рынков
Ограничение данных выбранными тикерами не только снижает трафик, но и позволяет сделать боле удобными для чтения и анализа таблицы «Текущие котировки» и «Текущие сделки».
3.4. Таблица Текущие котировки
Таблица «Текущие котировки» отражает лучшие цены спроса и предложения инструментов рынка в режиме реального времени. Информация таблицы «Текущие котировки» непосредственно приходит в систему NetInvestor с бирж.
Во время торговой сессии «Текущие котировки» содержат данные о торгах каждым инструментом, включая: цену покупки, цену продажи, объемы покупки и продажи, цену последней сделки, объемы последней сделки, совокупный спрос, совокупное предложение, минимальную цену, максимальную цену, оборот за сессию и многие другие показатели. В таблице «Текущие котировки» также содержится информация об инструменте, эмиссии, эмитенте, рыночных ценах бумаг прочее.
В меню «Котировки и новости» находится команда «Текущие котировки», которая открывает новую таблицу «Текущие котировки» на выбранном ранее пользователем рынке. Пользователь может открыть произвольное количество таблиц «Текущие котировки» по одному рынку на разных рабочих столах, с разными фильтрами и шаблонами.
Получение котировок второго порядка. Двойной щелчок по наименованию инструмента или тикера в таблице «Текущие котировки» открывает окно котировок второго порядка (т.н. стакан).
Построение графика. Двойной щелчок по строчке таблицы «Текущие котировки» (кроме полей «Инструмент» и «Тикер») открывает в новом окне график интрадей с открытой датой. График строится для двух параметров: цены последней сделки и объема последней сделки в лотах. Если не установлен ранее пользовательский шаблон по умолчанию, то график отображается с «стандартными» настройками: период – минутки; изменение цены представлено свечами; изменение объема представлено столбцами (гистограммами).
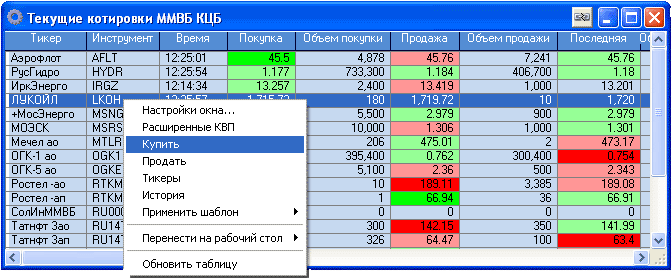
Рисунок 29. Операции контекстного меню таблицы «Текущие котировки»
Операции из контекстного меню. Контекстное меню таблицы «Текущие котировки» вызывается правым щелчком мыши в любом месте выбранной строки. Через контекстное меню пользователь может осуществить такие операции:
«Купить» - открыть частично заполненную форму заявки для купли позиционированного инструмента (подставляется лучшая цена продажи);
«Продать» - открыть частично заполненную форму заявки для продажи позиционированного инструмента (подставляется лучшая цена покупки);
«Тикеры» - регулировать трафик (подключить/выключить информационные блоки, поступающие с биржи);
«История» - запросить историю сделок по выбранному инструменту за произвольный период;
«Обновить таблицу» - немедленно обновить данные таблицы.
