Установка и запуск программы 6 Настройка соединения, авторизации и безопасности 6 Подключение к серверу системы NetInvestor 9 Общие настройки программы 10
| Вид материала | Руководство пользователя |
- Установка и настройка программы WinGate Установка и настройка программы WinRoute Настройка, 444.53kb.
- Установка и запуск программы 5 настройка параметров программы 7 настройка цветовой, 440.52kb.
- Возможно дистрибутив программы Windows 98 Установка и настройка необходимого программного, 132.4kb.
- Ошибка: Не удается настроить или установить подключение к серверу. Варианты проблемы, 108.56kb.
- Установка и настройка программы. 6 Лицензия на число клиентов. 49 Регламентное тестирование, 734.62kb.
- Настройка pptp соединения в ос ms windows, 26.81kb.
- Запуск программы 5 Настройка программы 5 Справочники 7 Справочник «Аудиторный фонд», 425.7kb.
- Содействия Трудоустройству, 471.6kb.
- Запуск программы 5 Настройка программы 5 Интерфейс формы «Печать расписания» 6 Формирование, 199.79kb.
- Настройка модемного соединения Шаг, 71.46kb.
3.14. Сканер рынка
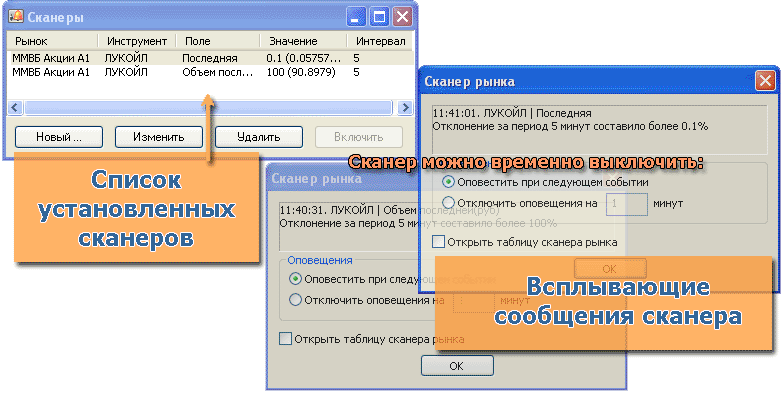
Рисунок 49. Сканеры рынка в NetInvestor Professional
Сканер рынка – специальный модуль в NetInvestor Professional для мониторинга изменений цен и других динамических параметров торгуемых инструментов. Открыть данный модуль можно из меню «Торговля»-«Сканер рынка». Откроется окно «Сканеры» со списком отдельных условий-триггеров (см. на рисунке выше).
Со сканерами рынка работают в такой последовательности.
1. Пользователь, который хочет отслеживать определенное событие рынка, описывает его набором условий следующего вида:
для бумаги <Инструмент> процентное изменение параметра <Поле> за последние <Период> минут равно или больше <Изменение>
Если условие окажется истинным, то сканер сработает и cгенерирует специальное предупреждающее окно, которое всплывет поверх всех приложений.
2. После того как задача формализована, пользователь открывает форму «Сканеры» и добавляет в список все необходимые условия с помощью кнопки «Новый…»
3. Каждое условие-сканер описывается в форме «Параметры сканера»:

Переключатель «Котировки»/«Сделки» определяет, данные какой из таблиц будут просматриваться сканером.
4. Если условие исполнилось, и было генерировано предупреждение, пользователь может временно отключить сканер с помощью опции «Отключить оповещение на n минут».
Условия редактируют в списке «Сканеры» с помощью кнопки «Изменить». Условия удаляют с помощью кнопки «Удалить». Кнопка «Включить» позволяет включить условие сканера, выключенное из окна оповещения.
РАЗДЕЛ 4. Торговая система NetInvestor Professional
4.1. Портфель клиента NetInvestor
Портфель - в NetInvestor Professional таблица, которая хранит остатки денежных средств и финансовых инструментов, а также фиксирует их оборот на протяжении торговой сессии. Таким образом, Портфель содержит информацию об открытых позициях пользователя и их текущей рыночной стоимости, но эта информация просуммирована по инструментам.
Пользователь NetInvestor Professional с правами «Клиент» может видеть только свои позиции: для него «Портфель» всегда свой, личный. Пользователь, обладающий доступом к данным других клиентов (например, при доверительном управлении), в таблице «Портфель» видит позиции группы клиентов.
Структура портфеля, информация, которая хранится и рассчитывается в таблице, зависят от специфики работы с данным рынком (биржей, секцией, торговой площадкой). На каждом из рынков у пользователя свой портфель. Свести вместе данные портфелей по разным рынкам можно с помощью сводной таблицы.
Некоторые основные поля портфеля для фондовых секций ММВБ прокомментированы ниже.
Таблица 13. Основные поля таблицы портфель (ММВБ): содержание, назначение, способ расчета
| Поле таблицы | Комментарии | |
| «Клиент» | Сам пользователь или клиент, от имени которого он совершает операции. | |
| «Инструмент», «Тикер», «Лот» и «Тип актива» | Характеристики инструмента. | |
| «Максимальный кредит» | Установленный брокером лимит на короткие маржинальные продажи (в количестве ЦБ). | |
| «Входящий», «Входящий, руб» и «Входящий (лот)» | Количество инструмента на начало текущей сессии, стоимость позиции в рублях. | |
| «Текущий», «Текущий, руб» и «Текущий (лот)» | Текущее количество инструмента, стоимость позиции по рыночной цене. | |
| «Плановый» и «Плановый (лот)» | Планируемое количество инструмента, с учетом активных заявок. Плановый = Текущий + В покупках – В продажах. | |
| «В покупках» и «В покупках (лот)» | Количество инструмента по всем активным заявкам на покупку. Для позиции «Рубли» - суммарный объем всех активных заявок покупки. | |
| «В продажах» и «В продажах (лот)» | Количество инструмента по всем активным заявкам на продажу. Для позиции «Рубли» - суммарный объем всех заявок на продажу. | |
| «Доходность» и «Доходность %» | Доходность по инструменту, рассчитанная за текущую торговую сессию. | |
| «Покупка», «Продажа» и «Последняя» | Цены из котировок. Цены в портфеле полезны во время экспорта данных и решении интеграционных задач. | |
| «Оценка» и «V. ср. цены позиции» | Средняя цена инструмента по сделкам пользователя и количество бумаг, которое мог бы содержать портфель по средней цене. | |
| «Итого вход(руб)» | Итоговая оценка входящего портфеля в рублях. | |
| «Итого тек(руб)» | Итоговая оценка текущего портфеля в рублях. | |
| «Дох-ть» | Итоговая доходность портфеля: текущий портфель – входящий портфель. | |
Перед тем как открыть «Портфель», необходимо выбрать рынок в панели инструментов. Открыть портфель можно из меню «Торговля»-«Портфель» или соответствующей кнопкой
 панели «Свои таблицы».
панели «Свои таблицы».К таблицам «Портфель», как и ко всем другим торговым таблицам («Сделки», «Заявки» и др.), можно применять фильтры, сортировать столбцы, настраивать внешний вид, сохранять настройки в шаблонах. Применение фильтров, шаблонов, сохранение таблиц на отдельных рабочих столах, другие интерфейсные возможности позволяют торговать с NetInvestor Professional эффективно и быстро.
К позициям портфеля применимы некоторые операции. Преимущественно эти операции доступны администратору системы и пользователям с правами брокера. Клиент системы NetInvestor не может редактировать собственный портфель.
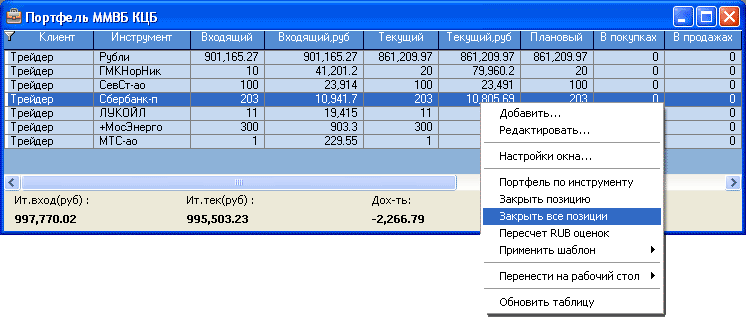
Рисунок 50. Контекстное меню таблицы «Портфель» и операции, применимые к позициям портфеля
Меню таблицы «Портфель» содержит команды:
«Закрыть позицию» - формируется заявка на продажу всего количества инструмента по рыночной цене;
«Закрыть все позиции» - закрываются все позиции клиента по рыночной цене, снимаются активные заявки, стоплоссы и тейкпрофиты;
«Перерасчет RUB оценок» - пересчитывается стоимость текущих позиций с учетом последней цены инструмента.
Заявки на операции с ценными бумагами
Заявки (приказы, ордера) на операции с ценными бумагами заполняются пользователями NetInvestor Professional согласно определенным правилам и отправляются в торговую систему биржи через сервер брокера. Форма и правила заявки регламентируются биржей.
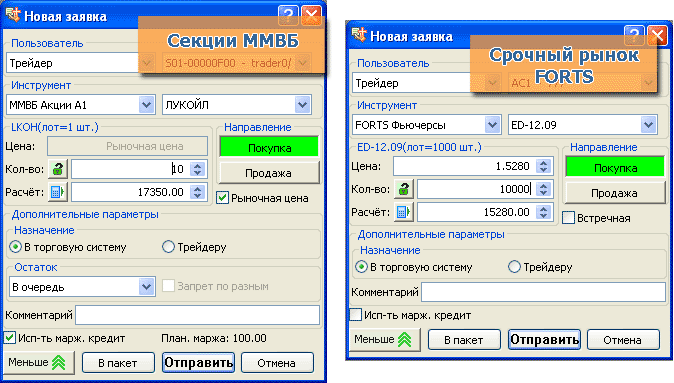
Рисунок 51. Формы заявок на операции с ценными бумагами в NetInvestor Professional
Для выставления заявки в NetInvestor Professional используется универсальная форма заявки (см. рис. выше), с небольшими модификациями для конкретных рынков.
В данной форме пользователь может создавать рыночные и лимитированные заявки, оговаривать условия частичного исполнения и другие правила.
Заявка будет принята системой биржи, если в ней указаны:
 инструмент заявки;
инструмент заявки;  направление операции (купить или продать);
направление операции (купить или продать);  тип заявки (лимитированная или рыночная для ММВБ, встречная или котировочная для FORTS);
тип заявки (лимитированная или рыночная для ММВБ, встречная или котировочная для FORTS);  требуемая цена для лимитированных, котировочных и встречных заявок;
требуемая цена для лимитированных, котировочных и встречных заявок;  количество инструмента в лотах;
количество инструмента в лотах;  условия исполнения.
условия исполнения. Под рыночными и лимитированными заявками подразумеваются следующее:
 лимитированная заявка на покупку выражает намерение купить ценные бумаги по цене не большей, чем указанная в заявке;
лимитированная заявка на покупку выражает намерение купить ценные бумаги по цене не большей, чем указанная в заявке;  лимитированная заявка на продажу выражает намерение продать ценные бумаги по цене не меньшей, чем указанная в заявке;
лимитированная заявка на продажу выражает намерение продать ценные бумаги по цене не меньшей, чем указанная в заявке;  рыночная заявка выражает намерение купить или продать ценные бумаги по лучшей(!) цене рынка, при этом «лучшую цену» определяет биржа согласно своей методике.
рыночная заявка выражает намерение купить или продать ценные бумаги по лучшей(!) цене рынка, при этом «лучшую цену» определяет биржа согласно своей методике. На срочной площадке FORTS принимаются встречные и котировочные заявки. Соответствующим образом модифицируется и форма заявки, поддерживая типы:
«Встречная» – удовлетворяется в полном объеме по указанной цене в момент выставления либо отклоняется;
«Котировочная» - аналог лимитированной заявки с условием исполнения остатка «Поставить в очередь».
Таблица 14. Элементы формы заявки, их назначение
| Элемент формы заявки | Назначение элемента. Комментарии |
| Блок «Пользователь» | В блоке «Пользователь» указываются имя пользователя и торговый счет. Клиент (пользователь со статусом «Клиент») может выставлять заявки только от своего имени. Примечание: Счета пользователей открывают администраторы (брокеры) системы. За любой дополнительной информацией о счетах необходимо обращаться к персоналу компании-брокера. |
| Блок «Инструмент» | Блок «Инструмент» состоит из полей, в которых указывают рынок и инструмент. Для экономии времени заявки рекомендуется выставлять из таблиц котировок, когда это поле уже заполнено. |
| Поле «Цена» | Цена покупки или продажи выбранного инструмента. Если пользователь заполняет «Цену», значит заявка лимитированная. Если пользователь включает переключатель «Рыночная цена», то это поле очищается и становится недоступным для редактирования. Примечание: Количество знаков после запятой определяется передаваемым биржей параметром «Шаг цены». |
| Поле «Количество» | Объем заявки в лотах.   Кнопка-замок позволяет блокировать количество инструмента. Замок полезен при выставлении заявок из таблиц котировок. Кнопка-замок позволяет блокировать количество инструмента. Замок полезен при выставлении заявок из таблиц котировок. |
| Панель «Расчет»  | Полезное и удобное поле для расчета количества бумаг. Виды расчета:  "Количество на сумму" - рассчитать количество инструмента на сумму, указанную в поле (сначала вводят сумму, потом нажимают "Количество на сумму" - рассчитать количество инструмента на сумму, указанную в поле (сначала вводят сумму, потом нажимают  «рассчитать»); «рассчитать»);  "Количество на свои рубли" - рассчитать количество инструмента на все свободные денежные средства; "Количество на свои рубли" - рассчитать количество инструмента на все свободные денежные средства;  "Максимальный объем заявки" - рассчитать максимально возможное количество данного инструмента с учетом плеча, активных заявок, разрешения маржинальных операций, параметров маржинального списка, коэффициента ликвидности. "Максимальный объем заявки" - рассчитать максимально возможное количество данного инструмента с учетом плеча, активных заявок, разрешения маржинальных операций, параметров маржинального списка, коэффициента ликвидности. Примечание: Данная функция позволяет приблизительно оценивать объем операции, так как во время ввода заявки цены на рынке могут измениться. Кроме того, в вычислениях не учитывается комиссия биржи и брокера. |
| Направление | Покупка – кнопка зеленого цвета. Продажа – кнопка красного цвета. Направление также выбирается клавишей «пробел» на клавиатуре. |
| Флаг «Рыночная цена» | Если флаг установлен – заявка рыночная, в противном случае – лимитированная. Для рыночной заявки запрещено редактирование поля «Цена». |
| Флаг «Встречная» | Только для FORTS! Если флаг установлен – заявка встречная, в противном случае – котировочная. |
| Флаг «Использовать маржинальный кредит» | Разрешает операции на заемные средства. Система NetInvestor перед отправкой заявки проверяет лимиты клиента с учетом или без учета предоставленного плеча. |
| Блок «Дополнительные параметры» | Дополнительные параметры открываются кнопкой  и скрываются кнопкой и скрываются кнопкой  . . |
| Переключатель «Назначение» | «В торговую систему» - заявка отправляется непосредственно на биржу, если такая операция разрешена брокером-администратором. «Трейдеру» - заявка отправляется в систему NetInvestor на рассмотрение закрепленного за пользователем трейдера. Трейдер может исполнить заявку из своих средств или перенаправить ее на биржу. |
| Блок «Остаток» | Флаг «Запрет по разным» - заявка должна быть исполнена только по указанной цене (не хуже и не лучше). Методы исполнения остатка заявок:  «В очередь» - если заявка исполняется частично, то остаток ставится в очередь; «В очередь» - если заявка исполняется частично, то остаток ставится в очередь;  «Немедленно или отклонить» - заявка исполняется в полном объеме сразу или отклоняется; «Немедленно или отклонить» - заявка исполняется в полном объеме сразу или отклоняется;  «Снять» – если заявка исполняется частично, то остаток снимается. «Снять» – если заявка исполняется частично, то остаток снимается. |
| Поле «Комментарий» | Служебное поле. Назначение поля описано в Руководстве администратора NetInvestor Professional. |
| Кнопка «Отправить» | Отправляет заполненную заявку в систему NetInvestor. Также заявку можно отправить «Enter». |
| Кнопка «В пакет» | Отправляет заполненную заявку в пакет заявок. См. Пакеты заявок. |
Заявки создаются командой «Выставить заявку…» из меню «Торговля» (
 - соответствующая пиктограмма панели «Приказы»). Принятые к исполнению заявки, все ордера исполненные, отклоненные, снятые на протяжении текущей торговой сессии, хранятся в таблице «Заявки <имя рынка>».
- соответствующая пиктограмма панели «Приказы»). Принятые к исполнению заявки, все ордера исполненные, отклоненные, снятые на протяжении текущей торговой сессии, хранятся в таблице «Заявки <имя рынка>».Для того чтобы пользователь смог заполнить и отправить заявку оперативно, используются горячие клавиши и перемещение фокуса элементов с помощью «Tab».
Редактирование горячих клавиш для заявки описано в главе Редактор горячих клавиш.
Настройка порядка движения курсора описана в главе Общие и торговые настройки программы.
