Установка и запуск программы 6 Настройка соединения, авторизации и безопасности 6 Подключение к серверу системы NetInvestor 9 Общие настройки программы 10
| Вид материала | Руководство пользователя |
- Установка и настройка программы WinGate Установка и настройка программы WinRoute Настройка, 444.53kb.
- Установка и запуск программы 5 настройка параметров программы 7 настройка цветовой, 440.52kb.
- Возможно дистрибутив программы Windows 98 Установка и настройка необходимого программного, 132.4kb.
- Ошибка: Не удается настроить или установить подключение к серверу. Варианты проблемы, 108.56kb.
- Установка и настройка программы. 6 Лицензия на число клиентов. 49 Регламентное тестирование, 734.62kb.
- Настройка pptp соединения в ос ms windows, 26.81kb.
- Запуск программы 5 Настройка программы 5 Справочники 7 Справочник «Аудиторный фонд», 425.7kb.
- Содействия Трудоустройству, 471.6kb.
- Запуск программы 5 Настройка программы 5 Интерфейс формы «Печать расписания» 6 Формирование, 199.79kb.
- Настройка модемного соединения Шаг, 71.46kb.
3.12. Мастер формул
«Мастер формул» - специальный инструментарий для создания дополнительных расчетных полей в таблицах NetInvestor.
Расчетные поля можно вставлять как в информационные таблицы системы (котировки, последние сделки на рынках), так и в таблицы пользовательских операций (сделки, заявки, портфели, текущая маржа).
Созданные с помощью «Мастера формул» поля чаще всего используются:
 для перерасчета цен из одной валюты в другую;
для перерасчета цен из одной валюты в другую;  для расчета спрэдов, соотношений цен;
для расчета спрэдов, соотношений цен;  для оценки денежных потоков, входящих и исходящих с рынка;
для оценки денежных потоков, входящих и исходящих с рынка;  для оценки доли обращающихся бумаг к объему эмиссии;
для оценки доли обращающихся бумаг к объему эмиссии;  для расчета других, необходимых пользователю, индикаторов.
для расчета других, необходимых пользователю, индикаторов. Мастер открывается из меню «Инструменты» - «Мастер формул…».
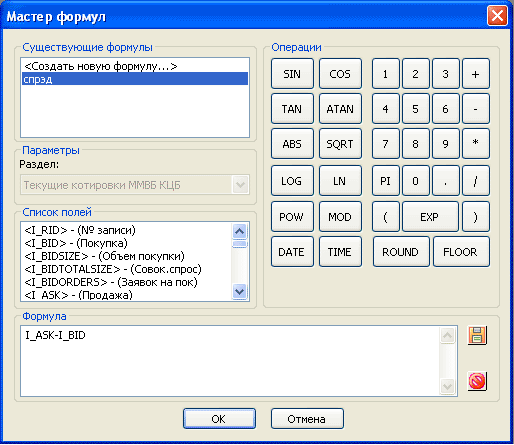
Рисунок 43. Создание дополнительных полей в «Мастере формул»
Для того чтобы добавить новую формулу, необходимо следовать инструкции:
1. В списке «Раздел» выбрать таблицу (например, «Текущие котировки ММВБ КЦБ»).
2. В поле «Название» вписать имя формулы.
3. В поле «Формула» записать выражение для расчета, используя переменные «Списка полей» и кнопки «калькулятора» блока «Операции».
Например, формулу «спрэд» мы рассчитываем: I_ASK-I_BID. При этом переменные вводятся из списка полей (Покупка) и (Продажа). Операнды, числовые константы, функции можно вводить через «калькулятор».
4. Сохранить формулу, используя кнопку
 . После этого созданная формула отобразится в списке «Существующие формулы».
. После этого созданная формула отобразится в списке «Существующие формулы». Созданные ранее формулы могут быть удалены так: необходимую формулу находят в списке «Существующие формулы» и удаляют с помощью кнопки
 .
. Внимание! Созданные пользователем формулы хранятся в конфигурациях. Загружая определенную конфигурацию, пользователь одновременно включает сохраненные там формулы. Удаление конфигурации приведет к тому, что соответствующие формулы будут утеряны.
Формулы включаются в таблицы как отдельные столбцы. Например, на Рисунке ниже в «Текущие котировки ММВБ КЦБ» присутствует поле «спрэд», которое рассчитывается по формуле.
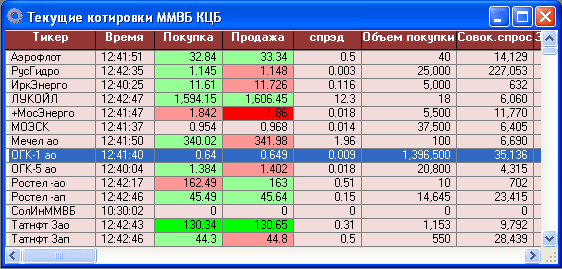
Рисунок 44. Таблица с дополнительным полем – формулой «спрэд»
Положение столбцов-формул можно изменить с помощью настройки включения и порядка столбцов (левый щелчок мышью на заголовке таблицы, команда «Столбцы»).
3.13. Анализ графических данных
Контекстное меню, вызываемое из любого места графического окна, содержит команду «Период». В подменю пользователь находит все возможные значения периода: тики, минутки (1, 5, 10 и т.д.), дневки. Применение этой команды приведет к немедленному перерасчету графиков с новой периодичностью.
Команда «Нормировать графики» нужна для того, чтобы на одной оси координат строить разные графики и индикаторы. Нормированный график – зависимость, приведенная к нормальному виду, все значения которой на оси ординат лежат между 0 и 1.
Команда «Перезапросить» позволяет заново рассчитать график. Необходимость в пересчете может возникнуть, например, при плохом качестве соединения с сервером NetInvestor.
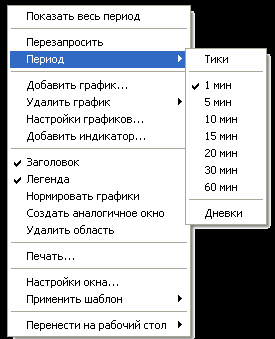
Рисунок 45. Контекстное меню окон с графиками. Быстрое изменение периодичности графического ряда из меню «Период»
Графики «крестики-нолики»
График «крестики-нолики» (график ХО) – применяемый в техническом анализе вид графика, который отображает изменения цены в форме вертикальных столбцов, состоящих из крестиков («Х» — символизирует рост) или ноликов («0» — символизирует снижение). Оговоренное движение цены вверх (например, каждые 10 пунктов) отмечается добавлением в столбец крестика, а движение вниз — нолика.
График ХО учитывает направление и величину изменения цены, но не зависит от длительности во времени такого изменения.
В графиках ХО изменения вносятся лишь при изменениях цены более установленных дискретных значений:
 величина порога (англ. box size) — количество пунктов изменения цены, которые регистрируются на графике как крестик либо как нолик;
величина порога (англ. box size) — количество пунктов изменения цены, которые регистрируются на графике как крестик либо как нолик;  параметр разворота (англ. reversal) — величина противоположного движения цены (в единицах box), при котором происходит смена «Х» на «О» или наоборот (например, 3, то есть 30 пунктов при величине порога в 10 пунктов).
параметр разворота (англ. reversal) — величина противоположного движения цены (в единицах box), при котором происходит смена «Х» на «О» или наоборот (например, 3, то есть 30 пунктов при величине порога в 10 пунктов). 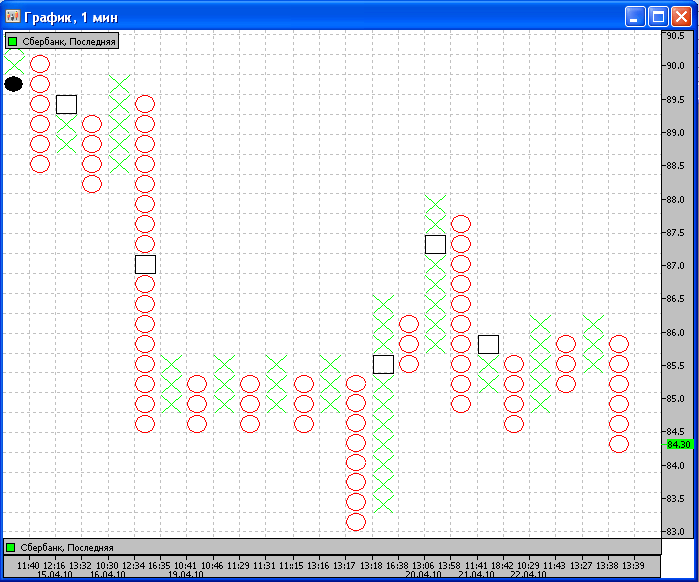
Рисунок: Пример графика «крестики-нолики»
Для того чтобы построить новый график ХО, необходимо:
1. Выбрать тикер в таблице котировок и дважды щелкнуть по соответствующей строке. Откроется окно с «обыкновенным» графиком нужного инструмента (бары или свечи, в зависимости от того, какой шаблон принят по умолчанию).
2. Выделить график цены, и дважды щелкнув по нему, открыть форму «Редактирование графиков».
3. Убедившись, что выбрана цена последней сделки («Последняя») и любой период кроме тиков, изменить стиль (колонка «Стиль») на «ХО». После этого форма «Редактирование графиков» изменится (см. рисунок).
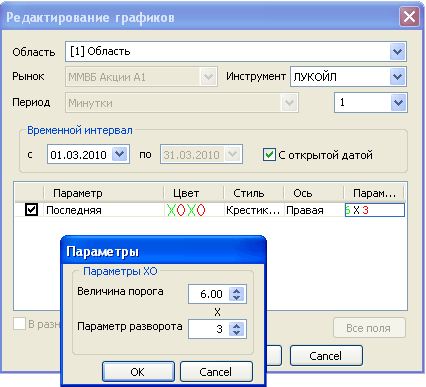
Рисунок: Настройки графика «крестики-нолики»
4. Указать временной интервал и периодичность в минутках.
5. Дважды щелкнуть по колонке «Параметры» и указать:
- величину порога в единицах цены;
- параметр разворота в единицах порога.
Применить параметры.
6. Закрыть форму редактирования графика. После этого будет сформирован в новом окне график «крестики-нолики».
К графикам «крестики-нолики» можно применять некоторые индикаторы ТА. Однако в качестве периода индикатора ТА будет приниматься «колонка графика ХО», а не временной период. При этом статистический смысл индикаторов искажается. Например, Moving Average с графиком ХО – не является средней ценой за N временных периодов, а интерпретация такой МА полностью «на совести» трейдера.
Изменение масштаба графического окна
Увеличить или уменьшить, сместить график можно с помощью инструментария панели «Графики». Панель «Графики» включается в меню «Вид».

Для управления масштабом применяются первые пять иконок, за которыми закреплены команды:
 «Увеличить» - растягивает график по оси времени, что позволяет четко рассматривать отдельные свечи и бары;
«Увеличить» - растягивает график по оси времени, что позволяет четко рассматривать отдельные свечи и бары;  «Уменьшить» - сжимает график по оси времени, что позволяет рассматривать в экране больший временной интервал;
«Уменьшить» - сжимает график по оси времени, что позволяет рассматривать в экране больший временной интервал;  «Показать все» - возвращает график в начальное состояние, весь временной интервал помещается в экран;
«Показать все» - возвращает график в начальное состояние, весь временной интервал помещается в экран;  «Правее» - увеличивает интервал, график смещается влево, справа пользователь получает свободное пространство для надписей и построений;
«Правее» - увеличивает интервал, график смещается влево, справа пользователь получает свободное пространство для надписей и построений;  «Левее» - уменьшает временной интервал, отменяет действие предыдущей команды.
«Левее» - уменьшает временной интервал, отменяет действие предыдущей команды. Вернуть размер графиков в начальное состояние, когда весь интервал помещается в размеры окна, можно и с помощью команды контекстного меню «Показать весь период».
Курсоры для отображения значений графиков
Пока курсор находится в области графика, в легенде отображаются значения соответствующие положению курсора на оси времени.

Для чтения графиков в NetInvestor Professional применяются разные виды курсоров:
 «Стандартный курсор»;
«Стандартный курсор»;  «Вертикальный курсор» - вертикальная черта отображает пересечение курсора с осью времени;
«Вертикальный курсор» - вертикальная черта отображает пересечение курсора с осью времени;  «Курсор перекрестие» - перекрестие отображает пересечение курсора с осью времени и осью ординат.
«Курсор перекрестие» - перекрестие отображает пересечение курсора с осью времени и осью ординат. Пользователь выбирает необходимый курсор из панели «Графики».
Графические модели и фигуры
Модели (графические фигуры) пользователь выбирает из панели «Графики». Они представляют собой объекты, которые могут быть выделены, перемещены, трансформированы или удалены.
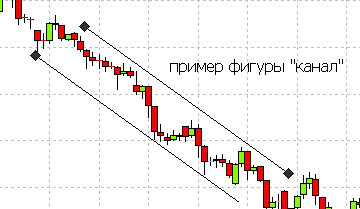
Рисунок 46. Фигура «канал» на графике. Выделенные опорные точки позволяют трансформировать фигуру
Полный список графических моделей и фигур, доступных пользователю NetInvestor Professional, приведен в Таблице ниже.
Таблица 12. Модели для анализа графиков и другие фигуры
| Объект (графическая модель, фигура) | Назначение | Редактирование/трансформация |
 Горизонтальная линия Горизонтальная линия | Обыкновенная горизонтальная линия. | Для изменения объекта его надо выделить курсором (пока не подсветятся опорные точки). Линия переносится вверх и вниз с помощью мыши. Удаляется кнопкой «Del» («Delete»). |
 Вертикальная линия Вертикальная линия | Вертикальная линия. | Для изменения объекта его надо выделить курсором (пока не подсветятся опорные точки). Линия переносится влево и вправо с помощью мыши. Удаляется кнопкой «Del» («Delete»). |
 Тренд Тренд | Линию тренда можно построить как прямую между двумя точками. | Тренд строят как прямую между двумя опорными точками для отображения уровня поддержки или сопротивления. Для изменения объекта, его надо выделить курсором (пока не подсветятся опорные точки). Фигура перемещается (move) параллельно сама себе. Для изменения уклона необходимо изменить положение одной из опорных точек. Удаляется кнопкой «Del» («Delete»). |
 Канал Канал | Канал состоит из двух параллельных линий. | Канал строится на основании трех опорных точек: две определяют наклон канала, третья – расстояние между параллельными линиями.Для изменения объекта его надо выделить курсором (пока не подсветятся опорные точки).Фигура перемещается (move) параллельно сама себе.Для изменения уклона необходимо изменить положение одной из опорных точек верхней линии.Для изменения ширины канала третью опорную точку (на нижней линии) перемещают вверх или вниз.Удаляется кнопкой «Del» («Delete»). |
 Угловой тренд Угловой тренд | Строится как тренд на двух опорных точках, но дополнительно рассчитывается угол наклона. | Угловой тренд строят как прямую между двумя опорными точками.Для изменения объекта его надо выделить курсором (пока не подсветятся опорные точки).Фигура перемещается (move) параллельно сама себе.Для изменения уклона необходимо изменить положение одной из опорных точек.Удаляется кнопкой «Del» («Delete»). |
 Коррекция Фибоначчи Коррекция Фибоначчи | Набор горизонтальных линий, показывающий в процентном соотношении числа Фибоначчи на выбранном интервале. | Фигура «коррекция Фибоначчи» создается двумя опорными точками: горизонтальная линия, проходящая через начальную - 100%, горизонтальная линия, проходящая через конечную - 0%.Для изменения объекта его надо выделить курсором (пока не подсветятся опорные точки).Фигура перемещается (move) параллельно сама себе.Для изменения фигуры необходимо передвинуть одну из опорных точек.Удаляется кнопкой «Del» («Delete»). |
 Зоны Фибоначчи Зоны Фибоначчи | Набор вертикальных линий, показывающий зоны Фибоначчи, начиная с выбранного момента времени. | У фигуры «Зоны Фибоначчи» только одна опорная точка, через которую проходит первая вертикаль.Для изменения объекта необходимо выделить курсором первую вертикальную линию.Перемещать фигуру можно только по вертикали: влево и вправо.Удаляется кнопкой «Del» («Delete»). |
 Арки Фибоначчи Арки Фибоначчи | Арка Фибоначчи показывает уровни поддержки и сопротивления, строится через две опорные точки образующей линии. | Фигура строится как три арки с радиусами: 38.2%, 50% и 61.8% от радиуса образующей линии (линии между опорными точками).Внимание! Если первая точка верхняя, то фигура строится выпуклой (радуга), если первая точка нижняя – вогнутой (чаша).Для изменения объекта необходимо выделить курсором образующую линию.Фигура перемещается (move) параллельно сама себе в плоскости рисунка.Трансформируется изменением длины образующей.Удаляется кнопкой «Del» («Delete»). |
 Веер Фибоначчи Веер Фибоначчи | Фигура состоит из четырех лучей, исходящих из одной линии. Лучи образуют на оси ординат отрезки, пропорциональные соотношению чисел Фибоначчи. | Фигура «Веер Фибоначчи» строится на образующей линии (две опорные точки). Уровень образующей линии - 100%. Остальные лучи соответствуют уровням 61.8%, 50% и 38.2%.Для изменения объекта необходимо выделить курсором образующую линию.Фигура перемещается (move) параллельно сама себе в плоскости рисунка.Трансформируется изменением опорных точек образующей.Удаляется кнопкой «Del» («Delete»). |
 Текст Текст | Текст. Подписи и надписи на графиках. | Надпись вставляется в любом месте графика.Перемещается (move) курсором.Текст редактируется двойным щелчком мыши по надписи.Шрифт надписи соответствует шрифту, выбранному в настройках графического окна .Удаляется кнопкой «Del» («Delete»). |
Линии каждой из фигур таблицы (кроме текстовой надписи) пользователь может редактировать и перемещать. Двойной щелчок левой кнопки мыши по фигуре открывает окошко настроек, в котором можно задать:
цвет линии;
толщину линии;
стиль линии.
Математические модели
Индикаторы (математические модели) – в NetInvestor Professional набор вычисляемых статистических функций, которые пользователь может применять для анализа и прогнозирования изменения цены инструмента и формирования сигналов для его покупки или продажи.
Индикаторы, включенные в программу, позволяют трейдеру оперативно анализировать ценовые тенденции, не прибегая к дорогостоящим системам профессионального ТА.
Четыре группы содержат самые распространенные и популярные модели ТА:
 трендовые индикаторы (Bollinger Bands, Moving Average и Parabolic SAR);
трендовые индикаторы (Bollinger Bands, Moving Average и Parabolic SAR);  индикаторы волатильности (ATR)
индикаторы волатильности (ATR)  индикаторы момента (Average Direction art-ADX, Aroon, Commodity Channel Index -CCI, Moving Average Convergence / Divergence -MACD, Money Flow Index -MFI, Momentum, Price Rate Of Change -ROC, Relative Strength Index -RSI, Stochastic Oscillator, Triple Exponential -TRIX и Williams Percent Range);
индикаторы момента (Average Direction art-ADX, Aroon, Commodity Channel Index -CCI, Moving Average Convergence / Divergence -MACD, Money Flow Index -MFI, Momentum, Price Rate Of Change -ROC, Relative Strength Index -RSI, Stochastic Oscillator, Triple Exponential -TRIX и Williams Percent Range);  индикаторы объема (Accumulation / Distribution AD, Chaikin Oscillator, On-Balance Volume –OBV).
индикаторы объема (Accumulation / Distribution AD, Chaikin Oscillator, On-Balance Volume –OBV). Индикаторы можно строить в одной области с графиком или в отдельных областях. Индикаторы можно редактировать, перемещать между областями, изменять их внешний вид.
Для того чтобы добавить новый индикатор необходимо из контекстного меню графического окна вызвать команду «Добавить индикатор…».
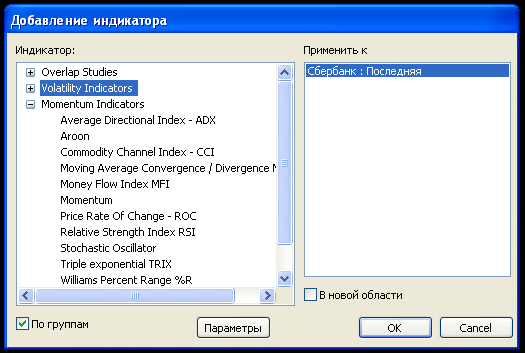
Рисунок 47. Выбор математической модели индикатора
В списке «Индикатор» перечислены все реализованные в NetInvestor Professional на данный момент математические модели. Индикаторы сгруппированы, если установлен флаг «По группам». В списке «Применить к» перечислены все графики, размещенные в этом графическом окне (возможно, в разных областях).
Индикатор будет добавлен в графическое окно, если пользователь нажмет «ОК». Если при этом установлен флаг «В новой области», кривая индикатора будет расположена в новой области. Если флаг не установлен – индикатор будет построен в одной координатной системе с исходным графиком.
При расчете некоторых математических моделей применяются входящие переменные – параметры индикатора. По умолчанию параметрам присваиваются значения, рекомендуемые авторами методик или авторитетными источниками технического анализа. Пользователь может изменить входящие значения математических моделей.
Изменить/определить значения параметров индикатора можно двумя способами.
Первый способ: в форме «Добавление индикатора», после выбора нужной модели, используют кнопку «Параметры».
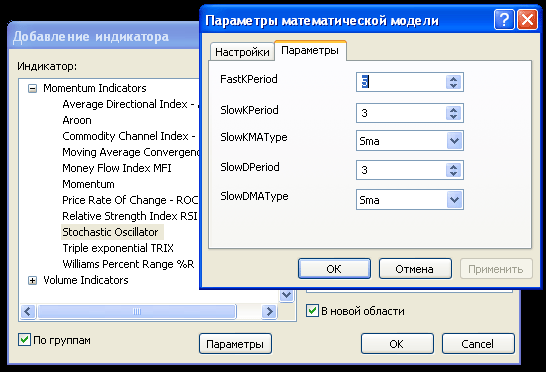
Рисунок 48. Определение параметров математической модели
Второй способ: двойной правый щелчок на выделенной кривой индикатора также открывает окно «Параметры математической модели».
