Установка и запуск программы 6 Настройка соединения, авторизации и безопасности 6 Подключение к серверу системы NetInvestor 9 Общие настройки программы 10
| Вид материала | Руководство пользователя |
СодержаниеРАЗДЕЛ 5. Экспорт данных 5.1. Экспорт данных в MS Excel Порядок экспорта табличных данных в MS Excel Рисунок 75. Настройка экспорта данных в Excel NetInvestor Professional |
- Установка и настройка программы WinGate Установка и настройка программы WinRoute Настройка, 444.53kb.
- Установка и запуск программы 5 настройка параметров программы 7 настройка цветовой, 440.52kb.
- Возможно дистрибутив программы Windows 98 Установка и настройка необходимого программного, 132.4kb.
- Ошибка: Не удается настроить или установить подключение к серверу. Варианты проблемы, 108.56kb.
- Установка и настройка программы. 6 Лицензия на число клиентов. 49 Регламентное тестирование, 734.62kb.
- Настройка pptp соединения в ос ms windows, 26.81kb.
- Запуск программы 5 Настройка программы 5 Справочники 7 Справочник «Аудиторный фонд», 425.7kb.
- Содействия Трудоустройству, 471.6kb.
- Запуск программы 5 Настройка программы 5 Интерфейс формы «Печать расписания» 6 Формирование, 199.79kb.
- Настройка модемного соединения Шаг, 71.46kb.
РАЗДЕЛ 5. Экспорт данных
5.1. Экспорт данных в MS Excel
Особенности экспорта
Любая информационная или торговая таблица NetInvestor Professional может быть экспортирована в открытую книгу MS Excel. Для передачи используется механизм DDE обмена. Таблица NetInvestor Professional становится постоянным источником данных для диапазона ячеек Excel, пока открыты оба приложения.
Передача данных в режиме реального времени дает возможность пользователям:
 проводить любые дополнительные расчеты в Excel;
проводить любые дополнительные расчеты в Excel;  накапливать данные о собственных сделках и движениях портфеля;
накапливать данные о собственных сделках и движениях портфеля;  подробно анализировать эффективность инвестиций и т.д.
подробно анализировать эффективность инвестиций и т.д. Данные передаются так, как отображаются для пользователя, то есть с учетом фильтров, порядка сортировки и настроек столбцов.
Особенности экспорта таблиц NetInvestor Professional в Excel:
 пользователь может передать в Excel любую таблицу, кроме стаканов (котировок второго порядка);
пользователь может передать в Excel любую таблицу, кроме стаканов (котировок второго порядка);  учитываются фильтры таблиц и настройки столбцов;
учитываются фильтры таблиц и настройки столбцов;  обмен данными продолжается, пока открыт соответствующий документ Excel;
обмен данными продолжается, пока открыт соответствующий документ Excel;  данные в ячейках Excel обновляются тогда, когда изменяются значения полей экспортируемых таблиц;
данные в ячейках Excel обновляются тогда, когда изменяются значения полей экспортируемых таблиц;  можно экспортировать сразу несколько таблиц NetInvestor Professional в разные части (листы, диапазоны ячеек) документа Excel;
можно экспортировать сразу несколько таблиц NetInvestor Professional в разные части (листы, диапазоны ячеек) документа Excel;  программа не поддерживает экспорт данных в несколько файлов Excel одновременно.
программа не поддерживает экспорт данных в несколько файлов Excel одновременно. Если таблица обменивается данными с книгой Excel, то факт экспорта подтверждает нажатая пиктограмма
 в панели инструментов.
в панели инструментов.Порядок экспорта табличных данных в MS Excel
Для того чтобы организовать обмен данными между NetInvestor Professional и MS Excel:
1. Откройте приложение MS Excel и создайте новый документ. Рекомендуется также сохранить документ на диске и задать имена листам для экспорта данных.
2. Откройте окно с таблицей («Портфель», «Список сделок», «Текущие котировки», любая другая), данные которой должны быть экспортированы в Excel. При необходимости можно выключить столбцы, данные которых не надо передавать.
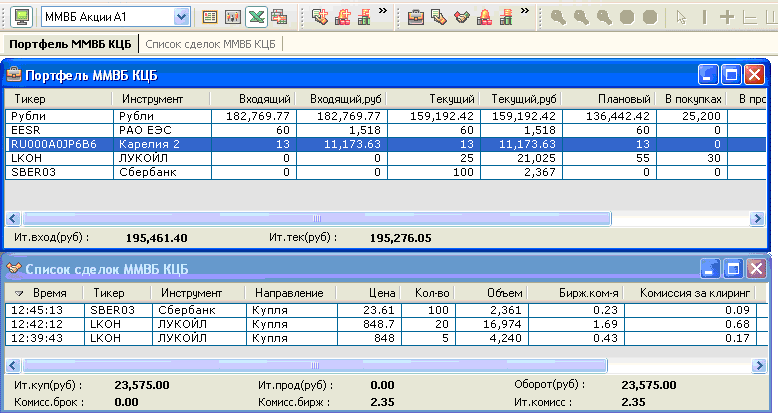
Рисунок 73. Таблицы NetInvestor Professional, данные которых экспортируются в Excel по DDE-обмену
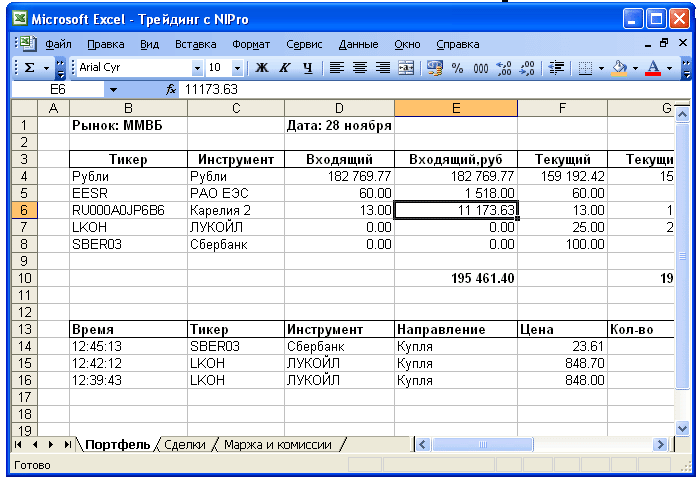
Рисунок 74. Результат экспорта в Excel
3. Используйте команду меню «Инструменты» - «
 Экспорт в Excel…», либо соответствующую пиктограмму панели инструментов. Для настройки экспорта заполните поля открывшейся формы:
Экспорт в Excel…», либо соответствующую пиктограмму панели инструментов. Для настройки экспорта заполните поля открывшейся формы:  флаг «Включить экспорт» - включает и выключает DDE обмен данными
флаг «Включить экспорт» - включает и выключает DDE обмен данными  поле «Книга» - имя открытого документа, либо путь к сохраненному файлу этого же документа;
поле «Книга» - имя открытого документа, либо путь к сохраненному файлу этого же документа;  поле «Лист» - имя листа Excel, например «Лист 1», «Лист 2», любое другое предварительно заданное Вами имя;
поле «Лист» - имя листа Excel, например «Лист 1», «Лист 2», любое другое предварительно заданное Вами имя;  поля «Строка» и «Столбец» - указывают координаты верхней левой ячейки диапазона, в который будет экспортирована таблица;
поля «Строка» и «Столбец» - указывают координаты верхней левой ячейки диапазона, в который будет экспортирована таблица;  флаг «Экспортировать названия столбцов» - включает в экспорт названия полей таблицы.
флаг «Экспортировать названия столбцов» - включает в экспорт названия полей таблицы. 
Рисунок 75. Настройка экспорта данных в Excel
Дождитесь, пока данные будут экспортированы в книгу Excel. Проверьте правильность форматов ячеек (числовые значения должны восприниматься, как числа, а не текст). Если возникли затруднения с чтением действительных чисел программой Excel, попробуйте изменить региональные настройки Windows (Язык и региональные стандарты)
Отключите экспорт данных, повторив п.3, если вся необходимая информация уже перенесена в Excel (например, сохранены дневные сделки).
Оставьте экспорт включенным, если Вы хотите динамически обновлять данные. При этом и приложение NetInvestor Professional , и книга MS Excel должны быть постоянно открыты.
Примечание:Пользователь может временно выключать экспорт, пользуясь флагом «Включить экспорт» как переключателем, если возникает необходимость остановить режим Dynamic Data Exchange. В любой момент обмен можно возобновить.
Дробная часть числа отделяется точкой «.», а запятая «,» служит разделителем разрядов. Если MS Excel не воспринимает этот формат, то попробуйте:
а) выбрать стандарт «Английский (США)»;
б) вручную изменить форматы чисел и денежных сумм в региональных стандартах.
