Установка и запуск программы 6 Настройка соединения, авторизации и безопасности 6 Подключение к серверу системы NetInvestor 9 Общие настройки программы 10
| Вид материала | Руководство пользователя |
- Установка и настройка программы WinGate Установка и настройка программы WinRoute Настройка, 444.53kb.
- Установка и запуск программы 5 настройка параметров программы 7 настройка цветовой, 440.52kb.
- Возможно дистрибутив программы Windows 98 Установка и настройка необходимого программного, 132.4kb.
- Ошибка: Не удается настроить или установить подключение к серверу. Варианты проблемы, 108.56kb.
- Установка и настройка программы. 6 Лицензия на число клиентов. 49 Регламентное тестирование, 734.62kb.
- Настройка pptp соединения в ос ms windows, 26.81kb.
- Запуск программы 5 Настройка программы 5 Справочники 7 Справочник «Аудиторный фонд», 425.7kb.
- Содействия Трудоустройству, 471.6kb.
- Запуск программы 5 Настройка программы 5 Интерфейс формы «Печать расписания» 6 Формирование, 199.79kb.
- Настройка модемного соединения Шаг, 71.46kb.
4.9. Торговля из графиков

Рисунок 65. Торговая информация на графиках: отображение сделок, заявок и приказов
Режим торговли с графиков – специальный режим, который активируется для графических окон. В режиме торговли с графиков пользователю доступны следующие функции:
 отображение сделок пользователя с направлениями и объемами;
отображение сделок пользователя с направлениями и объемами;  отображение уровней заявок и приказов (стоп-лоссы, тейк-профиты и алерты);
отображение уровней заявок и приказов (стоп-лоссы, тейк-профиты и алерты);  отображение линии закрытия предыдущего дня и линии средневзвешенной цены сделок;
отображение линии закрытия предыдущего дня и линии средневзвешенной цены сделок;  редактирование заявок и приказов перетаскиванием линии уровня цены;
редактирование заявок и приказов перетаскиванием линии уровня цены;  снятие заявок и приказов путем удаления соответствующих линий.
снятие заявок и приказов путем удаления соответствующих линий. Активация режима торговли с графиков. Чтобы настроить отображение торговой информации на графиках необходимо воспользоваться формой настроек. Для этого нужно вызвать контекстное меню правым щелчком мыши в свободной от объектов области графика, открыть «Настройки окна…» и выбрать закладку «Торговая информация» (см. на рисунке ниже).
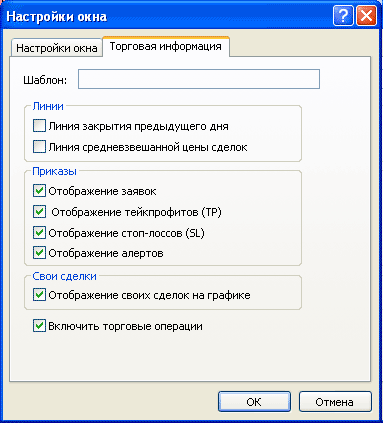
Рисунок 66. Настройка отображения и торговли с графиков
Соответствующая торговая информация включается с помощью флагов в блоках «Линии», «Приказы» и «Свои сделки».
Внимание! Активная торговля с графиков включается с помощью флага «Включить торговые операции». Если пользователь устанавливает этот флаг, то любые манипуляции с графическими объектами, которые соответствуют заявкам и приказам, могут привести к редактированию ордеров.
Редактирования заявок и приказов на графиках
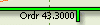
Заявка на графике отображается линией по уровню установленной цены и подписывается «Ordr <цена>». Линию заявки можно перетаскивать мышкой вверх или вниз, что будет сопровождаться снятием старой заявки и выставлением новой по новому уровню цены. Для точного редактирования цены заявки следует, находясь на линии, вызвать из контекстного меню «Редактировать заявку».
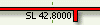
Стоп-лосс на графике отображается линией по уровню рынка, на котором срабатывает стоп-лосс, и подписывается «SL <уровень рынка>». Линию стоп-лосса можно перетаскивать мышкой вверх или вниз, что будет сопровождаться снятием старого приказа и выставлением нового по указанному уровню рынка. Для точного редактирования стоп-лосса следует, находясь на линии, вызвать из контекстного меню «Редактировать стоп-лосс».
Алерт на графике отображается линией по уровню рынка, на котором срабатывает алерт, и подписывается «Alrt <уровень рынка>». Линию алерта можно перетаскивать мышкой вверх или вниз, что будет сопровождаться редактированием приказа. Для точного редактирования алерта следует, находясь на линии, вызвать из контекстного меню «Редактировать алерт».
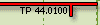
Тейк-профит на графике отображается линией по ценовому уровню, на котором тейк-профит переходит в состояние «Внимание!», и подписывается «TP <уровень цены>». Линию тейк-профита можно перетаскивать мышкой вверх или вниз, что будет сопровождаться снятием старого приказа и выставлением нового по указанному уровню цены. Для точного редактирования тейк-профита следует, находясь на линии, вызвать из контекстного меню «Редактировать тейк-профит».
Удаление заявок и приказов. Заявки и приказы (SL, TP, алерты) можно удалять из контекстного меню (правый щелчок мыши на линии заявки или приказа) или с помощью «Del» при выделенной линии.
4.10. Маркетмейкерские заявки
В NetInvestor Professional предусмотрен особенный механизм выставления заявок, так называемые «маркетмейкерские заявки». Этот механизм позволяет одновременно(!) создавать противоположно направленные заявки на равное количество инструмента.
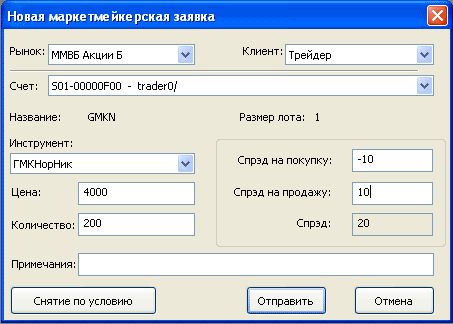
Рисунок 67. Создание маркетмейкерской заявки
Для того чтобы создать маркетмейкерскую заявку пользователю необходимо:
1. Воспользоваться командой меню «Торговля» - «Новая маркетмейкерская заявка…» или комбинацией горячих клавиш «Shift + F2».
2. В открывшейся форме «Новая маркетмейкерская заявка» выбрать рынок (список «Рынок») и финансовый инструмент (выпадающий список «Инструмент»).
3. Указать количество инструмента в поле «Количество».
4. Указать в поле «Цена» цену инструмента, которая будет базовой для вычисления цен покупки и продажи.
5. В поле «Спрэд на покупку» ввести отрицательное числовое отклонение требуемой цены покупки от базовой.
6. В поле «Спрэд на продажу» ввести положительное числовое отклонение требуемой цены продажи от базовой.
7. Создать заявки, нажав кнопку «Отправить».
Результатом выполнения маркетмейкерской заявки будет генерация двух отдельных лимитированных заявок на соответствующем рынке:
а) на покупку инструмента по цене «Цена» + «Спрэд на покупку»;
б) на продажу инструмента по цене «Цена» + «Спрэд на продажу».
Команда «Снятие по условию» (см. рисунок выше) вызывает механизм группового снятия заявок, описанный выше (см. топик Список заявок, созданных на протяжении торговой сессии).
Важно! Использование механизма маркетмейкерских заявок ограничено конкретной спецификой рынка и лимитами пользователя. Заявки будут сгенерированы, если:
- данная площадка поддерживает лимитированные заявки;
- цены продажи и покупки помещаются в ценовой коридор, установленный биржей;
- короткая продажа обеспечена ЦБ, либо пользователю разрешены маржинальные операции..
