Электронное пособие по дисциплине информатика п. Школьный, 2010
| Вид материала | Документы |
- Электронное учебное пособие по дисциплине «Пакеты прикладных программ» Пояснительная, 92.77kb.
- Электронное учебно-методическое пособие для студентов специальности 1-24 01 02 Правоведение, 363.56kb.
- О конкурсе на лучшее электронное методическое пособие, электронный учебник, 43.71kb.
- Лекции по дисциплине «Информатика и математика» Тема 12: Организационные меры, аппаратные, 247.81kb.
- Электронное гиперссылочное учебное пособие по дисциплине «Основы теории управления», 57.71kb.
- Методическое пособие по выполнению курсовых работ по дисциплине, 450.1kb.
- Программа конференции включает следующие тематические направления региональная политика, 67.5kb.
- Программа конференции включает следующие тематические направления региональная политика, 67.65kb.
- Решение экономических задач компьютерными средствами > Информатика в экономике: Учебное, 721.96kb.
- Литература Информатика в экономике: Учебное пособие, 756kb.
Государственное образовательное учреждение
среднего профессионального образования
Аграрный колледж

Электронное пособие по дисциплине
ИНФОРМАТИКА

п. Школьный, 2010
Далее
СОДЕРЖАНИЕ
Тема1. Текстовый процессор Microsoft Word
Тема 1.1. «Ввод и редактирование текстовых документов в текстовом
процессоре Microsoft Word»
Тема 1.2. «Форматирование текстовых документов в текстовом редакторе
MS Word»
Тема 1.3. «Построение таблиц в текстовом редакторе Microsoft Word»
Тема 1.4. «Вставка объектов в текстовом редакторе Microsoft Word»
Тема2. Табличный процессор Microsoft Excel
Тема 2.1. «Подготовка документа в табличном процессоре MS EXCEL»
Тема 2. 2. «Создание, заполнение, оформление и редактирование элек-
тронной таблицы»
Тема 2.3. «Функции математические и логические»
Тема 2.4. «Проведение расчетов и поиска информации в электронной
таблице с использованием формул»
Тема 2.5. «Работа с графическими возможностями электронной таблицы»
Тема 2.6. «Комплексное использование возможностей MS EXCEL для
создания документов»
Текстовый процессор Microsoft Word
Тема 1. 1. «Ввод и редактирование текстовых документов в текстовом
процессоре Microsoft Word».
Цель занятия: научиться запускать MS Word, создавать новые документы, открывать уже существующие, задавать выравнивание текста.
Содержание и последовательность работы:
1. Теоретический материал
1.1. Назначение и возможности
Процессор MS Office Word 2007 — предназначен для обработки текстов и создания документов средней сложности: статей, рефератов, бухгалтерских и деловых документов, писем и пр.
Word 2007 обеспечивает выполнение всех операций, которые подобает выполнять процессору такого класса и, кроме того, позволяет осуществлять:
контроль орфографии и правописания;
вставку в документ фрагментов, подготовленных в самых различных приложениях: текста, рисунков, таблиц, звуковых файлов и т. д.
создание рисунков с помощью собственного графического редактора и многое другое.
Существенное достоинство процессора — большой выбор шрифтов и по начертанию, и по размеру, и по виду.
Современные версии Word используются в составе пакета MS Office. В таком варианте возможности процессора еще более возрастают за счет доступа к ресурсам прочих программ пакета.
1.2. Интерфейс программы Microsoft Word
Запустите Microsoft Word, чтобы кратко рассмотреть основные элементы интерфейса этой программы. Для этого выполните: Пуск Программы®Microsoft Office® Microsoft Office Word 2007. На экране появится главное окно программы Microsoft Word (рис. 1).
Панели инструментов программы сгруппированы на вкладках. В верхней части окна программы расположены инструменты, необходимые для выполнения конкретной задачи. Выбрав любую другую вкладку, вы отобразите на экране новый набор инструментов. Такая организация инструментальной палитры позволила разместить больше кнопок и других элементов управления в верхней части окна Microsoft Word без ущерба для рабочего пространства. Совокупность этих вкладок с наборами инструментов называется лентой.
На вкладке Главная расположены основные инструменты для форматирования текста, выбора и создания стиля, операций с буфером обмена.
Щелкните кнопкой мыши на вкладке Вставка. Содержимое ленты изменится. Теперь на ней расположены кнопки и другие элементы управления, с помощью которых вы можете вставить в создаваемый документ чистую страницу, рисунок, таблицу, диаграмму, ссылку на другой документ, колонтитул, номер страницы и другие объекты.
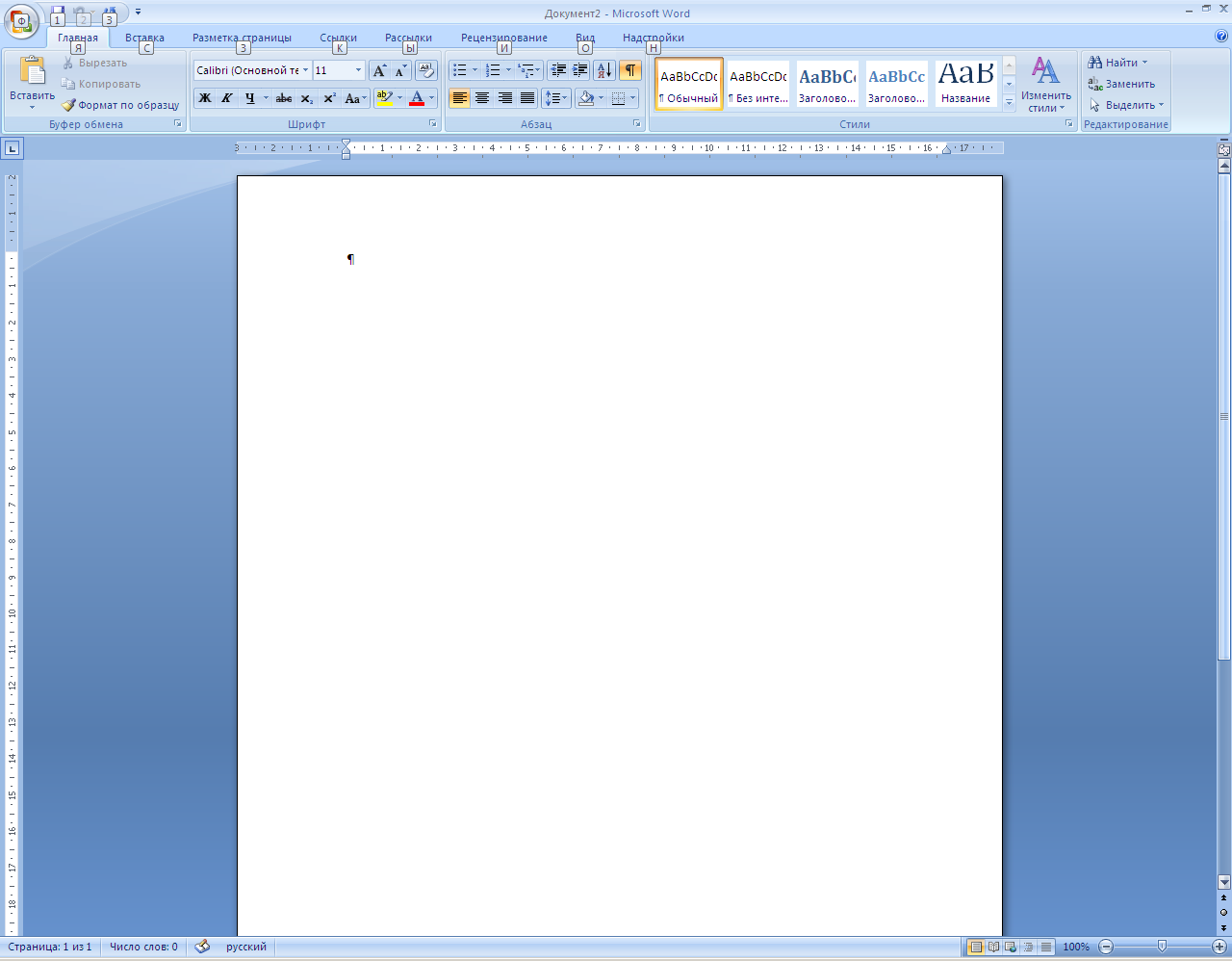
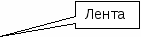
Рис. 1. Главное окно программы Microsoft Word.
Щелкните кнопкой мыши на вкладке Разметка страницы. Содержимое ленты вновь изменится.
Выбрав вкладку Разметка страницы, вы отобразите на ленте элементы управления для изменения свойств страницы документа. С помощью этих инструментов вы можете изменить размер и ориентацию страницы, выбрать ее цвет или фоновый рисунок, определить размер полей страницы и т. д.
Таким образом, выбирая нужную вкладку ленты, вы получаете доступ к необходимым в данный момент элементам управления. Далее при выполнении практических заданий вы познакомитесь с основными элементами управления на вкладках ленты.
Основную часть окна программы Microsoft Word занимает область ввода текста — большое белое поле, называемое страницей. Эта область схематично представляет собой лист бумаги. Текст и графические объекты, расположенные на странице, будут отображаться на распечатанном листе именно так, как вы видите их на экране. Эта технология называется WYSIWYG (What You See Is What You Get — что видите, то и получите). Таким образом, вы можете планировать страницу и размещать на ней текст и объекты, будучи уверенными, что при печати они будут расположены на бумажном листе именно так, как вы расположили их при создании документа.
В нижней и правой части окна программы расположены полосы прокрутки. Они используются, чтобы перейти к не помещающемуся в видимой части окна программы фрагменту документа. Если весь документ виден на экране, полосы прокрутки неактивны.
Также в нижней части окна программы расположена строка состояния. В ней отображается некоторая информация о создаваемом документе (количество страниц, слов, язык ввода), кнопки переключения вида отображения документа и ползунковый регулятор для изменения масштаба отображения документа.
Кнопка Office
 , расположенная в левом верхнем углу окна программы является аналогом меню Файл предыдущих версий программы.
, расположенная в левом верхнем углу окна программы является аналогом меню Файл предыдущих версий программы.1.3. Панель быстрого доступа
Справа от кнопки Office расположена панель быстрого доступа, которая является настраиваемой. Вы можете поместить на нее различные элементы управления, которыми часто пользуетесь при создании документа. Таким образом, нужный вам инструмент будет всегда «под рукой» вне зависимости от того, какая вкладка ленты выбрана.
По умолчанию на панели быстрого доступа (рис.2) уже расположено несколько кнопок (Сохранить, Отменить, Повторить).

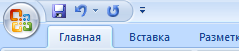 Рис. 2. Панель быстрого доступа
Рис. 2. Панель быстрого доступа1.4. Создание нового документа
При запуске Microsoft Word автоматически создается новый документ на основе шаблона Основной шаблон. Вы можете создать любое количество новых документов, не закрывая предыдущий, и работать с этими документами одновременно.
Допустим, нужно создать новый документ.
1. Нажмите кнопку Office. На экране отобразится окно с перечнем команд.
2. В появившемся окне выберите команду Создать. На экране появится окно Создание документа
При создании документа вы можете воспользоваться готовым шаблоном, содержащим необходимую разметку и элементы оформления страницы.
В списке Шаблоны окна Создание документа расположены названия категорий шаблонов. В средней части окна отображается вид шаблонов, доступных в выбранной категории. В правой части окна выводится выбранной шаблон в более крупном виде, а также некоторые его свойства.
1.5. Настройка параметров документа
Вы создали новый, пока пустой, документ с использованием основного шаблона. В ряде случаев вам придется изменить некоторые параметры документа и его страниц, например фоновый цвет, поля страницы или размер бумаги.
1.5.1. Параметры страницы
П
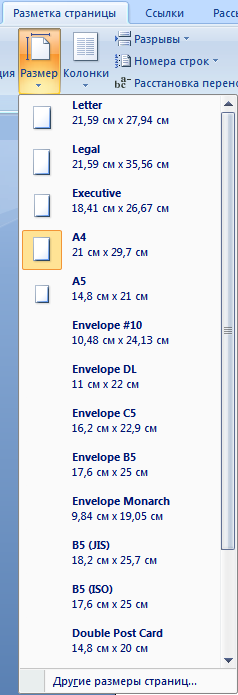 о умолчанию документ, созданный на основе шаблона Новый документ, адаптирован для последующей печати на бумаге формата А4 (21х29,7 см). Но, возможно, вам понадобится создать документ для последующей печати на бумаге формата A3 или, например, А6, а может, и вовсе нестандартного формата. В этом случае вам необходимо изменить размеры страницы в программе Microsoft Word.
о умолчанию документ, созданный на основе шаблона Новый документ, адаптирован для последующей печати на бумаге формата А4 (21х29,7 см). Но, возможно, вам понадобится создать документ для последующей печати на бумаге формата A3 или, например, А6, а может, и вовсе нестандартного формата. В этом случае вам необходимо изменить размеры страницы в программе Microsoft Word.1. Перейдите на вкладку Разметка страницы. На ленте отобразятся инструменты для изменения свойств страниц документа.
2. Нажмите кнопку Размер. На экране отобразится список различных стандартных форматов страницы (рис. 3).
3. Для задания нестандартных размеров бумаги выбираем пункт Другие размеры страниц и задаем нужные, в появившемся окне Параметры страницы.
Рис. 3. Список различных стандартных форматов страницы
1.5.2. Поля
Поля страницы представляют собой невидимые линии, являющиеся границами текста. Поля необходимы для правильной разметки текста в документе, а также для адаптации документа к свойствам принтера, который вы будете использовать для печати. Например, если текст в документе будет расположен от края до края страницы, то при последующей печати возможна потеря части информации, так как не все принтеры способны печатать на всю площадь листа. По этой причине по периметру документа необходимо создать отступы, называемые полями. Размер отступа вы можете задать любой в соответствии с вашими требованиями и особенностями принтера. Часто в левой части документа оставляют чуть большее поле для последующего переплета или подшивки распечатанного документа.
1.5.3. Изменение параметров страницы.
1. Выбрать вкладку Разметка страницы, и нажать кнопку Поля. На экране появится галерея предустановленных размеров полей (рис.4).
В данном случае не будем использовать предустановки, а определим размеры полей самостоятельно.
2. Щелкнуть кнопкой мыши на пункте Настраиваемые поля, расположенном после галереи предустановок размеров полей. На экране появится окно Параметры страницы, но открытое на вкладке Поля.
3. В полях Верхнее, Нижнее, Левое, Правое установите размеры соответственно верхнего, нижнего, левого и правого полей документа. Вы можете выбрать любые устраивающие вас значения.
4
 . Нажмите кнопку ОК. Окно Параметры страницы будет закрыто, а размеры полей изменятся.
. Нажмите кнопку ОК. Окно Параметры страницы будет закрыто, а размеры полей изменятся.О
Рис. 4. Галерея
предустановленных полей
братите внимание на линейки, расположенные в верхней и левой части страницы. Вы видите темные и светлые области линеек. Темные области — это поля. Светлая область показывает доступное пространство для ввода текста. При вводе текста, как только символы достигнут правой границы документа (правого по ля), набираемое на клавиатуре слово автоматически перенесется на следующую строку, а при достижении нижней границы (нижнего поля) — на следующую страницу. При этом новая страница документа будет создана автоматически.
1.5.4. Ориентация страницы
Вы можете создавать документ как с вертикальным (книжная ориентация), так и с горизонтальным (альбомная ориентация) расположением страниц. Чтобы правильно планировать текст и размещать графические объекты, необходимо изменить отображение положения страниц и на экране.
1. Выбрать вкладку Разметка страницы, нажать кнопку Ориентация. На экране появится галерея, состоящая всего из двух пунктов: Книжная и Альбомная.
2. В появившейся галерее выбрать нужную ориентацию страниц (книжную или альбомную).
1.6. Сохранение документа
1. Нажать кнопку Office. На экране появится список доступных команд.
2. В появившемся списке выбрать команду Сохранить. На экране появится окно Сохранить, Сохранить как.
3. В окне Сохранить открыть или создать нужную папку, затем в строке имя файла задать имя и нажать кнопку Сохранить. Окно будет закрыто, а файл — сохранен.
1.7. Загрузка документа
В процессе работы вам, придется загружать в программу Microsoft Word ранее созданные документы, а также текстовые документы, созданные в других программах. Чтобы загрузить в программу документ, необходимо выполнить следующие действия:
1. Нажать кнопку Office. На экране появится список доступных команд.
2. В появившемся списке выбрать команду Открыть. На экране появится окно Открытие документа (рис. 5).
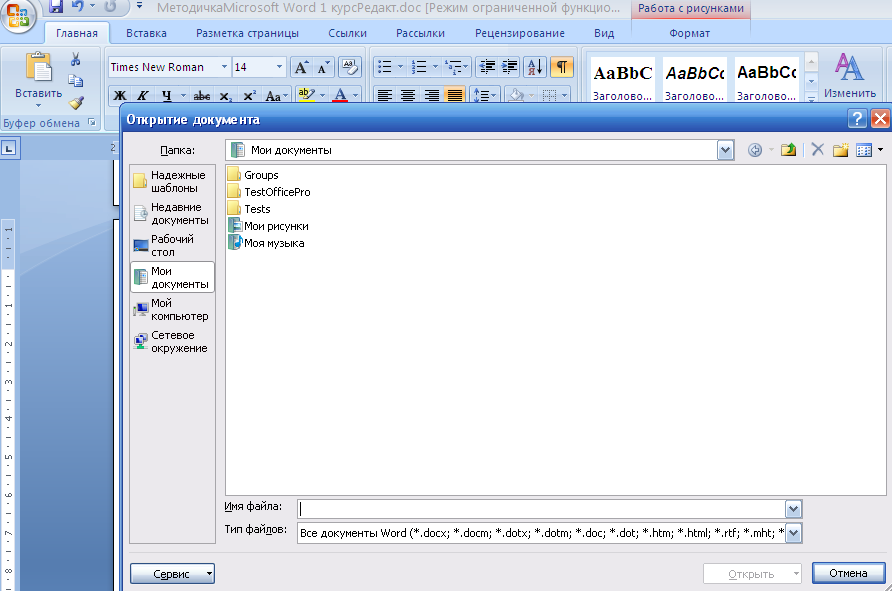
Рис. 5. Окно Открытие документа
3. В окне Открытие документа перейдите в папку, содержащую файл, который вы хотите загрузить, затем выберите файл и нажмите кнопку Открыть. Окно будет закрыто, а файл — загружен в программу.
1.8. Выравнивание текста
Выравнивание текста относительно полей документа является важным звеном форматирования. Правильно выровненный текст удобно читается и занимает нужное положение, даже если вы измените размеры полей и формат бумаги.
Программа Microsoft Word предлагает четыре варианта выравнивания текста, которые располагаются во вкладке Главная, группе Абзац.
- По левому краю
 — начало строк текста будет выровнено по левому полю документа.
— начало строк текста будет выровнено по левому полю документа.
- По центру
 — текст выравнивается по центру доступной области ввода, а начало и окончание каждой строки равноудалено от левого и правого полей. Выравнивание по центру обычно используют при написании заголовков.
— текст выравнивается по центру доступной области ввода, а начало и окончание каждой строки равноудалено от левого и правого полей. Выравнивание по центру обычно используют при написании заголовков.
- По правому краю
 — окончания строк будут выровнены по правому полю. При этом расстояния от первых символов строк до левого поля будет разным.
— окончания строк будут выровнены по правому полю. При этом расстояния от первых символов строк до левого поля будет разным.
- По ширине
 — начало каждой строки выравнивается по левому полю, а окончание — по правому. При этом интервал между словами в строке изменяется таким образом, чтобы растянуть строку от поля до поля.
— начало каждой строки выравнивается по левому полю, а окончание — по правому. При этом интервал между словами в строке изменяется таким образом, чтобы растянуть строку от поля до поля.
1.9. Шрифт
Вид шрифта, его размер и цвет имеют большое значение при создании документов. Вы можете оформить весь документ одним шрифтом или разными шрифтами некоторые фрагменты текста, чтобы, например, подчеркнуть значимость того или иного фрагмента либо выделить его среди остальных.
У
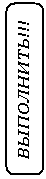 пражнение 1
пражнение 11. Задайте параметры страницы
Для этого:
1). Выберите Разметка страницы → Поля
2). Настраиваемые поля
3). Верхнее – 1,5; нижнее – 2,0; левое – 3,0; правое – 1,5.
2. Введите текст:
Человеку в жизни и практической деятельности приходится решать множество различных задач.
Решение каждой из них описывается своим алгоритмом, и разнообразие этих алгоритмов очень велико. Тем не менее можно выделить лишь три основных вида алгоритмов: линейной структуры, разветвляющейся структуры, циклической структуры.
Разнообразие же алгоритмов определяется тем, что любой алгоритм распадается на части, фрагменты и каждый фрагмент представляет собой алгоритм одного из трех указанных видов.
Поэтому важно знать структуру каждого такого вида алгоритмов и принципы его составления.
- Сохраните набранный текст, в виде файла под именем Алгоритм в своей папке и закройте окно документа.
У
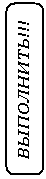 пражнение 2
пражнение 21. Откройте созданный файл
Для этого:
1). Нажмите кнопку Office → Открыть.
2). Выберите имя своего файла → Ок.
2. Изменить шрифт выделенного фрагмента текста.
Для этого:
1). Выделить фрагмент текста.
2). Перейдите на вкладку Главная.
3). Откройте раскрывающийся список Шрифт, расположенный в одноименной группе на ленте.
4. Установите указатель мыши над каким-либо названием шрифта в списке и посмотрите на выделенный фрагмент текста. Шрифт выделенного фрагмента изменится.
5. Перемещайте указатель мыши по списку Шрифт. Как только указатель оказывается над названием нового шрифта, в выделенном текстовом фрагменте сразу происходят изменения.
6. Щелкнете кнопкой мыши на названии выбранного шрифта в списке Шрифт, например на пункте Arial. Список закроется, а выбранный вами шрифт будет применен к выделенному фрагменту текста.
7. В раскрывающемся списке Шрифт выберите новый шрифт, например Courier New.
8. Поэкспериментируйте с другими шрифтами и посмотрите, как изменяется шрифт выделенного фрагмента текста.
3. Изменить размер шрифта.
1). Выделить фрагмент текста.
2). Перейдите на вкладку Главная.
3). Открыть список Размер шрифта, расположенный справа от списка Шрифт.
4). Установить указатель мыши над пунктом 18 списка Размер шрифта.
5). Перемещая указатель мыши над пунктами раскрывающегося списка Размер шрифта, найти наиболее подходящий для выделенного фрагмента размер и щелкнуть на этом пункте кнопкой мыши. Изменения будут применены к выделенному фрагменту.
6). Изменить размер шрифта на два пункта, применяя кнопки Увеличить размер или Уменьшить размер, расположенные в группе Шрифт.
4. Выполните выравнивание текста
Для этого:
1). Установите курсор на абзац, который хотите выровнять.
2). Последовательно нажмите кнопки Выровнять текст по левому краю, По центру, По правому краю и По ширине в группе Абзац на вкладке Главная.
3). В набранном тексте выполните выравнивания как на рисунке 6, на котором представлены все четыре варианта выравнивания для разных абзацев текста. Первый абзац выровнен по левому краю, второй — по центру, третий — по правому краю, а четвертый — по ширине.
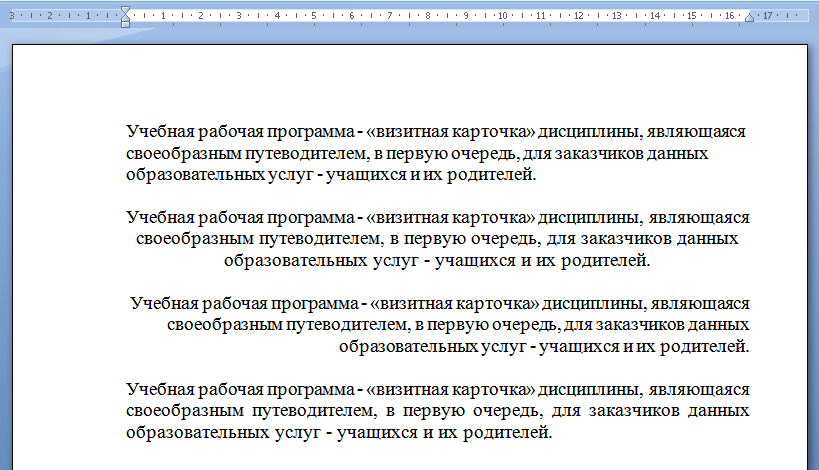
Рис. 6. Варианты выравнивания текста
2. Практическая работа № 1.
1. Создайте новый документ
2. Задайте параметры документа (формат А4, ориентация Книжная).
3. Наберите текст по образцу.
4. Установите: тип шрифта Georqia, размер шрифта 14 пунктов, красная строка
5. Задайте необходимое выравнивание текста.
6. Сохраните в папке Мои документы\ № своей группы.
Текстовый редактор MS Word
Первые действия с документом MS Word
Программа Microsoft Word для операционной системы Windows представляет собой мощный текстовый редактор, используемый для создания, редактирования, форматирования, сохранения и печати документов (текстов). Редактирование — преобразование, обеспечивающее добавление, удаление, перемещение или исправление содержания документа (текста), вставку и удаление графических изображений в документ (текст). Форматирование — преобразование, изменяющее форму представления всего документа или его части.
С помощью текстового редактора Microsoft Word могут быть созданы печатные документы широкого спектра назначения: отчеты, методические материалы, бланки, письма и т. д. Программа является составной частью пакета прикладных программ Microsoft Office, созданного для удовлетворения различных профессиональных и иных запросов. Текстовый редактор Microsoft Word называют еще программой-приложением операционной системы Windows и (или) текстовым процессором.
Обычно при описании текстового редактора Microsoft Word используют следующие общепринятые термины, кнопки управления окном, клавиши.
Термины
Щелкнуть, нажать — подвести курсор мыши к объекту экрана, на мгновение нажать и отпустить ее левую клавишу.
Переместить, тащить, передвинуть, вести и т. д. — подвести курсор мыши к объекту экрана, нажать левую клавишу мыши и с нажатой клавишей плавно переместить мышь так, чтобы стрелка курсора установилась в нужное место экрана.
Задание для самостоятельной работы
Набрать, сохранить текст и выполнить следующие задания:
1. Тип шрифта Arial, размер шрифта 12 пунктов, красная строка 1,5.
2. Сохранить в папке Мои документы\ № своей группы.
Архитектура персонального компьютера
Всего 25 лет прошло с появления серийного ПК, выпущенного американской компанией Apple Computer (на базе 8-разрядного микропроцессора), до современного серийного ПК (на базе 32-разрядного микропроцессора). Первый серийный ПК Apple I имел микропроцессор с тактовой частотой чуть больше 1 МГц и оперативную память 4 Кбайт. Современный серийный ПК оснащен микропроцессором Pentium 4 с тактовой частотой выше 2000 МГц и оперативной памятью 1 Гбайт и более. Нетрудно подсчитать, что по этим двум параметрам быстродействие ПК возросло как минимум на 3 порядка, а возможности оперативной памяти — на 5. И эта тенденция будет сохраняться.
Классификация ПК
Существенно изменился подход к классификации ПК. Так, например, как в конце 80-х годов прошлого века, так и сейчас компьютеры принято разделять по их предназначению на бытовые, учебные и профессиональные.
Раньше по своим возможностям профессиональные ПК были самыми мощными по сравнению с учебными и домашними. Сегодня домашние ПК по своим возможностям (особенно в работе с графикой, мультимедиа и в сети Интернет) часто превосходят другие компьютеры, в том числе и используемые в качестве серверов. Наконец, появился и активно внедряется абсолютно новый класс ПК — портативные компьютеры.
Серьезно изменился и состав устройств, входящих в базовый комплект ПК и подключаемых к нему дополнительно. Но постараемся быть последовательными. Мы столько времени уже говорим о ПК, что давно пора определить, что же это такое. Если компьютер — это устройство для автоматизированного ввода, обработки, хранения и выдачи информации, то ПК — малогабаритный компьютер с высокими эргономическими показателями (созданный с максимальными удобствами для человека) и ориентацией на диалоговый режим работы с человеком (пользователем). Иначе говоря, любой компьютер, и ПК в частности, призван помочь пользователю прежде всего в обработке информации.
Контрольные вопросы:
1. Как запустить табличный процессор Microsoft Word?
2. Что такое Лента? Как ее свернуть, а затем развернуть?
3. Как сохранить документ?
4. Как открыть уже существующий?
5. При помощи какой вкладки и группы задаем выравнивание текста?
К содержанию
