Электронное пособие по дисциплине информатика п. Школьный, 2010
| Вид материала | Документы |
- Электронное учебное пособие по дисциплине «Пакеты прикладных программ» Пояснительная, 92.77kb.
- Электронное учебно-методическое пособие для студентов специальности 1-24 01 02 Правоведение, 363.56kb.
- О конкурсе на лучшее электронное методическое пособие, электронный учебник, 43.71kb.
- Лекции по дисциплине «Информатика и математика» Тема 12: Организационные меры, аппаратные, 247.81kb.
- Электронное гиперссылочное учебное пособие по дисциплине «Основы теории управления», 57.71kb.
- Методическое пособие по выполнению курсовых работ по дисциплине, 450.1kb.
- Программа конференции включает следующие тематические направления региональная политика, 67.5kb.
- Программа конференции включает следующие тематические направления региональная политика, 67.65kb.
- Решение экономических задач компьютерными средствами > Информатика в экономике: Учебное, 721.96kb.
- Литература Информатика в экономике: Учебное пособие, 756kb.
Тема 2.5. «Работа с графическими возможностями электронных таблиц»
Цель практического занятия: Изучить информационные технологии представления данных в виде диаграмм в MS Excel.
Теоретическая часть
Работа с диаграммами
Диаграмма создается с помощью Мастера диаграмм, вызываемого командой Вставка — Диаграмма или соответствующей кнопкой на стандартной панели инструментов. При выборе опции На этом листе создается внедренная диаграмма. При выборе опции На новом листе автоматически добавится новый лист, на котором будет размещена создаваемая диаграмма.
Обычно перед вызовом Мастера диаграмм выделяется интервал ячеек — область данных для построения диаграммы. Мастер диаграмм осуществляет построение новой диаграммы в интерактивном режиме за несколько шагов:
Шаг 1. Указание блока ячеек с исходными данными для построения диаграммы. Блок ячеек может включать как сами данные, так и дополнительную информацию, которая используется в качестве названий исходных данных (легенд). Блок ячеек может содержать несмежные ячейки одного рабочего листа (выделяются при нажатии клавиши Ctrl).
Шаг 2. Выбор типа диаграмм. Excel позволяет построить диаграммы 14 стандартных типов.
Шаг 3. Выбор формата диаграммы указанного типа (можно просмотреть результаты выбора, нажав клавишу Просмотр результатов).
Шаг 4. Задание параметров диаграммы: расположение данных; способ использования первой строки или столбца (метки осей, текст легенды, название диаграммы).
Шаг 5. Добавление легенды, ввод названия диаграммы и подписей к осям диаграммы.
Диаграмма может и не содержать легенд, если они не вошли в интервал выделения, но легенду можно добавить при редактировании рядов диаграммы.
Редактирование диаграмм. Созданные диаграммы можно корректировать вплоть до изменения состава и способа представления исходных данных, на основании которых построена диаграмма. Редактирование осуществляется как с помощью Мастера диаграмм, так и с помощью команд меню и инструментов панели Диаграмма.
Использование Мастера диаграмм. Данный вид корректировки диаграмм обеспечивает изменение:
исходного интервала ячеек, на основании которого построена диаграмма;
ориентации рядов;
числа строк и столбцов, отводимых для меток оси X и названия легенды в диаграмме.
Предварительно следует выделить объект диаграммы. Далее нажатием кнопки «Мастер диаграмм» запускается режим корректировки, состоящий из нескольких шагов:
Шаг 1. Корректировка интервала ячеек для диаграммы.
Шаг 2. Корректировка ориентации в рядах, определение меток оси X и легенд.
Работа с диаграммами при помощи команд меню. При активизации диаграммы происходит изменение состава режимов главного меню, появляются специальные режимы, содержащие команды корректировки диаграмм. Вместо меню Данные появляется меню Диаграмма, которая содержит следующие команды:
команда «Тип диаграммы» используется для изменения типа диаграммы для отдельной последовательности данных, группы или всей диаграммы в целом;
команда «Исходные данные» используется для добавления или изменения выделенного ряда данных или отдельного элемента диаграммы;
команда «Параметры диаграммы» используется для изменения стандартных параметров выбранного типа диаграмм. Изменения могут затрагивать такие элементы, как сетка, оси, подписи данных и заголовок диаграммы;
команда «Размещение» позволяет выбрать расположение выделенных объектов на листе;
команда «Добавить данные» позволяет сделать добавление выделенного ряда данных или точек на диаграмму;
команда «Линия тренда» (меню Вставка) позволяет добавить или изменить линию тренда на диаграммах различных типов.
Алгоритм изменения диапазона ячеек, используемого для создания диаграммы:
выберите изменяемую диаграмму;
выберите команду Исходные данные в меню Диаграмма, а затем выберите вкладку Диапазон данных;
убедитесь, что выделена полностью вся ссылка в поле Диапазон данных;
на рабочем листе выберите ячейки, содержащие данные, которые должны появиться в диаграмме;
чтобы название столбца или строки для новых данных появилось в диаграмме, в выбираемые ячейки нужно включить те, которые содержат это название.
Практическая часть
Задание 5.1. Создать таблицу «Расчет удельного веса документально проверенных организаций» и построить круговую диаграмму по результатам расчетов.
Исходные данные представлены на рис. 5.1., результаты работы - на рис. 5.6.
Порядок работы
Примечание. При вводе текстовых данных, начинающихся с тире или другого математического знака, сначала нажмите клавишу Пробел - признак текстовых данных, а затем тире и текст (- государственных, - муниципальных и т.д.).
Р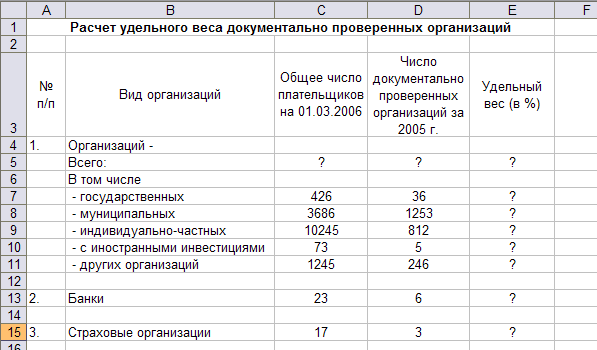
ис. 5.1. Исходные данные для задания 5.1.
Удельный вес = Число проверенных организаций / Общее число плательщиков*100
Для этого выделите интервал ячеек Е7:Е11 с данными расчета результатов и выберите команду Вставка/Диаграмма или вызовите мастер диаграмм с Панели «Стандартная».
На первом шаге работы с мастером диаграмм выберите тип диаграммы - Круговая (Объемный вариант разрезанной круговой диаграммы) (рис. 5.2).
На втором шаге на вкладке Ряд в окошке Подписи категорий укажите интервал ячеек В7:В11 (рис. 5.3).
Третий шаг мастера диаграмм. Введите название диаграммы на вкладке Заголовки; укажите подписи значений на вкладке Подписи данных (рис. 5.4).
Четвертый шаг мастера диаграмм. Поместите диаграмму на имеющемся листе (рис. 5.5). Конечный вид диаграммы приведен на рис. 5.6.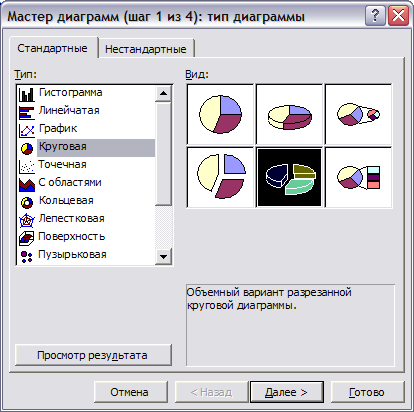
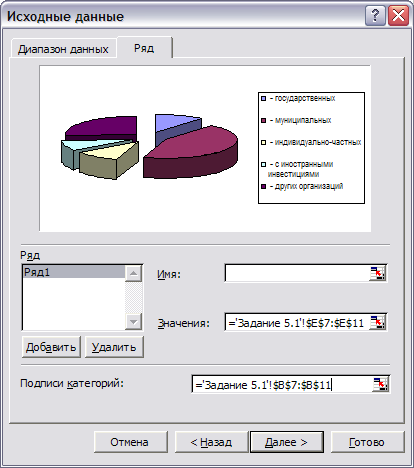

Рис. 5.2. Выбор типа диаграмм
Рис. 5.3. Задание подписей категорий при построении диаграмм
Рис. 5.4. Задание подписей значений круговой диаграммы

Рис. 5.5. Задание размещения диаграммы
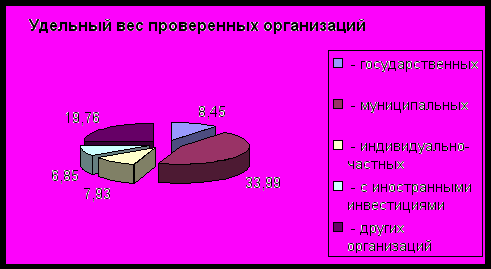
Рис. 5.6. Конечный вид диаграммы задания 5.1.
Задание 5.2. Форматирование диаграммы «Расчет удельного веса документально проверенных организаций».
Порядок работы
3. Выполните заливку фона диаграммы. Для этого выполните двойной щелчок мыши по области диаграммы. В открывшемся окне Формат области диаграммы (рис. 5.7) выберите желтый цвет заливки и нажмите на кнопку Способы заливки (рис. 5.8).
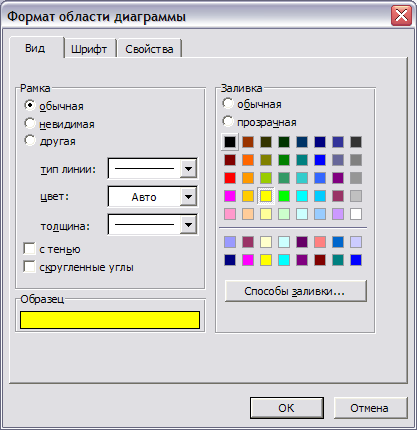
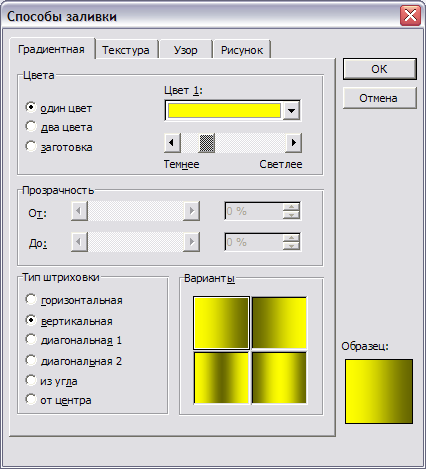
Рис. 5.8. Способы заливки
Рис. 5.7. Диалоговое окно Формат области диаграммы
В открывшемся окне Способы заливки на вкладке Градиентная бегунком выберите степень затемнения и укажите тип штриховки Вертикальная, после чего дважды нажмите кнопку ОК.
К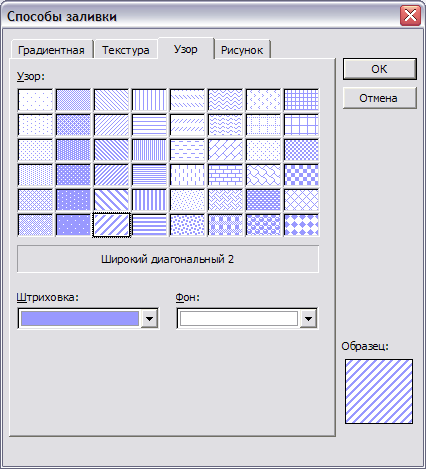
Рис. 5.10. Задание штриховки элементов данных
онечный вид диаграммы приведен на рис. 5.11.
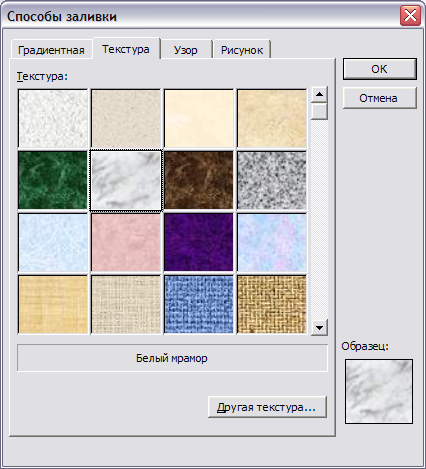
Рис. 5.9. Задание текстуры фона легенды
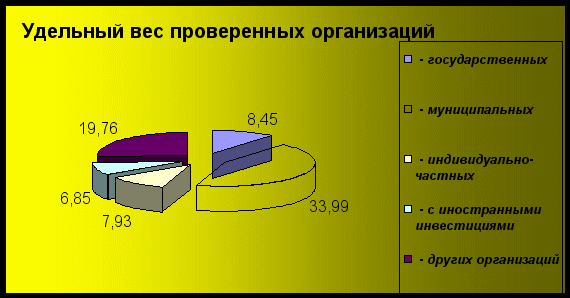
Рис. 5.11. Конечный вид круговой диаграммы
Задание 5.3. Создать таблицу «Сводка о выполнении плана». Построить график и гистограмму по результатам расчетов. Выберите филиалы, у которых план перевыполнен.
Исходные данные представлены на рис. 5.12.
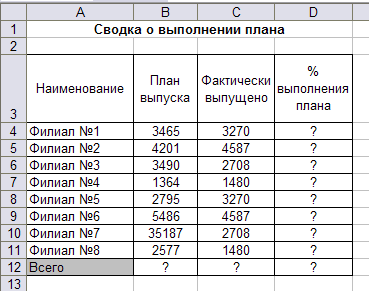
Рис. 5.12. Исходные данные для задания 5.3.
При необходимости добавьте новый лист электронной книги (Вставка/Лист). Переименуйте его, присвоив ему имя «Задание 5.3». После выполнения задания выполните текущее сохранение (Файл/Сохранить).
Дополнительное задание
Задание 5.4. Создать таблицу «Расчет заработной платы за 1 квартал». Построить гистограмму по всем результатам расчетов (кроме средней заработной платы).
И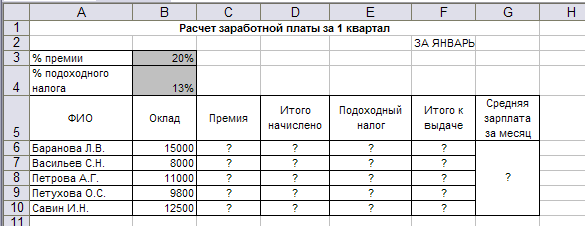
сходные данные представлены на рис. 5.13.
Рис. 5.13. Исходные данные для задания 5.4.
К содержанию
Тема 2.6. «КОМПЛЕКСНОЕ ИСПОЛЬЗОВАНИЕ ВОЗМОЖНОСТЕЙ
MS EXCEL ДЛЯ СОЗДАНИЯ ДОКУМЕНТОВ»
Цель практического занятия. Закрепление и проверка навыков создания комплексных текстовых документов со встроенными расчетными таблицами и графиками.
Порядок работы
Применяя все известные вам приемы создания и форматирования текстовых и табличных документов, выполните задания по образцу, стараясь создать по внешнему виду документ как можно ближе к оригиналу задания.
Выполняйте каждое задание на новом листе электронной книги «Расчеты». Периодически выполняйте текущее сохранение файла.
З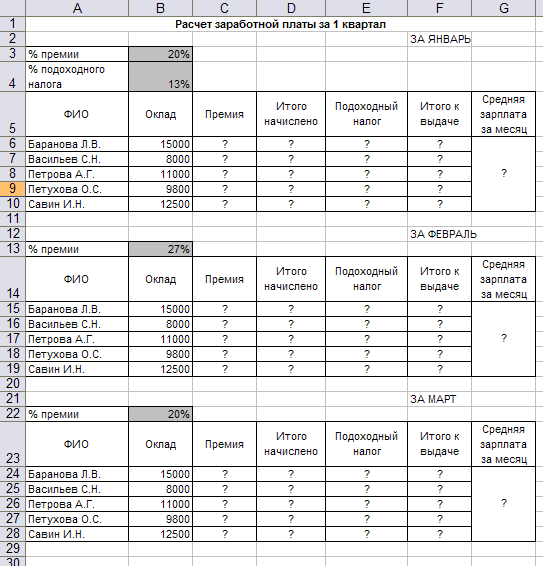
адание 6.1. Используя таблицу «Расчет заработной платы за 1 квартал» задания 5.4, создайте комплекс таблиц расчета заработной платы за квартал аналогично заданию на рис. 6.1.
Рис. 6.1. Исходные данные для задания 6.1.
Скопируйте таблицу задания 5.4 на новый лист электронной книги.
Применяя копирование таблицы задания 5.4, создайте таблицы расчета за февраль и март, изменяя в формулах расчета премии абсолютный адрес ячейки с процентом премии.
Рассчитайте среднее значение зарплаты за каждый месяц.
Проведите форматирование средних значений, шрифт — курсив 12 пт., желтая заливка ячейки.
Проведите форматирование заголовка — объединить ячейки и разместить по центру таблицы, шрифт — полужирный курсив 14 пт зеленого цвета. Постройте гистограмму заработной платы сотрудников за март.
Ваши навыки и умения оцениваются «Удовлетворительно».
Создайте новую таблицу и рассчитайте квартальную зарплату каждого сотрудника как сумму ежемесячных зарплат.
Применяя функции МАКС и МИН, выделите сотрудников с максимальной и минимальной квартальной заработной платой.
Ваши навыки и умения оцениваются «Хорошо».
Проведите условное форматирование таблицы расчета. Проведите условное форматирование таблицы расчета зарплаты за февраль:
премия меньше 3000 р. — синим цветом;
премия больше 3000 р. — малиновым цветом.
Проведите сортировку окладов сотрудников за февраль в порядке возрастания.
Постройте круговую диаграмму квартальной заработной платы сотрудников.
Ваши навыки и умения оцениваются «Отлично».
Дополнительные задания
Задание 6.2. Создать таблицу продажи акций брокерской фирмы. Произвести все расчеты по заданию. Построить диаграмму выручки по отделениям фирмы и по видам акций.В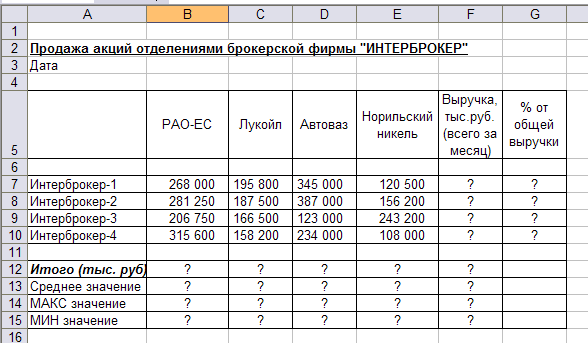
ячейке A3 задайте текущую дату функцией СЕГОДНЯ. Исходные данные представлены на рис. 6.2.
Рис. 6.2. Исходные данные для задания 6.2.
Формула для расчета:
% от общей выручки = Выручка подразделения/Итого всей выручки (результат расчета — в процентном формате).
Задание 6.3. Создать таблицу анализа результатов опроса. Произвести все расчеты по заданию. Построить круговую диаграмму числа опрошенных в возрасте свыше 41 года по видам увлечений.
И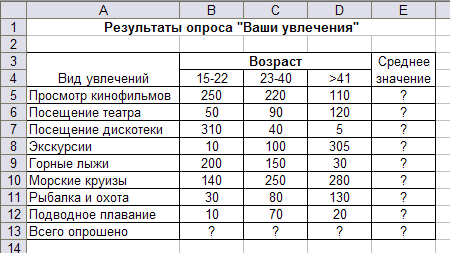 сходные данные представлены на рис. 6.3.
сходные данные представлены на рис. 6.3.
Рис. 6.3. Исходные данные для задания 6.3. К содержанию





Цель практического занятия: Изучить информационные технологии представления данных в виде диаграмм в MS Excel.
Теоретическая часть
Работа с диаграммами
Диаграмма создается с помощью Мастера диаграмм, вызываемого командой Вставка — Диаграмма или соответствующей кнопкой на стандартной панели инструментов. При выборе опции На этом листе создается внедренная диаграмма. При выборе опции На новом листе автоматически добавится новый лист, на котором будет размещена создаваемая диаграмма.
Обычно перед вызовом Мастера диаграмм выделяется интервал ячеек — область данных для построения диаграммы. Мастер диаграмм осуществляет построение новой диаграммы в интерактивном режиме за несколько шагов:
Шаг 1. Указание блока ячеек с исходными данными для построения диаграммы. Блок ячеек может включать как сами данные, так и дополнительную информацию, которая используется в качестве названий исходных данных (легенд). Блок ячеек может содержать несмежные ячейки одного рабочего листа (выделяются при нажатии клавиши Ctrl).
Шаг 2. Выбор типа диаграмм. Excel позволяет построить диаграммы 14 стандартных типов.
Шаг 3. Выбор формата диаграммы указанного типа (можно просмотреть результаты выбора, нажав клавишу Просмотр результатов).
Шаг 4. Задание параметров диаграммы: расположение данных; способ использования первой строки или столбца (метки осей, текст легенды, название диаграммы).
Шаг 5. Добавление легенды, ввод названия диаграммы и подписей к осям диаграммы.
Диаграмма может и не содержать легенд, если они не вошли в интервал выделения, но легенду можно добавить при редактировании рядов диаграммы.
Редактирование диаграмм. Созданные диаграммы можно корректировать вплоть до изменения состава и способа представления исходных данных, на основании которых построена диаграмма. Редактирование осуществляется как с помощью Мастера диаграмм, так и с помощью команд меню и инструментов панели Диаграмма.
Использование Мастера диаграмм. Данный вид корректировки диаграмм обеспечивает изменение:
исходного интервала ячеек, на основании которого построена диаграмма;
ориентации рядов;
числа строк и столбцов, отводимых для меток оси X и названия легенды в диаграмме.
Предварительно следует выделить объект диаграммы. Далее нажатием кнопки «Мастер диаграмм» запускается режим корректировки, состоящий из нескольких шагов:
Шаг 1. Корректировка интервала ячеек для диаграммы.
Шаг 2. Корректировка ориентации в рядах, определение меток оси X и легенд.
Работа с диаграммами при помощи команд меню. При активизации диаграммы происходит изменение состава режимов главного меню, появляются специальные режимы, содержащие команды корректировки диаграмм. Вместо меню Данные появляется меню Диаграмма, которая содержит следующие команды:
команда «Тип диаграммы» используется для изменения типа диаграммы для отдельной последовательности данных, группы или всей диаграммы в целом;
команда «Исходные данные» используется для добавления или изменения выделенного ряда данных или отдельного элемента диаграммы;
команда «Параметры диаграммы» используется для изменения стандартных параметров выбранного типа диаграмм. Изменения могут затрагивать такие элементы, как сетка, оси, подписи данных и заголовок диаграммы;
команда «Размещение» позволяет выбрать расположение выделенных объектов на листе;
команда «Добавить данные» позволяет сделать добавление выделенного ряда данных или точек на диаграмму;
команда «Линия тренда» (меню Вставка) позволяет добавить или изменить линию тренда на диаграммах различных типов.
Алгоритм изменения диапазона ячеек, используемого для создания диаграммы:
выберите изменяемую диаграмму;
выберите команду Исходные данные в меню Диаграмма, а затем выберите вкладку Диапазон данных;
убедитесь, что выделена полностью вся ссылка в поле Диапазон данных;
на рабочем листе выберите ячейки, содержащие данные, которые должны появиться в диаграмме;
чтобы название столбца или строки для новых данных появилось в диаграмме, в выбираемые ячейки нужно включить те, которые содержат это название.
Практическая часть
Задание 5.1. Создать таблицу «Расчет удельного веса документально проверенных организаций» и построить круговую диаграмму по результатам расчетов.
Исходные данные представлены на рис. 5.1., результаты работы - на рис. 5.6.
Порядок работы
- Запустите редактор электронных таблиц Microsoft Excel. Откройте файл «Расчеты».
- Добавьте дополнительный лист, присвоив ему имя «Задание 5.1».
- На листе «Задание 5.1» создайте таблицу «Расчет удельного веса документально проверенных организаций» по образцу как на рис. 5.1.
Примечание. При вводе текстовых данных, начинающихся с тире или другого математического знака, сначала нажмите клавишу Пробел - признак текстовых данных, а затем тире и текст (- государственных, - муниципальных и т.д.).
Р
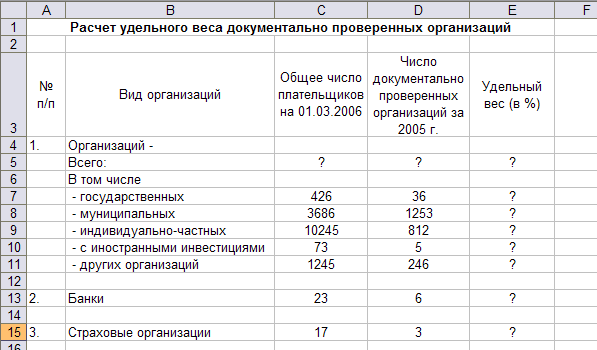
ис. 5.1. Исходные данные для задания 5.1.
- Произведите расчеты в таблице. Формула для расчета
Удельный вес = Число проверенных организаций / Общее число плательщиков*100
- Постройте диаграмму (круговую) по результатам расчетов с использованием мастера диаграмм.
Для этого выделите интервал ячеек Е7:Е11 с данными расчета результатов и выберите команду Вставка/Диаграмма или вызовите мастер диаграмм с Панели «Стандартная».
На первом шаге работы с мастером диаграмм выберите тип диаграммы - Круговая (Объемный вариант разрезанной круговой диаграммы) (рис. 5.2).
На втором шаге на вкладке Ряд в окошке Подписи категорий укажите интервал ячеек В7:В11 (рис. 5.3).
Третий шаг мастера диаграмм. Введите название диаграммы на вкладке Заголовки; укажите подписи значений на вкладке Подписи данных (рис. 5.4).
Четвертый шаг мастера диаграмм. Поместите диаграмму на имеющемся листе (рис. 5.5). Конечный вид диаграммы приведен на рис. 5.6.
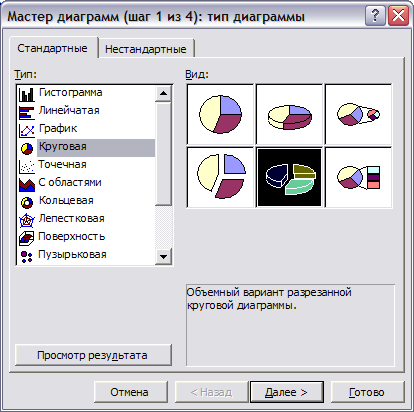
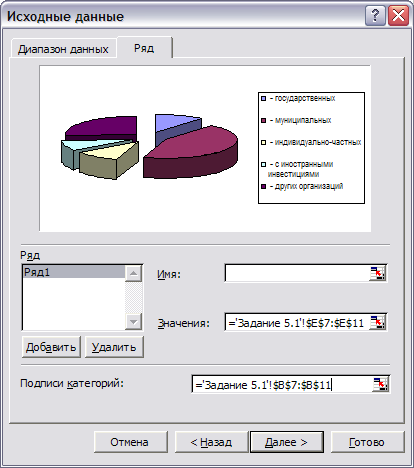

Рис. 5.2. Выбор типа диаграмм
Рис. 5.3. Задание подписей категорий при построении диаграмм
Рис. 5.4. Задание подписей значений круговой диаграммы

Рис. 5.5. Задание размещения диаграммы
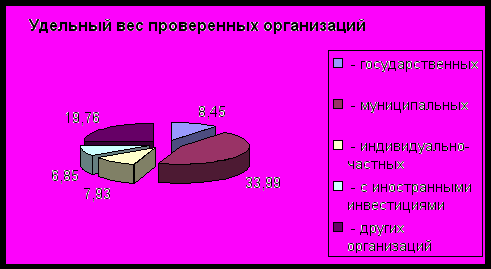
Рис. 5.6. Конечный вид диаграммы задания 5.1.
Задание 5.2. Форматирование диаграммы «Расчет удельного веса документально проверенных организаций».
Порядок работы
- Сделайте диаграмму активной щелчком мыши по ней, при этом появятся маркеры по углам диаграммы и серединам сторон.
- Мышью переместите диаграмму под таблицу, измените размеры диаграммы (мышью за маркеры).
3. Выполните заливку фона диаграммы. Для этого выполните двойной щелчок мыши по области диаграммы. В открывшемся окне Формат области диаграммы (рис. 5.7) выберите желтый цвет заливки и нажмите на кнопку Способы заливки (рис. 5.8).
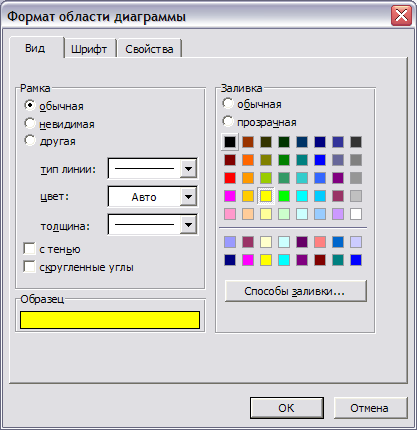
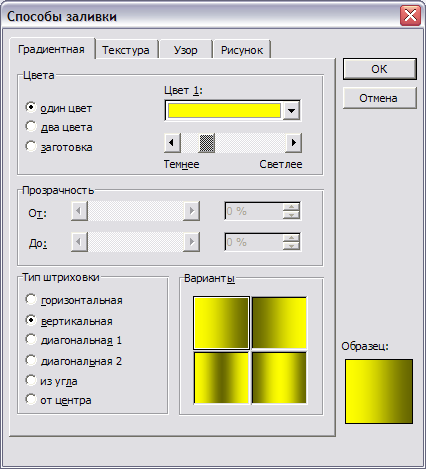
Рис. 5.8. Способы заливки
Рис. 5.7. Диалоговое окно Формат области диаграммы
В открывшемся окне Способы заливки на вкладке Градиентная бегунком выберите степень затемнения и укажите тип штриховки Вертикальная, после чего дважды нажмите кнопку ОК.
- Отформатируйте легенду диаграммы (окошко в правой части диаграммы). Щелчком мыши сделайте область легенды активной, двойным щелчком вызовите окно Формат легенды. На вкладке Вид нажмите на кнопку Способы заливки. В открывшемся диалоговом окне Способы заливки выберите вкладку Текстура, укажите вид текстуры Белый мрамор и нажмите кнопку ОК (рис. 5.9).
- Заштрихуйте один сектор (дольку) круговой диаграммы. Для этого выделите одну дольку (выполните на дольке диаграммы два одинарных щелчка, при этом маркеры должны
переместиться на дольку). Двойным щелчком по выделенной дольке вызовите диалоговое окно Формат элементов данных, выберите цвет и нажмите на кнопку Способы заливки. В открывшемся окне Способы заливки на вкладке Узор выберите диагональную штриховку и дважды нажмите кнопку ОК (рис. 5.10).
- Проведите форматирование подписей данных (значений 34%, 8% и т.д.). Для этого выполните двойной щелчок мыши по одному из численных значений подписей данных и в открывшемся окне Формат подписей данных на вкладке Шрифт установите: полужирный курсив — 11 пт., гарнитура шрифта - Anal Cyr.
К
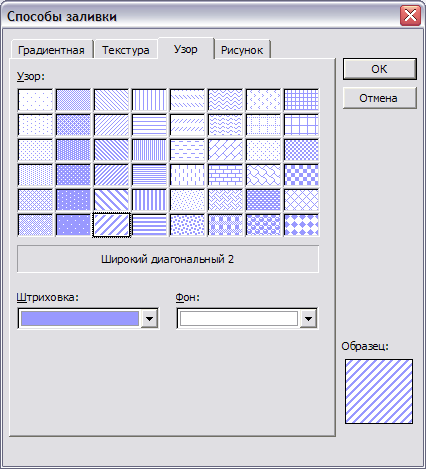
Рис. 5.10. Задание штриховки элементов данных
онечный вид диаграммы приведен на рис. 5.11.
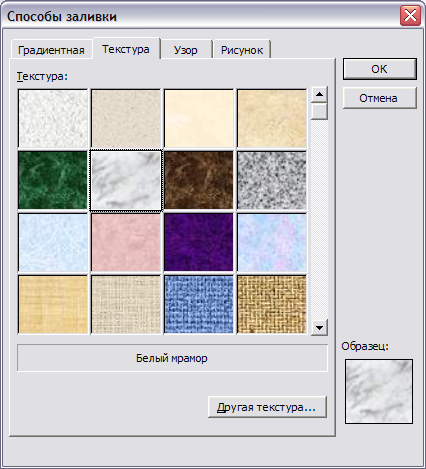
Рис. 5.9. Задание текстуры фона легенды
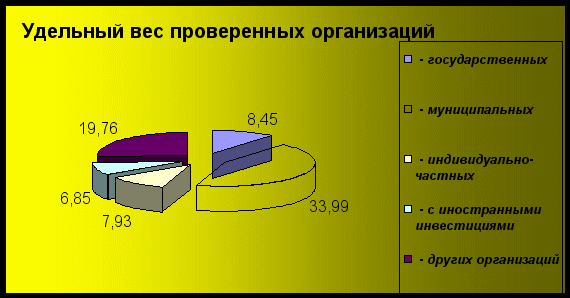
Рис. 5.11. Конечный вид круговой диаграммы
- Скопируйте созданную диаграмму (после выделения диаграммы используйте команды Правка/Копировать, Правка/Вставить).
- Измените вид диаграммы на гистограмму. Для этого сделайте диаграмму активной щелчком мыши, далее щелчком правой кнопкой мыши по области диаграммы вызовите Свойства диаграммы, выберите команду Тип диаграммы и укажите тип - Гистограмма. Обратите на произошедшие изменения в диаграмме.
- Выполните текущее сохранение (Файл/Сохранить)..
Задание 5.3. Создать таблицу «Сводка о выполнении плана». Построить график и гистограмму по результатам расчетов. Выберите филиалы, у которых план перевыполнен.
Исходные данные представлены на рис. 5.12.
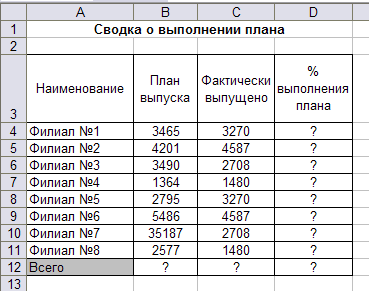
Рис. 5.12. Исходные данные для задания 5.3.
При необходимости добавьте новый лист электронной книги (Вставка/Лист). Переименуйте его, присвоив ему имя «Задание 5.3». После выполнения задания выполните текущее сохранение (Файл/Сохранить).
Дополнительное задание
Задание 5.4. Создать таблицу «Расчет заработной платы за 1 квартал». Построить гистограмму по всем результатам расчетов (кроме средней заработной платы).
И
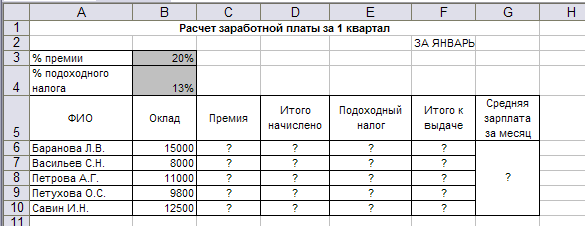
сходные данные представлены на рис. 5.13.
Рис. 5.13. Исходные данные для задания 5.4.
К содержанию
Тема 2.6. «КОМПЛЕКСНОЕ ИСПОЛЬЗОВАНИЕ ВОЗМОЖНОСТЕЙ
MS EXCEL ДЛЯ СОЗДАНИЯ ДОКУМЕНТОВ»
Цель практического занятия. Закрепление и проверка навыков создания комплексных текстовых документов со встроенными расчетными таблицами и графиками.
Порядок работы
Применяя все известные вам приемы создания и форматирования текстовых и табличных документов, выполните задания по образцу, стараясь создать по внешнему виду документ как можно ближе к оригиналу задания.
Выполняйте каждое задание на новом листе электронной книги «Расчеты». Периодически выполняйте текущее сохранение файла.
З
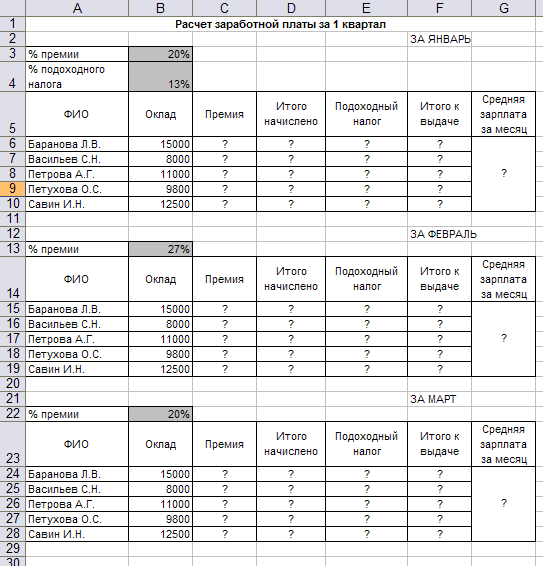
адание 6.1. Используя таблицу «Расчет заработной платы за 1 квартал» задания 5.4, создайте комплекс таблиц расчета заработной платы за квартал аналогично заданию на рис. 6.1.
Рис. 6.1. Исходные данные для задания 6.1.
Скопируйте таблицу задания 5.4 на новый лист электронной книги.
Применяя копирование таблицы задания 5.4, создайте таблицы расчета за февраль и март, изменяя в формулах расчета премии абсолютный адрес ячейки с процентом премии.
Рассчитайте среднее значение зарплаты за каждый месяц.
Проведите форматирование средних значений, шрифт — курсив 12 пт., желтая заливка ячейки.
Проведите форматирование заголовка — объединить ячейки и разместить по центру таблицы, шрифт — полужирный курсив 14 пт зеленого цвета. Постройте гистограмму заработной платы сотрудников за март.
Ваши навыки и умения оцениваются «Удовлетворительно».
Создайте новую таблицу и рассчитайте квартальную зарплату каждого сотрудника как сумму ежемесячных зарплат.
Применяя функции МАКС и МИН, выделите сотрудников с максимальной и минимальной квартальной заработной платой.
Ваши навыки и умения оцениваются «Хорошо».
Проведите условное форматирование таблицы расчета. Проведите условное форматирование таблицы расчета зарплаты за февраль:
премия меньше 3000 р. — синим цветом;
премия больше 3000 р. — малиновым цветом.
Проведите сортировку окладов сотрудников за февраль в порядке возрастания.
Постройте круговую диаграмму квартальной заработной платы сотрудников.
Ваши навыки и умения оцениваются «Отлично».
Дополнительные задания
Задание 6.2. Создать таблицу продажи акций брокерской фирмы. Произвести все расчеты по заданию. Построить диаграмму выручки по отделениям фирмы и по видам акций.В
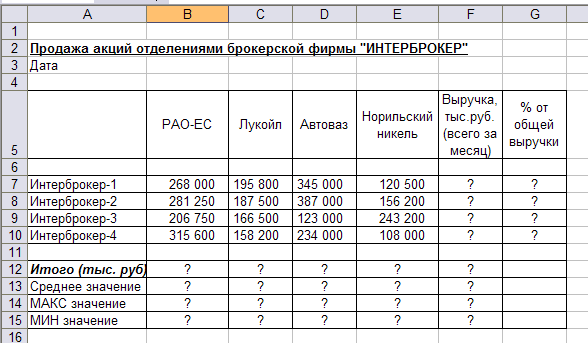
ячейке A3 задайте текущую дату функцией СЕГОДНЯ. Исходные данные представлены на рис. 6.2.
Рис. 6.2. Исходные данные для задания 6.2.
Формула для расчета:
% от общей выручки = Выручка подразделения/Итого всей выручки (результат расчета — в процентном формате).
Задание 6.3. Создать таблицу анализа результатов опроса. Произвести все расчеты по заданию. Построить круговую диаграмму числа опрошенных в возрасте свыше 41 года по видам увлечений.
И
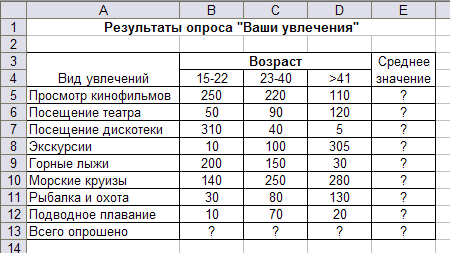 сходные данные представлены на рис. 6.3.
сходные данные представлены на рис. 6.3.Рис. 6.3. Исходные данные для задания 6.3. К содержанию





