Электронное пособие по дисциплине информатика п. Школьный, 2010
| Вид материала | Документы |
- Электронное учебное пособие по дисциплине «Пакеты прикладных программ» Пояснительная, 92.77kb.
- Электронное учебно-методическое пособие для студентов специальности 1-24 01 02 Правоведение, 363.56kb.
- О конкурсе на лучшее электронное методическое пособие, электронный учебник, 43.71kb.
- Лекции по дисциплине «Информатика и математика» Тема 12: Организационные меры, аппаратные, 247.81kb.
- Электронное гиперссылочное учебное пособие по дисциплине «Основы теории управления», 57.71kb.
- Методическое пособие по выполнению курсовых работ по дисциплине, 450.1kb.
- Программа конференции включает следующие тематические направления региональная политика, 67.5kb.
- Программа конференции включает следующие тематические направления региональная политика, 67.65kb.
- Решение экономических задач компьютерными средствами > Информатика в экономике: Учебное, 721.96kb.
- Литература Информатика в экономике: Учебное пособие, 756kb.
MS Word».
Цель занятия: научиться работать с буфером обмена, форматировать текст, вставлять в документ символы, которых нет на клавиатуре.
Содержание и последовательность работы:
1. Теоретический материал
1.1. Абзац
Программа Microsoft Word предназначена в первую очередь для создания текстовых документов, поэтому умение быстро вводить и корректировать текст поможет вам создавать документы в минимальные сроки.
Абзац — это фрагмент текста, как правило, выделенный отступом в первой строке. Абзац обычно несет в себе определенную законченную логическую мысль, которую автор желает выделить. Текст, разбитый на абзацы, легче воспринимается и читается. При создании больших документов крайне желательно научиться правильно делить текст на абзацы, чтобы придать документу профессиональный и удобочитаемый вид.
Итак, при вводе текста, если вы нажимаете клавишу Enter, то переносите курсор на следующую строку и создаете начало нового абзаца. При вводе текста абзац будет создаваться до тех пор, пока вы снова не нажмете клавишу Enter, чем закончите создание текущего абзаца и обозначите начало следующего. В пределах абзаца (между нажатиями клавиши Enter) не переносите текст вручную — он должен переноситься автоматически!
1.2. Выделение и исправление текста
В процессе создания документа вы, скорее всего, будете допускать ошибки, опечатки, а возможно, и изменять содержимое документа, заменяя слова, фразы или даже отдельные предложения другими. Мы рассмотрим несколько методов удаления и замены символов или фрагментов текста.
1. Установите курсор слева от символа, который хотите удалить.
2. Нажмите клавишу Delete. Символ будет удален, а курсор окажется слева от следующего в слове символа.
3. При повторном нажатии клавиши Delete будет удален следующий символ, слева от которого установлен курсор.
4. Нажмите клавишу Backspace. Символ, стоящий слева от курсора, будет удален.
Приведенный выше пример демонстрирует, что действие клавиш Delete и Backspace похоже, только при нажатии клавиши Delete удаляется символ, расположенный справа от курсора, а при нажатии клавиши Backspace — слева от курсора.
Программа Microsoft Word содержит удобные интеллектуальные алгоритмы выделения текста. Ранее вы выделили слово в тексте путем перетаскивания указателя мыши при нажатой левой кнопке. Есть более удобные способы.
- Дважды щелкните кнопкой мыши на любом слове в тексте. Все слово будет выделено.
- Щелкните кнопкой мыши на любом слове текста, удерживая нажатой клавишу Ctrl. Будет выделено все предложение (от точки до точки).
- Трижды щелкните кнопкой мыши на любом слове. Будет выделен весь абзац.
- Установите указатель мыши на левое поле (за левой границей текста) и нажмите кнопку мыши. Будет выделена вся строка, расположенная правее указателя мыши.
- Установите курсор в начале выделяемого фрагмента. Прокрутите документ до конца выделяемого фрагмента и, нажав и удерживая клавишу Shift, щелкните кнопкой мыши на окончании выделяемого фрагмента. Весь фрагмент будет выделен. Такой способ удобен для выделения больших участков текста.
- Нажав и удерживая левую кнопку мыши и клавишу Alt, перетащите указатель мыши по диагонали. Будет выделен прямоугольный фрагмент текста.
Выделение фрагмента текста необходимо не только для удаления и замены содержимого документа. В процессе работы с документом вам придется постоянно выделять различные фрагменты, чтобы изменить их свойства: размер, цвет шрифта, выравнивание, стиль и т. п. Кроме того, знание» методов выделения текста необходимо для работы с буфером обмена.
1.3. Буфер обмена
На вкладке Главная рассмотрим операций с буфером обмена. При помощи инструментов
 ,
,  ,
,  можно текст удалять, копировать и при этом вставлять в документ в любом удобном для нас месте. Вывести панель Буфера обмена можно при помощи кнопки вывода панели Буфера обмена (рис. 2).
можно текст удалять, копировать и при этом вставлять в документ в любом удобном для нас месте. Вывести панель Буфера обмена можно при помощи кнопки вывода панели Буфера обмена (рис. 2).

Рис. 2. Кнопки вывода панели Буфера обмена.
Допустим, вы создаете или имеете уже готовый текст в программе Блокнот. Вы можете скопировать этот текст в буфер обмена, перейти в Microsoft Word и вставить этот текст в документ. В программе Photoshop или Paint вы можете скопировать в буфер обмена графическое изображение, перейти в Microsoft Word и вставить его в текст. Буферу обмена все равно, какой тип данных копировать и вставлять.
Буфер обмена Microsoft Word предусматривает хранение до 24 фрагментов текста, графики и других типов данных в буфере обмена. Иными словами, буфер обмена программы Microsoft Word содержит 24 ячейки, в каждую из которых вы можете поместить какой-либо набор данных и брать его оттуда по мере необходимости.
Работа с буфером обмена предусматривает выполнение одной из трех операций: вырезать, копировать, вставить:
 — выделенный фрагмент текста копируется в буфер обмена и удаляется из текста;
— выделенный фрагмент текста копируется в буфер обмена и удаляется из текста; — выделенный фрагмент копируется в буфер обмена, но при этом остается в тексте;
— выделенный фрагмент копируется в буфер обмена, но при этом остается в тексте; — в текст вставляется ранее вырезанный или скопированный фрагмент.
— в текст вставляется ранее вырезанный или скопированный фрагмент.Упражнение 1
Р
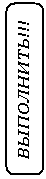 абота с буфером обмена.
абота с буфером обмена.- Открыть файл Алгоритм из своей папки.
2. Выделите любое слово или словосочетание в документе.
3. Нажмите правую кнопку мыши и в появившемся контекстном меню выберите команду Копировать. Вы также можете нажать одноименную кнопку на вкладке Главная или сочетание клавиш Ctrl+C (Ctrl+Insert).
4. Установите курсор в позицию документа, в которую хотите вставить скопированный фрагмент.
5. Нажмите правую кнопку мыши и в появившемся контекстном меню выберите команду Вставить. Вы можете нажать кнопку Вставить, расположенную на вкладке Главная, или комбинацию клавиш Shift+Insert. Ранее скопированное слово или словосочетание будет вставлено в позицию курсора.
6. Установите курсор в новую позицию документа и снова нажмите кнопку Вставить или сочетание клавиш Shift+Insert. Ранее скопированное слово или словосочетание снова будет вставлено в позицию курсора.
Таким образом, вы можете вставлять ранее скопированный фрагмент в любую позицию документа неограниченное количество раз.
В данный момент в буфере обмена программы Microsoft Word содержится один скопированный вами фрагмент. Давайте скопируем в буфер еще несколько фрагментов, чтобы научиться вставлять в текст именно нужный фрагмент.
1. Последовательно скопируйте несколько разных фрагментов текста в буфер обмена.
2. Перейдите на вкладку Главная.
3. Нажмите кнопку вывода панели Буфер обмена. В левой части окна Microsoft Word появится список содержимого буфера обмена.
4. Установите курсор в позицию, в которую хотите вставить текст из буфера обмена.
5. Установите указатель мыши на тот пункт в списке содержимого буфера обмена, текст которого хотите вставить. Справа от пункта появится кнопка с изображением стрелки.
6. Нажмите эту кнопку. На экране появится контекстное меню (рис. 3).

Рис. 3. Контекстное меню для пункта списка содержимого
буфера обмена
7. В появившемся контекстном меню выберите команду Вставить (Удалить). Содержимое выбранной ячейки буфера обмена будет вставлено в текст или удалено из буфера обмена.
8. Установите курсор в другую позицию и вставьте в это место содержимое другой ячейки буфера обмена.
Таким образом, вы можете вставлять содержимое разных ячеек буфера обмена в разные места документа.
- Форматирование текста
Форматирование текста является неотъемлемой частью работы над документом. При помощи форматирования страница с введенным текстом превращается в красиво и профессионально оформленный документ. Форматирование представляет собой изменение таких свойств, как цвет и размер шрифта, выравнивание, выделение цветом, создание списков и т. д.
Для форматирования текста используются атрибуты шрифта, которые расположены в ленте Главная, группы Шрифт:
 – выделение текста Полужирным шрифтом;
– выделение текста Полужирным шрифтом; – выделение текста Курсивным (наклонным);
– выделение текста Курсивным (наклонным);- – выделение текста подчеркнутой линией. Щелкните кнопкой мыши на треугольничке. Появится галерея с различными вариантами линий подчеркивания (рис. 4). Вы можете выбрать обычную, двойную, жирную, пунктирную или волнистую линию для подчеркивания текста. При этом для разных фрагментов текста можно выбрать разный тип линии подчеркивания.
 – Зачеркнутый - удобен для создания пометок, чтобы выделить лишние или неправильные фрагменты текста.
– Зачеркнутый - удобен для создания пометок, чтобы выделить лишние или неправильные фрагменты текста. – кнопки для создания надстрочного и подстрочного текста. Такие знаки часто используются при написании математических, физических или химических формул.
– кнопки для создания надстрочного и подстрочного текста. Такие знаки часто используются при написании математических, физических или химических формул.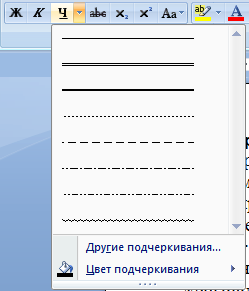
Рис. 4. Список вариантов подчеркивания.
- – кнопка Регистр, предназначена для изменения регистра букв в тексте. Допустим, вы ввели текст строчными буквами, а затем решили, что он должен быть напечатан прописными буквами. Вы можете удалить этот текст и ввести его заново, нажав клавишу Сaps lock или удерживая нажатой клавишу Shift. Но если заменяемый фрагмент текста достаточно большой, это может занять некоторое время. Используя кнопку регистр, вы можете быстро изменить регистр символов введенного текста.
Упражнение 2
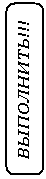
1. Выделите фрагмент текста.
2. Нажмите кнопку Регистр. На экране появится список ее команд (рис. 5).

Рис. 5. Список команд кнопки Регистр
3. Выберите нужную команду, щелкнув на ней кнопкой мыши. Регистр символов выделенного текста будет изменен в соответствии с выбранной командой.
Поэкспериментируйте со следующими командами кнопки Регистр.
- Как в предложениях — регистр букв устанавливается как в обычных предложениях. Первая буква предложения становится ПРОПИСНОЙ, остальные — строчными.
- Все строчные — все буквы выделенного текста становятся строчными.
- ВСЕ ПРОПИСНЫЕ — все буквы выделенного текста становятся ПРОПИСНЫМИ.
- Начинать С Прописных — каждое слово выделенного фрагмента будет начинаться с ПРОПИСНОЙ буквы. Эта команда может быть удобна для прописи каких-либо названий на английском языке. В английском языке принято при указании названий (книг, картин, фильмов, песен) каждое слово начинать с ПРОПИСНОЙ буквы, например Back To The Future.
- ИЗМЕНИТЬ РЕГИСТР — меняет регистр символов на противоположный. Если вы вводите текст, не глядя на экран, то можете ввести достаточно много, забыв выключить режим Caps Lock. При этом первые буквы предложений будут строчными, а все остальные — ПРОПИСНЫМИ. Команда ИЗМЕНИТЬ РЕГИСТР поможет вам исправить регистр букв выделенного фрагмента без повторного ввода текста.
- Вставка символов
Ваш документ состоит преимущественно из текста. Однако в ряде случаев требуется добавить определенный символ или формулу.
Любая буква, цифра или знак препинания в вашем документе — это символ. Эти символы вы вводите в текст, используя алфавитно-цифровую клавиатуру. Однако значительная часть шрифтов содержит гораздо больше символов, чем количество клавиш на клавиатуре. Помимо букв, цифр, знаков препинания, шрифты могут содержать, например, буквы греческого алфавита, изображения простых геометрических фигур. Они также могут содержать какие-либо монохромные рисунки (например, конверты, телефонные трубки, снежинки и т. д.), которые вы можете добавить в свой документ. Существуют даже шрифты, содержащие не буквы и цифры, а галереи простых рисунков. Эти шрифты могут быть даже тематическими: в одном шрифте могут содержаться рисунки на компьютерную тему, в другом — на музыкальную и т. д. Программа Microsoft Word позволяет добавить в документ любой символ каждого из установленных на вашем компьютере шрифтов.
1. Установите курсор в позицию, в которую хотите добавить символ.
2. Перейдите на вкладку Вставка.
3. Нажмите кнопку Символ, расположенную в группе Символы на ленте. На экране появится меню с галереей с изображением нескольких символов. В данном случае не будем выбирать символы из открывшейся галереи, поскольку выбор здесь сильно ограничен.
4. Щелкните кнопкой мыши на команде Другие символы. На экране появится окно Символ (рис. 6).
Окно содержит таблицу всех символов шрифта, выбранного в раскрывающемся списке Шрифт.
1. В списке Шрифт выберите шрифт Wingdings или Symbol. Содержимое таблицы символов будет изменено.
- Выберите нужный символ, щелкнув на его изображении кнопкой мыши.
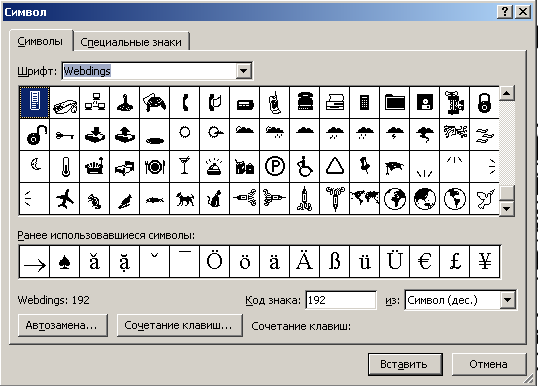
Рис. 6. Окно Символ
Добавленный в документ символ обладает всеми свойствами шрифта. Вы можете изменить его цвет, размер и атрибуты в группе Шрифт вкладки Главная.
2. Практическая работа № 2.
1. Набрать текст по образцу, используя атрибуты форматирования текста, копирование и вставку символов.
2. Сохранить в папке Мои документы\ № своей группы
Аграрный колледж
Отделение технологии общественного питания
Итоговая аттестация
Моделирование решения профессиональных задач
Задание 1
Приготовить Шаньги сибирские.
Для «намазки»: 0,5 стакана муки. 1 яйцо. 0.5 стакана сметаны. 2/3 стакана растительного масла соль и перец по вкусу.
Приготовить кислое тесто и разделать его на лепешки диаметром 7-8 см, дать полную расстойку. Все продукты для «намазки» хорошо перемешать до получения однородной вязкой массы. Лепешки сверху намазать «намазкой» и выпекать в духовке при t = 200 - 210°С.
Составил преподаватель: ________________Вакуленко Л.Г.
Аграрный колледж
Отделение технологии общественного питания
Итоговая аттестация
Моделирование решения профессиональных задач
Задание 2
Приготовить Ватрушки.
Подготовить сдобное или сметанное, или слоеное тесто и начинку из творога. Тесто разделить на 20 равных шариков и уложить на смазанный маслом противень на расстоянии 5 см друг от друга.
После 10-ти минутной расстойки теста в каждом шарике сделать углубление донышком стакана. В углубление выложить начинку, края ватрушки смазать яйцом и снова дать «расстойку » 10 мин. Выпекать при t = 220 - 240°С.
Составил преподаватель: ________________Вакуленко Л.Г.
Аграрный колледж
Отделение технологии общественного питания
Итоговая аттестация
Моделирование решения профессиональных задач
Задание 3
Приготовить Йогурт.
Исходным продуктом является молоко или смесь молока с 6% сливками. Смесь пасте-ризуется при t = 60 - 70°C с выдержкой 30 мин, а затем охлаждается до t = 45°C и вносится закваска в количестве 2-3% (а в простоквашу - 5%). Заквашенное молоко разливается в посуду (обычно стеклянную), где оно сквашивается. Чтобы йогурт не получился слишком кислым, его после активной закваски быстро охлаждают.
Составил преподаватель: ________________Вакуленко Л.Г.
Задание для самостоятельной работы
1. Набрать следующий текст по образцу, используя атрибуты форматирования текста, копирование и вставку символов.
2. Сохранить в папке Мои документы\ № своей группы
Логические законы и правила преобразования логических выражений
Логические выражения называются равносильными, если их истинностные значения совпадают при любых значениях входящих в них логических переменных.
В алгебре логики имеется ряд законов, позволяющих производить равносильные преобразования логических выражений. Приведем соотношения, отражающие эти законы.
1. Закон двойного отрицания: А = Ā
Двойное отрицание исключает отрицание.
2. Переместительный (коммутативный) закон:
— для логического сложения: AB = BÚA;
— для логического умножения: А&В = В&А.
Результат операции над высказываниями не зависит от того, в каком порядке берутся эти высказывания.
В обычной алгебре а + b = b + a, а × b = b × a.
3. Сочетательный (ассоциативный) закон:
— для логического сложения: (AÚB)ÚC = AÚ(BÚC);
— для логического умножения: (А&В)&С = А&(В&С).
При одинаковых знаках скобки можно ставить произвольно или вообще опускать.
В обычной алгебре (а+b)+с = а+(b+с) = а+b+с, (а×b)× с = а×(b×с) = а×b× с.
4. Распределительный (дистрибутивный) закон:
— для логического сложения: (AÚB)ÚC = (A&C)Ú(B&C);
— для логического умножения: (A&B)ÚC = (AÚC)&(BÚC).
Определяет правило выноса общего высказывания за скобку.
В обычной алгебре справедлив распределительный закон только для сложения:
(a + b) ×c = a×c + b×c
Контрольные вопросы:
1. Как работать с Буферов обмена: вырезать, копировать, вставлять?
2. При помощи какой вкладки и группы задаем тип шрифта и размер?
3. При помощи какой вкладки и группы задаем начертание текста?
4. При помощи какой вкладки и группы вставляем символ, которого нет на клавиатуре?
К содержанию
Тема 1.3. «Построение таблиц в текстовом редакторе Microsoft Word».
Цель занятия: научиться создавать таблицы, форматировать таблицу, изменять свойства таблицы, объединять ячейки; научиться создавать блок-схемы.
Содержание и последовательность работы:
1. Теоретический материал
Таблицы очень часто применяются в самых различных документах. С помощью таблиц в документах могут быть представлены какие-либо сводные и статистические данные, списки, расписания и т. д.
Программа Microsoft Word содержит мощнейшие инструменты для создания и форматирования таблиц в документе. Используя эти инструменты, вы можете создать таблицу любой сложности и придать ей презентабельный внешний вид.
Вы также можете вставить в документ таблицу из программы Microsoft Excel, входящей в пакет Microsoft Office. Используя таблицу Microsoft Excel в документе Microsoft Word, вы можете не только представить данные в табличном виде, но и выполнить некоторые расчеты.
- Создание таблицы
Попробуем создать лист календаря на один месяц, представив дни недели и числа в табличном виде.
Создадим календарь на январь 2010 года.
1. Перейдите на вкладку Вставка.
2. Нажмите кнопку Таблица, расположенную в группе Таблицы. Под кнопкой появится меню (рис. 1).
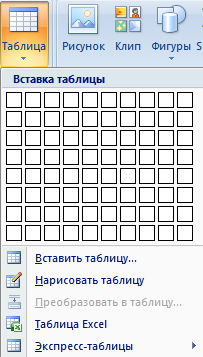 Рис.1. Меню кнопки Таблица
Рис.1. Меню кнопки ТаблицаТаблица будет содержать семь столбцов (по количеству дней недели).
1. Установите указатель мыши на левый верхний квадрат. В документе появится одна ячейка таблицы, растянутая от левого до правого поля документа.
2. Переместите указатель мыши на седьмой квадрат слева в верхней строке. Ранее появившаяся ячейка будет разделена на семь частей. Этим самым вы обозначили количество столбцов ячейки.
3. Переместите указатель мыши вниз до пятого сверху квадрата. В документе появится таблица, состоящая из семи столбцов и пяти строк. При этом в верхней части панели команд должна появиться надпись Таблица 7x5.
4. Щелкните кнопкой мыши на седьмом слева квадрате, расположенном в пятом ряду сверху. Панель команд будет закрыта. Теперь ваш документ содержит таблицу, состоящую из пяти строк и семи столбцов.
5. Щелкните кнопкой мыши на левой верхней ячейке таблицы. В ячейку будет установлен курсор.
6
 . Введите слово Понедельник, нажмите клавишу и введите Вторник и т.д.
. Введите слово Понедельник, нажмите клавишу и введите Вторник и т.д.7. Заполните верхнюю строчку таблицы.
Итак, верхняя строка таблицы будет содержать названия дней недели. В остальных ячейках таблицы будут указаны дни месяца в соответствии с днями недели.
8. Заполните таблицу как на рисунке 2.
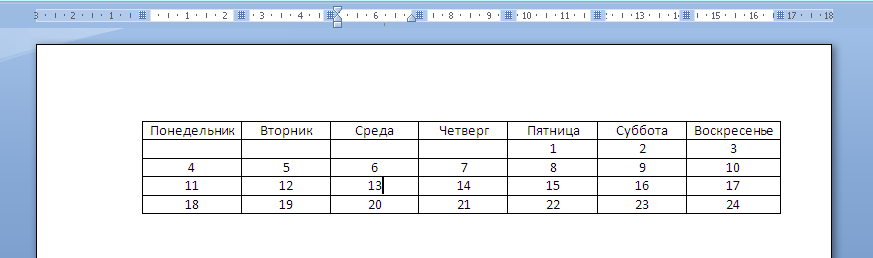
Рис.2. Дни месяца введены в ячейки таблицы
В
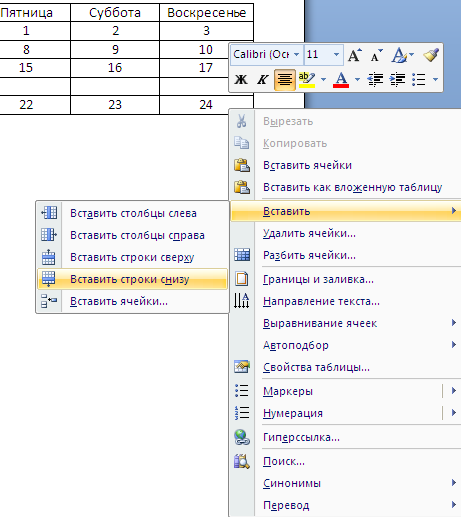 ы должны были остановиться на цифре 24, так как для ввода остальных дней месяца вам не хватило ячеек таблицы, чтобы дополнить таблицу необходимо:
ы должны были остановиться на цифре 24, так как для ввода остальных дней месяца вам не хватило ячеек таблицы, чтобы дополнить таблицу необходимо:1. Убедитесь, что курсор установлен в правой нижней ячейке.
2. Щелкните правой кнопкой мыши. На экране появится контекстное меню.
3. Выберите команду контекстного меню Вставить. Обратите внимание, что в контекстном меню находятся две такие команды. Первая (верхняя) относится к работе с буфером обмена. Нам нужна вторая (нижняя) команда Вставить. На экране отобразится вложенное подменю (рис. 3).
Рис. 3. Подменю команды Вставить
4. Выберите команду Вставить строки снизу. В нижней части таблицы появится новая (шестая) строка.
Заполните таблицу полностью.
Для изменения высоты или ширины ячейки таблицы необходимо подвести курсор мыши к границе между столбцами или строками, до образования курсора в виде двойной стрелки и нажав левую клавишу мыши переместить границу в нужное положение. Этот способ для изменения размеров ячеек подходит, когда таблица не большая. Если таблица содержит большое количество строк и столбцов, вы можете воспользоваться другим способом.
1
 . Нажимая кнопку Отменить на панели быстрого доступа, приведите таблицу в первоначальный вид (до изменения высоты строк).
. Нажимая кнопку Отменить на панели быстрого доступа, приведите таблицу в первоначальный вид (до изменения высоты строк).2. Выделите все строки таблицы, кроме первой.
3. Нажмите правую кнопку мыши и в появившемся контекстном меню выберите команду Свойства таблицы. На экране появится одноименное окно.
4. В окне Свойства таблицы перейдите на вкладку Строка (рис. 4).
Рис. 4. Вкладка Строка окна Свойства таблицы
5. Установите флажок высота. Раскрывающиеся списки, расположенные справа, станут активными.
6. В поле высота установите значение З см.
7. В раскрывающемся списке режим выберите пункт Точно. Нажмите кнопку ОК, окно закроется. Теперь размеры ячеек календаря достаточны, чтобы производить в них небольшие пометки.
Далее разбейте ячейки дней месяца таким образом, чтобы дата и область пометок были разделены. Для этого воспользуйтесь инструментом рисования таблицы.
1. Убедитесь, что активирована вкладка Конструктор.
2. Нажмите кнопку Нарисовать таблицу, расположенную в группе Нарисовать границы.
3. Установите указатель мыши над таблицей. Указатель примет вид карандаша.
4. Установите указатель мыши на границу между первой и второй строкой чуть правее цифр первого столбца.
5. Нажав и удерживая левую кнопку мыши, переместите указатель вертикально вниз до пересечения с нижней границей последней строки. Затем отпустите кнопку мыши.
Вы добавили новый столбец в таблицу, разделив ячейки левого столбца (рис. 5).
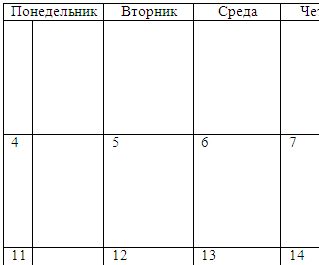
Рис. 5. Первый столбец таблицы разделен на два
Вышеописанным способом разделите остальные столбцы таблицы.
Я
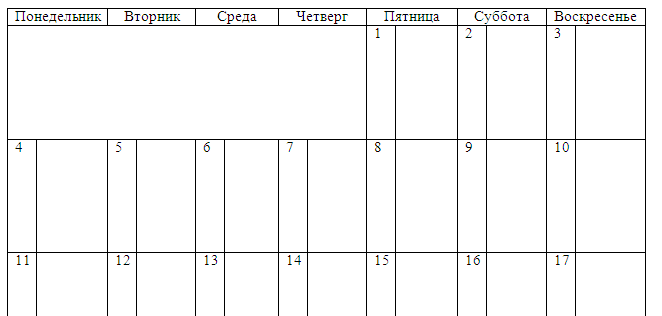 чейки, расположенные слева от ячейки числа 1, в нашем календаре не используются. Объедините их, чтобы между ними не было границ.
чейки, расположенные слева от ячейки числа 1, в нашем календаре не используются. Объедините их, чтобы между ними не было границ.Выберите инструмент Ластик, щелкнув на нем кнопкой мыши, и «сотрите» границы ячеек второй строки до 1 числа (рис. 6).
Рис. 6. Границы ячеек второй строки удалены
Для объединения ячеек другим способом необходимо:
1
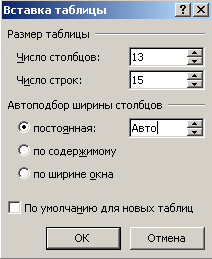 . Выделить левой кнопкой мыши нужные ячейки.
. Выделить левой кнопкой мыши нужные ячейки.2. Нажать правую кнопку мыши и в появившемся контекстном меню выбрать команду Объединить ячейки. Выделенные ячейки будут объединены.
Если необходимо вставить таблицу с большим количеством строк и столбцов, то выбираем вкладку ВставкаТаблицыВставить таблицу, в появившемся окне задаем нужное количество столбцов и строк, например 13 и 15 (рис. 7), нажимаем Ок.
Рис. 7. Вставка таблицы большого размера
- Создание схем
Для создания схемы необходимо:
- Во вкладке Вставка, группе Текст выбрать Надпись Нарисовать надпись (рис.8).
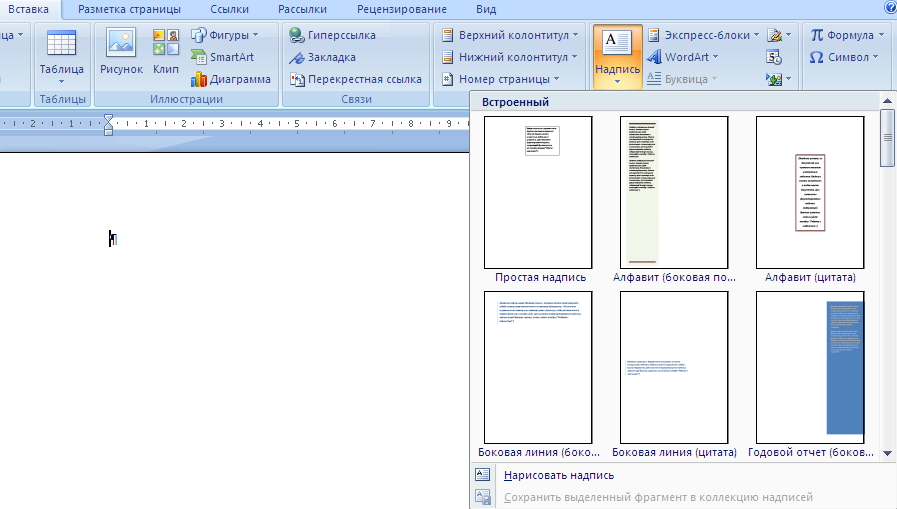
Рис. 8. Вставка объекта Нарисовать надпись
- Левой кнопкой мыши задать нужный размер блока схемы.
- Для блока задать нужное форматирование.
- Удерживая клавишу [Ctrl] скопировать нужное количество блоков.
- Заполнить блоки.
- Во вкладке Вставка, группе Иллюстрации выбрать Фигуры.
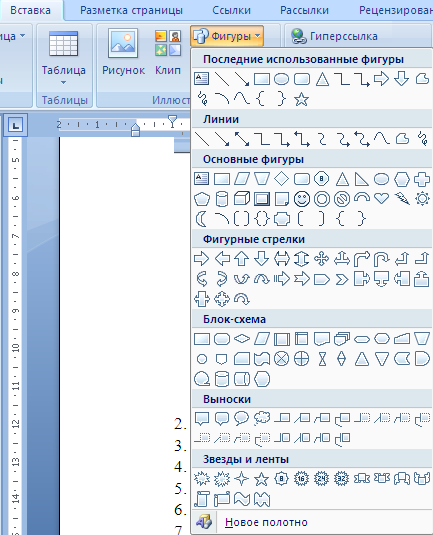 Рис. 7. Вставка Фигур
Рис. 7. Вставка Фигур- Выбрать нужный тип линии и соединить блоки.
2. Практическая работа № 3.
I. 1. Построить и заполнить таблицу по образцу.
2. Сохранить в папке Мои документы\ № своей группы
Влияние на себестоимость различных факторов.
| Виды и половозраст- | Затраты на 1 голову | Продуктивность, ц | Себестоимость 1 ц продукции | Отклонения отчетного года от базисного (+,-) | ||||||
| ные группы скота | баз.г. | отч.г. | баз. г. | отч.г. | баз.г. | отч.г. | условная | всего | в т.ч. за счет изменений | |
| | | | | | | | | | затрат | прод-ти |
| 1 | 2 | 3 | 4 | 5 | 6 | 7 | 8 | 9 | 10 | 11 |
| Молочное стадо 2009 с 2010 | 4938,0 | 4879,1 | 23,5 | 24,2 | 210,1 | 201,7 | 204,0 | -8,4 | -2.3 | -6,1 |
| КРС на выращивании и откорме 2009 с 2010 | 2776,0 | 3008,8 | 0,797 | 0,801 | 3485,2 | 3756,9 | 3465,7 | 271,7 | 291,2 | -19,5 |
II. 1. Создать схему.
2. Сохранить в папке Мои документы\ № своей группы
Первичные и сводные документы
Накопительные и группировочные ведомости



Журналы-ордера
Кассовая книга




Главная книга
Регистры аналитического учета




Бухгалтерский баланс и другие отчетные формы
Оборотная ведомость по аналитическим счетам

Условные обозначения:

 Запись Проверка записи
Запись Проверка записи Задание для самостоятельной работы
I. 1. Построить и заполнить таблицу по образцу.
2. Сохранить в папке Мои документы\ № своей группы
| Растениеводство | |||||
| Культура | Площадь, га | Урожайность, ц/га | Произведено валовой продукции | ||
| ц | Сопост. цена, руб/ц | Всего, тыс. руб. | |||
| Зерновые | 24,8 | 52,9 | 1311,9 | 9,42 | 12,4 |
| Кормовые корнеплоды | 2,3 | 778 | 1789,4 | 2,99 | 5,4 |
| Кукуруза на силос | 15,5 | 589 | 9129,5 | 1,11 | 10,1 |
| Многолетние травы: на сено на зеленый корм | 13,3 11,3 | 83 395 | 1103,9 4463,5 | 5,66 1,33 | 6,2 5,9 |
| Всего по растениеводству | | | | | 40,0 |
| Животноводство | |||||
| | Поголовье, гол. | Продуктивность, ц/гол. | Произведено валовой продукции | ||
| ц | Сопост. цена, руб/ц | Всего, тыс. руб. | |||
| Молоко | 38 | 55 | 2090,0 | 39,61 | 82,8 |
| Приплод | 44 | 0,3 | 13,2 | 238,91 | 3,2 |
| Прирост живой массы КРС | 62 | 2,5 | 155,0 | 238,91 | 37,0 |
| Навоз | 100 | 80 | 8000,0 | 0,15 | 1,2 |
| Всего по животноводству | | | | | 124,2 |
| Всего по хозяйству | | | | | 164,2 |
II. 1. Создать схему.
2. Сохранить в папке Мои документы\ № своей группы
Валовая продукция
Валовый доход
Чистый доход
Подоходный налог и другие платежи и отчисления в бюджет
Проценты за кредиты
Фонд расширенного производства
Фонд социально-культурного развития
Фонд материального поощрения
Материальные затраты
Фонд оплаты труда














Контрольные вопросы:
1. При помощи какой вкладки и группы можно вставить сетку таблицы?
2. Как можно объединить ячейки в таблице?
3. Как строится блок-схема?
К содержанию
