Учебное пособие, 2003 г. Учебное пособие разработано ведущим специалистом учебно-методического отдела по информационным технологиям Заикиным И. А
| Вид материала | Учебное пособие |
- Учебное пособие, 2003 г. Учебное пособие разработано ведущим специалистом учебно-методического, 783.58kb.
- Учебное пособие, 2003 г. Учебное пособие разработано ведущим специалистом учебно-методического, 454.51kb.
- Учебное пособие Санкт-Петербург Издательство спбгпу 2003, 5418.74kb.
- Учебное пособие Житомир 2001 удк 33: 007. Основы экономической кибернетики. Учебное, 3745.06kb.
- Учебное пособие историко-культурные туристские ресурсы Северного Кавказа для студентов, 671.13kb.
- Учебное пособие историко-культурные туристские ресурсы Северного Кавказа для студентов, 496.84kb.
- Учебное пособие разработано в соответствии с государственным стандартом специальности, 1131.24kb.
- Учебное пособие / А. Деркач, В. Зазыкин. Спб.: Питер, 2003. 256 с.: ил. Серия «Учебное, 3778.64kb.
- Учебное пособие Научный редактор: доктор экономических наук, профессор В. В. Семененко, 2428.09kb.
- Учебное пособие Нижний Новгород 2003 удк 69. 003. 121: 519. 6 Ббк 65. 9 (2), 5181.42kb.
Тема 4. ИСПОЛЬЗОВАНИЕ ФУНКЦИЙ
В общем случае функция – это переменная величина, значение которой зависит от значений других величин (аргументов). Функция имеет имя (например, КОРЕНЬ) и, как правило, аргументы, которые записываются в круглых скобках следом за именем функции. Скобки – обязательная принадлежность функции, даже если у нее нет аргументов. Если аргументов несколько, один аргумент отделяется от другого запятой. В качестве аргументов функции могут использоваться числа, адреса ячеек, диапазоны ячеек, арифметические выражения и функции. Смысл и порядок следования аргументов однозначно определен описанием функции, составленным ее автором. Например, если в ячейке G6 записана формула с функцией возведения в степень =СТЕПЕНЬ(А4,2), значением этой ячейки будет значение А4, возведенное в степень 2.
Работая с функциями, помните:
1) функция, записанная в формуле, как правило, возвращает уникальное значение: арифметическое, символьное или логическое;
2) существуют функции, которые не возвращают значение, а выполняют некоторые операции (например, объединяют текстовые строки);
3) существуют функции без аргументов (например, функция ПИ() возвращает число к = 3,14...).
В электронной таблице разделителем целой и дробной части числа служит запятая, а разделителем аргументов в функциях — точка с запятой.
В программе Excel можно использовать свыше 400 функций, которые разделены на категории (тематические группы): математические, финансовые, статистические, текстовые, логические, даты и времени.
Некоторые из этих функций перечислены в следующем пункте.
Д
 ля упрощения ввода функций в Excel предусмотрен специальный Мастер функций, который можно вызвать либо нажатием кнопки на панели инструментов «Стандартная», либо командой [Вставка-Функция...]. Не забудьте предварительно выделить ячейку. Мастер функций имеет два окна — два шага.
ля упрощения ввода функций в Excel предусмотрен специальный Мастер функций, который можно вызвать либо нажатием кнопки на панели инструментов «Стандартная», либо командой [Вставка-Функция...]. Не забудьте предварительно выделить ячейку. Мастер функций имеет два окна — два шага.В левом списке первого окна Мастера функций (рис. 10) вы можете выбрать категорию функций (например, Математические). В правом списке высвечиваются имена всех функций, входящих в данную категорию.
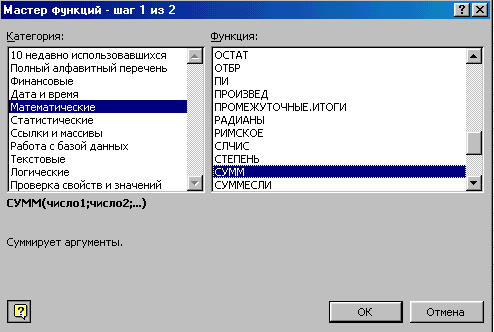
Рис.10. Диалоговое окно Мастера функций (шаг 1)
Выбрав в этом списке функцию (на рис. 10 показана сумма), нажмите кнопку ОК. На экран поступит второе окно (рис.11).

Рис.11. Диалоговое окно Мастера функций (шаг 2)
В
 этом окне вы можете ввести аргумент (аргументы) функций. В нижнем углу в поле Значение отображается значение функции при набранных аргументах. Поскольку аргументом может быть другая функция, вам предоставляется возможность вызвать вложенный Мастер функций (кнопка ).
этом окне вы можете ввести аргумент (аргументы) функций. В нижнем углу в поле Значение отображается значение функции при набранных аргументах. Поскольку аргументом может быть другая функция, вам предоставляется возможность вызвать вложенный Мастер функций (кнопка ).Математические и статистические функции
В таблице в качестве примера показаны некоторые статистические и математические функции Excel.
Таблица 1
| Функция и аргументы | Имя функции (англ.) | Возвращаемое значение |
| СРЗНАЧ (<список аргументов>) | AVERAGE | Среднее арифметическое из значений всех аргументов. |
| МАКС (<список аргументов>) | MAX | Максимальное число из списка аргументов. |
| МИН (<список аргументов>) | MIN | Минимальное число из списка аргументов. |
| ПРОИЗВЕД (<список аргументов>) | PRODUCT | Произведение значений аргументов. |
| КОРЕНЬ(число) | SORT | Корень квадратный из числа. |
| ФАКТР(число) | FACT | Факториал целого числа, заданного в качестве аргумента. |
| СЛЧИС() | RAND | Случайное число в интервале от 0 до 1. |
| АВS(число) | — | Модуль значения аргумента. |
| LN(число) | — | Натуральный логарифм числа (по основанию е = 2,71828...). |
| ЕХР(число) | — | Экспонента числа (е). |
| SIN(число) | — | Синус числа, заданного в радианах. |
| СОS(число) | — | Косинус числа, заданного в радианах. |
| ТАN(число) | — | Тангенс числа, заданного в радианах. |
Например: СРЗНАЧ(С1:С8) возвращает среднее значение чисел, записанных в ячейках С1, С2, ..., С8; МАКС(С1:С8) возвращает максимальное из чисел, записанных в ячейках С1, С2, .... С8; KOPEHЬ(ABS(-16)) возвращает 4 и т. п.
Для того, чтобы воспользоваться перечисленными или другими функциями Excel, вам необязательно читать толстые книги по этому продукту. Полное описание всех функций имеется в справочной системе Excel.
Упражнение №5. Использование функций
Задание 1.
Рассчитать среднее значение объема продаж за каждый день прошедшей недели и отдельно по каждому виду продукции, если известны объемы продаж по рабочим дням недели.
Введите исходные данные в таблицу (за исключением ячеек, выделенных серым цветом). В выделенных ячейках будете производить расчет.
| Фирма "Компьютер-сервис" | | | | | | |
| Средний объем продаж (у.е.) | ||||||
| | | | | | | 05.04.01 |
| Наименование товара | Рабочие дни недели | Среднее значение | ||||
| 1.4 | 2.4 | 3.4 | 4.4 | 5.4 | ||
| Монитор 17" Samsung | 800 | 1000 | 800 | 1200 | 1000 | 960 |
| Монитор 17" Sony | 500 | 500 | 750 | 750 | 1000 | 700 |
| Монитор 19" Samsung | 0 | 250 | 250 | 500 | 250 | 250 |
| Монитор 19" Sony | 700 | 350 | 700 | 700 | 350 | 560 |
| Среднее значение | 500 | 525 | 625 | 787,5 | 650 | 617,5 |
В ячейку G3 ввести текущую дату. Для этого необходимо ввести функцию СЕГОДНЯ(), которая будет определять текущую дату из показаний системного времени, установленного на вашем компьютере.
Порядок ввода этой функции следующий:
- Н
 ажать кнопку на панели инструментов.
ажать кнопку на панели инструментов.
- В появившемся диалоговом окне Мастера функций в левом списке выделить категорию "Дата и время" (см. рис.10) и в правом списке выбрать соответствующую функцию СЕГОДНЯ(). Нажать кнопку ОК.
- В появившемся диалоговом окне (см. рис.11) нажать кнопку ОК.
В результате ввода этой функции в данной ячейке появится значение текущей даты, а в Строке формул будет высвечиваться функция СЕГОДНЯ().
В ячейку G6 ввести расчетную функцию по определению среднего значения. Для этого необходимо ввести функцию СРЗНАЧ(), которая будет определять среднее значение для ряда числовых данных.
Порядок ввода этой функции следующий:
- Н
 ажать кнопку на панели инструментов.
ажать кнопку на панели инструментов.
- В появившемся диалоговом окне Мастера функций в левом списке выделить категорию "Статистические" (см. рис.10) и в правом списке выбрать соответствующую функцию СРЗНАЧ(). Нажать кнопку ОК.
- В появившемся диалоговом окне (см. рис.11) проверить правильность введенного диапазона (диапазон был определен программой автоматически). При необходимости ввести изменения в адреса диапазона ячеек и нажать кнопку ОК.
В результате ввода этой функции в данной ячейке появится среднее значение числовых данных в указанном диапазоне, а в Строке формул будет высвечиваться функция СРЗНАЧ().
Далее выделите ячейку G6 и скопируйте введенную формулу в диапазон ячеек G7:G9.
Введите функцию СРЗНАЧ() в ячейку В10 (аналогично вышеуказанному способу).
Далее выделите ячейку В10 и скопируйте введенную формулу в диапазон ячеек С10:G10.
У вас должны получиться результаты, отраженные в заданной таблице.
Сохраните созданный документ в файле с именем Средний объем продаж.xls в своей папке.
Задание 2.
Рассчитайте и постройте таблицу значений функции y=x3+10.
| y=x3+10 | |||||||
| x | -3 | -2 | -1 | 0 | 1 | 2 | 3 |
| y | -17 | 2 | 9 | 10 | 11 | 18 | 37 |
Заполните заголовок таблицы. Ввод данного заголовка имеет одну особенность: для ввода показателя степени необходимо применить верхний индекс начертания шрифта. Для использования верхнего индекса нужно:
- Выбрать команду Формат-Ячейки.
- В открывшемся диалоговом окне Формат ячеек выбрать вкладку Шрифт.
- В рамке Эффекты поставить галочку в окошке Верхний индекс.
- Нажать кнопку ОК.
Для возврата к обычному шрифту отожмите эту галочку и нажмите кнопку ОК.
Заполните ячейки В2:Н2 значениями х (аргумента функции).
В ячейку В3 введите формулу: =СТЕПЕНЬ(В2;3)+10, где В2 – значение х (аргумента), 3 – показатель степени.
Функция СТЕПЕНЬ() находится в категории Математические, а порядок ввода ее аналогичен порядку ввода рассмотренных выше функций
Далее выделите ячейку В3 и скопируйте введенную формулу в ячейки С3:Н3.
Сохраните созданный документ в файле с именем Функция.xls в своей папке.
