Учебное пособие, 2003 г. Учебное пособие разработано ведущим специалистом учебно-методического отдела по информационным технологиям Заикиным И. А
| Вид материала | Учебное пособие |
СодержаниеИзменение ширины столбца и высоты строки Рис. 7. Изменение ширины столбца Что можно записать в ячейку таблицы Вид окна команды [Сервис-Параметры...] |
- Учебное пособие, 2003 г. Учебное пособие разработано ведущим специалистом учебно-методического, 783.58kb.
- Учебное пособие, 2003 г. Учебное пособие разработано ведущим специалистом учебно-методического, 454.51kb.
- Учебное пособие Санкт-Петербург Издательство спбгпу 2003, 5418.74kb.
- Учебное пособие Житомир 2001 удк 33: 007. Основы экономической кибернетики. Учебное, 3745.06kb.
- Учебное пособие историко-культурные туристские ресурсы Северного Кавказа для студентов, 671.13kb.
- Учебное пособие историко-культурные туристские ресурсы Северного Кавказа для студентов, 496.84kb.
- Учебное пособие разработано в соответствии с государственным стандартом специальности, 1131.24kb.
- Учебное пособие / А. Деркач, В. Зазыкин. Спб.: Питер, 2003. 256 с.: ил. Серия «Учебное, 3778.64kb.
- Учебное пособие Научный редактор: доктор экономических наук, профессор В. В. Семененко, 2428.09kb.
- Учебное пособие Нижний Новгород 2003 удк 69. 003. 121: 519. 6 Ббк 65. 9 (2), 5181.42kb.
Изменение ширины столбца и высоты строки
Ширина столбца измеряется в символах. Например, ширина 8,5 означает, что в ячейку данного столбца можно ввести в среднем 8,5 символов стандартного шрифта (для пропорционального шрифта точная оценка невозможна). Ширина столбца – от 0 до 255 символов. Высота строки измеряется в пунктах (от 0 до 409).
Чаще всего вам придется изменять ширину столбца (например, чтобы разместить тексты или использовать длинные числа). Впрочем, длина вводимой информации может и превышать ширину столбца. Например, заголовок таблицы часто вводят в левую ячейку верхней строки, оставляя соседние ячейки этой строки пустыми.
Для изменения размеров столбца (строки) в MS Excel предусмотрены два способа.
- Чтобы изменить ширину столбца, установите указатель мыши на правую границу в заголовке столбца (указатель примет форму черного крестика, рис. 7) и переместите границу влево или вправо до нужных вам размеров.
Р
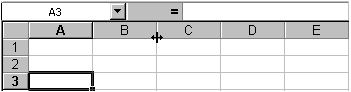
ис. 7. Изменение ширины столбца
Чтобы изменить высоту строки, установите указатель мыши на нижнюю границу в заголовке строки (указатель примет форму черной двойной стрелки) и переместите границу вверх или вниз. В поле имен при перемещении границы высвечивается текущая ширина столбца (высота строки) в соответствующих единицах измерения (символах или пунктах).
- Если вы хотите явно задать ширину столбца (в символах) или высоту строки (в пунктах), выделите хотя бы одну ячейку в столбце или строке, затем выберите команду [Формат-Столбец-Ширина...] или [Формат-Строка-Высота...] и укажите в соответствующем диалоговом окне необходимое значение ширины (высоты).
Что можно записать в ячейку таблицы
В любую ячейку электронной таблицы можно ввести:
- число;
- формулу;
- текстовую (алфавитно-цифровую) информацию.
Ввод по умолчанию. Как Excel отличает один вид информации от другого? Если вы явно не указали тип и формат вводимой информации (как показано ниже), Excel по умолчанию использует следующие соглашения.
Число. Если набрана некая последовательность символов, в которую входят цифры, а также знаки «+», «—» (в начале последовательности) или «.» (как разделитель целой и дробной части), эта последовательность считается числом. Примеры чисел:
358
-145,2
+4890,859
По умолчанию после фиксации числа Excel сдвигает его к правой границе ячейки, при этом незначащие (хвостовые) нули в дробной части числа отбрасываются. Например, таким способом вы не сможете ввести число 25,10, – оно превратится в 25,1. Тем не менее, вы можете выровнять число по центру ячейки или сместить к левой границе ячейки с помощью кнопок выравнивания на панели форматирования.
Большие и малые (по модулю) числа удобно записывать в экспоненциальной форме, т. е. в виде условного сочетания мантиссы и порядка. Например, число 4230000 можно представить как произведение 4,23х10 (4,23 – мантисса, 6 – порядок) и записать так: 4,23Е+06.
Чтобы число в ячейке выглядело на экране именно так, как вы его ввели, количество вводимых знаков не должно превышать некоторую величину, зависящую от установленной вами (или по умолчанию) ширины столбца (обычно это 8—12 символов). Слишком большие или слишком малые числа Excel автоматически представит в экспоненциальной форме (например, вместо 42300000 в ячейке может появиться 4,23Е+07, т. е. 4,23х107).
Точность представления числа (количество знаков после точки) можно регулировать с помощью кнопок панели инструментов «Форматирование».
Формула. Если набранная вами последовательность символов начинается со знака "=" (равно), Excel считает, что вы набрали формулу. В формулу могут входить данные разного типа, однако мы будем считать ее обычным арифметическим выражением, в которое можно записать только числа, адреса ячеек и функции, соединенные между собой знаками арифметических операций.
Например, если вы ввели в ячейку ВЗ формулу
=A2+C3*F7,
значением этой ячейки будет число, которое равно произведению чисел, записанных в СЗ и F7, сложенному с числом из ячейки А2.
Ввод формул. Адрес ячейки можно включить в формулу одним щелчком мыши. Например, вместо того, чтобы «вручную» набирать =С6+С7+..., можно сделать следующее:
ввести «=»;
щелкнуть мышью на ячейке С6 (ее адрес появится в формуле);
ввести «+»;
щелкнуть на С7 и т. д.
Ввод функций. Вместо того, чтобы набирать функции вручную, можно щелкнуть на кнопке со значком fx в панели инструментов «Стандартная» (рис. 4), – на экране появится диалоговое окно Мастера функций. С его помощью можно ввести и отредактировать любую функцию
Если на вкладке Вид окна команды [Сервис-Параметры...] установлен флажок Формулы, в ячейке на экране будет отображаться формула; если этот флажок снят, вместо формулы вы будете видеть результат вычислений по данной формуле.
Текст. Если набранная вами последовательность в представлении Excel не является ни числом, ни формулой, она считается текстом и не подвергается каким-либо преобразованиям. Например, последовательность –145,2 будет считаться числом, а –145.2 или vl45.2 — текстом. Последовательность =А1+А3 — это формула, а А1+А3 — текст.
Если вводимый в ячейку текст превысит по длине видимую ширину столбца, возможны два случая:
1) следующие ячейки в строке пусты, — тогда визуально текст накроет эти ячейки;
2) в следующих ячейках есть данные, — тогда правая часть текста скроется за этими ячейками.
При необходимости вы можете расположить текст в ячейке в несколько строк.
