Учебное пособие, 2003 г. Учебное пособие разработано ведущим специалистом учебно-методического отдела по информационным технологиям Заикиным И. А
| Вид материала | Учебное пособие |
СодержаниеНастройка экрана Excel Упражнение №1. Установка удобного вида экрана Тема 2. ВВОД ИНФОРМАЦИИ В ТАБЛИЦУ Адреса ячеек электронной таблицы Ввод данных в ячейку таблицы |
- Учебное пособие, 2003 г. Учебное пособие разработано ведущим специалистом учебно-методического, 783.58kb.
- Учебное пособие, 2003 г. Учебное пособие разработано ведущим специалистом учебно-методического, 454.51kb.
- Учебное пособие Санкт-Петербург Издательство спбгпу 2003, 5418.74kb.
- Учебное пособие Житомир 2001 удк 33: 007. Основы экономической кибернетики. Учебное, 3745.06kb.
- Учебное пособие историко-культурные туристские ресурсы Северного Кавказа для студентов, 671.13kb.
- Учебное пособие историко-культурные туристские ресурсы Северного Кавказа для студентов, 496.84kb.
- Учебное пособие разработано в соответствии с государственным стандартом специальности, 1131.24kb.
- Учебное пособие / А. Деркач, В. Зазыкин. Спб.: Питер, 2003. 256 с.: ил. Серия «Учебное, 3778.64kb.
- Учебное пособие Научный редактор: доктор экономических наук, профессор В. В. Семененко, 2428.09kb.
- Учебное пособие Нижний Новгород 2003 удк 69. 003. 121: 519. 6 Ббк 65. 9 (2), 5181.42kb.
Настройка экрана Excel
Как и программа Word, Excel предусматривает несколько вариантов настройки экрана, однако при изучении основных операций с электронными таблицами мы будем предполагать, что окно Excel выглядит примерно так, как показано на рис. 1.
Для приведения окна к этому виду необходимо выполнить следующие операции.
1. Если после вызова программы Excel ее окно не занимает всего экрана, щелкните на кнопке Развернуть в зоне заголовков.
2. Окно документа также должно быть полноэкранным (кнопка его системного меню должна находиться в левой части строки горизонтального меню). При необходимости разверните окно документа.
- Чтобы выдать на экран обе панели инструментов, необходимо установить соответствующие флажки в диалоговом окне команды [Вид-Панели инструментов...], — точно так же, как в процессоре Word.
- М
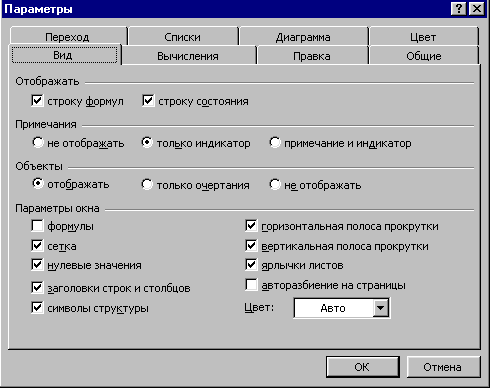
ногие элементы окна можно выдавать (или не выдавать) на экран с помощью флажков вкладки [Сервис-Параметры.../Вид], показанной на рис. 6.
Рис. 6. Диалоговое окно Параметры
Упражнение №1. Установка удобного вида экрана
Установите вид экрана Excel в соответствии со следующими условиями:
- Разверните рабочее окно на весь экран.
- Окно документа также сделайте полноэкранным (либо увеличением стандартного окна до необходимых .размеров, либо кнопкой Развернуть).
- Выведите (или проконтролируйте, что они выведены) на экран три панели инструментов: "Стандартная", "Форматирование", "Рисование".
- Установить на вкладке [Сервис-Параметры.../Вид] флажки (или убедитесь, что они установлены), обеспечивающие показ на экране:
– строки формул;
– строки состояния;
– сетки таблицы;
– заголовков строк и столбцов;
– горизонтальной полосы прокрутки;
– вертикальной полосы прокрутки;
– ярлычков листов.
Тема 2. ВВОД ИНФОРМАЦИИ В ТАБЛИЦУ
Адреса ячеек электронной таблицы
Обозначение ячейки, составленное из номера столбца и номера строки (А1, В2 и т. д.) называется относительным адресом или просто адресом.
В некоторых случаях используются абсолютные адреса (об этом будет подробно изложено в следующей теме). Для этого необходимо проставить перед номером столбца и (или) перед номером строки знак доллара «$». Например, адресе $А$3 говорит о том, что это абсолютный адрес ячейки А3, и в нем не будет меняться ни номер столбца, ни номер строки.
Чтобы сослаться на диапазон ячеек (например, на группу смежных ячеек в строке), можно указать через двоеточие адреса начальной и конечной ячейки в диапазоне. Например, обозначение А7:Е7 адресует ячейки А, В, С, D, Е в строке 7, обозначение ВЗ:В6 адресует ячейки 3, 4, 5, 6 в столбце В и т. п.
Диапазоном можно обозначить и блок ячеек. Например, для ссылки на блок ячеек можно написать C6:G9.
Наконец, в Excel предусмотрен очень удобный способ ссылки на ячейку с помощью присвоения этой ячейке произвольного имени. Чтобы присвоить ячейке имя, выделите ее и щелкните на поле имен. Наберите произвольное имя (например, Всего) и нажмите клавишу <Enter>. Выделенной ячейке будет присвоено имя Всего. Это имя вы можете использовать в дальнейшем вместо адреса данной ячейки.
При создании графических объектов и диаграмм Excel автоматически присваивает им условные имена, например: Рисунок 1, Линия 2, Диагр. 8 и т. д.
Ввод данных в ячейку таблицы
Чтобы ввести данные в конкретную ячейку, необходимо выделить ее щелчком мыши, а затем можете набирать информацию, пользуясь при этом знакомым вам основным стандартом редактирования (клавиши курсора, <Backspace>,
При вводе данных в левой части строки формул возникают три кнопки, предназначенные для управления процессом ввода: с красным крестиком, зеленой галочкой и значком fx. Если щелкнуть на кнопке с крестиком, ввод прекращается и данные, поступившие в ячейку в текущем сеансе ввода, — удаляются.:
Если щелкнуть на кнопке со значком fx, на экран поступит диалоговое окно Мастера функций. Вы можете ввести функцию.
Завершив ввод данных, вы должны зафиксировать их в ячейке любым из трех способов:
1) нажав клавишу <Enter>;
2) щелкнуть мышью по другой ячейке;
3) воспользоваться кнопками управления курсором на клавиатуре (перейти к другой ячейке).
Для ввода данных можно также дважды щелкнуть мышью на выбранной ячейке, и текстовый курсор появится непосредственно в ячейке. В этом случае допускаются только ввод символов и удаление их клавишей <Backspace>. Для фиксации данных можно либо воспользоваться одним из описанных выше трех способов, либо сместить курсорную рамку на другую ячейку любой из клавиш управления курсором.
Для изменения уже введенных данных можно использовать те же способы: щелчок на строке формул или двойной щелчок на ячейке.
Наконец, для ввода новых или для замены старых данных вы можете просто начать их набор в текущей ячейке. Ячейка очищается, появляется текстовый курсор и активизируется строка формул.
Адреса ячеек и имена функций можно набирать на любом регистре — верхнем или нижнем.
Каким шрифтом вводятся данные в ячейку Excel? Стандартный шрифт вы можете установить с помощью диалогового окна команды [Сервис-Параметры...], на вкладке Общие. Именно этот шрифт Excel всегда использует при воспроизведении набираемой информации в строке формул. Кроме того, фрагменты содержимого ячеек можно форматировать обычным способом с помощью вкладки [Формат-Ячейки.../Шрифт] или с помощью панели инструментов «Форматирование». Эксперименты со шрифтом вы можете провести самостоятельно.
