Учебное пособие, 2003 г. Учебное пособие разработано ведущим специалистом учебно-методического отдела по информационным технологиям Заикиным И. А
| Вид материала | Учебное пособие |
- Учебное пособие, 2003 г. Учебное пособие разработано ведущим специалистом учебно-методического, 783.58kb.
- Учебное пособие, 2003 г. Учебное пособие разработано ведущим специалистом учебно-методического, 454.51kb.
- Учебное пособие Санкт-Петербург Издательство спбгпу 2003, 5418.74kb.
- Учебное пособие Житомир 2001 удк 33: 007. Основы экономической кибернетики. Учебное, 3745.06kb.
- Учебное пособие историко-культурные туристские ресурсы Северного Кавказа для студентов, 671.13kb.
- Учебное пособие историко-культурные туристские ресурсы Северного Кавказа для студентов, 496.84kb.
- Учебное пособие разработано в соответствии с государственным стандартом специальности, 1131.24kb.
- Учебное пособие / А. Деркач, В. Зазыкин. Спб.: Питер, 2003. 256 с.: ил. Серия «Учебное, 3778.64kb.
- Учебное пособие Научный редактор: доктор экономических наук, профессор В. В. Семененко, 2428.09kb.
- Учебное пособие Нижний Новгород 2003 удк 69. 003. 121: 519. 6 Ббк 65. 9 (2), 5181.42kb.
Тема 3. ВЫЧИСЛЕНИЯ. СОЗДАНИЕ РАСЧЕТНЫХ ТАБЛИЦ
Порядок ввода формул
Все формулы начинаются со знака равенства!
Для того, чтобы ввести формулу необходимо выделить ячейку, в которую хотите поместить формулу, набрать знак равенства и затем набрать саму формулу со ссылками на соответствующий ячейки таблицы (не забудьте, что заголовки столбцов определяются латинскими буквами и русские А, С, В, хоть и похожи на такие же буквы латинского алфавита, но не являются равноценной заменой).
Выделите ячейку С3 и наберите в ней формулу =А3+В3 (не забудьте перейти на латиницу).
Можно и не набирать с клавиатуры адрес той ячейки, на которую делается ссылка. Набрав знак равенства в ячейке С3, щелкните мышью по ячейке А3 (она подсветится мерцающим прямоугольником, рис.8) и в строке формул появится ее адрес, затем продолжите набор формулы. В этом случае вам не нужно переключаться на латиницу.
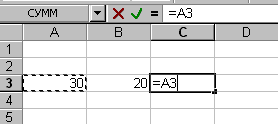
Рис.8. Ввод формулы в ячейку
Полностью введя формулу, зафиксируйте ее нажатием
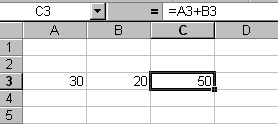
Рис.9. Вид ячейки с введенной формулой
Вот проявилась и еще одна функция Строки формул: если в ячейке вы увидите результат вычислений по формуле, то саму формулу можно просмотреть в Строке формул, выделив соответствующую ячейку.
Порядок выполнения расчетных операций
Для управления вычислениями вам нужно знать знаки арифметических операций и порядок их выполнения, используемой в электронной таблице Excel.
Знаками арифметических операций в Excel служат:
+ (сложение);
- (вычитание);
* (умножение);
/ (деление);
(возведение в степень).
При вычислении значения арифметического выражения операции выполняются слева направо с соблюдением трех уровней приоритета: сначала выполняется возведение в степень, затем умножение и деление, затем сложение и вычитание. Последовательность выполнения операций можно изменить с помощью круглых скобок. При наличии скобок, сначала вычисляются значения выражений, записанных внутри скобок низшего уровня (в самых внутренних скобках) и т. д.
Копирование формул
В электронной таблице можно вставлять формулы отдельно в каждую ячейку. Однако на практике это не всегда удобно. Excel позволяет скопировать готовую формулу в смежные ячейки; при этом адреса ячеек будут изменены автоматически. Нужно выделить ячейку, в которую введена правильная формула (например, выделите ячейку С3, в которую вы ввели формулу: =А3+В3). Далее необходимо установить указатель мыши на черный квадратик в правом нижнем углу курсорной рамки (указатель примет форму черного крестика). Нужно нажать левую кнопку и смещать указатель вниз по вертикали, — так, чтобы смежные ячейки С4, С5, С6 были выделены пунктирной рамкой. После этого кнопку мыши отпустить.
Excel скопирует формулу = А3+В3 в ячейки С4, С5, С6, причем номера строк будут автоматически изменены на 4, 5, 6. Например, в ячейке С6 получится формула =А6+В6.
Копировать формулу, записанную в выделенной ячейке, можно только по горизонтали или вертикали. При этом:
– при копировании влево (вправо) по горизонтали смещение на одну ячейку уменьшает (увеличивает) каждый номер столбца в формуле на единицу.
– при копировании вверх (вниз) по вертикали смещение на одну ячейку уменьшает (увеличивает) каждый номер строки в формуле на единицу.
Общие правила подготовки расчетной таблицы
Чтобы освоить на практике основные идеи обработки электронных таблиц, рассмотрим конкретную задачу – расчет объема продаж товаров.
Упражнение №3. Создание расчетных таблиц
Задание 1
Исходные данные нашей задачи – цена и количество проданного товара (в разных единицах измерения). На основании этих данных необходимо найти сумму проданного товара (по каждой категории) и общую выручку в целом.
Сумма проданного товара равна произведению количества товара и его цены. Общая выручка в целом суммируется из сумм товаров по отдельным категориям.
Прежде всего введите в таблицу исходные данные (см. таблицу).
Объем продаж товаров на 8.04.2001г.
| №пп | Наименование товара | Единицы измерения | Количество | Цена | Сумма |
| 1 | Системный блок | шт | 10 | 500 | 5000 |
| 2 | Монитор | шт | 10 | 200 | 2000 |
| 3 | Клавиатура | шт | 10 | 10 | 100 |
| 4 | Мышь | шт | 10 | 5 | 50 |
| 5 | Акустические колонки | шт | 5 | 30 | 150 |
| 6 | Принтер | шт | 3 | 150 | 450 |
| | ИТОГО | | | | 7750 |
Выделите диапазон ячеек А1-F1 и объедините их с выравниванием данных по центру (кнопка
 ). Введите заголовок таблицы Продажа товара на 8.04.2001г.
). Введите заголовок таблицы Продажа товара на 8.04.2001г.В ячейки A2-F2 введите заголовки столбцов:
A2 – №пп
B2 – Наименование товара
C2 – Единицы измерения
D2 – Количество
E2 – Цена
F2 – Сумма
Ячейки A3-A9; B3-B9;C3-C9; D3-D9; E3-E9 заполните соответствующими текстовыми и числовыми данными.
В
 ыполните обрамление созданной таблицы. Для этого выделите диапазон A2-E9 и нажмите стрелку на кнопке . Появится
ыполните обрамление созданной таблицы. Для этого выделите диапазон A2-E9 и нажмите стрелку на кнопке . Появится 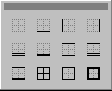
Выберите нужный элемент оформления (в данном случае
 ).
).Теперь приступайте к расчетам. В ячейку F3 введите формулу: =D3*E3. После ввода этой формулы (нажав клавишу Enter) в ячейке появится результат: 5000.
Перейдите в ячейку F4 и введите формулу: =D4*E4. После ввода этой формулы в ячейке появится результат: 2000.
В принципе, в каждую следующую нижнюю строку нужно вводить аналогичные формулы. Хорошо если таких строк немного, а если таблица состоит из десятков и сотен строк? Excel позволяет скопировать готовую формулу в смежные ячейки, при этом адреса ячеек будут изменены автоматически. Поэтому более рационален следующий способ. Введя правильную формулу в первую ячейку (в данном случае F3), необходимо ее скопировать в ячейки, в которые необходимо вводить аналогичные формулы. Эту операцию можно сделать двумя способами:
1

 ) Выделите ячейку F3, и нажмите кнопку (копировать). После этого выделите диапазон ячеек, в который нужно ввести формулы (в нашем случае это диапазон F4:F8) и нажмите кнопку (вставить).
) Выделите ячейку F3, и нажмите кнопку (копировать). После этого выделите диапазон ячеек, в который нужно ввести формулы (в нашем случае это диапазон F4:F8) и нажмите кнопку (вставить). 2) Выделите ячейку F3. Установите указатель мыши на черный квадратик в правом нижнем углу курсорной рамки (указатель примет форму черного крестика). Нажмите левую кнопку и смещайте указатель вниз по вертикали, – так чтобы диапазон ячеек F3:F8 был выделен серой пунктирной рамкой. Отпустите кнопку мыши.
Excel скопирует формулу: =D3*E3 в ячейки F4-F8, причем номера строк автоматически будут изменены. Например, в ячейке F4 мы получим формулу: =D4*E4; в ячейке F5 формулу: =D5*E5 и т.д.
Попробуйте оба способа, и для себя определите какой из них наиболее удобный.
Следующая наша задача – выполнить расчет суммарной выручки. Для этого в ячейке F9 вы должны сложить суммы проданных товаров по отдельным категориям. В ячейку F9 введите формулу: =F3+F4+F5+F6+F7+F8. После ввода этой формулы в ячейке F9 появится результат: 7750.
Однако осуществлять такое суммирование достаточно долго и неудобно. Существует более рациональный способ. Удалите прежнюю формулу и примените следующий способ:
Выделите ячейку F9 и на панели «Стандартная» нажмите кнопку
 (автосумма). После этих действий диапазон ячеек F3:F8 подсвечивается пунктирной рамкой, а в ячейке F9 появляется формула: =СУММ(F3:F8). Нажав клавишу
(автосумма). После этих действий диапазон ячеек F3:F8 подсвечивается пунктирной рамкой, а в ячейке F9 появляется формула: =СУММ(F3:F8). Нажав клавишу Наша задача решена. Обратите внимание, что фактически вы составили небольшую программу, которую можно использовать для многократных пересчетов. Если вы измените одно или несколько значений в исходных данных (например, количество проданного товара), все суммы будут пересчитаны автоматически.
После выполнения упражнения сохраните расчетный документ в файле с именем Объем продаж.xls в своей папке.
Задание 2
Cоставьте расчетную таблицу для расчета оплаты за коммунальные услуги.
Для этого:
- Ячейки A1:F1 объедините и поместите в центре текст "Расчет оплаты за коммунальные услуги".
- В ячейки A2:F2 введите названия колонок (столбцов).
- В ячейках F3:F6 сделать формат ячеек - "процентный".
- В ячейки A3:A7; B3:B6; C3:C6: D3:D6 введите значения.
- В ячейке B7 ввести формулу автосуммы: = СУММ(B3:B6).
- В ячейку E3 ввести формулу: =B3*C3*D3 (пеня = сумма * срок задержки * ставка штрафа).
- Выделить ячейку Е3 и скопировать данную формулу в ячейки Е4:Е6.
- В ячейку F3 ввести формулу: =В3+Е3 (всего = сумма + пеня).
- Выделить ячейку F3 и скопировать данную формулу в ячейки F4:F6.
- В ячейке F7 ввести формулу автосуммы: = СУММ(F3:F6)
| Вид оплаты | Начисленная сумма | Срок задержки | Ставка штрафа | Пеня | Всего |
| квартплата | 230 | 7 | 1% | 16,1 | 246,1 |
| газ | 20 | 7 | 1% | 1,4 | 21,4 |
| электричество | 48 | 7 | 1% | 3,36 | 51,36 |
| телефон | 60 | 7 | 1% | 4,2 | 64,2 |
| ИТОГО | 358 | | | | 383,06 |
Сохраните расчетную таблицу в файле с именем Расчет за коммунальные услуги в своей папке.
Задание 3
Подготовьте и заполните накладную на получение товаров.
Для этого:
Заполните заголовок накладной.
Введите исходные данные в колонки: №пп, Наименование, Кол-во, Цена.
Сумму рассчитайте в соответствии со следующей зависимостью:
Сумма = кол-во * цена
Диапазоны ячеек определите самостоятельно.
НАКЛАДНАЯ № 217
Кому
От кого
| №пп | Наименование | Кол-во | Цена | Сумма |
| 1 | Аудиокассеты | 100 | 20 | 2000 |
| 2 | Видеокассеты | 200 | 50 | 10000 |
| 3 | Компакт-диски | 50 | 60 | 3000 |
| 4 | Гибкие диски (дискеты) | 50 | 10 | 500 |
| | | | | |
ИТОГО | | | 15500 | |
Сохраните данный документ в файле с именем Накладная №217 в своей папке
Задание 4
Создать расчетную таблицу по определению приходно-расходной части.
Для этого:
Ввод исходных значений выполните в колонки №пп, Наименование товара, Ед.измерения, Цена, Кол-во прихода, Кол-во расхода).
Сумму прихода, сумму расхода и сумму остатка рассчитайте в соответствии со следующими зависимостями:
Сумма прихода = цена * кол-во прихода
Сумма расхода = цена * кол-во расхода
Кол-во остатка = кол-во прихода – кол-во расхода
Сумма остатка = цена * кол-во остатка
Диапазоны ячеек определите самостоятельно.
С
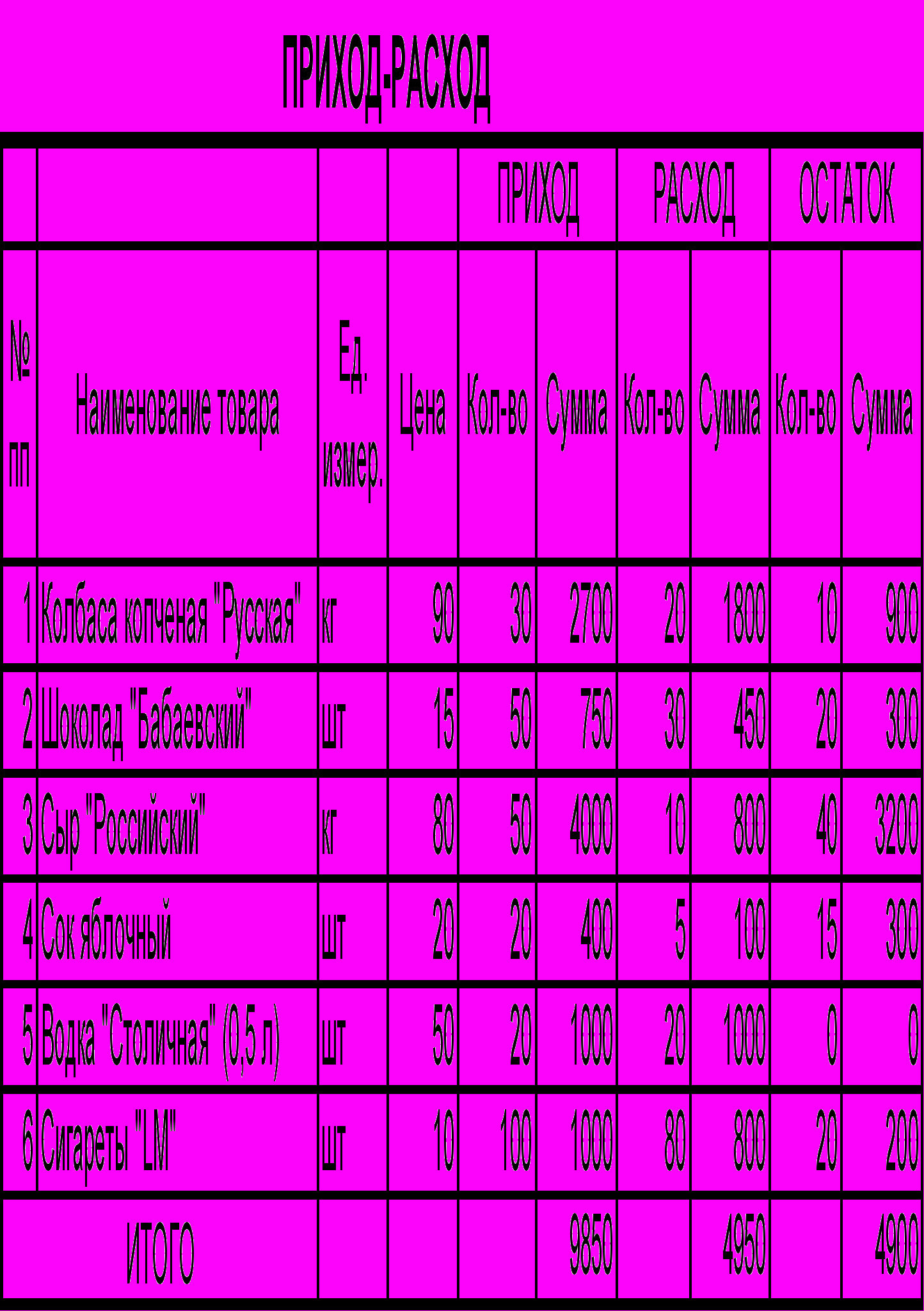
охраните данный документ в файле с именем Расчет приходно-расходной части в своей папке.
