Исследование возможностей операционной системы Linux На примере операционной системы Ubuntu
| Вид материала | Исследование |
- Темы курсовых работ по дисциплине «информатика» Исследование возможностей программного, 24.14kb.
- Исследование возможностей ос linux для приложений реального времени с обработкой разнородной, 98.25kb.
- Вопросы к экзамену по «Информатике» 2005/2006 г г. Тема Операционная система, 61.37kb.
- Встатье систематизирована информация об основных командах в Linux, 138.28kb.
- Урок 12 Урок №12 Тема: Графический интерфейс операционной системы, 59.92kb.
- Программа курса повышения квалификации профессорско-преподавательского состава «Поддержка, 52.13kb.
- Лекция: Азы системы Windows, 228.87kb.
- Для выполнения на компьютере какой-либо программы необходимо, чтобы она имела доступ, 1251.86kb.
- 1. Понятие операционной системы, 951.81kb.
- Назначение и состав операционной системы компьютера. Загрузка компьютера, 95.4kb.
Исследование возможностей операционной системы Linux
На примере операционной системы Ubuntu
Содержание
1.Введение в Linux………………………….…………………..………………...3
2.Актуальность выбранной темы……………………….…….……………….…5
3.Цель исследования…………………………………………….…….……….…6
4.Обзор Литературы……………………………………….…………….…….….7
5.Эксперементальная часть………………………………..………...….…….….9
5.1.Основные возможности OS Linux и подробное рассмотрение настроики и упровления …………………………………….…………….….….9
5.2.Первая загрузка………………………………….…………………….….12
5.3.Gnome (Обзор)………………..……………………..…….……..….……14
5.4.Монтированные устройства………………………………….….…..…..17
5.5.Tray…………………………………………………………...…..………..19
5.6.Выход из системы…………………………………………...…..………..20
5.7.Панель задач………………………………………………..…..………...20
5.8.Переключатель рабочих столов………………………….…..….............20
5.9.Nautilus………………………………………………………..….………..21
5.10.Перезагрузка X-сервера………………………………….…..…………22
6.Необходимые основы…………………………………………….…..………..22
6.1.Консоль……………………………………………………….….………..23
6.2.Суперпользователь………………………………………….……............27
6.3.GKSU………………………………………………………….…..………29
7.Редактирование файлов…………………………………………..…….……..31
7.1.Редактирование файлов с привилегиями суперпользователя…............33
8.Установка ПО…………………………………………………….…………….34
8.1.Просмотр свойств установленного пакета с помощью
Synaptic………………………………………………………………..………38
8.2.Пункт меню "Установка/удаление приложений"……………..…..........39
8.3.Установка, удаление, поиск и другие операции вручную………..........40
8.4Установка .deb с помощью Gdebi………………………………………..42
8.5Alien………………………………………………………………………..43
8.6. Менеджер драйверов…………………………………………………….44
9.Рабочий стол…………………………………………………………………...48
9.1.Фон рабочего стола………………………………………………………48
9.2. Изменение количества рабочих столов………………………………...49
9.3 Редактор настроек Gnome………………………………………………..50
10. Grub -> Usplash -> GDM……………………………………………………..51
10.1. Grub………………………………………………………………...……51
11. Compiz Fusion………………………………………………………………...53
12.Справочник команд Unix………………………………………………...…..54
13.Клавиатурные сокращения…………………………………………...……...56
13.1.Система………………………………………………………………….56
13.2. Консоль / Терминал…………………………………………………….57
13.3.Nautilus (Файловый менеджер)………………………………………...57
14. Заключение…………………………………………………………………..58
1.Введение в Linux
Еще несколько лет назад Linux нельзя было назвать системой для начинающих юзеров. Даже установка дистрибутива требовала определенных знаний, и поэтому поставить Линукс на свой компьютер мог не каждый. И это - не говоря уже о том, что только что установленная система требовала настройки и правки различных скриптов, а для этого нужны уже более глубокие знания.
Сегодня все намного изменилось, и OS Linux стала намного дружественнее к начинающим пользователям. Теперь инсталляция дистрибутивов стала графической и удобной, и, что самое главное, программа инсталляции в большинстве случаев сама распознает то, что надо для правильной конфигурации и настройки системы! Установить Linux стало очень просто. Казалось бы, и после установки все понятно - основные действия в графической среде интуитивно понятны для пользователей Windows, то же самое Start Menu, в нем ярлычки для приложений, остается только запускать нужные приложения и работать. Но даже после запуска самой основной программы - просмотрщика файловой системы начинаешь понимать, что все-таки находишься не в привычной OS, а в совершенно другом мире - мире Unix... Теперь мы подошли к главной мысли: Linux - это операционная система, очень существенно отличающаяся от Dos, Windows и вообще всех OS от Microsoft. Так что, если вы всю жизнь работали только в OS от MS, и хотите перейти на Linux, то сначала будет не сложно, а очень сложно! Дело даже не в том, что Linux очень сложная система - просто это ДРУГАЯ система.
Конечно же, у Windows и Linux есть и что-то общее: сходство графических интерфейсов, работа с файлами, моменты, позаимствованные Microsoft'ом у UNIX... Но все равно сначала все вам будет казаться непонятным и незнакомым. Установка прав доступа к файлам, различные уровни функционирования системы, многочисленные скрипты, работа с исходниками, отсутствие разделения на диски, отсутствие привычных windows-расширений у исполняемых файлов, представление устройств в виде файлов, работа под root'ом и не под root'ом, особенности расположения файлов в Unix-системах, перекомпиляция ядра системы... Можно перечислить очень много моментов, которые будут вызывать трудности на первых этапах работы в Линуксе. Конечно же, потом все это станет для вас очевидным и понятным, но сначала...
Вспомните, как вы покупали толстую книгу "Windows для чайников",
и учились работать на компьютере? Сначала все было сложно. Так вот - Linux дает пользователям намного больше возможностей, чем Windows. И поэтому готовьтесь к тому, что для полноценной работы в Linux вам придется прочитать большое количество статей и документации. В несколько раз больше объема вышеупомянутой книги.
И еще - скорее всего, когда вы в первый раз поставите Linux и начнете там работать, вы будете немного разочарованы. После всех этих историй о Линуксе типа "У меня на четверке Линукс летает быстрее, чем Windows на Pentium 2!" у большинства народа (у тех, кто никогда не пользовался Linux и которым это просто не надо) сформировалось мнение, что Линукс - это что-то из области фантастики. Конечно же, ничего экстраординарного вы там не увидите. Скорее наоборот - вы запустите графическую среду KDE и обнаружите, что "Linux постоянно подтормаживает и работает даже медленнее, чем винды!!". Это еще один миф современности, созданный из-за незнания - если графическая среда работает медленно (или смотрится примитивно), то сам Линукс - это медленная/примитивная OS. (Не верите? А я сам такое слышал :). И только после того, как вы хотя бы немного разберетесь в устройстве Linux, вы поймете, что Иксы - это не неотьемлемая часть системы, а просто программа для создания графического интерфейса, и что сама графическая оболочка может быть абсолютно любой.
Главное отличие Linux/Unix от Windows/MacOS - это способность обходиться вообще без графического интерфейса. И вообще, многие из тех графических приложений, которые вы увидите в Линуксе - это всего лишь Front End'ы к консольным приложениям, причем не дающие доступа к некоторым возможностям и настройкам программы, которые можно изменить только из-под консоли. Так что Linux - это совершенно другая операционная система с совершенно другой структурой и историей развития.
"Вы в лабиринте узких извивающихся ходов, да еще и похожих друг на друга. Перед вами маячит одна из наиболее сложных и до жути страшных систем, из когда-либо написанных живыми существами. Linux - это операционная система, свободнораспространяемая или короче - free, относящаяся к семейству "клонов" UNIX для персональных компьютеров, созданная сумбурной командой UNIX-экспертов, хакеров и случайно прибившихся к этой честной компании еще более подозрительных личностей. Процесс создания Linux выглядел как дезорганизованные усилия добровольцев, и очень странно, что система получилась на удивление мощной, быстрой и бесплатной". (© Matt Welsh "Linux Installation and Getting Started", перевод - А. Соловьев).
И если наступит то время, когда вы начнете рассматривать работу в Линуксе не с позиций Windows (как большинство начинающих пользователей, пришедших из Windows), а с позиций Linux - только тогда вы станете настоящим пользователем Linux! (То есть, не Виндузятником, а Линуксоидом :)
2.Актуальность выбранной темы
Есть причины, по которым все пользователи компьютеров должны придерживаться использования свободных программ. Компьютер под управлением проприетарных программ делает то, что хочет их разработчик, а не вы -- пользователь. Свободные программы (free software) дают пользователю свободу контроллировать свой компьютер, они предоставляют свободу для взаимодействия пользователей: вы можете помогать другим людям и вести честную жизнь. Данные причины применимы для школ также как и для любого человека.
Во-первых, свободное ПО (программное обеспечение) может помочь школам экономить деньги. Даже в самых богатых странах, школам не хватает денег. Свободное ПО дает образовательным учреждениям, также как и другим пользователям, свободу копировать и распространять компьютерные программы. Таким образом, школа может сделать копии свободной программы и установить ее на все компьютеры, которые у нее имеются. В бедных странах это может помочь решить проблемы с финансированием использования высоких технологий в образовании.
Следующее основание для использования свободных программ еще более неочевидно. Мы ожидаем, что в образовательных учреждениях ученики будут изучать важные факты и полезные навыки, но это не все задачи школ. Их фундаментальная миссия заключается в том, чтобы учить людей быть добропорядочными гражданами, добрыми соседями -- помогать другим людям, когда им нужна помощь. В компьютерной сфере это означает обучение умению делиться программами. Начальные школы прежде всего должны говорить учащимся, ``Если ты приносишь в школу компьютерную программу, ты должен поделиться ею с другими детьми''. Разумеется, чтобы слова не расходились с делом, в образовательных учреждениях должны быть установлены программы, которые ученики смогут копировать, брать домой, распространять далее.
Обучение людей использованию свободных программ и участию в сообществе разработчиков и пользователей свободных программ -- это практическое обучение гражданственности. Это также учит людей ролевой модели общественно полезной деятельности и взаимопомощи, а не модели пренебрежения окружающими, характерной для промышленных и финансовых магнатов. Все образовательные учреждения должны использовать свободные компьютерные программы.
3.Цель исследования
Целью исследования является изучение темы "Возможности OS Linux и сравнение с OS Windows " с точки зрения новейших отечественных и зарубежных исследований по сходной проблематике.
В рамках достижения поставленной цели автором были поставлены и решения следующие задачи:
Изучить теоретические аспекты и выявить природу " Возможности OS Linux ";
Сказать об актуальности проблемы " Возможности OS Linux и сравнение " в современных условиях;
4.Обзор Литературы
Одной из первых прочитанных книг была Операционная система Unix Робачевский А.М. предстовляющая собой второе издание известнейшего в России учебного пособия по операционной системе UNIX, ставшего бестселлером и завоевавшего заслуженную популярность среди студентов, преподавателей, пользователей и системных администраторов. При работе над книгой авторы, сохранив проверенную временем структуру пособия, включили в нее новый материал по операционным системам Linux и FreeBSD и удалили темы, утратившие актуальность.
Костромин В. А.Самоучитель Linux для пользователя. — помогла разобраться в основах и азах операционной системы в ней очень хорошо опиасаны инсталляция ОС Linux и ее настройка, описываются файловая
система, графический интерфейс и интерфейс командной строки, подклю-
чение и настройка аппаратных средств, установка и обновление програм-
мных пакетов, работа в локальной сети и Интернете. Рассматриваются
программы работы с текстом и операционные оболочки, предназначенные
для манипулирования файлами. Приводятся ссылки на ресурсы Интернета.
Изучая безопасность операционных систем Linux я обратил внимание на кингу Фленов М.Е. Linux глазами Хакера в ней очень четко показана информация по по настройке ОС Linux и популярных сервисов.там вы можете узнать, как хакеры могут атаковать ваш сервер и как уже на этапе настройки сделать все необходимое для защиты данных.
Карманный справочник shell — это одновременно и краткий
справочник для опытных пользователей, и руководство для новичков.
Книга предваряется общими сведениями об операционной
системе файлы и директории, командный процессор shell, система X
Window. Затем приводится подробное описание команд и программ
Linux, покрывающих почти весь спектр прикладных задач
При установке сервера в домашних условиях мне помогла книга Смит, Родерик, В.
Сетевые средства Linux
В этой книге описаны принципы действия и область применения многих серверов, вы-
полняющихся в системе Linux. Здесь рассматриваются DHCP-сервер, серверы Samba и NFS,
серверы печати, NTP-сервер, средства удаленной регистрации и система X Window. He забыты и средства, традиционно используемые для обеспечения работы Internet-служб: серверы
DNS, SMTP, HTTP и FTP. Большое внимание уделено вопросам безопасности сети. В дан-
ной книге нашли отражения также средства удаленного администрирования — инструменты
Linuxconf, Webmin и SWAT.
Данная книга несомненно окажется полезной как начинающим, так и опытным системным
администраторам.
Книги Валади Джаннет очень хорошо ценяться среди тех кто только начал свой путь в Linux
Автор - эксперт по Linux - постарался сделать так, чтобы вы освоили
Linux, не останавливаясь на мелочах. Изложение ведется на основе небольших, тщательно подобранных примеров, сопровождающих все обсуждаемые темы – все очень быстро, наглядно и эффективно.
Вы хотите быстро найти ответы на свои вопросы или шаблонные решения
своих задач? Воспользуйтесь уникальным форматом книги, чтобы мгновенно получить ответ! Выбор дистрибутива Linux (Fedora, Mandrake, SuSE), инсталляция системы, работа с командной строкой и рабочими столами KDE, GNOME, подготовка
текстов и электронных таблиц в OpenOffice, работа в Web и со средствами мультимедиа - вот далеко не полный список тем, которые вы сможете быстро и легко освоить, прочитав эту книгу.
На портале ссылка скрыта было найдено очень много информации такой как Программное обеспечение
Мультимедиа (Вопросы о мультимедийном ПО для Ubuntu)
Программное обеспечение (Различные вопросы по любым другим конкретным программам)
Игры (Под Linux и через Wine)
- Рабочее окружение пользователя
GNOME
KDE
XFCE
Другие графические среды (Всякие *Box и проч.)
- Настройка и администрирование
Настройка и администрирование системы (Общие вопросы о настройке и использовании системы)
Сети и интернет (Всё о настройке интернета и сетей)
Серверы (Все вопросы о различных серверах)
- Установка и настройка оборудования в Ubuntu
Ubuntu на портативных компьютерах (Все вопросы про конкретные модели ноутбуков, нетбуков и проч.)
Видео аппаратура (Видеокарты, TV-тюнеры, Web-камеры и проч.)
Аудио аппаратура (Аудиокарты, микрофоны и проч.)
Сетевая аппаратура (Сетевые карты, WiFi, ADSL модемы и проч.)
Периферийные устройства (Принтеры, сканеры)
5.Эксперементальная часть
5.1.Основные возможности OS Linux и подробное рассмотрение настроики и упровления
- многозадачность: несколько программ работают в одно и тоже время.
- многопользовательская система: несколько пользователей могут работать на одной машине одновременно (и без многопользовательской лицензии!).
- многоплатформенность: работает на разных процессорах, не только на Intel.
- многороцессорность: доступна поддержка SMP на платформах Intel и SPARC (для других платформ работа сейчас ведется), и Linux используется в нескольких свободно-связанных MP приложениях, включая системы Beowulf (смотрите fc.nasa.gov/linux-web/beowulf/beowulf.php) и основанном на SPARC суперкомпьютере Fujitsu AP1000+.
- многопоточность: имеет встроенную в ядро поддержку множества независящих потоков внутри пространства одного процесса.
- работает в защищенном режиме на 386.
- имеет защиту памяти между процессами, так что одна программа не может разрушить всю систему.
- загрузка исполнимых файлов по требованию: Linux считывает с диска только те части программ, которые в действительности нужны.
- разделяемые copy-on-write страницы памяти между программами. Это означает, что много процессов могут использовать одну и туже память для работы. Когда один из процессов пытается записать в эту память, эта страница (4КБ кусок памяти) копируется куда-нибудь. Copy-on-write имеет два преимущества: увеличение скорости и уменьшение используемой памяти.
- виртуальная памяти использует подкачку страниц (а не свапирование всего процесса) на диск: на отдельный раздел или в файл в файловой системе, или оба способа, с возможностью добавления дополнительных областей свапирования во время работы (да, они все еще называются областями свапирования). Максимум 16 областей свапирования размером по 128 MB (2GB в свежих ядрах) могут быть использованы одновременно, теоретически максимум 2 GB используемого пространства для свапирования. Эти значения достаточно просто увеличить, если это необходимо, просто изменив несколько строк исходного кода.
- унифицированный пул памяти для пользовательских программ и дискового кеша, так что вся свободная память может быть использована для кеширования, а кеш может быть уменьшен при выполнении больших программ.
- динамически подключаемые разделяемые библиотеки (DLL), и статические библиотеки.
- производится core dump для посмертного анализа программ, позволяя использовать отладчик для программы, не только когда она выполняется, но и тогда, когда она аварийно завершается.
- в большинстве совместима с POSIX, System V и BSD на уровне исходного кода.
- используя iBCS2-compliant модуль эмуляции, большей частью совместима с SCO, SVR3 и SVR4 на уровне двоичных файлов.
- доступен весь исходный код, включая все ядро и все драйвера, средства разработки и все пользовательские программы; также, все это свободно распространяется. Множество коммерческих программ предоставляется для Linux без исходного кода, но все что свободно, включая всю базовую операционную систему, остается свободным.
- управление заданиями POSIX.
- псевдотерминалы (pty).
- эмуляция сопроцессора 387 в ядре, так что программам не нужна собственная эмуляция. Каждый компьютер, работающий под управлением Linux представляется как имеющий математический сопроцессор. Конечно, сели на вашем компьютере уже есть математический сопроцессор, то он будет использован вместо эмуляции, и вы можете даже скомпилировать ядро без эмуляции математического сопроцессора, для уменьшения занимаемой ядром памяти.
- поддержка множества национальных или настраиваемых клавиатур, и достаточно легко динамически добавить еще одну.
- множественные виртуальные консоли: разные независящие сеансы работы на одной консоли, вы можете переключаться между ними используя комбинацию клавиш (не зависит от видео оборудования). Консоли выделяются динамически; вы можете создать до 64 консолей.
- Поддержка разных общих файловых систем, включая minix, Xenix, и все общие файловые системы System V, также имеет собственную расширенную файловую систему, которая позволяет создавать разделы до 4 TB, с именами длиной до 255 символов.
- прозрачный доступ к разделамo MS-DOS (или к разделам OS/2 FAT) используя специальную файловую систему: вам не нужны специальные команды для использования раздела MS-DOS, он выглядит точно также как обычная файловая система Unix (за исключением странных ограничений на имена файлов, права доступа и так далее). Сжатые разделы MS-DOS 6 в настоящее время не доступны без наложения дополнительной заплатки на исходный код ядра (dmsdosfs). Поддержка VFAT (WNT, Windows 95) и FAT-32 доступна в Linux 2.0
- специальная файловая система, названная UMSDOS, которая позволяет установить Linux на файловую систему DOS.
- доступ только для чтения к HPFS-2 для OS/2 2.1 (В 2.4 будет доступ и на запись. Прим. переводчика)
- поддержка файловой системы HFS (Macintosh) доступна отдельно, как модуль.
- файловая система CD-ROM, которая работает со всеми стандартными форматами CD-ROM.
- сетевые возможности TCP/IP, включая ftp, telnet, NFS, и т.д.
- сервер Appletalk
- клиент и сервер Netware
- клиент и сервер Lan Manager/Windows Native (SMB)
- множество сетевых протоколов: базовые протоколы, доступные в последних разрабатываемых ядрах включают TCP, IPv4, IPv6, AX.25, X.25, IPX, DDP (Appletalk), Netrom, и другие. Стабильные сетевые протоколы, включенные в стабильную ветку ядер включают в себя TCP, IPv4, IPX, DDP, и AX.25.
5.2.Первая загрузка
Мы установили систему и перегрузились.
Знакомьтесь, перед вами GRUB! Как я и обещал в самом начале, Ubuntu сам позаботится о том, чтобы у нас была возможность загрузить как Ubuntu, так и Windows.

Grub - это менеджер загрузки, который позволяет грузиться в обычном режиме, в режиме восстановления или, например, загрузить Windows.
Замечу, что если Windows не установлен, то меню вы не увидите, а увидите примерно такую картину:
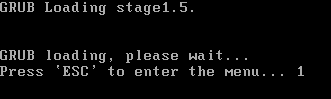
В этом случае, если захотите зайти в меню - нажмите Esc.
Выбираем загрузку Ubuntu (или просто не трогаем ничего, она автоматически начнется через несколько секунд). Процесс загрузки начался.
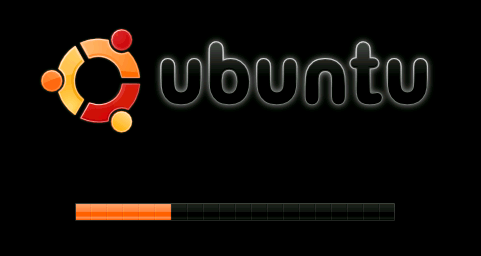
Спустя некоторое время мы увидим следующую картину (если при установке вы поставили галочку "Войти автоматически", то вы не увидите экран логина.):
Вводим свой логин и пароль. Также при желании можно перегрузить или выключить компьютер, если вдруг передумали или случайно загрузились, а планировали зайти в Windows.
Если все ок - перед нами Gnome!
5.3.Gnome (Обзор)
Ну вот мы и загрузились в первый раз. Перед нами рабочая среда Gnome. Можно кликнуть на картинке, чтобы увеличить ее.
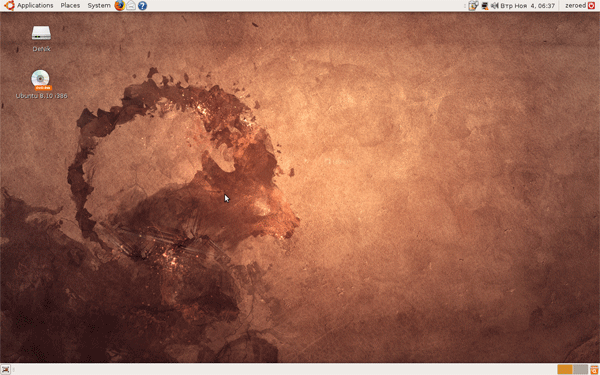
В этой статье мы рассмотрим основные элементы графической оболочки Gnome и сравним ее с элементами Windows.
Сразу несколько слов о локализации. Мы выбрали русский язык при установке и тем не менее видим английский интерфейс вперемешку с русским. Причина тут в том что диск один, а языков очень много и, как я полагаю, просто напросто не хватило места на то, чтобы добавить поддержку всех языков, поэтому изначально поддерживается полностью только английский, как универсальный. Впоследствие, после того, как мы подключим сеть и проапдейтим систему, мы установим полноценный русский язык.
Итак, начнем.
Сразу бросается в глаза то, что панелей тут две, в отличие от Windows: сверху и снизу. Это очень удобно, поверьте, особенно когда мы добавим апплеты, настроим погоду и т.д. и т.п.
Главное меню
На верхней панели слева находится главное меню. Оно состоит из трех пунктов.
Первый пункт: Applications (Программы). Это аналог Пуск - Программы в Windows.
Мало того, программы отсортированы по категориям, что значительно облегчает их поиск. Каждый раз когда вы будете ставить новую программу, она появится тут. По-крайней мере та, что имеет графический интерфейс. Конечно, есть исключения из правил, но мы их пока рассматривать не будем. Здесь находится не полный список того, что установлено, некоторые элементы спрятаны (например архиватор), но их можно отобразить. Мы вернемся к этому в другой статье.
Следующее меню: Places (Переход).
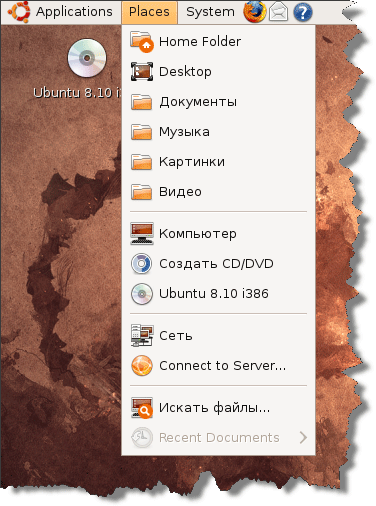
В этом меню содержатся ярлыки на быстрый переход к определенным каталогам в вашем домашнем каталоге, на диски Windows, сеть, последние документы и т.д...
Третий пункт меню: System (Система).
Аналог ему - панель управления Windows. Только здесь все управление разделено на две категории: параметры и администрирование. Разница между ними в том, что настройки из первой категории носят персональный характер, в то время как настройки из категории "администрирование" влияют на всю систему в целом.
Панель быстрого запуска приложений
Справа от меню можно увидеть иконки, при нажатии на которые открываются приложения. Это аналог панели запуска приложений. Разница состоит в том, что никакой панели тут нет, это просто три разных иконки.

Для сравнение тоже самое в Windows:

Иконки запуска приложений можно добавлять, удалять, перемещать... Мы вернемся к этому в статье, описывающей апплеты.
5.4.Монтированные устройства
Чуть ниже, на рабочем столе вы можете видите иконки (а можете и не видеть, конечно же).
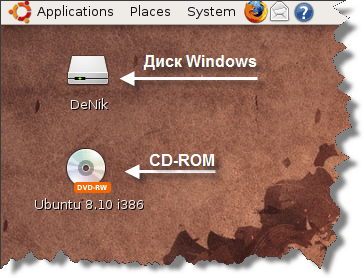
На этапе установки я показал, как сделать так, чтобы диск Windows (D: в моем случае) автоматически монтировался каждый раз. Вот его то вы и видите на картинке. Чтобы открыть диск C:\, например, или любой другой, загляните в меню Places (Переход) и кликните на нем. Он сразу же автоматически примонтируется и новый значок появится на рабочем столе.
Второй значок - это CD-ROM, в котором по прежнему стоит инсталляционный диск Ubuntu.
Тоже самое касается любых внешних накопителей, которые вы подключите к системе. Например, если вы прямо сейчас подключите флешку или внешний USB-винчестер, спустя некоторое время вы увидите соответствующие значки. Обычно иконки называются по имени метки файловой системы, если такая имеется.
Вернемся к теме монтирования. Каждый раз, когда вы вставляете какое-нибудь внешнее запоминающее устройство (или подключаете логический диск Windows) - устройство монтируется в файловую систему. Для вас это значок на рабочем столе, но на самом деле, все подобные устройства подключаются в каталог /media/метка_устройства, или типа того.
Знайте это на случай, если вам придется искать полный путь к какому-нибудь файлу на этом устройстве. Что я имею в виду? Вот вы принесли на флешке документ. Открыли почту и хотите отправить его по почте. Вызываете диалог открытия файла. А где его искать? В директории /media/метка_вашего_устройства.
Теперь поговорим об обратном, не менее важном процессе - отмонтировании устройств.
Вспомните, как вы делаете в Windows: вы подключили флешку, записали файлы и не выдергиваете ее сразу. Вы нажимаете специальную иконку, прежде чем отключить флешку, чтобы не потерять записанные файлы.
Тоже самое нужно делать и в Ubuntu, только многие не находят с первого раза. Кликните правой кнопкой мыши на том устройстве, которое вы хотите отмонтировать и выберите соответствующий пункт.

Всякий раз, когда вы используете внешнее запоминающее устройство (флешку, внешний USB-винчестер, и т.д.) - отмонтируйте устройство, прежде чем вынимать его физически, чтобы избежать потери данных.
5.5.Tray
Теперь обратим внимание на верхнюю панель справа. Это область уведомлений, некоторых программ и служебных апплетов. Tray, одним словом.
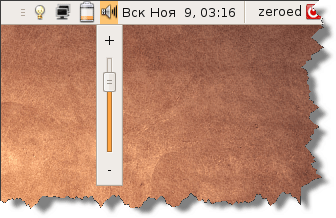
Аналог Windows:
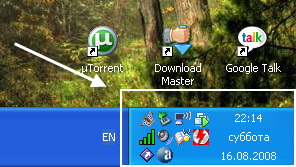
Слева обычно идут уведомления системы: если требуется рестарт или найдены обновления для системы.
Далее вы видите менеджер сети. С помощью него можно настроить сеть.
Затем идут статус батареи ноутбука, настройка звука, текущее время...
5.6.Выход из системы
И самая последняя иконка в трее - выход из системы, при нажатии на которую у вас появляется выбор, что делать дальше.
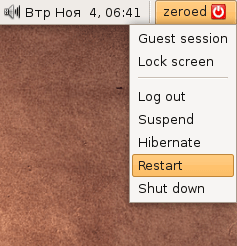
5.7.Панель задач
Когда запущены приложения, нижняя панель отображает их. Это аналог панели задач в Windows. Также слева имеется иконка, нажав на которую вы свернете все окна и увидите рабочий стол (Win+D в Windows или аналогичная иконка).

5.8.Переключатель рабочих столов.
И наконец, самое интересное находится справа на нижней панели. Самая последняя иконка, это корзина. А вот до нее - переключатели рабочих столов. Да, в Gnome несколько рабочих столов! И это, поверьте мне, очень удобно. По умолчанию их 2, но количество можно менять
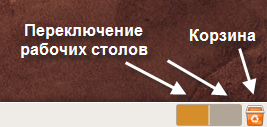
Попробуйте запустить пару приложений и переключиться на другой рабочий стол. Вы увидите что все запущенные приложения исчезнут как с рабочего стола, так и с панели задач. При возвращении назад - все вернется на свои места.
5.9.Nautilus
Ну и на последок, еще кое-что. В главном меню выберите Places (Переход) - Home Folder (Домашняя папка).
Перед вами файловый менеджер Nautilus.
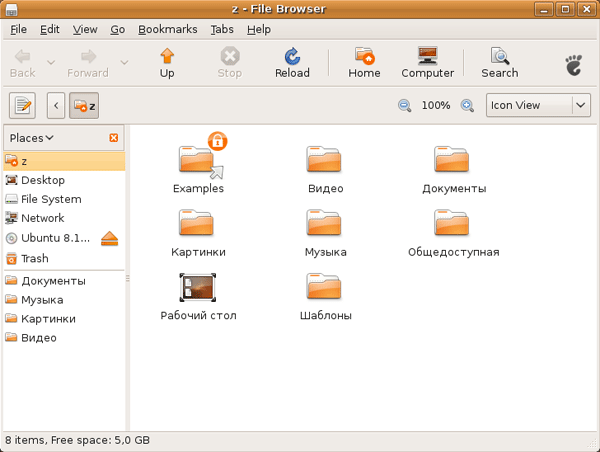
Это убунтовский "эксплорер". В нем можно делать все тоже самое, что и в виндовом и многое другое. Например, для nautilus можно написать скрипты, которые будут выполнять самые разнообразные действия: работа с svn, монтирование iso одним кликом и многое другое.
5.10.Перезагрузка X-сервера
Вы можете смело поэкспериментировать, зайти в папку Examples в вашей домашней директории (мы позже обсудим что это такое) и попробовать запустить различные приложения. Если вдруг что-то зависнет - есть волшебное средство. Нажатием клавиш Ctrl+Alt+Backspace вы можете перегрузить X-сервер ("графическая оболочка") и попадете в меню ввода логина.
Если вдруг вы забудете эту команду - вы можете найти ее у меня в шпаргалке по клавиатурным сокращениям.
Комбинация клавиш Ctrl+Alt+Backspace позволяет перезагрузить X-сервер, в случае, например, если завис Gnome
На этом пока все. Мы еще вернемся к Gnome позже, а пока у нас есть дела поважнее.
6.Необходимые основы
Следующие три статьи будут посвящены темам, которые должен знать каждый.
Они освещают следующие темы:
работа в консоли
суперпользователь
редактирование файлов
Многие боятся консоли, но ничего сложного там нет и я это сейчас покажу. Для полноценной работы в Ubuntu вам необходимо знать как открыть консоль, как запускать команды и немного команд для работы с фаловой системой. Также вам может понадобится редактировать конфигурационные файлы, поэтому мы вкратце рассмотрим эту тему. Ну и самое главное - это запуск команд от имени суперпользователя. Я расскажу что это за пользователь и как выполнять команды от его имени.
6.1.Консоль
По-хорошему, то с чем я буду вас знакомить на самом деле не консоль и не терминал, а просто эмулятор, но, раз он так называется в меню, значит пусть будет так. Запускаем терминал. Applications (Приложения) - Стандартные - Терминал.
Перед нами терминал.
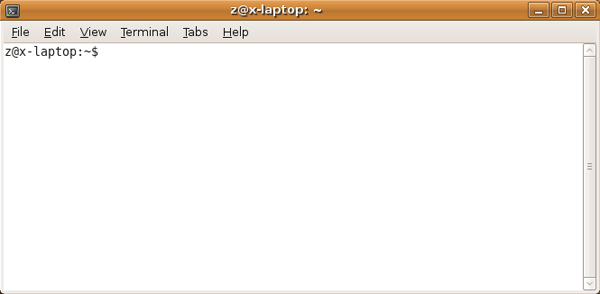
Все, можно запускать команды на исполнение. Далее во всех своих статьях, там где надо будет запустить команду в консоли (терминале), я буду использовать следующий формат:
Чтобы случайно не допустить ошибок, вы можете копировать команду с сайта и вставлять ее в терминал (правой кнопкой мыши - Paste (Вставить)).
После того, как команда написана - нажмите ввод чтобы ее выполнить.
Вернемся к нашему терминалу.
В терминале вы видите "приглашение командной строки" и мигающий курсор вслед за ним, приглашающий ввести команду.
z@x-laptop:~$
Первым идет имя пользователя, который будет запускать данную команду. Через символ @ от него идет имя машины, которое вы вводили при установке. Дальше через двоеточие указывается текущая директория, в которой вы находитесь и после нее символ $ либо # (второй вариант в случае, если вы работаете от имени суперпользователя, что будет рассмотрено далее).
Домашняя директория пользователя
После всего вышесказанного встает вопрос: а что же это за директория, ~, которая показывается при запуске?
Этот символ обозначает вашу домашнюю директорию. Если вы до этого работали только с Windows, то придется немного изменить "мировоззрение" относительно файловой системы. Многие привыкли к тому, что весь винчестер в их распоряжении и на диске D:\, например, обычно получается свалка из каталогов (например, Music, Video, Install) и файлов ("временные" файлы, которые вы обязательно собираетесь куда-нибудь переместить в будущем и которые "живут" там уже не первый год).
Здесь немного иная ситуация. Хотя, в принципе, вы можете сделать тоже самое, решать вам. В Linux-системах, обычно, личные файлы хранятся в домашней директории пользователя. В принципе, есть люди, которые делают тоже самое и в Windows. Пример такой директории: C:\Documents and Settings\логин\My Documents.
Домашняя директория пользователя это такая директория, в которой пользователь является хозяином и может делать там все что угодно. Путь к этой директории следующий:
/home/логин/
Например, в моем случае это:
/home/z/
Все остальные директории нужны для других целей. Например, /bin/ содержит исполняемые файлы, /root/ является домашней директорией суперпользователя, /boot/ нужен для загрузчика и т.д.
Поэтому всякий раз когда вы запускаете консоль, вы попадаете в домашнюю директорию.
Мало того, вы не будете иметь доступ на запись к другим директориям, если только не будете действовать от имени суперпользователя.
Итак, символ ~ служит для обозначения домашней директории.
Команда ls показывает содержимое директории.
В зависимости от того, в какой директории вызывается та или иная команда, результат, конечно же, будет разный. Поэтому необходимо научиться изменять текущую директорию.
Давайте попробуем сменить текущую директорию на директорию Examples.
Внимание! Имена файлов и директорий в Linux-системах регистрозависимые! Т.е. это означает что Examples и examples - это две разные директории.
Команда для смены директории - cd. Но прежде чем переходить в эту директорию - я расскажу об одной удобной "фишке": автоматическая подстановка команд и имен файлов и директорий с помощью клавиши Tab.
Например, если вы введете команду ls и нажмете Tab два раза, то вы увидите такую картину:

Несколько команд начинаются с "ls" и вы их все видите. Таким образом, если вы забыли какую-то команду, то можно легко ее вспомнить, если вы хотябы приблизительно знаете с каких символов она начинается.
Вернемся к переходу в другую директорию. Выполняем команду "cd Examples" и переходим в директорию Examples.
Проверим полученные навыки изученных команд: удостоверимся что мы находимся в директории Examples и посмотрим какие файлы в ней находятся.
Теперь нам нужно вернуться назад в домашнюю директорию. Есть несколько путей. Первый, мы можем указать прямой путь к ней, например:
cd /home/z
Обращаю ваше внимание на то, что home/z и /home/z это совершенно разные вещи! Если самым первым символом идет символ /, то это значит что путь начинается с корневой директории /. Если же этого символа нету, то это значит что путь начинается с текущей директории.
Итак, продолжим. Другой способ.
Как уже известно, символ ~ является заменой пути к домашней директории. Применим это на практике.
cd ~
И это не единственный путь!
Можно еще проще
cd
Вот так! Команда cd без аргументов по умолчанию возвращает нас в нашу домашнюю директорию.
Но и это не единственный путь. Вернитесь в директорию Examples и попробуйте так:
cd ..
Символы .. обозначают "предка" текущей директории.
И если вы, например, находитесь в директории /home/z/drivers/wifi/, то команда cd ../../ вернет вас в вашу домашнюю директорию. Но не загружайтесь особо этим. ;)
По идее, у вас уже не осталось свободного места на экране и появился скроллинг. Чтобы быстро очистить консоль выполните следующую команду:
clear
Кроме этого, существует горячая клавиша Ctrl+L, которая делает тоже самое, не зависимо от того, находитесь ли вы в гноме в терминале или вы в настоящей консоли. Если вы забыли эту клавишу, а также если интересуетесь другими клавишами, которые работают в консоли (терминале) - загляните в шпаргалку клавиатурных сокращений в раздел "Консоль / Терминал".
Часто бывает так, что надо повторять одну и туже команду. Чтобы упростить эту задачу, существует история команд. С помощью нажатия клавиш вверх и вниз вы можете листать их.
6.2.Суперпользователь
С консолью немного разобрались. Теперь вы можете запускать необходимые команды. Но некоторые команды требуют прав суперпользователя, и о нем мы сейчас и поговорим.
Как я уже сказал выше, пользователь имеет полноценный доступ только к своей домашней директории. Но это не означает что вы не можете удалить что-нибудь из директории /bin/ или добавить туда что-нибудь новое. Можно, с помощью суперпользователя.
Суперпользователь, это пользователь, который обладает неограниченными правами. Его логин root. Его домашняя директория /root/, такая же как у вас /home/login.
Раньше была практика заводить для этого пользователя свой пароль и при необходимости логиниться и делать что нужно. В Ubuntu эта ситуация кардинальным образом изменилась.
Кроме доступа к директориям и файлам вы также "ограничены" доступом к запуску определенных программ. Для чего это нужно? Эти программы могут влиять на деятельность системы и вы должны знать, что вы делаете. Чтобы ограничить вас от выполнения какой-либо "опасной" программы случайно, используется это ограничение. Также оно нужно, если на компьютере работает несколько пользователей и есть администратор. Он должен выполнять конфигурацию системы, а пользователи могут выполнять обычную работу.
Давайте попробуем создать файл в директории, куда пользователь не имеет доступа. Команда touch создает пустой файл, или обновляет время создания существующего файла. Попробуем создать файл /var/test.

Ключевое выражение здесь "Permission denied". Если вы видите такое сообщение или похожее - это означает что вам нужно запустить команду от имени суперпользователя и вы знаете что вы делаете.
Чтобы запустить команду от имени суперпользователя используйте следующий синтаксис.
sudo команда
Ключевое слово sudo и следующая за ним команда означает запуск этой команды от имени суперпользователя. Давайте попробуем.
sudo touch /var/test
Вы увидите запрос на ввод пароля.
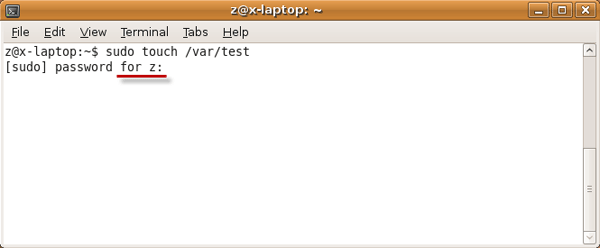
И вот тут проблемы возникают не только у новичков, но даже у тех кто уже использовал другую систему Linux.
Как я уже сказал, раньше нужно было заводить пароль для пользователя root и действовать от его имени. Теперь же команда sudo позволяет все сделать прозрачно. Как видно на рисунке выше, запрашивается пароль вашего пользователя.
Вводите тот пароль, который вы используете при логине и нажимайте ввод.
