Исследование возможностей операционной системы Linux На примере операционной системы Ubuntu
| Вид материала | Исследование |
СодержаниеПри вводе пароля в консоли, вы не увидите никаких символов, даже *. Просто вводите пароль и нажимайте ввод! |
- Темы курсовых работ по дисциплине «информатика» Исследование возможностей программного, 24.14kb.
- Исследование возможностей ос linux для приложений реального времени с обработкой разнородной, 98.25kb.
- Вопросы к экзамену по «Информатике» 2005/2006 г г. Тема Операционная система, 61.37kb.
- Встатье систематизирована информация об основных командах в Linux, 138.28kb.
- Урок 12 Урок №12 Тема: Графический интерфейс операционной системы, 59.92kb.
- Программа курса повышения квалификации профессорско-преподавательского состава «Поддержка, 52.13kb.
- Лекция: Азы системы Windows, 228.87kb.
- Для выполнения на компьютере какой-либо программы необходимо, чтобы она имела доступ, 1251.86kb.
- 1. Понятие операционной системы, 951.81kb.
- Назначение и состав операционной системы компьютера. Загрузка компьютера, 95.4kb.
При вводе пароля в консоли, вы не увидите никаких символов, даже *. Просто вводите пароль и нажимайте ввод!
Вот и все, файл создан.
Чтобы не засорять файловую систему, удалите файл следующей командой
sudo rm /var/test
Обратите внимание на то, что пароль у вас не был запрошен. Это происходит потому, что создалась временная sudo-сессия и ближайшие n минут вам не придется заново вводить пароль.
6.3.GKSU
В примерах выше вы сами вручную запускаете команды, которые требуют суперпользователя. Но есть, например, некоторые графические приложения, которые требуют прав суперпользователя.
Если открыть пункт меню "System - Администрирование - Окно входа в систему"...
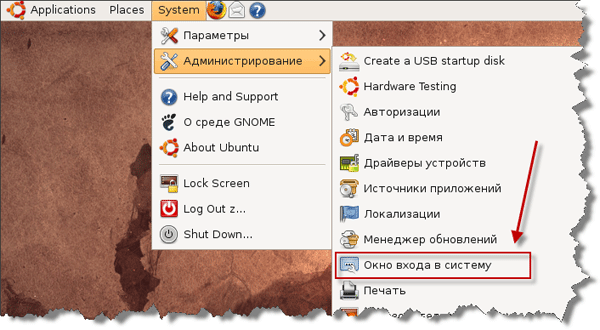
... то вы увидите запрос для ввода пароля суперпользователя.
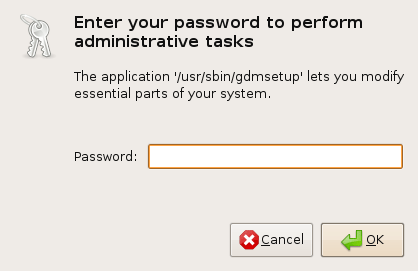
Как уже было сказано выше, необходимо ввести пароль своего пользователя.
В чем разница между sudo и gksu? Для чего нужна эта разница?
Делают они одно и тоже, разница в том, что sudo запрашивает пароль в консоли, а gksu - показывает ввод пароля в диалоге.
Т.е. если вам нужно выполнить команду в консоли - используйте sudo, а если вы запускаете графическое приложение - используйте gksu.
А как его использовать? Открывать консоль и печатать "gksu команда" ? Да, это сработает, но таким образом вы теряете преимущества команды gksu, т.к. программа будет запущена из консоли и вы не сможете закрыть консоль. Если вы это сделаете - программа закроется...
Можно использовать gksu в ярлыках на запуск программы или используя запуск приложений через горячие клавиши Alt+F2.
Если вам нужно запустить графическую программу, например редактор, с правами суперпользователя - используйте команду gksu команда в диалоге запуска программ (Alt+F2)
7.Редактирование файлов
Временами вам придется редактировать конфигурационные файлы. Большинство конфигураций, конечно, можно сделать через графические приложения, но все равно необходимо знать основы.
Существует огромное количество редакторов и у каждого отдельного человека свои предпочтения. По умолчанию в Gnome для этих целей есть редактор GEdit, плюс этот редактор наиболее лояльный к новичкам. В будущем вы сами выберите свой редактор уже без моей помощи.
Запускаем GEdit. Applications (Приложения) - Стандартные - Текстовый редактор.
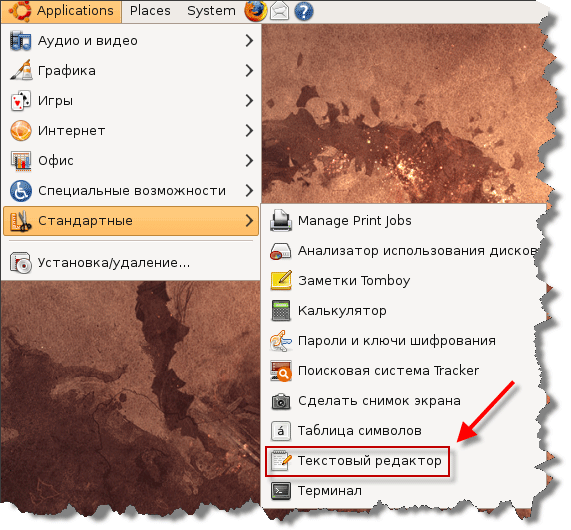
Перед нами самый обыкновенный текстовый редактор, наподобие NotePad из Windows.
Все, можно открывать файл на редактирование.
Есть другой способ открыть файл на редактирование.
В предыдущей статье я показал как запускать графические программы не из консоли и не из меню а через быстрый запуск приложений (горячие клавиши Alt+F2).
GEdit можно запустить через быстрый запуск приложений посредством команды:
gedit
Но теперь сделаем кое-что еще.
После команды gedit добавим путь к файлу, который мы хотим отредактировать.
gedit ~/.bashrc
GEdit запускается с открытым файлов, готовым для редактирования
Вы можете спросить, а зачем нужен "более сложный" способ? Во-первых он, не сложнее чем открыть GEdit через меню, нажать Open и выбрать необходимый файл. Вы можете замерять время, с помощью быстрого запуска приложений у вас это выйдет на порядок быстрее. Во-вторых, в следующих статьях я буду использовать именно такой синтаксис: "gedit путь к файлу", если понадобится отредактировать какой-либо файл. Все что от вас требуется - это скопировать команду и вставить.
7.1.Редактирование файлов с привилегиями суперпользователя.
Если вы попробуете открыть файл, который требует привилегий суперпользователя - все будет ок, вы сможете посмотреть его, даже отредактировать. Но во время сохранения файла вы получите ошибку.
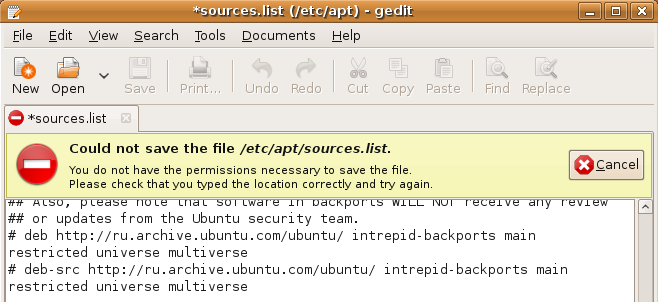
Как уже было рассмотрено в предыдущей статье, чтобы запустить графическое приложение с правами пользователя, можно использовать команду gksu. Поэтому чтобы открыть в редакторе файл с правами пользователя, используйте следующую команду:
gksu gedit путь к файлу
Или можно тоже самое через консоль, но тогда консоль невозможно будет закрыть, пока вы не закроете gedit:
sudo gedit путь к файлу
В дальнейшем в своих статьях, если понадобиться вставить какой-то текст в файл, я буду использовать следующий вид:
содержимое файла
8.Установка ПО
Как я уже говорил ранее, в Ubuntu используется несколько другая система установки ПО, чем в Windows.
В этой части я не буду возвращаться к теме установки репозиториев. Если вы этого не сделали или слышите про это первый раз - прочитайте соответствующую статью.
Тем не менее, ПО можно ставить и традиционным способом: скачать пакет (это нечто вроде setup.exе в Windows) и запустить. Также можно скомпилировать ПО вручную из исходников, но это уже выходит за рамки данной статьи. Чтобы узнать побольше о том, как компилировать программы - загляните сюда.
Зависимости
.deb = setup.exe
Synaptic
Просмотр свойств установленного пакета с помощью Synaptic
Кэш установленных пакетов
Удаление ненужных зависимостей
Пункт меню "Установка/удаление приложений"
Установка, удаление, поиск и другие операции вручную
Установка .deb с помощью GDebi
Установка .deb вручную
Исправление пакетов с ошибками
Alien
Резюме
Зависимости
Разные разработчики разрабатывают разные программы и библиотеки. Определенная программа может зависеть от десятка библиотек, которые разработали разные люди. Уследить за всем этим вручную - неблагодарное занятие. Можете попробовать вручную скомпилировать программу, у которой много зависимостей, и вы поймете о чем я говорю.
К счастью для нас, проблема эта решена. Каждый раз когда вы ставите какое-либо ПО из репозитория или вручную при помощи пакета-установщика, программа-установщик разбирает эти зависимости и устанавливает их вместе с нужным вам приложением. Но иногда бывает и такая ситуация, когда репозитории не подключены (например если нету интернета) и единственный способ поставить программу - скачать ее предварительно где-нибудь и потом ставить вручную. В этом случае вам придется поставить зависимости вручную. Пример можно посмотреть тут. В приведенном примере плагин для gnome network manager, который позволяет управлять pptp-соединениями (vpn), зависит от базовой библиотеки pptp-linux и ее нужно также скачать и установить до того как вы будете ставить этот плагин. В любом случае при установке вы будете предупреждены, если нужная зависимость не установлена и не может быть найдена в репозиториях, так что теперь вы знаете в чем дело.
И напоследок о зависимостях: допустим, вам надо скачать какую-то программу. Она тянет за собой 5 зависимостей. Каждый из них тянет за собой по 5 зависимостей еще. В итоге может получиться так, что сама программа занимает 1 мегабайт, а скачать надо 50. Так что потом не удивляйтесь.
.deb = setup.exe
В Windows, чтобы установить программу, необходимо скачать некий файл, наподобие setup.exe, который сам все установит. В Ubuntu используется похожая система, только вместо setup.exe используются файлы с расширением .deb
Это пакет-установщик. В разных линукс-системах установщики могут быть разные. Например, в системе RedHat Linux для установки используются пакеты с расширением .rpm
Зачем это нужно знать? Когда вы ищите ПО в интернете (если его нету в репозиториях) - обычно на странице загрузки предоставляются различные пакеты. Вам нужен deb! Даже когда вы устанавливаете что-либо из репозитория, невидимо от вас программа скачивает deb файл (или несколько файлов, если имеются зависимости) и потом устанавливает его.
Synaptic
Заходим в меню Система - Администрирование - Менеджер пакетов Synaptic
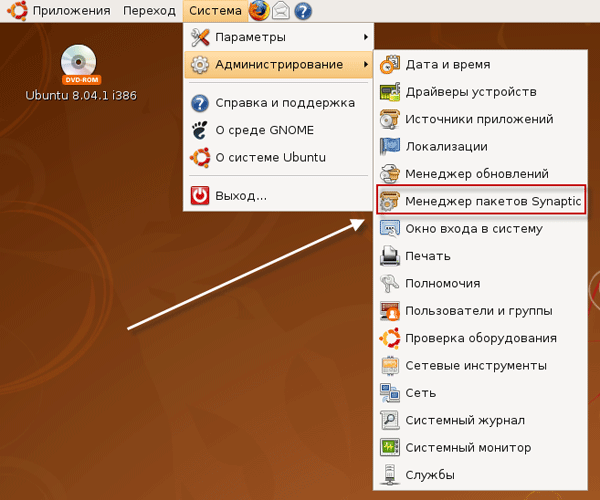
Перед нами Synaptic. С помощью него можно установить и удалить любое приложение из подключенных у вас репозиториев.
Слева вверху вы можете видеть кнопку "Обновить". Напомню еще раз о репозиториях: ПО хранится в интернете на специальных серверах. Репозитории регулярно обновляются новыми версиями приложений и дополняются новыми программами, и поэтому, чтобы быть в курсе о том что находится в репозиториях прямо сейчас - необходимо регулярно обновлять эти сведения. Если у вас стоит автоматическое обновление ПО, вы можете вообще не нажимать эту кнопку, Ubuntu делает это регулярно сам (ему ведь надо знать, когда ПО можно обновить).
Слева вы можете видеть категории ПО и также фильтрацию. Например, можно отфильтровать и показать все установленные программы. Не уверен что категории ПО вам сильно помогут, гораздо проще воспользоваться поиском. Чаще всего вы будете пользоваться именно этим. Нажмем на поиск.
Давайте попробуем найти что-нибудь и установить. Для примера я установлю файловый менеджер Krusader, аналог Total Commander в Windows. Обратите внимание на то, что ключевое слово будет искаться не только в названии пакета но и в его описании. Иногда описание программы и название пакета не совпадают, так что в большинстве случаев пользуйтесь именно таким поиском.
В результате поиска может быть найдено несколько пакетов. Например если вы будете искать mc (консольный файловый менеджер) по названию и описанию, вы получите очень большое количество результатов, т.к. сочетание "mc" может встречаться в описании пакетов очень часто. У нас в результате на выбор два пакета. Если по названию пакетов не понятно какой именно ставить - прочитайте описание. В моем случае Synaptic нашел еще krusader-dbg, что по идее означает debug и предназначается для программирования. Мне нужен первый пакет. Чтобы отметить ПО для установки - кликните дважды на чекбоксе.
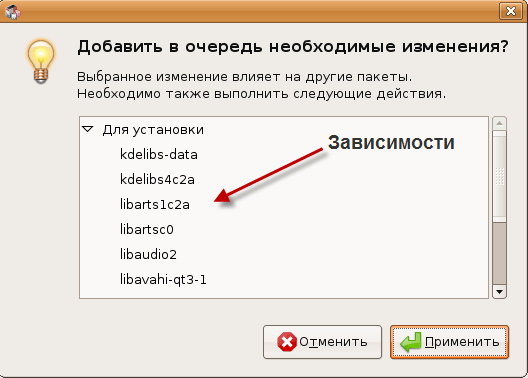
Перед нами появилось окно, предупреждающее о том, что для установки Krusader необходимо поставить много зависимостей.
Таким образом можно отметить для установки (и удаления) сколько угодно приложений. Когда вы закончите с выбором - нажмите применить в главном окне Synaptic.
Попробуем установить пока только Krusader. Нажимаем на кнопку "Применить".
Вот то, о чем я говорил ранее в этой статье: мы ставим одно приложение, а в итоге программа со всеми зависимостями тянет на 25.4 МБ. После установки размер нового установленного ПО будет занимать 82.5 МБ. Жмем "Применить" чтобы начать установку.
Для начала скачиваются все необходимые .deb пакеты.

Затем начинается непосредственная установка.
После того как установка закончится - нажимайте "Закрыть" или предварительно выделите галочку, чтобы по окончании установки окно закрывалось само. Ну вот и все, мы установили Krusader. Установленное ПО можно будет найти в меню, если оно конечно не консольное.
Точно также можно установить любое другое ПО, которое вам нужно. Например, если вы хотите найти приложение для того, чтобы слушать радио, запустите Synaptic и в поиске напишите Radio. Среди полученных результатов поищите то, что вам нужно.
8.1.Просмотр свойств установленного пакета с помощью Synaptic
Зайдем в Sypantic и опять найдем уже установленный Krusader.
Нажмите правой кнопкой мыши на установленном пакете.
С помощью двух пунктов меню пакет можно удалить. Замечу, что если от этого пакета зависят другие пакеты - они тоже будут удалены. Разница между обычным удалением и полным удалением состоит в том, что при полном удалении вместе с самой программой также будут удалены все конфигурационные файлы приложения.
Зайдем в свойства пакета.
На закладке "Общее" в основном общая информация (ну это и логично ). Здесь можно посмотреть какую версию вы используете, какая версия последняя, сколько нужно скачать, чтобы обновиться, категория этого ПО и другое.
Следующая закладка уже интересней. Зависимости навряд ли нас заинтересуют, а вот другая информация может быть полезной. Обратите внимание на то, что krusader предлагает установить дополнительное ПО, а именно: архиваторы, утилиты для сравнения, текстовый редактор и другое.. После установки архиваторов (если они уже не установлены) вы сможете открывать архивы в Krusader. Думаю, это полезная информация.
Переходим на следующую закладку. Иногда бывают такие ситуации, что нужно найти какие-то файлы, относящиеся к приложению и не знаешь откуда начинать искать. Эта закладка поможет вам в этом.
На следующей вкладке можно посмотреть доступные версии приложения. Как подсказывает замечание ниже, можно установить определенную версию приложения, например более старую, если в новой какой-то дефект.
Ну и последняя вкладка показывает расширенное описание пакета, которое поможет вам понять, то ли это, что вы ищите, или нет.
8.2.Пункт меню "Установка/удаление приложений"
Synaptic хорош для тех случаев, когда вы знаете что устанавливать или хотя бы приблизительно догадываетесь об этом.
Но иногда хочется просто поэкспериментировать, попробовать разные приложения, сравнить их..
Для этих целей есть другое приложение.
Заходим в пункт меню Приложения - Установка/удаление приложений.
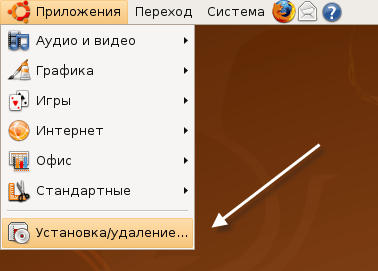
Перед вами приложение, с помощью которого можно сделать обзор ПО. Слева находятся категории.
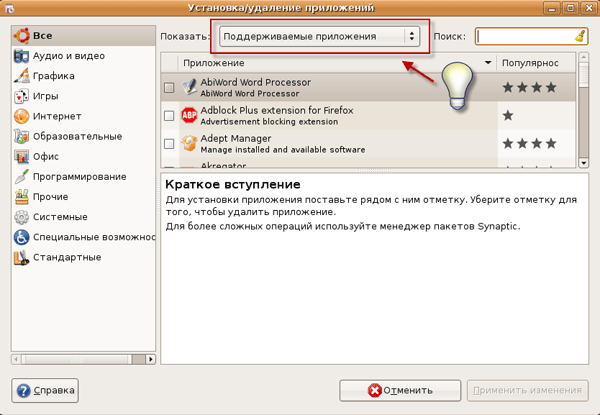
Обратите внимание на краткое вступление, которое показывается при запуске программы. Установка/удаление программ делается очень просто, также как и в Synaptic. Особое внимание обратите на то, что по умолчанию показываются не все приложения, а только поддерживаемые! Я специально выделил это на рисунке выше. Чтобы увидеть все приложения, которые можно установить, выберите соответствующий пункт меню. Также приложения можно сортировать по их популярности. На первом месте окажется то, что пользователи устанавливают чаще всего. Хотя не стоит доверять этому, иногда очень хорошие программы стоят не в первых рядах.
8.3.Установка, удаление, поиск и другие операции вручную
Все то, что было показано выше, можно сделать вручную в консоли.
Чтобы сделать поиск в репозиториях используйте команду
apt-cache search имя
Давайте попробуем поискать krusader
apt-cache search krusader
Как и в случае с Synaptic - мы нашли два пакета.
Чтобы установить пакет, используйте команду
sudo apt-get install имя
Вы можете заметить что команда поиска выполнялась без sudo, тогда как установка выполняется от имени суперпользователя.
Давайте установим krusader:
sudo apt-get install krusader
Как и в случае с Synaptic, мы видим какие зависимости будут установлены вместе с приложением и какие дополнительные приложения нам предлагают установить.
Обратите внимание на то, что скачать необходимо 0 MB из 25,4 MB! В примерах выше я поставил Krusader с помощью Synaptic, а потом удалил его. Но, как я говорил ранее, все скачанные пакеты сохраняются в директории /var/cache/apt/archives. И теперь, когда мы повторно устанавливаем krusader, нам не нужно ничего скачивать.
Соглашаемся и устанавливаем krusader.
Чтобы удалить приложение используйте команду:
sudo apt-get remove имя
Чтобы удалить вместе с конфигурационными файлами:
sudo apt-get purge имя
Давайте удалим krusader
sudo apt-get remove krusader
Читаем, соглашаемся и удаляем.
На рисунке выше вы можете заметить уведомление о том, что библиотеки, которые использовал krusader (зависимости) не используются другими приложениями и могут быть удалены. Также показана команда, с помощью которой можно это сделать. К сожаленью, там не сказано, что команда должна быть выполнена от имени суперпользователя, и мы это сейчас исправим.
Итак, чтобы удалить зависимости, которые более не используются ни одним приложением, используйте команду:
sudo apt-get autoremove
Ну и напоследок. Как я уже говорил, все скачанные пакеты автоматически сохраняются в директории /var/cache/apt/archives/. Чтобы удалить все такие пакеты за один раз, используйте следующую команду:
sudo apt-get clean
И еще один момент. Как я уже сказал remove удаляет пакет, а purge удаляет его полностью, вместе с конфигурационными файлами. В примере выше мы использовали remove.
Давайте откроем Synaptic.
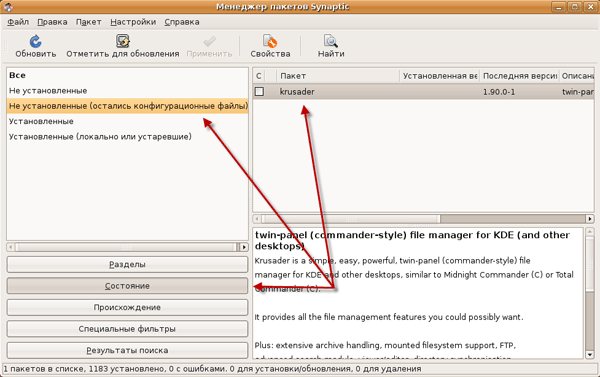
В фильтре по состоянию появилась категория "Не установленные (остались конфигурационные файлы)". Что можно сказать... Контроль над ПО реализован на высшем уровне!
Можно удалить конфигурационные файлы отсюда.
8.4Установка .deb с помощью Gdebi
Репозитории это хорошо, но иногда бывают ситуации, когда там нету того, что нам нужно. Иногда там вообще нету нужного пакета, а иногда там находится старая версия, которая не поддерживает то, что было реализовано совсем недавно. И тогда вы заходите на сайт производителя в надежде что там есть .deb версия и скачиваете ее.
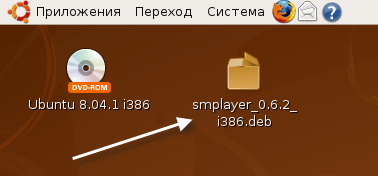
После того как пакет скачали - найдите его (по-умолчанию Firefox сохранит его на рабочем столе, если там нету, зайдите в домашнюю директорию через меню "Переход").
Все что нужно сделать - просто дважды нажать мышкой на пакете
Если в репозиториях есть ПО, которое вы пытаетесь ставить вручную - вы увидите различные предупреждающие сообщения. Если вы видите сообщение и не знали о том, что в репозиториях есть это ПО, а тем более если в репозиториях такая же версия или даже новее - то ставьте с помощью Synaptic.
Но в нашем случае мы знаем что мы делаем.
Как видно из рисунка, у пакета есть 35 зависимостей. Откуда они будут ставится? Из репозиториев. Что это значит? Если на сайте, где вы скачали ПО есть какие-то дополнительные библиотеки и их не будет в репозиториях, то вы увидите ошибку. Вот пример:
В этом случае надо поискать на этом же сайте разработчика дополнительные пакеты-зависимости и установить их до того, как ставить основной пакет.
В нашем случае все зависимости находятся в репозиториях. Нажимаем кнопку "Установить пакет". Зависимости скачиваются (если их нету в кеше), устанавливаются и потом устанавливается сам пакет.
Ну вот и все. Пакет установлен.
8.5Alien
Иногда бывают ситуации, когда есть только .rpm пакет (другой вид установщика, из других Linux-систем), но установить программу необходимо обязательно.
Например в таком формате можно найти установщик vmware tools, если вы пробуете Ubuntu на виртуальной машине.
В этом случае можно конвертировать .rpm пакет в .deb пакет, хотя это и не рекомендуется.
Поможет в этом программа alien
Чтобы установить ее:
sudo apt-get install alien
Или через Synaptic.
После того как он установлен, перейдите в консоли в директорию, где находится .rpm пакет и выполните команду:
alien имя_файла.rpm
Через некоторое время (это может быть долго) будет создан .deb пакет, который уже можно использовать обычным образом.
Резюме
Программное обеспечение можно устанавливать из репозиториев или вручную.
Программа может зависеть от других программ или библиотек. Это называется зависимостями. Зависимости должны быть установлены до того, как будет установлена сама программа.
Чтобы установить программу из репозитория, используйте Synaptic или apt-get.
Консольный вариант очень хорош для использования в скриптах или если надо установить сразу много пакетов.
Чтобы установить пакет, который вы предварительно скачали, вручную - просто дважды на нем кликните или используйте команду dpkg.
Иногда можно поломать пакеты, чтобы исправить это используйте Synaptic или команду sudo apt-get -f install.
Пакеты .rpm можно конвертировать в .deb, хотя это и не рекомендуется. Используйте программу alien чтобы сделать это.
Иногда не знаешь, что нужно поставить, а просто хочется поэкспериментировать. Для этих целей лучше всего подходит программа, которую можно вызвать через меню: Приложения- Установка/удаление приложений.
Все операции по установке-удалению должны быть произведены от имени суперпользователя.
8.6. Менеджер драйверов
После того как вы подключили дополнительные репозитории вы можете увидеть вот такую иконку.
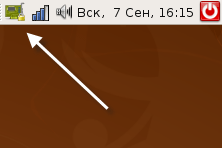
Ubuntu распространяется свободно и по умолчанию содержит только свободное ПО, и только то, которое поддерживается. Иконка, которую вы видите (если видите конечно), говорит о том, что для вашего оборудования существует драйвер, который не поддерживается canonical, имеет закрытый код, но благодаря которому оборудование будет работать лучше.
Например видеокарта или wifi.
Чтобы открыть менеджер драйверов - кликните по иконке. Если ее нету, то вызовите пункт меню "Система - Администрирование - Драйверы устройств".

Если для вашего оборудования есть драйвер - вы увидите его в списке. Если список пуст - ...., что ж, сожалею. Обратите внимание на надпись. Как я уже говорил, эти драйвера официально не поддерживаются и в принципе даже могут нарушить работу системы (у меня правда такого никогда небыло). Т.е. все это на ваш страх и риск. Мое дело предупредить, как это сделали разработчики Ubuntu, а ваше - читать дальше и следовать инструкциям.
Один из драйверов активирован, другой - нет. Чтобы включить его - нужно просто поставить галочку напротив него.
В моем случае это драйвер для видео-карты ATI. В вашем может быть что-нибудь другое. Нажимаем "Активировать".
Начинается загрузка драйвера.

А потом и его установка.
Вот тут я хотел бы сказать пару слов. Что все это значит, активировать драйвер? Это всего навсего установка пакета. Точно также вы можете поставить его сами, например, с помощью Synaptic. Все что делает эта программа - облегчает для вас эту работу, т.к. вы можете и не знать название пакета, который нужно установить.
Но что еще из этого следует? Допустим у вас интернет через wifi, и вам надо установить драйвер для wifi. Вполне логично, что у вас не может быть интернета до того, как вы установите драйвер и одновременно с этим вам нужно скачать пакет чтобы установить его. Рекурсия, однако... Но, как вы уже наверное догадались, выход из этой ситуации простой: скачать вручную нужный вам пакет (из Windows, на работе, попросить друга, да где угодно...) и установить его вручную. Так что не все потеряно! Осталось только узнать, какой именно пакет вам нужен и где его взять. Перечислить все это я просто не в состоянии, поэтому могу только порекомедовать обратиться за помощью на русскоязычный форум.
После того как драйвер установился, вы увидите соответствующее сообщение.
Может понадобиться перезагрузка, чтобы устройство начало работать.
После того как перезагрузитесь, проверьте чтобы все было нормально. Откройте менеджер драйверов еще раз и убедитесь что все работает.
Чтобы удалить драйвер - откройте менеджер драйверов и уберите галочку. Или удалите пакет вручную, если вы знаете, как он называется.
И еще один момент. Если вдруг случится так, что графическая оболочка перестанет загружаться, можно зайти в консоль (ctrl + alt + Fn, где n от 1 до 6) и там вручную удалить пакет.
Есть и другие способы установить драйвера для видео или для wifi. Можно использовать драйвер для wifi из Windows. Для этого используется пакет ndiswrapper. Драйвера для ATI и NVidia можно установить через Envy. Ну и, наконец, драйвера можно установить вручную. Тему с ndiswrapper я, может быть, опишу позже, а вот насчет Envy писать ничего не буду. Причина в том, что каждый раз когда я ставил через него драйвер - у меня переставали работать иксы. Так что вредить я не хочу. Если вас это заинтересует - вы сможете найти информацию в интернете.
9.Рабочий стол
9.1.Фон рабочего стола
Для начала сделаем простейшее действие - изменим фон рабочего стола.
Нажимаем правой кнопкой на рабочем столе и выбираем пункт меню "Изменить фон рабочего стола".
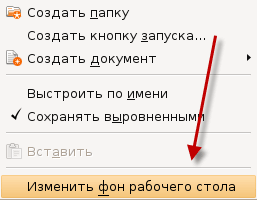
Можно выбрать как картинку рабочего стола, так и просто определенный цвет или градиент
Хочу обратить внимание на то, как выбрать цвет вместо картинки. Чтобы сделать это, нужно выбрать самую левую иконку в списке обоев рабочего стола, после чего выбрать нужный цвет (или градиент) в меню ниже.
Картинки отсюда можно удалять, они физически не удаляются. Чтобы выбрать картинку - просто кликните на нужной.
Нажмем кнопку "Добавить".
Обратите внимание на то, что в меню слева есть пункт "backgrounds", который указывает на директорию
