Лекция: Азы системы Windows
| Вид материала | Лекция |
- Операционные системы Windows и их архитектура, 278.87kb.
- А. С. Цветков «Операционные системы», 22.3kb.
- Контрольная работа по дисциплине «Операционные системы» на тему: «Создание загрузочной, 431.67kb.
- Пошаговое руководство по использованию служб развертывания операционной системы Windows, 625.55kb.
- Учебное пособие на тему: «windows xp, файловые системы и оптимизация работы», 29.32kb.
- Обзор архитектуры Windows X, Windows 95, os/2 Warp, Windows, 132.71kb.
- Пошаговое руководство по лицензированию служб терминалов операционной системы Windows, 1052.45kb.
- История операционных систем семейства Windows, 588.09kb.
- Программы серии «эколог» по оценке загрязнения воздушного бассейна, 1181.63kb.
- Лекция 03. Операционная система Windows, 124.91kb.
Лекция: Азы системы Windows
Так что же такое Windows?
Это программа-дирижер, под управлением которой работают как остальные программы, так и все устройства компьютера (например, принтер, сканер, модем). Называется она Операционной Системой или Дисковой Операционной Системой (ДОС). Кроме Windows существуют и другие Операционные Системы. Если вы включите компьютер, то начнет загружаться ДОС, и, к счастью, в 90% случаев это будет система Windows!
Что такое Загрузка
При включении компьютера он начинает издавать какие-то звуки, на экране монитора пробегают непонятные строчки и вот, наконец, появляется надпись "WINDOWS – такой-то" и звучит победная музыка (разумеется, если включены колонки). Весь этот процесс называется ЗАГРУЗКА. Что происходит в процессе загрузки, вы можете узнать из умных толстых книжек, но пока оставьте это на будущее.
Во время загрузки могут появляться сообщения вроде "а не обновить ли антивирусную базу?" На первых порах отказывайтесь от этого предложения, нажав клавишу Esc на клавиатуре. Ее очень легко найти: самая левая клавиша в верхнем ряду.
Это СПАСАТЕЛЬНАЯ клавиша: если она сможет, то обязательно поможет, а если не сможет, то просто НИЧЕГО не произойдет, хоть сто раз нажмите на эту клавишу! Попробуйте сами, чтобы убедиться в этом.
Клавиша Esc поможет вам, и не один раз. Только не забывайте "спасаться".
Если компьютер предложит вам проверить жесткий диск1) на предмет ошибок, это значит, что в последний раз работа с Windows была завершена неправильно. Лучше не отказываться от проверки – это займет совсем немного времени! Ничего делать для этого не нужно: через 5-10 секунд автоматически заработает программа ScanDisk, которая проверит жесткий диск.
Если при включении компьютера на экране появляются окна2) программ, значит, при завершении предыдущего сеанса работы они не были закрыты. Такие окна надо просто закрыть, щелкнув левой кнопкой мыши в верхнем правом уголке окна на кнопке с крестиком. Как выполнить щелчок, описано в п. "Указатель мыши".
Рабочий Стол – это "лицо" Windows
Еще раз напомню, что вас не должно волновать, какая версия Windows установлена на вашем компьютере (в дальнейшем речь будет идти о Windows-98). Везде, где это действительно важно, я отмечаю отличия более поздних версий Windows. Кстати, распространенный в последнее время Windows-XP легко настраивается под Windows-98, если использовать правила.
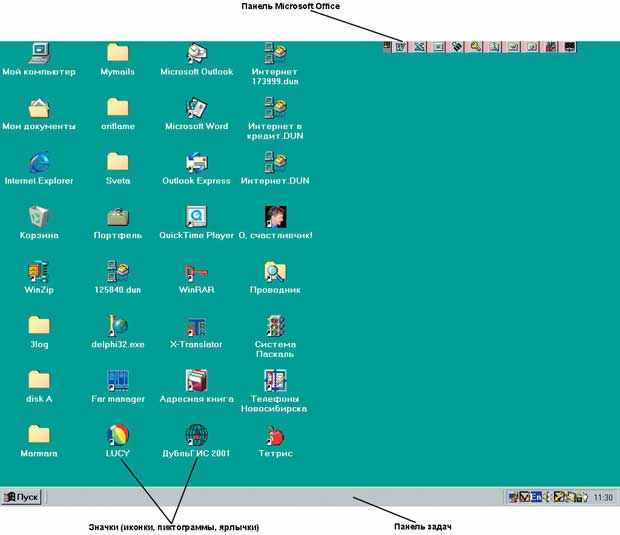
увеличить изображение
Рис. 1.1. Количество значков на Рабочем столе определяется по желанию пользователя
Итак, процесс загрузки завершился, и на экране монитора появились:
- Значки (они же ярлычки, иконки или пиктограммы);
- Курсор мыши (стрелка-указатель, обычно белого цвета);
- Панель задач (обычно внизу экрана);
- (иногда) Панель Microsoft Office (обычно наверху экрана).
И все это называется Рабочий стол.
А поскольку это ваш стол, то вы вправе сами решать, что, где и в каком порядке должно лежать, не правда ли?
Поначалу жизнь пользователя сильно осложняет мышка – такое маленькое, непослушное устройство. Следующий параграф будет посвящен именно тому, как ее правильно держать и как ею управлять.
Как выделить один или несколько значков на Рабочем столе
Основной принцип работы системы Windows:
Прежде, чем что-то сделать с объектом, его надо выделить.
Сразу отмечу, что иногда можно выполнить операцию над объектом и без его выделения.
Объектами могут быть не только значки Рабочего стола, но и фрагменты текста редактора Word, ячейки, столбцы, строки таблиц и т. п.
Для того чтобы выделить один значок, щелкните на нем мышкой (левой кнопкой, как договорились!). Значок меняет цвет, т.е. становится выделенным! При стандартной настройке Рабочего стола это синий цвет.
Для того чтобы отменить (снять) выделение, щелкните на свободном месте Рабочего стола (и снова левой кнопкой!).
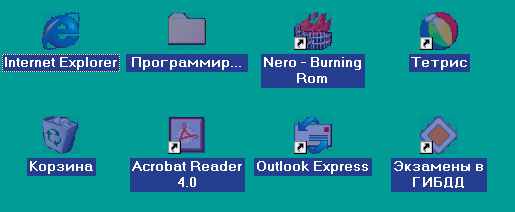
Рис. 1.2. Выделение объектов, расположенных как бы в прямоугольнике
Если значки расположены как бы прямоугольником,то их можно выделить следующим образом:
- Щелкнуть на значке, который находится в любом углу прямоугольника, например, в верхнем левом.
- Зажать клавишу Shift на клавиатуре.
- Не отпуская этой клавиши, щелкнуть на значке, который расположен в противоположном (в данном случае нижнем правом) углу этого мысленного прямоугольника.
Для того чтобы выделить несколько значков, расположенных не подряд (врозь):
- Зажмите клавишу Ctrl и не отпускайте палец с кнопки, пока не завершите выделение всех значков.
Клавиши Ctrl расположены симметрично в нижнем правом и левом углах клавиатуры. Клавиши Shift и Alt – тоже парные.
- Щелкните на первом значке, затем на втором и так далее.
Старайтесь не смещать (!!) мышь при щелчках, иначе на столе появятся копии значков-ярлычков. А если это все-таки произошло, удалите копии ярлычков (третий пример п. "Примеры использования правой кнопки").
Как "вскрыть" значок
Как вы уже знаете, каждый значок обозначает либо часто используемую программу, либо папку с документами, либо документ-файл. (Чтобы все необходимое было под рукой!)
Как, например, открыть Корзину, чтобы увидеть ее содержимое?
Да так же, как в жизни!
Прежде чем войти к кому-нибудь в комнату, вежливые люди стучат: тук-тук (попробуйте для начала постучать по столу!), а потом входят. Если, конечно, дверь не закрыта на ключ.
Точно так же поступают вежливые пользователи, работая на компьютере: "стучатся" с помощью левой кнопки мыши на значке объекта. Называется это "двойной щелчок".
Итак, чтобы открыть Корзину:
- Установите курсор мыши на значке Корзины.
- Дважды щелкните левой кнопкой (интервал между щелчками короткий, – такой, как если бы вы постучали в дверь: тук-тук).
Старайтесь не смещать (!) мышь при двойном щелчке. Если это все-таки произошло, снова повторите двойной щелчок на значке Корзины (цвет значка при этом не имеет значения).
В результате двойного щелчка открывается окно программы "Корзина". Корзина может либо оказаться пустой, либо там находятся удаленные объекты.
Закройте окно Корзины, щелкнув на кнопке с крестиком в верхнем правом уголке окна. Подробно об окнах читайте в лекции 2 "Окна в Windows".
Итак:
Любой объект можно открыть, дважды щелкнув левой кнопкой на его значке, будь то значок папки, файла или программы. Очень просто: "ТУК-ТУК!"
Назвать это правилом трудно, но запоминается легко: "Тук-тук! Стучат, откройте дверь!"
Замечания:
- Почти всегда система Windows сама знает, как открыть объект. Например, если это текстовый документ, то для его прочтения будет запущена соответствующая программа.
- Иногда Windows не знает, с помощью какой программы открыть объект, и предложит вам выбрать "открывашку" самостоятельно. Если вы затрудняетесь сделать выбор, то просто щелкните на кнопке с крестиком в появившемся диалоговом1) окне "Открыть с помощью".
Примеры использования правила Правой кнопки
| 1 | Задача: | Очистить Корзину от "мусора" |
| Вопрос: | Как это сделать? | |
| Ответ: | На вопрос: "Как?" отвечает Правая кнопка мыши! |
Решение:
- Установите курсор мыши на значке Корзины.
- Щелкните правой кнопкой мыши (про себя спрашиваем: "Как очистить?").
Появится контекстное меню – список команд или операций, которые применяются конкретно к Корзине!

Рис. 1.4. Контекстное меню вызывается щелчком правой кнопкой мыши на объекте
При щелчке старайтесь не смещать мышь! Если это все-таки произошло (видно по "раздвоению" значка Корзины), то уберите появившийся список, щелкнув левой кнопкой на свободном месте вне Корзины или нажав клавишу спасения Esc. А затем начните с самого начала, с первого шага.
- Читайте появившийся список команд контекстного меню ВСЛУХ(!), перемещаясь СВЕРХУ ВНИЗ по списку мышкой (а не только глазами!), не пропуская НИ ОДНОЙ строчки, пока не найдете команду: Очистить корзину1).
- Теперь выполните эту команду, т.е. щелкните левой кнопкой мыши на строке с этой командой.
При щелчке старайтесь не смещать мышь! Иначе выполнится следующая команда и придется все начинать с первого шага.
- Щелкните на кнопке "Да" в появившемся окошке, чтобы подтвердить решение очистить корзину.
Если все сделано правильно и Корзина не была пустой, то курсор мыши превратится в песочные часы. Это означает, что "процесс пошел", в это время не надо ничего делать, просто ждите.
Снимите выделение со значка Корзины, щелкнув левой кнопкой на свободном месте Рабочего стола. Корзина пустая! Задача решена. Откройте Корзину, чтобы убедиться в этом! Закройте Корзину.
| 2 | Задача: | Узнать, какая версия Windows установлена на компьютере. |
| Вопрос: | Как это сделать? | |
| Ответ: | На вопрос: "Как?" отвечает Правая кнопка мыши! |
Решение:
- Установите курсор мыши на значок Мой Компьютер.
- Щелкните правой кнопкой мыши на значке, чтобы получить контекстное меню (паспорт объекта).

Рис. 1.5. Контекстное меню для значка Мой компьютер незначительно отличается в разных версиях Windows
- Выполните команду Свойства, щелкнув левой кнопкой по строке с названием команды (она почти ВСЕГДА последняя в контекстном меню объектов; свойства – это всевозможные характеристики (признаки, опции) объекта, его досье).
В диалоговом окне2) "Свойства: Система" закладка "Общие" показывает, какая версия Windows установлена на компьютере (см. рис. 1.6).
- Закройте окно, щелкнув левой кнопкой мыши на кнопке с крестиком (Закрыть) в верхнем правом углу окна.

Рис. 1.6. В этом окне выделена закладка Общие, перейти на другую закладку очень просто: щелкнув левой кнопкой мыши по названию закладки
Как удалить значок с Рабочего стола
Удалить значок можно несколькими способами, из которых мы рассмотрим только два:
- С помощью правила Правой кнопки мыши.
- Просто "выкинуть" в мусорную корзину.
Первый способ:
- Щелкните правой кнопкой мыши (не дергая мышь!) на значке удаляемого значка, чтобы получить ответ на вопрос "Как удалить?".
- Перемещайте курсор мыши по контекстному меню СВЕРХУ ВНИЗ, не ленитесь читать ВСЛУХ (!) названия команд, не пропуская НИ ОДНОЙ строчки! И где-то ближе к концу списка обнаружите команду Удалить.
- Выполните эту команду, щелкнув левой кнопкой по строке с ее названием.
- Подтвердите удаление, щелкнув на кнопке ОК появившегося диалога.
Значка как будто и не бывало! Не волнуйтесь, он еще "жив" и находится в Корзине, а значит, его можно оттуда "вынуть" (см. п. "Как восстановить объекты, удаленные в Корзину").
Второй способ:
- Установите указатель мыши на значке.
- Зажмите левую кнопку и, не отпуская ее, перетащите его на значок Корзины так, чтобы он изменил цвет (на синий при стандартной настройке). Ненужную бумажку вы просто бросаете в мусорную корзину, то есть при работе на компьютере поступаете как в жизни.
- Отпустите левую кнопку.
- Подтвердите удаление, щелкнув на кнопке ОК появившегося диалога.
Замечания:
- Не любой значок можно удалить с Рабочего стола!
- Если при выполнении команды Удалить вы держите зажатой клавишу Shift, то удаляемый объект не попадает в Корзину, а удаляется насовсем, и вернуть его вы не сможете.
Первый совет автора. Если угодно, настоятельная рекомендация
| Читайте контекстное меню ВСЛУХ! При этом: Перемещайте курсор мыши по списку СВЕРХУ ВНИЗ или СНИЗУ ВВЕРХ, а не просто "пробегайте" глазами по списку. Не пропускайте НИ ОДНОЙ строчки! |
Выполняя эту несложную рекомендацию, вы "убьете двух зайцев": не пропустите строку с интересующей вас командой и незаметно для себя запомните названия команд. Как известно, повторение – мать учения!
Это только кажется, что вы быстрее найдете интересующую команду, пробежавшись по списку глазами. Глаза пропускают строчки, и вы бегаете по списку туда-сюда несколько раз, пока не "зацепите" название команды.
Выполнение этой рекомендации довольно быстро превратится в весьма полезную привычку, если вы будете себя строго контролировать!
Как восстановить объекты, удаленные в Корзину
Представьте себе, что случайно выбросили нужную вам бумажку в мусорную корзину. Что вы делаете? Вываливаете содержимое корзины на стол или на пол и ищете нужную бумажку. Обнаружив ее, облегченно вздыхаете.
Если вы удалили нужный значок с Рабочего стола, его тоже можно восстановить! Для этого:
- Откройте Корзину (тук-тук!).
- Установите курсор мыши на восстанавливаемый значок.
- Щелкните на нем правой кнопкой мыши (спросили: "Как восстановить значок?").
- В появившемся контекстном меню выполните команду Восстановить, щелкнув по строке с названием команды (к счастью, она первая в меню, так что остальные команды можно не читать).
- Закройте окно Корзины, щелкнув на кнопке с крестиком в верхнем правом уголке окна (подробнее об окнах рассказано во второй главе).
Значок снова появился на Рабочем столе. Задача решена!
Даже если восстанавливать значок через некоторое время после удаления, он все равно появится ТАМ, откуда был удален, так как система Windows "сама все помнит"!
Понятно, что если Корзину очистить от мусора, то восстановить уже ничего нельзя! Все объекты в этом случае удаляются "насмерть".
Так что загляните в Корзину, прежде чем ее очистить: а вдруг там лежит то, что вам нужно?
Несколько слов о Корзине
Компьютер хранит все данные на жестком диске (винчестере), который расположен внутри системного блока (это тот "ящик", который стоит рядом с монитором или под столом).
Корзина тоже занимает часть жесткого диска, куда и перемещаются удаленные объекты. Поэтому их и можно восстановить. (См. также лекцию 2 п. "Немного о дисках компьютера" и лекцию 3 п. "Еще несколько слов о дисках компьютера".)
Объекты, удаленные с дискеты, в Корзину НЕ ПОПАДАЮТ!
Не забывайте об этом. Если все-таки с дискеты нечаянно что-то удалили, то отнесите ее к знающим людям. Если после удаления информации с дискеты на нее не записывали новые данные, то удаленные объекты еще можно спасти!
Вопросы для самоконтроля, или Имеет ли смысл идти дальше
Нижеследующие вопросы только в течение первого занятия я задаю по 3-4 раза, затем периодически повторяю их на следующем занятии, и так до тех пор, пока не увижу, что "азбука" выучена.
Вам придется сложнее: контролировать степень усвоения материала вы будете сами.
Если вы правильно ответили на все вопросы, тогда переходите к следующим параграфам! В противном случае не поленитесь еще раз (а, возможно, еще и еще раз) поработать с уже пройденным материалом непосредственно за компьютером. Лучше сразу выучить "таблицу умножения", чем каждый раз заглядывать в нее.
Параграф "Что такое Загрузка"
- Как называется процесс, который происходит после включения компьютера?
- Под управлением какой программы работает любой компьютер?
- Чем является программа Windows?
- Какую кнопку на клавиатуре называют "спасательной"?
Параграф "Рабочий стол – это "лицо" Windows"
- Как называется весь экран Windows?
- Как правильно держать мышь?
- Что можно сделать с помощью левой кнопки мыши?
- Как еще называются значки на Рабочем столе?
- Что стоит за значками?
- Сколько может быть значков на Рабочем столе?
- Как выделить один значок?
- Как снять выделение?
- Как выделить несколько значков, если они составляют как бы прямоугольник?
- Как выделить несколько значков, если они расположены не подряд (врозь)?
- Как перетащить значок на новое место?
- Как "открыть" то, что стоит за значком? Как закрыть то, что получили?
Параграф Правило Первой кнопки, или Для чего на мышке две кнопки
- Как мы называем левую и правую кнопки?
- На какой вопрос "отвечает" правая кнопка мыши?
- Где надо щелкать правой кнопкой мыши?
- Сформулируйте Первое правило – правило Правой кнопки мыши.
- Почему нельзя смещать мышь при щелчке правой кнопкой? Что делать, если это все-таки произошло?
- Что такое контекстное меню? Как следует читать список команд этого меню?
- Что значит выполнить команду?
- Как вы узнаете, что команда недоступна, т.е. "не работает"?
- Можно ли удалить значок с Рабочего стола с помощью правой кнопки мыши? Просто перетащить значок в мусорную корзину?
- Куда попадает удаленный объект?
- Что такое Корзина?
- Существуют ли значки, которые вы не можете удалить?
- Всегда ли удаленный объект попадает в Корзину?
- Сформулируйте "Первый совет автора".
- Где восстановится удаленный объект, находящийся в Корзине?
- Когда невозможно восстановить удаленный объект?
Продолжаем пользоваться Правой кнопкой мыши
Папка "Мои документы"
Если на вашем компьютере установлена хотя бы одна из программ типа:
- Текстовый процессор Microsoft Word (мощная "печатная машинка").
- Электронная таблица Microsoft Excel ("калькулятор" с большими возможностями).
- ...
то папка "Мои документы" всегда будет находиться на вашем Рабочем столе.
Эта папка "подстраховывает" начинающих пользователей, которые не знают, что можно создать собственную папку, в которой и хранить свои документы-файлы.
| 3 | Задача: | Переименовать папку "Мои документы" в "Это не моя папка". |
| Вопрос: | Как это сделать? | |
| Ответ: | На вопрос: "Как?" отвечает Правая кнопка мыши! |
- Установите курсор мыши на значке папки Мои документы.
- Щелкните Правой кнопкой мыши на значке (не смещайте мышь!)
Читайте список команд контекстного меню ВСЛУХ(!), перемещая курсор мыши по списку СВЕРХУ ВНИЗ и не пропуская НИ ОДНОЙ строчки, пока не найдете команду Переименовать.
- Выполните эту команду, щелкнув (левой кнопкой мыши!) по строке с ее названием.
Обратите внимание: в прямоугольнике под значком папки в самом конце ее названия "замигал" текстовый курсор (или точка вставки): при печати символы вставляются туда, где мигает вертикальная палочка.
- Удалите прежнее название – Мои документы, нажав на клавишу Delete.
Клавиша Delete читается по-английски как "дэлиит". Повторите ее название несколько раз вслух. Правда, очень созвучно со словом "удалить"? Так что нетрудно запомнить, что эта клавиша удаляет практически все, что вы хотите удалить.
- Введите новое имя: "Это не моя папка" (естественно, без кавычек!).
Если печать началась не на том языке, см. Замечания.
- Нажмите клавишу Enter (резко, не задерживая палец на клавише, как стаккато на фортепьяно, иначе откроется окно папки) или щелкните на свободном месте, чтобы завершить ввод имени.
- Снимите выделение со значка, щелкнув в свободном месте вне его. А теперь переименуйте папку, дав ей прежнее имя – Мои документы.
Замечания:
- Индикатор языка в нижнем правом углу экрана показывает, на каком из установленных языков идет набор текста.
- Для того чтобы изменить язык, нажмите на клавиши Alt (слева) + Shift. Если переключение на русский язык не произошло, то нажмите на клавиши Shift+Ctrl.
Нажать на две клавиши – это значит: нажать на первую и, не отпуская ее, нажать на вторую; затем одновременно отпустить обе клавиши.
- Если не удалось изменить язык с помощью клавиатуры, значит, ваш компьютер настроен так, что переключение языков происходит только щелчком левой кнопкой мыши на индикаторе языка. В этом случае сначала смените язык, а затем начните переименование значка с первого шага. Попробуйте применить правило Правой кнопки мыши к индикатору языка, чтобы изменить ситуацию!
Расположение значков на Рабочем столе
Как могут располагаться значки на Столе? Да как угодно!
Итак, сотворите рабочий беспорядок на своем Столе, раскидав значки. Не очень красиво, правда? Давайте наведем идеальный порядок!
Сделать это можно двумя путями:
- Перетащить значки по одному, если не лень (долго и не идеально ровно).
- Упорядочить значки сразу все и быстро.
Как это сделать? Конечно же, используя правило Правой кнопки мыши!
Но ... У кого спросить? Естественно, у Рабочего стола, т.к. именно на нем располагаются значки!
- Щелкните Правой кнопкой на любом месте Рабочего стола вне значков. Сразу же появится контекстное меню.

Рис. 1.7. Контекстное меню для Рабочего стола незначительно отличается для разных версий Windows
- Перемещайте курсор мыши по командам СВЕРХУ ВНИЗ, при этом не ленитесь читать команды ВСЛУХ (!), пока не найдете команду – Упорядочить значки (к счастью, не пришлось долго читать). Как только курсор мыши оказывается на команде, в конце которой стоит символ
 , автоматически "выползает" вправо (или влево, если справа недостаточно места) дополнительный список команд.
, автоматически "выползает" вправо (или влево, если справа недостаточно места) дополнительный список команд.
Перемещайте мышь вдоль строки с командой Упорядочить значки в направлении "выползшего" списка (при этом старайтесь не смещать (!) мышь со строки).
- Выполните команду автоматически, щелкнув по команде.
Все значки выстроились одновременно!
А теперь попробуйте перетащить, например, значок Корзины в нижний правый угол Рабочего стола. Ничего не выходит? Значок упорно подстраивается в хвост списка? Оно и понятно – ведь значки упорядочены автоматически!
Не очень удобно, правда? Тогда отмените автоматическое упорядочивание.
Не получается? Загляните в следующий параграф!
Если значки на Рабочем столе не перетаскиваются на новое место
Задача снова решается с помощью правила Правой кнопки.
- Щелкните правой кнопкой на любом месте Рабочего стола вне значков.
- Читайте появившийся список команд контекстного меню ВСЛУХ(!), перемещая курсор мышки по списку СВЕРХУ ВНИЗ и не пропуская НИ ОДНОЙ строчки, пока не найдете команду Упорядочить значки.

Рис. 1.8. Дополнительный список "выполз" влево от контекстного меню, т.к. на Рабочем столе не хватило места справа
Посмотрите: слева от команды автоматически стоит флажок ("галочка"). Такая команда читается так: "ДА, автоматически (упорядочить значки)".
- Перемещайте мышь вдоль строки с командой Упорядочить значки в направлении "выползшего" списка (старайтесь не смещать мышь со строки с командой Упорядочить значки).
- Выполните команду автоматически, щелкнув левой кнопкой по строке с ее названием. Если вы снова вызовете контекстное меню, то увидите, что галочка слева от команды исчезла, т.е. теперь команда читается так: "НЕТ, автоматически (упорядочить значки").
Значки снова перетаскиваются по Рабочему столу. Попробуйте! Задача решена.
А теперь поэкспериментируйте! Расположите значки:
- По имени (в алфавитном порядке).
- По типу (для очень нетерпеливых: тип – это как отчество: например, документ "отчет.doc" имеет имя – отчет, а его тип (отчество) – .doc).
- По размеру (см. лекция 3 п. "Единицы измерения данных на компьютере").
- По дате (создания или последнего изменения значка на Рабочем столе).
Если на столе много значков, то нетрудно заметить, что значки Мой компьютер, Мои документы, Internet Explorer и Корзина не "желают" перестраиваться ни по имени, ни по типу, ни по размеру, ни по дате.
Второй совет автора. Если угодно, настоятельная рекомендация
| Читайте команды ПРАВИЛЬНО! Если слева от команды находится значок  (флажок) или • (переключатель), (флажок) или • (переключатель),то начинаете читать такую команду со слова "Да", а затем произносите ее название. если же эти значки отсутствуют, читаете "Нет", а затем – название команды". |
Переключатель – это выбор из взаимоисключающих друг друга вариантов (например, не могут значки быть одновременно крупными и мелкими – они либо крупные, либо мелкие). Флажок означает выбор или отказ от некоторого параметра (свойства).
Панель задач

увеличить изображение
Рис. 1.9. На панели задач всегда есть кнопка Пуск, которой в последнем ряду клавиатуры соответствуют две клавиши с изображением логотипа фирмы Microsoft. Из лекции 2 п. "О названии "Панель задач" можно узнать, почему она так называется
Обычно Панель задач находится в самом низу Рабочего стола. Она представляет собой серую полоску, на которой находятся:
- Единственная кнопка системы Windows – кнопка Пуск
- Системный индикатор (справа). Количество значков на нем может меняться, но обычно там находятся:
- индикатор языка, на котором набирается текст;
- текущее время;
- значок настройки экрана
- ...
- индикатор языка, на котором набирается текст;
- Панель Быстрого запуска или какая-нибудь другая (между кнопкой Пуск и системным индикатором). Если потребуется, ее нетрудно убрать, спросив у Панели задач. Как это сделать?
Самое главное, что нужно знать об этой панели: ее НЕ МОЖЕТ НЕ БЫТЬ на Рабочем столе. Она есть всегда! Вопрос только в том, где и в каком виде?
Панель задач может:
- Перемещаться ("гулять") по периметру Рабочего стола.
- "Плавать", т.е. то исчезать, то появляться.
- Изменять размер
А если ее не видно, значит, она находится где-то по периметру Рабочего стола и при этом либо кто-то нечаянно ее уменьшил, либо Панель задач "плавает"! Потому что НЕ БЫТЬ ее НЕ МОЖЕТ!
Расположение Панели задач
Для того чтобы установить Панель задач, например, по правой стороне экрана:
- Наведите курсор мыши на свободное место панели, лучше где-то в середине.
- Зажмите левую кнопку мыши, т.е. не отпускайте ее.
- Резко переместите мышь к правой стороне экрана под углом примерно 45 градусов, а не вдоль Панели задач!
Теперь она расположена справа. Попробуйте переместить Панель задач из этого положения сначала вверх, затем на левую сторону и снова верните ее в исходное положение, т.е. вниз Рабочего стола.
Если в Windows XP Панель задач "не хочет" сдвигаться с места, значит, она закреплена. Примените правило Правой кнопки мыши к Панели задач, чтобы снять закрепление; после этого она будет перемещаться по периметру экрана.
Изменение размера Панели задач
Типичный случай из жизни: "Нечаянно дернул мышь, и Панель задач исчезла!"
Она не исчезла, просто ее не видно на Столе, так как размер Панели стал минимальным. Такое часто случается во время работы не только у начинающих пользователей.
В Windows XP нельзя изменить размера Панели задач, если она закреплена. С помощью Правой кнопки мыши это очень легко устранить.
Как изменить размер Панели задач?
Например, для увеличения ее высоты:
- Наведите курсор мыши на верхний край Панели так, чтобы он превратился в двойную черную стрелку (перекрестие).
- Зажмите левую кнопку мыши, при этом курсор мыши должен сохранить форму перекрестия.
- Не отпуская кнопки мыши, перемещайте ее вверх на нужную высоту.
- Отпустите кнопку мыши.
Минимальный размер Панели задач можно получить, если на третьем шаге переместить мышь до упора вниз. Панель исчезла! Однако небольшая серая полоска внизу экрана все-таки виднеется. Увеличьте высоту Панели до одного сантиметра, "вытащив" ее вверх.
Максимальный размер Панели задач можно получить, если на третьем шаге перемещать перекрестие вверх до упора. Невозможно "поднять" Панель выше середины Рабочего стола.
Верните Панель задач к исходному размеру. Что произошло со значками Рабочего стола? Возможны варианты:
- Значки были упорядочены автоматически, тогда они вернутся на прежнее место без вашей помощи.
- В Windows 95 значки образовали бы кучу-малу.
- В остальных версиях Windows значки сместятся вверх при условии, что они не были упорядочены автоматически.
Установите значки на прежнее место, применив правило Правой кнопки мыши к Рабочему столу (см. п. "Расположение значков на Рабочем столе").
Замечание:
Когда курсор мыши превращается в перекрестие, это значит, что можно изменять размер любого объекта, на границе которого оно появилось (будь то окно, рисунок, таблица или еще что-нибудь).
Плавающая Панель задач
Панель задач может не только перемещаться по периметру Рабочего стола и изменять свой размер, но еще и "плавать", т.е. то появляться на экране, то вновь исчезать. О том, как избавиться от такой напасти, узнаете чуть позже (см. лекцию 2 п. "Как работать с диалогом").
Как правильно завершить работу с Windows
Прежде всего, надо закрыть все окна на Рабочем столе, чтобы Панель задач стала пустой. Это первый "плюсик", который вы себе мысленно ставите.
Затем вынуть из дисковода дискету, если она там есть. Это второй "плюсик".
Почему дискета не должна оставаться в дисководе?
Потому что в этом случае при следующем включении компьютер обнаружит в дисководе дискету и с вероятностью 99.9% будет искать систему Windows именно на ней! Естественно, системы там не окажется, и он начнет "ругаться". Пользователь, в свою очередь, тоже станет недоумевать: что же случилось? Ведь вчера корректно вышел из Windows...
Иногда человек даже отвозит компьютер в ту фирму, где его покупал: мол, только купил, а уже не работает! А в фирме ему молча показывают на дискету, которая "сидит" себе в дисководе, да помалкивает.
В третьих, надо выключить все периферийные устройства: принтер, сканер, внешний модем и т.д. Это "полуплюсик", который вы себе ставите перед отключением компьютера.
Итак, сначала проверяем, есть ли у нас "плюсик, плюсик, полуплюсик":
- Пусто (на Панели задач).
- Пусто (в дисководе (A:) нет дискеты).
- Отключено (все устройства выключены).
Только после этого приступайте к завершению работы с системой Windows:
- Откройте главное меню Windows, щелкнув на кнопке Пуск Панели задач.
- Выполните команду Завершение работы...

Рис. 1.10. Диалоговое окно "Завершение работы Windows" может выглядеть немного по-другому в более поздних версиях системы, но что нужно сделать – совершенно очевидно
- В появившемся диалоговом окне "Завершение работы Windows" выберите опцию "выключить компьютер", т.е. щелкните по этой строке.
- Щелкните на кнопку ОК диалога.
Через несколько секунд компьютер отключится сам или появится сообщение "Теперь питание компьютера можно отключить". Во втором случае, если компьютер не отключится автоматически, вы сами выключаете системный блок. Монитор можно оставить в режиме ожидания, как телевизор.
Замечание:
При некорректном завершении работы вполне возможно повредить системные файлы Windows. Ошибки постепенно накапливаются, и компьютер начинает "глючить", т.е. вести себя не так, как вам бы этого хотелось.
Как завершить работу с Windows, если мышка "умерла"
Ответ очевиден: с помощью клавиатуры.
В последнем ряду клавиатуры слева расположены клавиши: Ctrl, клавиша без названия с изображением логотипа фирмы Microsoft и Alt. Так вот клавиша без названия (симметрично ей в этом же ряду расположена вторая такая же клавиша) дублирует кнопку Пуск на Панели задач.
Итак, чтобы завершить работу с Windows без использования мышки:
- Нажмите клавишу с изображением логотипа, чтобы вызвать главное меню1)системы Windows.
- С помощью клавиш со стрелками установите курсор меню на строке с командой Завершение работы...
- Нажмите клавишу Enter (резко, как стаккато на фортепьяно!).
- В появившемся диалоговом окне "Завершение работы Windows" установите опцию в строке "выключить компьютер" с помощью клавиш со стрелками вверх или вниз.
- И еще раз нажмите клавишу Enter.
Рабочий стол – это особое окно без кнопок управления его размерами (см. лекцию 2 п. "Из чего состоит окно"). Закрыть это окно (т.е. завершить работу с Windows) можно и с помощью клавиш Alt (слева) + F4 – так же, как и обычные окна. Нажав на эти клавиши, вы сразу получите диалоговое окно "Завершение работы Windows".
Итак, еще один способ завершения работы с Windows:
- Нажмите на клавиши Alt(слева) + F4.
- В появившемся диалоговом окне "Завершение работы Windows" установите опцию в строке "выключить компьютер" с помощью клавиш со стрелками вверх или вниз.
- Нажмите клавишу Enter.
Независимо от того, каким способом вы завершаете работу, окна всех задач должны быть закрыты.
Поскольку мышка "умерла", то по очереди активизируете окна задач с помощью клавиш Alt + Tab (см. лекция 2 п. "О названии "Панель задач"), а затем закрываете активное окно с помощью клавиш Alt (слева) + F4, которые дублируют кнопку закрытия окна с крестиком (см. лекция 2 п. "Кнопки управления размерами окна").
Краткое резюме
I. Все запомнить невозможно, а вот правило Правой кнопки не только можно, но и нужно выучить:
На вопрос: "Как?" – отвечает ПРАВАЯ кнопка мыши. Щелкаем этой кнопкой на том объекте, о котором идет речь!
Не забывайте применять это правило всякий раз, когда вы не знаете, что вам делать. Не пытайтесь вспомнить, что же вы делали в таком случае, а спрашивайте себя: "Как это сделать?"
Волшебное слово "Как?" – это палочка-выручалочка, которая всегда у вас под рукой, если только вы осознали, что вопрос "Как?" уже прозвучал!
Спрашивайте, спрашивайте у любого объекта Правой кнопкой, что же с ним можно сделать? Объекты на экране – очень вежливые сущности, они всегда предъявят свой "паспорт" – контекстное меню, в котором находится список команд (операций), применимых именно к этому объекту. (Если объект сам задает вопрос: "Что это такое?", то на самом деле это означает: "Щелкните на этом вопросе и узнаете").
II. Получив "паспорт" объекта, не забывайте читать его правильно: Любой список (в том числе контекстное меню) следует читать ВСЛУХ(!), не пропуская НИ ОДНОЙ строчки. При этом надо перемещать курсор мыши по списку СВЕРХУ ВНИЗ (или наоборот), а не просто "пробегать" список глазами.
Для начала постоянно контролируйте себя, и через некоторое время вы будете выполнять эти советы уже рефлекторно.
III. И еще одна рекомендация:
Если слева от команды находится значок флажка
 или переключателя •, то читаете: "Да, название команды", если эти значки отсутствуют, то читаете: "Нет, название команды". Применение правила Правой кнопки мыши и неукоснительное соблюдение рекомендаций поможет вам быстро снять психологический барьер перед компьютером.
или переключателя •, то читаете: "Да, название команды", если эти значки отсутствуют, то читаете: "Нет, название команды". Применение правила Правой кнопки мыши и неукоснительное соблюдение рекомендаций поможет вам быстро снять психологический барьер перед компьютером.Вопросы для самоконтроля, или Имеет ли смысл идти дальше
Эти вопросы я постоянно задаю в течение всего курса обучения до тех пор, пока не увижу, что "рефлекс" закрепился. Вы сами должны следить за тем, выполняете ли вы рекомендации и советы автора. Переходить к дальнейшему материалу можно только тогда, когда вы правильно ответите на все вопросы! В противном случае не поленитесь (быть может, не один раз!) поработать с пройденными параграфами, выполняя все упражнения.
Лучше выучить "таблицу умножения" сразу!
Параграф "Продолжаем пользоваться Правой кнопкой мыши"
- Как переименовать значок?
- Какая кнопка на клавиатуре всегда удаляет?
- Где мы определяем язык, на котором идет печать текста, или текущее время?
- Перечислите, комбинации каких пар клавиш "переключают" язык, на котором идет печать?
- Как правильно следует "нажать на две клавиши"?
- Если клавиши "не работают", как переключиться на другой язык?
- Как могут располагаться значки на Рабочем столе?
- Если значки "не хотят" перетаскиваться на новое место, как они упорядочены?
- Куда пристраиваются перетаскиваемые значки, если они упорядочены автоматически?
- У кого надо "спросить", чтобы снять автоматическое упорядочивание значков?
- Что означает значок
 в конце строки с командой?
в конце строки с командой?
- Как следует читать команду, если слева от нее находится значок
 или • (Второй совет автора)?
или • (Второй совет автора)?
- Что означает флажок
 ?
?
- Что означает переключатель •?
Параграф "Панели задач"
- Может ли Панель задач вообще отсутствовать на Рабочем столе?
- Что обычно находится на Панели задач?
- Какая кнопка всегда есть на Панели задач?
- Перечислите 3 варианта из того, что может случиться с Панелью задач.
- Как изменить размер Панели задач? Максимально возможный размер Панели? Минимальный размер Панели?
- Какой вид курсора мыши означает, что можно менять размер объекта?
Параграф "Как правильно завершить работу с Windows"
- Что следует проверить перед завершением работы?
- Как завершать работу с Windows с помощью мыши?
- Комбинация каких двух клавиш вызывает диалог "Завершение работы Windows", если мышка "умерла"?
- Как переключаться между окнами запущенных задач без использования мыши?
